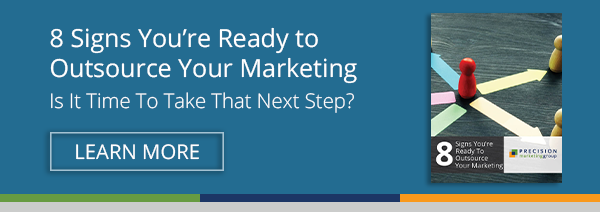أفضل 8 أدوات اختراق مستندات جوجل لوكالات التسويق وعملائها
نشرت: 2018-05-25ألم تقم بعد بالتبديل بدوام كامل من Microsoft Word إلى محرر مستندات Google؟
ربما لأن العادات القديمة لا تموت بسهولة.
أو ربما لأنه ، مثل العديد من الأشخاص الآخرين الذين يعيشون في منطقة الراحة في Microsoft Word ، لقد تعلقت ببعض الميزات غير المألوفة التي لم تكتشفها بعد.
لذا ، أول الأشياء أولاً: بالنسبة لأصدقائي من جيل الألفية ، توقفوا عن الابتسام. أنت لا تعرف طريقة أخرى غير طريقة Google. هذه المدونة ليست لك.
الآن ، لمستخدمي Word منذ فترة طويلة (مثل مستخدموك حقًا): اجعل هذه مكالمة إيقاظك. حان الوقت للاستراحة من Word. بشكل جاد. يحتوي مُحرر مستندات Google على إمكانات تجعل كتابة المستندات وتحريرها ومشاركتها أسهل بكثير بالنسبة لك ولزملائك ، والأهم من ذلك ، عملائك.
دعنا ندخل الآن مع 8 طرق اختراق رائعة ستوفر الوقت وتخلق الكفاءات في كل مكان.
الاختراق رقم 1: الوصول إلى الإصدارات المحفوظة تلقائيًا.
يعد الحفظ التلقائي في الوقت الفعلي من Google أمرًا رائعًا - وربما السمة الأكثر تميزًا للمستخدمين المعتادين على الحفظ اليدوي في Word. كل ذلك يلغي السيناريو المرعب المتمثل في نسيان حفظ ملف ، أو فقدان العمل عندما يتم إيقاف تشغيل جهاز الكمبيوتر الخاص بك بشكل غير متوقع.
ولكن ماذا يحدث عندما تحذف بطريق الخطأ أو تستبدل فقرة ضخمة من النص في محرر مستندات Google؟ أو تريد العودة واسترداد النص الأصلي الذي قام مستخدم آخر بتعديله منذ ذلك الحين؟ عندما يتم إجراء التغييرات في محرر مستندات Google ، هل يتم إجراؤها من أجل الخير؟
لحسن الحظ ، ليسوا كذلك. تعمل ميزة الحفظ التلقائي من Google على إنشاء محفوظات ذات نسخ من المستند. يعرض نشاطك (ونشاط الآخرين) مع طابع الوقت والتاريخ. بالنسبة إلى الملفات المستوردة ، لديك دائمًا خيار "عرض الملف الأصلي".
فيما يلي كيفية عرض الإصدارات المحفوظة تلقائيًا:
- افتح مستند Google الخاص بك
- انقر فوق ملف من القائمة العلوية
- حدد محفوظات الإصدارات> انظر محفوظات الإصدارات
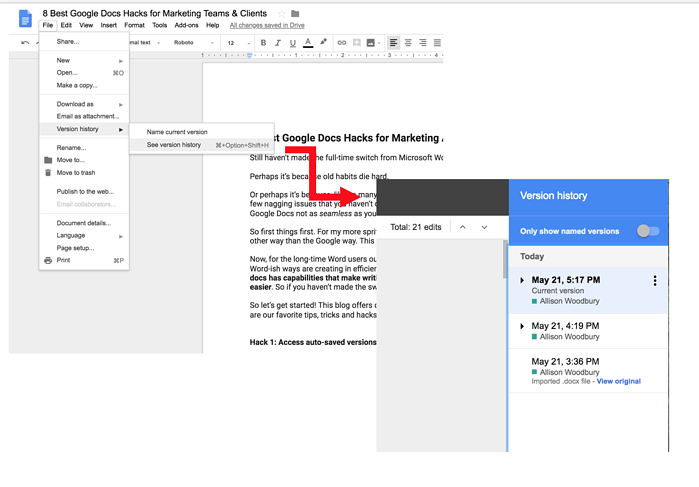
هاك # 2: إنشاء وتسمية الإصدارات لتتبع التقدم.
هل أنت جاهز لمشاركة المستند الخاص بك مع الآخرين؟ على غرار نقطتنا الأولى (Hack # 1) ، تتيح لك Google أيضًا إنشاء وتسمية وتتبع إصدارات مختلفة من نفس الملف بشكل استباقي. يستبدل هذا تمامًا العملية المرهقة لإنشاء مرفقات متعددة وتسميتها وإعادة تسميتها في Word.
مستخدمو الكلمات ، لا يمكنني التأكيد بشكل كافٍ: العالم الذي لا يحتوي على مرفقات هو عالم جميل. يمكن لمنشئي المحتوى توزيع المستندات التي سيتم عرضها وتحريرها بواسطة مستخدمين متعددين ، كل ذلك بالنقر فوق نفس الرابط.
فيما يلي كيفية إنشاء وعرض الإصدارات المحفوظة تلقائيًا:
- افتح مستند Google الخاص بك
- انقر فوق ملف من القائمة العلوية
- حدد اسم الإصدار الحالي (مسودة أولية ، مراجعة العميل ، نهائي ، إلخ.)
بعد ذلك ، عندما يحين وقت استرداد هذه الإصدارات ، اتبع نفس الخطوات لعرض محفوظات الإصدارات وحدد "إظهار الإصدار المسمى فقط". (الرسم البياني المرجعي أعلاه)
الاختراق رقم 3: العمل بدون شبكة Wi-Fi.
هل تعلم أنه لا يزال بإمكانك العمل في محرر مستندات Google بدون شبكة Wi-Fi؟ يمكنك كتابة أو تحرير أو إنشاء مستندات جديدة أو عرض أو تعديل المستندات القديمة وما إلى ذلك. لن يتم حفظ عملك تلقائيًا ، ولكن بمجرد استئناف الاتصال ، ستتم مزامنة التغييرات الخاصة بك وحفظها على الفور. هناك مشكلة واحدة فقط: عليك تسجيل الدخول إلى Google قبل أن تصبح شبكة Wi-Fi غير متاحة.
نصيحة للمحترفين: لجعل هذا يعمل في المرة الأولى ، حاول تمكين التحرير في وضع عدم الاتصال باتباع الإرشادات أدناه.
- من مستند Google الخاص بك ، انقر فوق الزر "الصفحة الرئيسية للمستندات".

- حدد الإعدادات.
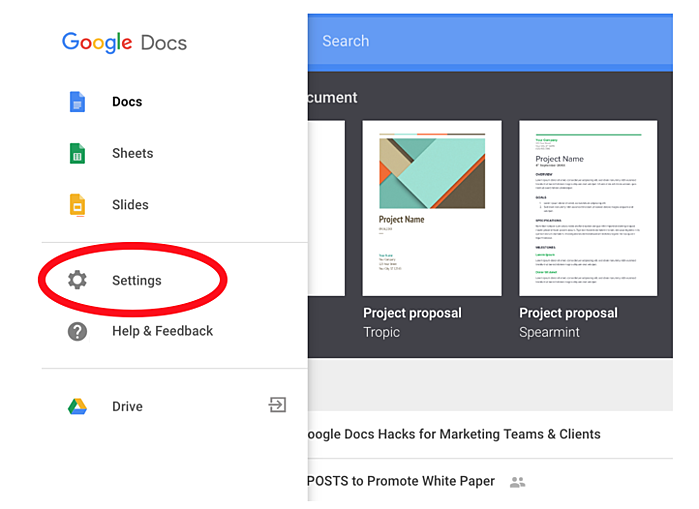
- قم بتشغيل الإعداد الذي يسمح لك بالعمل دون اتصال.
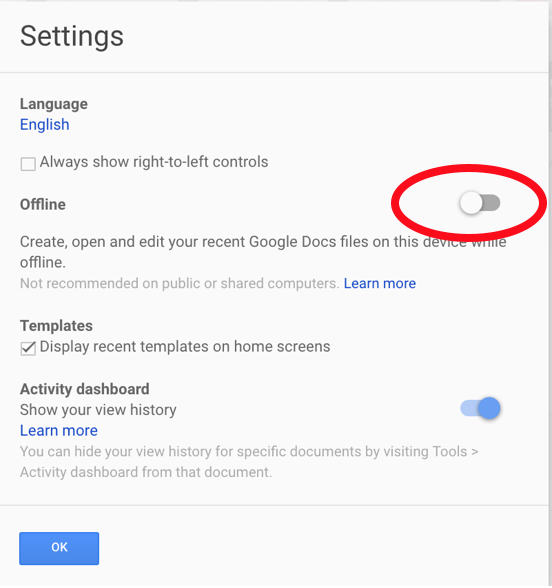
هاك رقم 4: تراجع مزدوج مع تنسيقات الملفات.
إذا كنت تفضل محرر مستندات Google ، ولكنك تعمل مع العملاء أو المتعاونين الذين يفضلون مستندات Word ، فهناك أخبار جيدة. ليس عليك اختيار أحدهما أو الآخر. إليك حلين رائعين يساعدان في سد الفجوة:
1. يمكنك العمل في مُحرر مستندات Google ، ولكن احفظ / احتفظ بالملف كمستند Word. للقيام بذلك ، تأكد من أنك تعمل في Google Chrome ، ثم اتبع الخطوات التالية:- قم بتثبيت ملحق Chrome ، وتعديل Office للمستندات ، والأوراق ، والعروض التقديمية.
- باستخدام Chrome كمتصفحك ، افتح مستند Google الخاص بك.
- حدد ملف من القائمة العلوية.
- قم بتمكين وضع التوافق مع ملفات Office.
- قم بإنشاء مستند Google فارغ جديد.
- قم بسحب وإسقاط (أو تحميل) ملف Word الخاص بك في Google Doc.
- حدد ملف ، ثم حدد حفظ كمحرر مستندات Google.
- على الفور تقريبًا ، سترى النافذة المنبثقة أدناه!
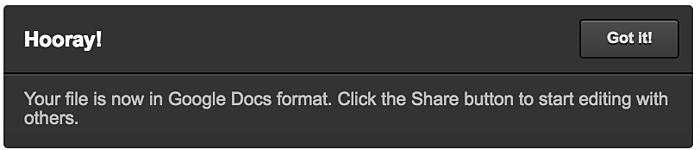

هاك رقم 5: احتضان القوالب.
إذا كنت مثلي ، فمن المحتمل أنك مررت عبر الشاشة الرئيسية لمحرر مستندات Google مليون مرة دون التفكير كثيرًا في معرض القوالب في الأعلى. في المرة القادمة ، توقف وإلقاء نظرة. ستكون سعيدًا لأنك فعلت.
تعد قوالب Google مفيدة للغاية في إنشاء (وإعادة استخدام) مستندات احترافية ومصقولة - على سبيل المثال ، لإرسال المستندات بانتظام مع شعار شركتك أو العميل في الأعلى. عادة ما يكون هناك خياران للقوالب بناءً على ما يلي:
- هل تمتلك شركتك حساب Google G Suite؟ إذا كان الأمر كذلك ، يمكنك إرسال القوالب الخاصة بك إلى المعرض ليتمكن أي شخص في شركتك من الوصول إليها في أي وقت. (هذا الحل السهل أفضل بكثير من حفظ النماذج في مكان ما على مساحة Drive مشتركة للفريق!)
للقيام بذلك ، ما عليك سوى النقر فوق TEMPLATE GALLERY من الصفحة الرئيسية لمحرّر مستندات Google ، واتبع المطالبات "إرسال نموذج". عندما تعود إلى المعرض ، سترى أنه مثبت هناك.
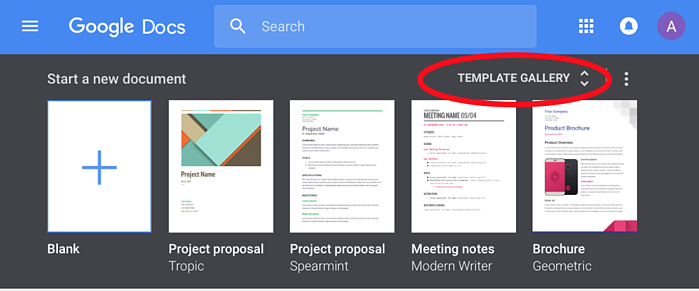
- هل تستخدم حساب gmail.com قياسي مقابل Google G Suite؟ لا يزال بإمكانك الاستفادة من المجموعة المتنوعة من أنماط القوالب لإنشاء مستند بجودة احترافية. بينما لا يمكنك حفظ مستنداتك كقوالب ، في حد ذاتها ، يمكنك استخدام الحل البسيط التالي:
- قم بإنشاء القالب الخاص بك.
- انقر فوق ملف -> عمل نسخة.
- امنح المستند الخاص بك عنوانًا يمكنك الرجوع إليه (على سبيل المثال ، قالب مدونة لـ PMG ).
- استخدم هذا الإصدار من القالب لمهمتك.
- كرر هذه الخطوات لإنشاء نسخة نظيفة في المرة القادمة.
الاختراق رقم 6: امنح أذونات متعددة قابلة للمشاركة في المستندات في ضربة واحدة.
لا شيء يقتل زخم سير العمل بشكل أسرع من محاولة فتح مستند وإغلاق ملف. حتى الآن ، ربما واجهنا جميعًا الاضطرار إلى "منح" أو "طلب الوصول" من أحد المتعاونين.
يمثل هذا الإزعاج مشكلة خاصة بالنسبة للمشاريع الشاملة التي تحتوي على مستند مركزي (غالبًا ورقة Google) مع روابط إلى مستندات Google إضافية متعددة ، مثل إعادة تصميم موقع الويب أو تقويم المحتوى. فهل عليك تغيير الأذونات على كل ملف على حدة؟
لحسن الحظ ، أنت لا تفعل ذلك. هناك العديد من الحيل السريعة والسهلة لتغيير الأذونات على مستندات متعددة في وقت واحد. إليك كيف أفعل ذلك:
- انتقل إلى My Drive في Google (يؤدي ذلك إلى إحضار دليل جميع مستندات Google ، وجداول البيانات ، وما إلى ذلك).
- حدد الملفات المتعددة التي ترغب في مشاركتها.
- انقر بزر الماوس الأيمن ، وحدد مشاركة ، ثم حدد خيارات متقدمة.
- في نافذة المشاركة المنبثقة ، ضمن " من لديه حق الوصول " ، قم بتغيير أذونات الملفات لمستندات متعددة.
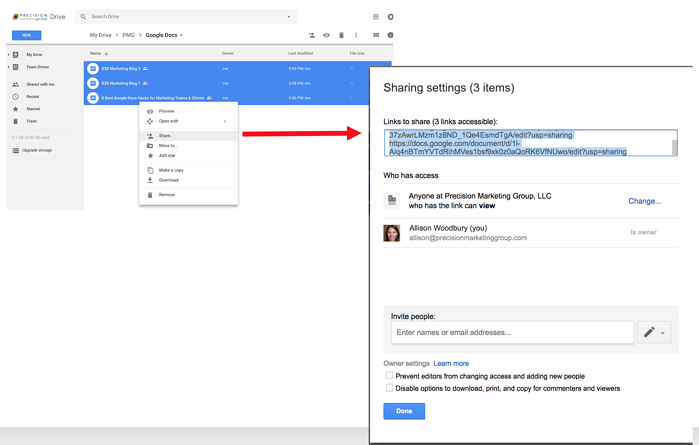
- في هذه المرحلة ، يمكنك اختيار إخطار المستخدمين بنشاط عن طريق "دعوة الأشخاص" أو نسخ الروابط للمشاركة حتى تتمكن من إرسال بريد إلكتروني منفصل.
هاك رقم 7: استخدم إضافة جدول المحتويات.
هل تعمل على مستند طويل يحتوي على أقسام كثيرة؟ تنشئ الوظيفة الإضافية " جدول المحتويات " إشارات تنظيمية في الشريط الجانبي تساعدك على التنقل بسهولة داخل المستند. يمكن تعديل جدول المحتويات هذا بسهولة ، ويمكن إضافته أو إزالته من عرض العمل في أي وقت.
(بالنسبة إلى المستندات الطويلة بشكل خاص ، قد تؤدي هذه الوظيفة الإضافية إلى إبطائك فقط - ولكن ربما لن يكون أكثر من التمرير!)
قم بالوصول إلى هذه الوظيفة الإضافية المجانية - إلى جانب العديد من الوظائف الأخرى الرائعة - عن طريق فتح مستند Google والبحث عن قائمة "الوظائف الإضافية" في أعلى الصفحة. يمكنك إضافته أو إزالته من عرض المستند الخاص بك في أي وقت عن طريق تحديد / إلغاء تحديد عرض > إظهار مخطط المستند.
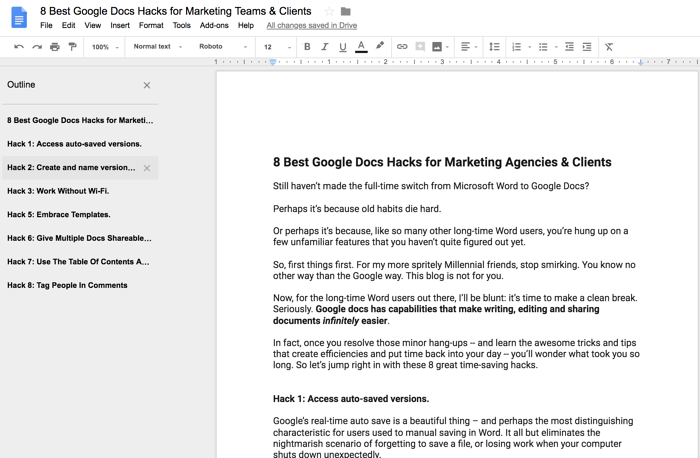
الاختراق رقم 8: ضع علامة على الأشخاص في التعليقات.
بالنسبة إلى محرر مستندات Google مع العديد من المتعاونين ، قد ترغب في الإبلاغ عن شخص معين في تعليقاتك لاتخاذ إجراء. يمكنك القيام بذلك بسرعة عن طريق إضافة "@" أو "+" قبل كتابة الاسم أو عنوان البريد الإلكتروني. سيوفر محرر مستندات Google خيارات الاتصال بناءً على جهات اتصال Gmail الخاصة بك.
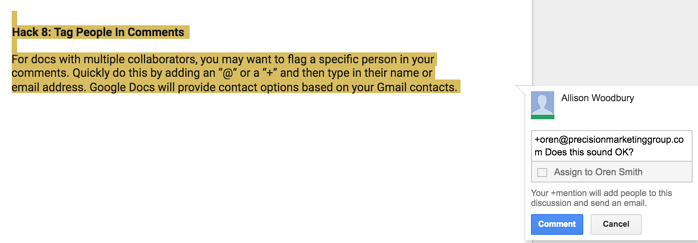
أخبرنا ، كم عدد هذه الاختراقات التي تستخدمها بالفعل؟ ماذا عن باقي فريق التسويق الخاص بك؟
ضع في اعتبارك أنه كلما زاد استخدامك لمُحرر مستندات Google - وكلما شجعت زملائك وعملائك الذين لا يزالون يستخدمون Microsoft Word على القيام بذلك - زادت الكفاءات التي تنشئها ولا يمكنك الحصول عليها باستخدام Microsoft Word. آسف كلمة ... لقد كان تشغيلًا رائعًا.
في PMG ، نحب البحث عن طرق لمساعدة فريقنا وعملائنا على الاستمتاع بالكفاءات اليومية. هذه الاختراقات البسيطة في محرر مستندات Google هي مجرد جزء صغير من الصورة الأكبر لإنشاء نتائج استثنائية لعملائنا وعملائك. دعنا نساعدك في إنشاء وتنفيذ إستراتيجية تسويق تحقق نتائج عالية التأثير بسرعة وكفاءة - فقط اتصل بنا في أي وقت!