اختبار A / B لمؤلفي الإعلانات: إعداد Google Optimize
نشرت: 2020-05-07في هذا الدليل ، سأوضح لك كيفية إعداد Google Optimize - أداة اختبار A / B المجانية من Google - لتقسيم نسخ موقع الويب والمحتوى وعناصر مثل CTAs - بشكل أساسي ، أي شيء على الصفحة .
(لست متأكدًا من العناصر التي يجب اختبارها على الصفحة؟ تحقق من CRO Video Audit.)
لماذا تعتبر نسخة اختبار A / B أمرًا حيويًا لنجاح مهنتك في كتابة الإعلانات (خاصة في عام 2020) هو موضوع لفيديو آخر ومنشور آخر.
(TL ؛ DR - إنها وسيلة موضوعية وبديلة لإثبات أدائك بدلاً من مجرد سرد العملاء السابقين - ومقياس قوي لتأسيس أسعارك على أساسه.)
لماذا Google Optimize؟
هناك الكثير من الخيارات المدفوعة والمجانية - Google Optimize مجاني بنسبة 100٪ ويتنافس مع أفضلها.
كما أنه من السهل جدًا إعداده ، طالما أنه يمكنك إدخال القليل من كود JavaScript في رأس موقع الويب.
الخطوة 1: قم بتثبيت برنامج Google Analytics
أنا أستخدم WordPress ، فإن غالبية العملاء الذين عملت معهم يستخدمون WordPress. يستخدم إخوتي في كتابة الإعلانات ويعملون مع الأشخاص الذين يستخدمون WordPress.
إنه موجود في كل مكان ، لذا إليك دليل المبتدئين حول تثبيت Google Analytics for WordPress.
(إليك دليل حول إعداد Google Analytics و Google Optimize على Shopify.)
لن يعمل Google Optimize بدون Google Analytics ، لذا فهذه خطوة مطلوبة.
إليك ما يبدو عليه مقتطف Google Analytics (المعروف أيضًا باسم علامة الموقع الشاملة ): 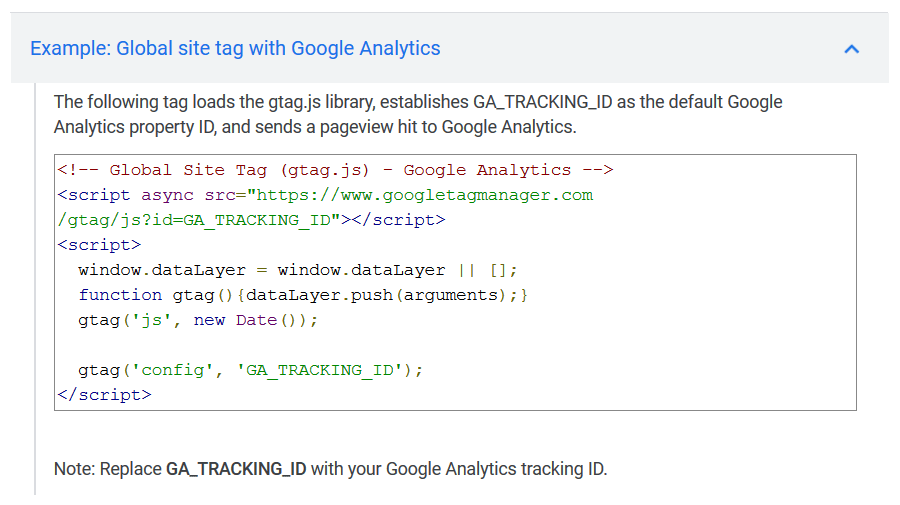 إذا بدا الأمر مخيفًا ، فلا تقلق ، فأنت تحتاج فقط إلى نسخ / لصق الشيء المخيف في عنصر <head> في الموقع - راجع أدلة WordPress أو Shopify التي ربطتها أعلاه.
إذا بدا الأمر مخيفًا ، فلا تقلق ، فأنت تحتاج فقط إلى نسخ / لصق الشيء المخيف في عنصر <head> في الموقع - راجع أدلة WordPress أو Shopify التي ربطتها أعلاه.
وإذا كنت تتساءل أين يمكنك العثور على علامة الموقع الشاملة في حسابك في Analytics ، شاهد بداية هذا الفيديو.
بمجرد إدخال المقتطف ، يكون تثبيت Google Optimize بسيطًا مثل إضافة سطر من التعليمات البرمجية إلى هذا المقتطف.
تبرز Google هذا الخط لك في دليل التثبيت Optimize: 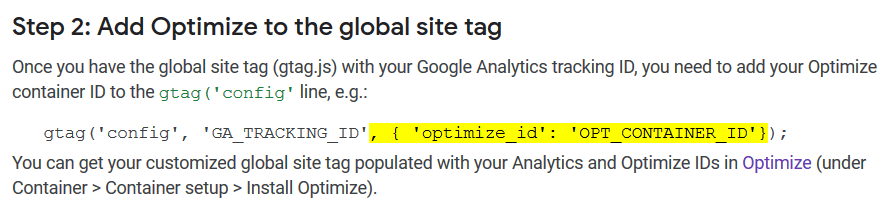
لذلك ، كل ما عليك فعله هو إدخال هذا السطر حيث يظهر لك Google ، واستبدال OPT_CONTAINER_ID بمعرف الحاوية الذي ستراه في صفحة Optimize Accounts.
سأريك أين يوجد ذلك قليلاً.
الخطوة 2: قم بتثبيت ملحق Google Optimize Chrome
أوصي باستخدام Google Optimize على متصفح Chrome ، حيث إن Chrome مدعوم بنسبة 100٪ بواسطة Optimize وامتداد Chrome المطلوب.
أوه نعم ، أنت أيضًا بحاجة إلى امتداد Chrome لتشغيل Optimize!
إنه سهل التثبيت. ما عليك سوى التوجه إلى صفحة الامتداد والنقر فوق إضافة إلى Chrome . 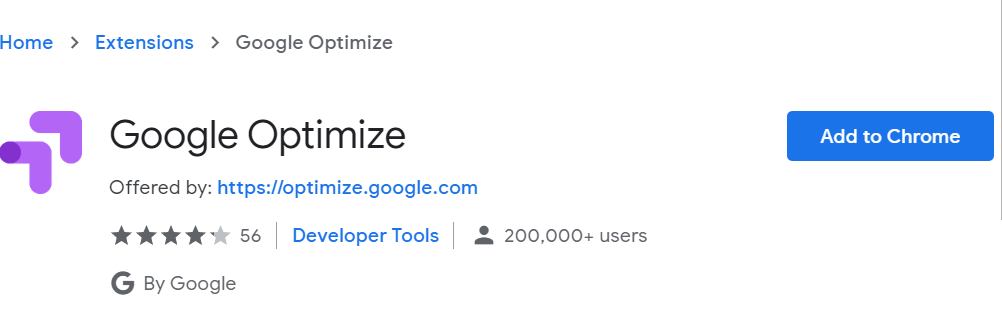
الخطوة 3: بدء استخدام Optimize
بمجرد تثبيت الامتداد ، فأنت جاهز للتوجه إلى صفحة تحسين الحسابات: 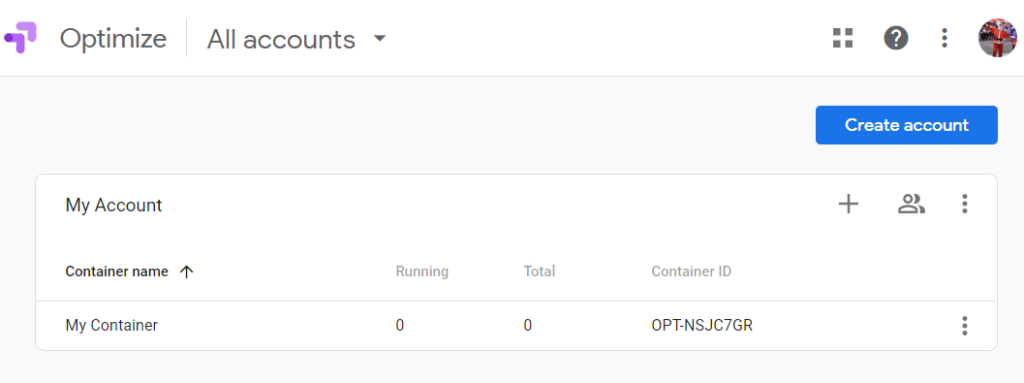 باختصار ، يتكون Optimize من حسابات ، ولكل من هذه الحسابات حاوية واحدة أو أكثر ، يحتوي كل منها على تجربة واحدة أو أكثر.
باختصار ، يتكون Optimize من حسابات ، ولكل من هذه الحسابات حاوية واحدة أو أكثر ، يحتوي كل منها على تجربة واحدة أو أكثر.
أصبح كل شيء معقدًا بعض الشيء الآن ، لذلك دعنا نذهب خطوة بخطوة.
لنبدأ بإنشاء حساب اختباري: 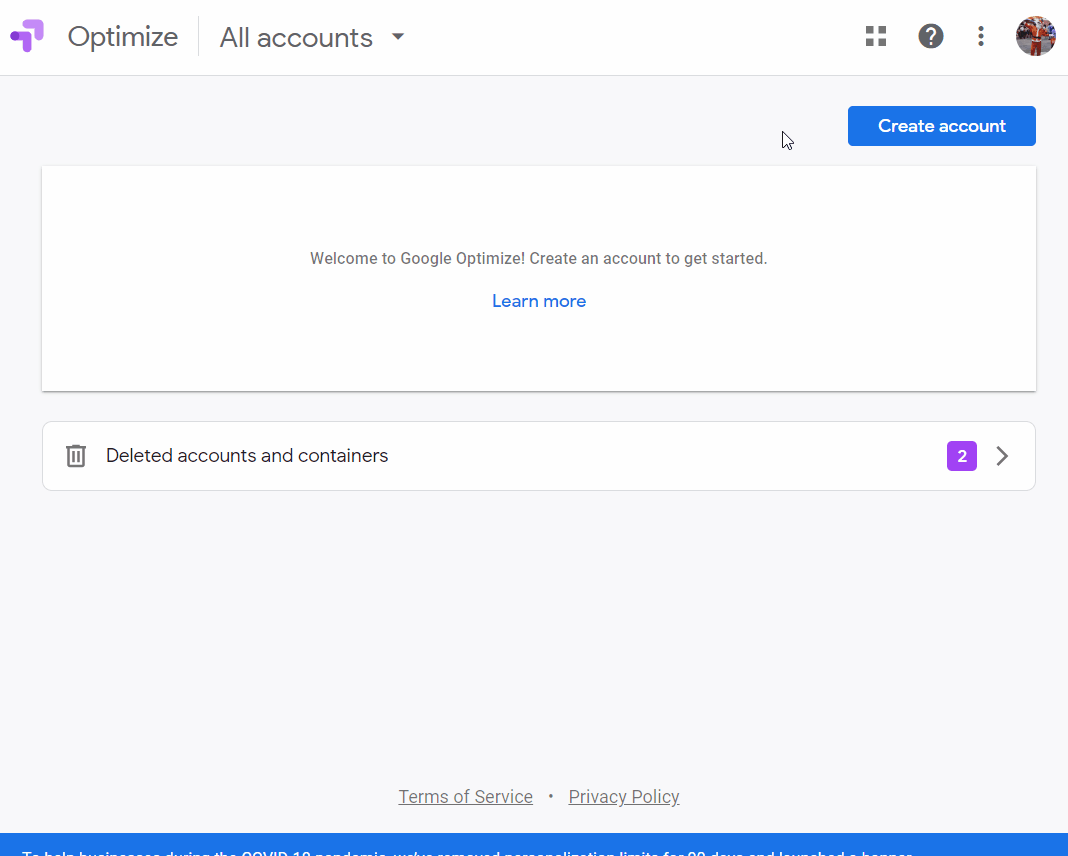 لا يتعين عليك تحديد المربعات الثلاثة الأولى (وآخر مربع قبول ) إذا كنت لا ترغب في مشاركة بياناتك مع Google.
لا يتعين عليك تحديد المربعات الثلاثة الأولى (وآخر مربع قبول ) إذا كنت لا ترغب في مشاركة بياناتك مع Google.
عندما تضغط على التالي ، سيتم نقلك إلى قسم إضافة حاوية ، حيث يمكنك تسمية الحاوية الخاصة بك (عادةً بعد الموقع الذي ستجري فيه تجاربك): 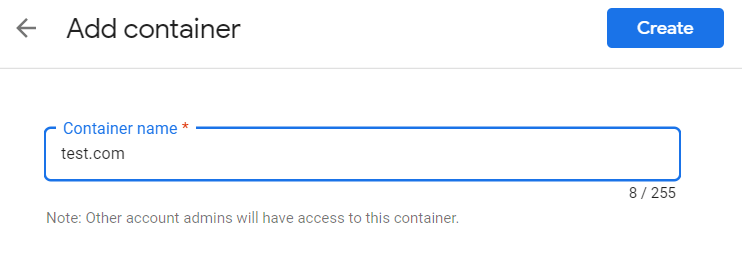 اضغط على إنشاء وستتمكن من رؤية حسابك والحاوية الخاصة بك ... ومعرف الحاوية الخاص بك الذي ذكرناه من قبل!
اضغط على إنشاء وستتمكن من رؤية حسابك والحاوية الخاصة بك ... ومعرف الحاوية الخاص بك الذي ذكرناه من قبل!
هذا هو المعرف الذي يتعين عليك إدراجه في سطر Google Optimize داخل مقتطف جافا سكريبت في Google Analytics - ولكن توقف في الوقت الحالي.
(إذا تمت إعادة توجيهك إلى صفحة أخرى بعد إنشاء الحاوية الخاصة بك ، فيمكنك النقر فوق السهم الخلفي في أعلى الزاوية اليسرى للعودة إلى قسم الحسابات الخاص بك لإلقاء نظرة فاحصة.)
انطلق وانقر على الحاوية الخاصة بك. ستتم إعادة توجيهك إلى صفحة التجارب : 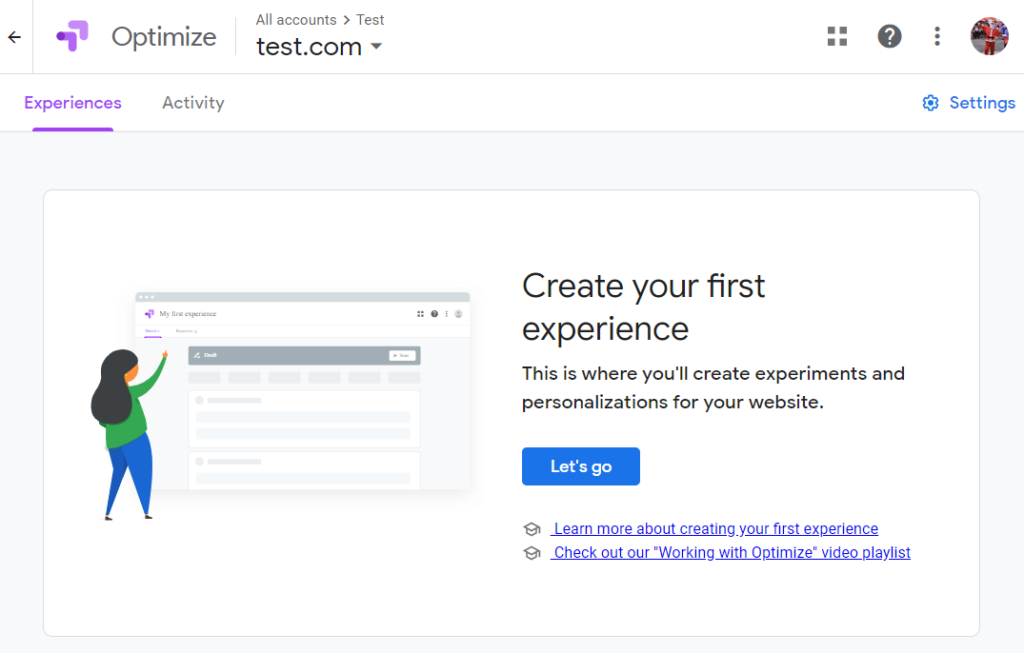
الخطوة 4: إنشاء تجربتك الأولى
التجربة مرادفة للتجربة والاختبار وما إلى ذلك. يحب Google Optimize أن يطلق عليهم تجارب ، لذلك هذا ما نسميه.
اضغط على زر دعنا نذهب في منتصف الصفحة وقم بتسمية تجربتك.
لأغراض هذا الدليل ، سنتركه في تجربة اختبار A / B الافتراضية. ستقوم أيضًا بإدخال عنوان URL حيث تريد تشغيل التجربة.
(في ملف gif ، أدخل http://test.com ، لكن بالطبع هذا ليس نطاقي لذا لن يعمل لاحقًا. في الفيديو المصاحب الأول ، أستخدم موقعي الخاص طوال الوقت.) 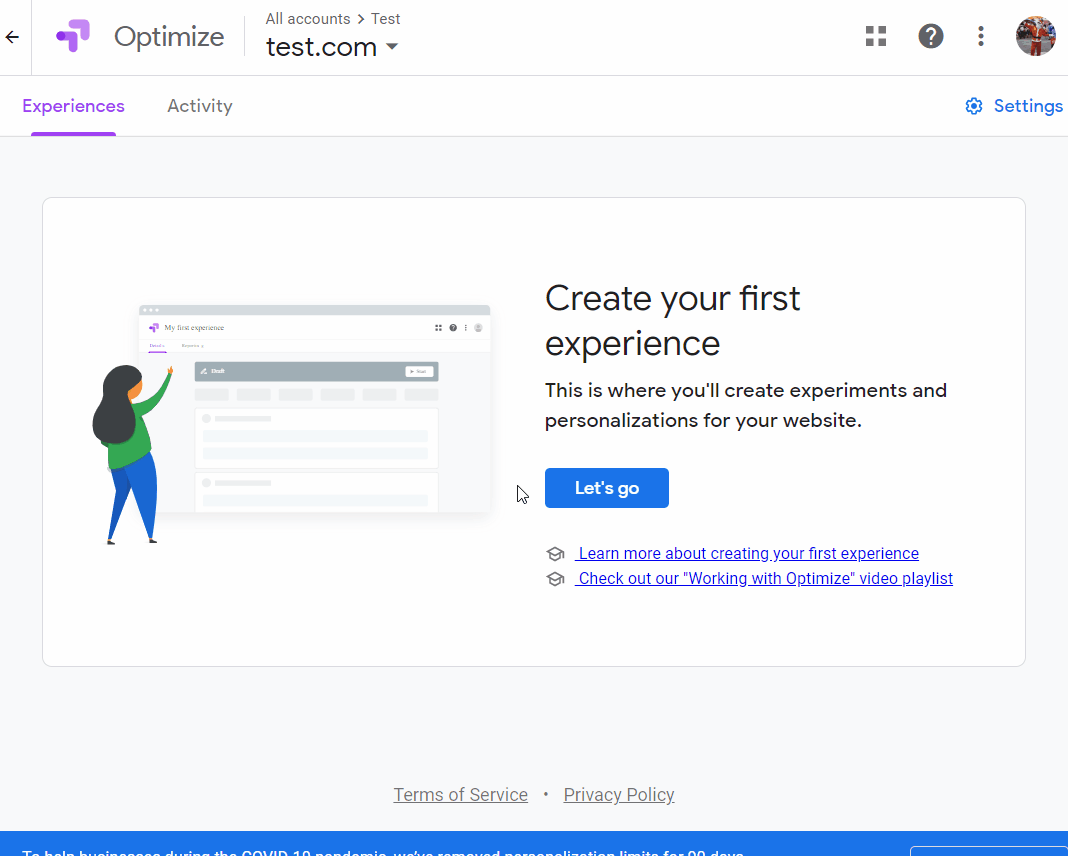 رائع ، لقد قمت الآن بإنشاء تجربتك الأولى!
رائع ، لقد قمت الآن بإنشاء تجربتك الأولى!
الخطوة 5: إنشاء متغير
الآن سنقوم بإنشاء "A" و "B" في اختبار A / B الخاص بنا.
"A" هو عنصر التحكم - أو الصفحة الأصلية أو العنوان أو CTA أو أيًا كان ما تختبره.
"B" هو المتغير - الصفحة المعدلة ، العنوان ، CTA ، إلخ.
أول الأشياء أولاً ، دعنا نضيف متغيرًا بالنقر فوق إضافة متغير .
في هذه الحالة ، سنختبر نسخة الزر على extractorapi.com ، لذلك سنقوم بتسمية المتغير (المعروف أيضًا باسم "B") "CTA صفحة الأسعار المعدلة" (إذا كنا سنجري اختبارات عبر حسابات متعددة والحاويات ، من الأفضل أن تكون وصفية). 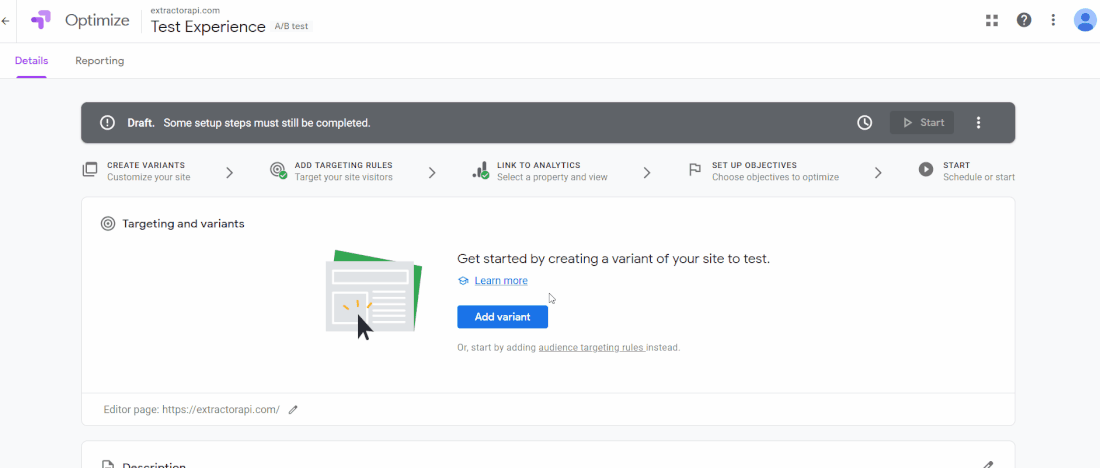 يمكنك إلقاء نظرة خاطفة على الأصل بالنقر فوق الزر " عرض " إذا كنت فضوليًا ، ولكن كل ما سنغيره هو المتغير ، لذلك دعنا ننقر على " تعديل " في صف "صفحة الأسعار المعدلة للحث على اتخاذ إجراء".
يمكنك إلقاء نظرة خاطفة على الأصل بالنقر فوق الزر " عرض " إذا كنت فضوليًا ، ولكن كل ما سنغيره هو المتغير ، لذلك دعنا ننقر على " تعديل " في صف "صفحة الأسعار المعدلة للحث على اتخاذ إجراء". 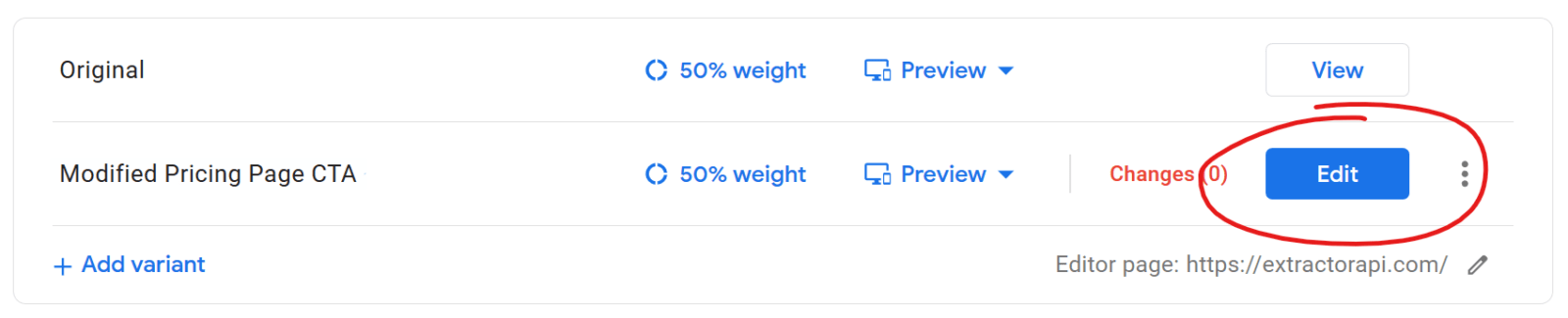

سينقلك التحرير إلى الصفحة التي حددتها عند إنشاء تجربتك الأولى ، باستثناء أنه يحتوي الآن على تراكب Optimize السحري. ؟ 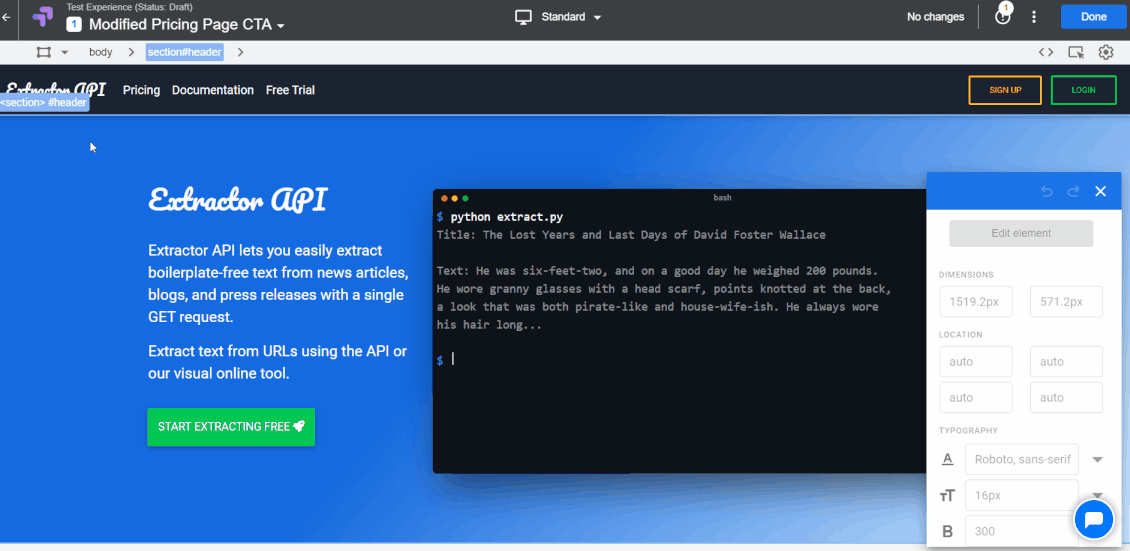 الاحتمالات تقفز عليك فقط ، أليس كذلك؟
الاحتمالات تقفز عليك فقط ، أليس كذلك؟
في المرة الأولى التي رأيت فيها هذا ، أردت تجربة مليون شيء.
ولكن ، بناءً على تجربتي ، فإن أفضل شيء يمكنك القيام به هو التمسك بهدف أول صغير ورؤية ذلك من خلال.
في حالتنا ، نريد تعديل زر CTA ، من "بدء الاستخراج مجانًا " إلى "بدء الاستخراج الآن ".
تغيير طفيف؟
نعم ، لكنها نقطة بداية جيدة ، وستندهش من مدى التأثير الذي يمكن أن يحدثه هذا التغيير الصغير.
انقر فوق النص الذي تريد تغييره لرؤية تمكين زر تحرير العنصر ، ثم انقر فوق تحرير النص : 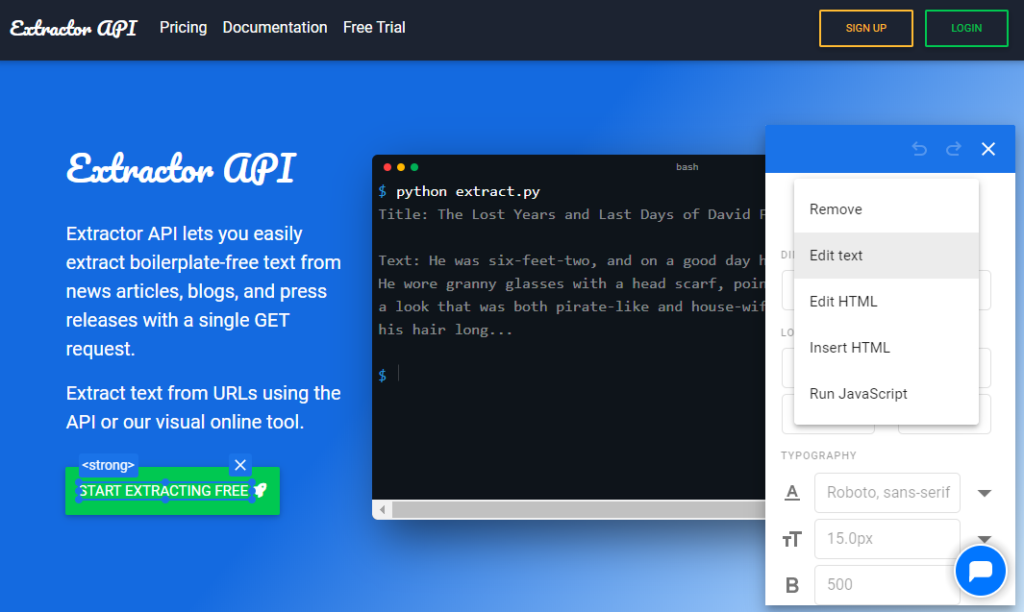 إليك ما يبدو عليه التعديل:
إليك ما يبدو عليه التعديل: 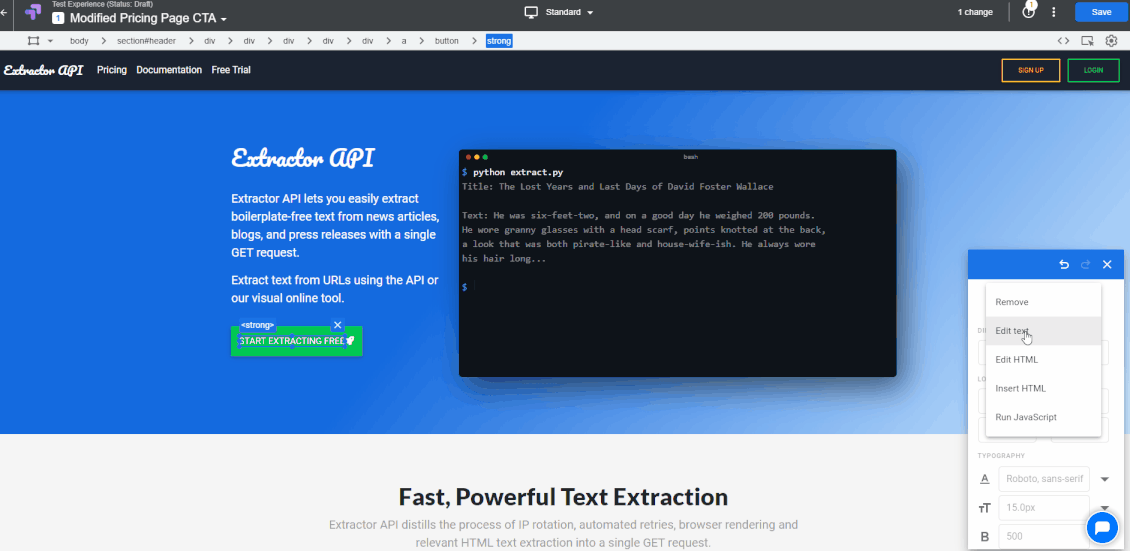
انقر فوق حفظ ثم تم في الزاوية العلوية اليمنى من الشاشة ، وستتم إعادة توجيهك مرة أخرى إلى صفحة التجربة. سيتم تقسيم اختبارنا بنسبة 50/50 بين الإصدار الأصلي والمتغير ، ولكن يمكنك بسهولة إضافة المزيد من المتغيرات وتغيير التوزيع بالطريقة التي تريدها. لكن دعنا نتمسك بنسبة 50/50 في الوقت الحالي.
الخطوة 6 أ: استهداف الصفحة والحساب
بالتمرير لأسفل ، في استهداف الصفحة ، سنترك عنوان URL للصفحة الذي حددناه عندما أنشأنا التجربة ، حيث سنجري الاختبار هنا. سنترك أيضًا قسم استهداف الجمهور كما هو ، ولكن بالتأكيد نلقي نظرة خاطفة على خيار التخصيص هناك. 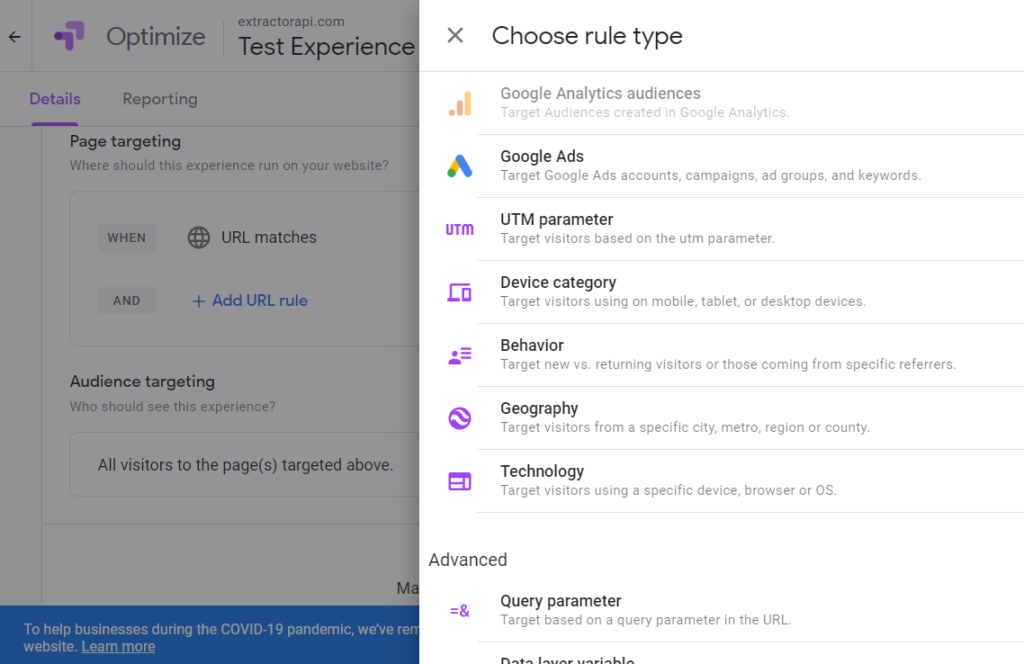 الكثير من الخيارات؟
الكثير من الخيارات؟
لكن دعونا نقمع غرائزنا المهووسة ونمشي.
نحن في مهمة ، تذكر؟
الخطوة 6 ب: ربط Google Analytics
الآن كخطوة أولى أساسية: ربط حساب Google Analytics الخاص بنا (الحساب المرتبط بالموقع الذي نختبره) بحساب Optimize الخاص بنا. هذا واضح ومباشر قدر الإمكان. 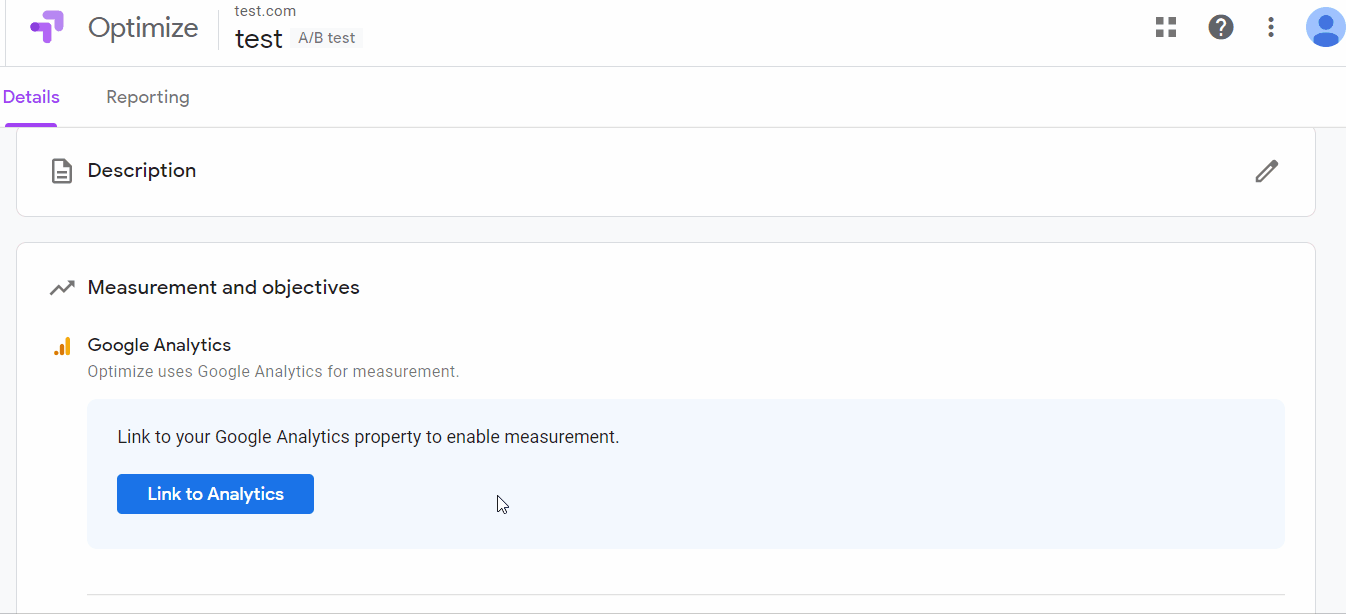 بمجرد ربط حسابك ، سترى رسالة منبثقة بعلامة الموقع العالمية (GST) التي كان من المفترض أن تكون قد ثبتها في البداية ، مع إضافة النص الأحمر - هذا كل ما تحتاج إلى وضعه في ضريبة السلع والخدمات ، وهو يتضمن بالفعل معرف الحاوية الذي رأيناه سابقًا.
بمجرد ربط حسابك ، سترى رسالة منبثقة بعلامة الموقع العالمية (GST) التي كان من المفترض أن تكون قد ثبتها في البداية ، مع إضافة النص الأحمر - هذا كل ما تحتاج إلى وضعه في ضريبة السلع والخدمات ، وهو يتضمن بالفعل معرف الحاوية الذي رأيناه سابقًا. 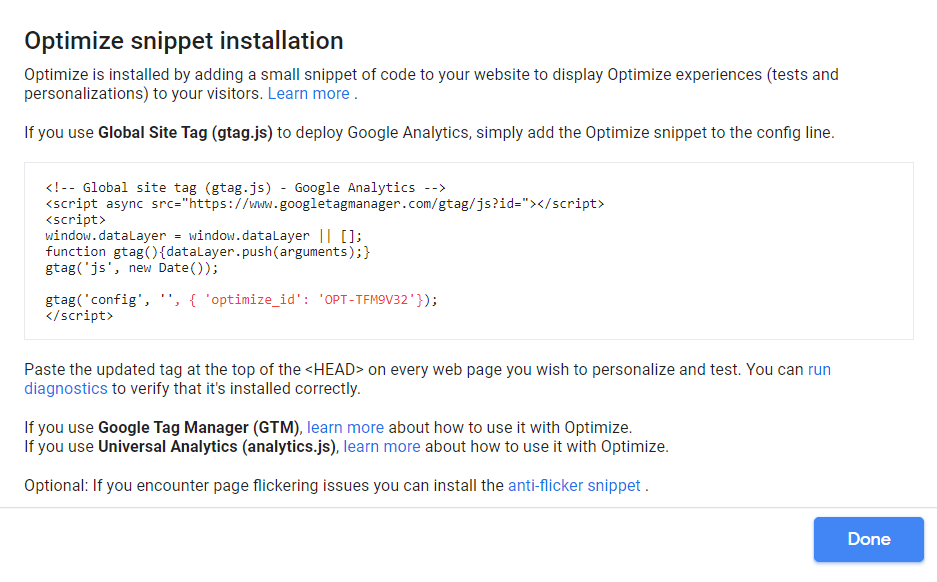 رائع ، أليس كذلك؟
رائع ، أليس كذلك؟
الخطوة 7 أ: تحديد الهدف
أسفل القسم الذي ربطت فيه حساب Google Analytics الخاص بك ، يوجد قسم الأهداف .
يعرّف Optimize الأهداف بأنها "وظائف موقع الويب التي ترغب في تحسينها".
بمعنى آخر ، إنها النتائج التي نريد تحقيقها من خلال اختبار A / B - وكيف سنقوم بقياس هذا الهدف .
هذا هو السبب في أنها فكرة جيدة أن تبدأ بسيطًا ، مع اختبار سهل التحديد - تغيير كلمة في نسخة CTA - وهدف محدد بسهولة - في حالتنا ، يمكنك جذب المزيد من الأشخاص إلى صفحة التسعير (حيث يؤدي الزر).
لإعداد هذا ، انقر فوق القائمة المنسدلة إضافة هدف التجربة وانقر فوق إنشاء مخصص .
يجب أن ترى ما يلي يظهر. 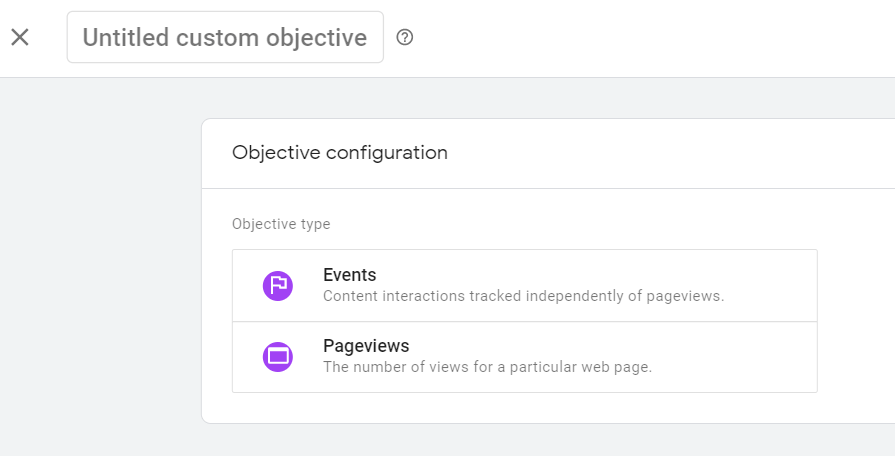 قم بتسمية هدفك بأي شيء تريده - على سبيل المثال ، "صفحة التسعير".
قم بتسمية هدفك بأي شيء تريده - على سبيل المثال ، "صفحة التسعير".
سنحدد مشاهدات الصفحة لأننا سنقوم بقياس أداء هدفنا من خلال حجم مشاهدات الصفحة على صفحة التسعير. 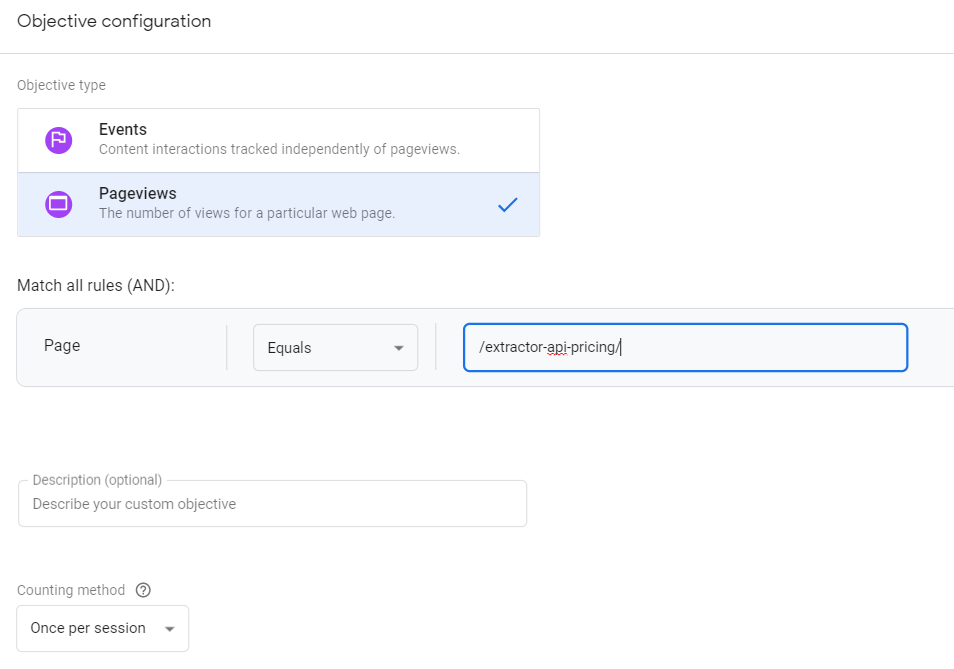 نظرًا لأنك ربطت حسابك في Analytics ، فسيكون بإمكانك الآن الوصول إلى صفحات موقعك ، حتى نتمكن من تعيين مطابقة تامة لصفحة التسعير.
نظرًا لأنك ربطت حسابك في Analytics ، فسيكون بإمكانك الآن الوصول إلى صفحات موقعك ، حتى نتمكن من تعيين مطابقة تامة لصفحة التسعير.
ستتمكن الآن Optimize من قياس عدد الأشخاص الذين ذهبوا إلى صفحة التسعير من صفحة الاختبار.
ليست دقيقة للغاية ، حيث يمكنك التوجه إلى Analytics ، وإعداد تتبع الأحداث بنقرة زر ، واستخدام ذلك كإجراء بدلاً من ذلك.
لكن من أجلنا ، هذه بداية جيدة - في المستقبل سترغب في إنشاء هذا الحدث.
إليك دليل رائع حول كيفية القيام بذلك باستخدام Google Tag Manager.
الخطوة 7 ب: اختبار الإعداد
حان الوقت لإجراء بعض التشخيصات!
هذه هي اللحظة المخيفة حيث ستحبس أنفاسك لأن Optimize يحدد ما إذا كنت قد قمت بتثبيت الأشياء بشكل صحيح.
لا داعي للقلق إذا لم يعمل على الفور - فقد يستغرق الأمر بضع محاولات ، ولكن في النهاية ، عندما تضغط على التحقق من التثبيت ... 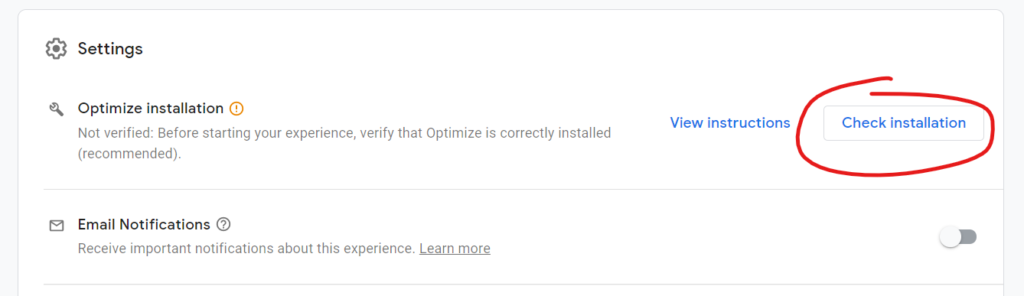 سترى هذا إذا قمت بتثبيت Analytics و Optimize بشكل صحيح ، وهذا إذا كانت هناك مشكلة.
سترى هذا إذا قمت بتثبيت Analytics و Optimize بشكل صحيح ، وهذا إذا كانت هناك مشكلة.
لنأمل ذلك…
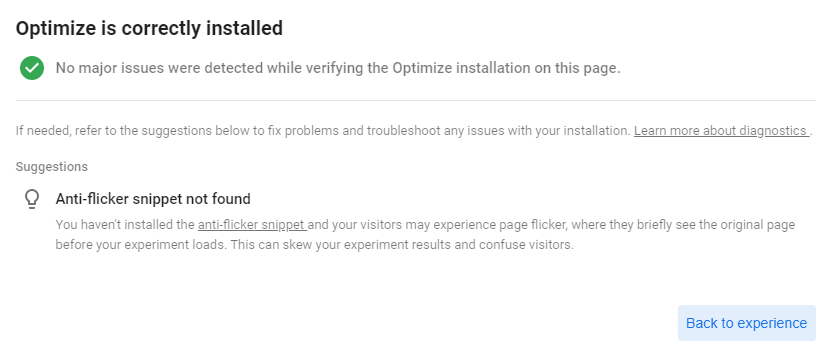 الخطوة 8: تشغيل التجربة والتلخيص
الخطوة 8: تشغيل التجربة والتلخيص
أنت الآن جاهز!
يمكنك إلقاء نظرة خاطفة على بقية الخيارات أدناه ، ولكن يمكننا أن نبدأ بأمان في إجراء الاختبار ، والانتظار بحماس تحسبا ، وفي النهاية نرى بعض البيانات الثابتة الباردة.
توجه إلى أعلى صفحة الخبرة وانقر فوق ابدأ ! 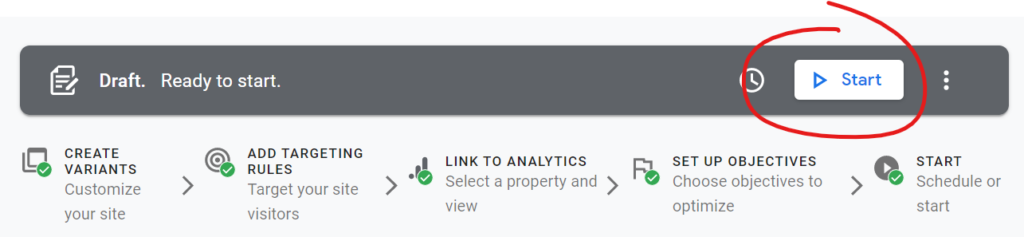 هذا كل شئ حتى الان. مرحبًا بك في بداية رحلة كتابة الإعلانات المبنية على البيانات. ؟
هذا كل شئ حتى الان. مرحبًا بك في بداية رحلة كتابة الإعلانات المبنية على البيانات. ؟
الإشتراك
لقد قرأت ووافقت على الشروط والأحكام *
