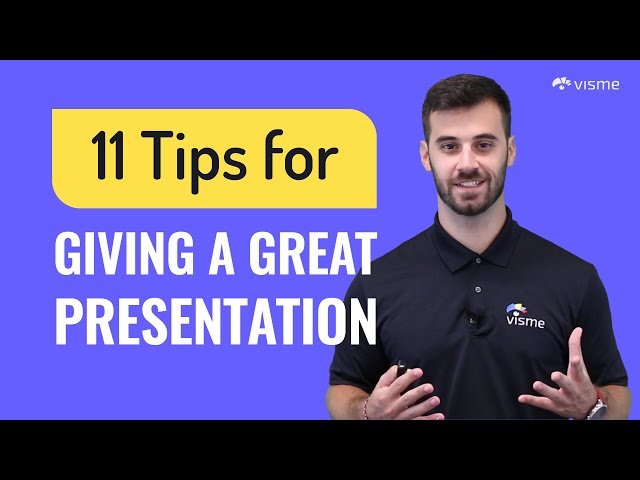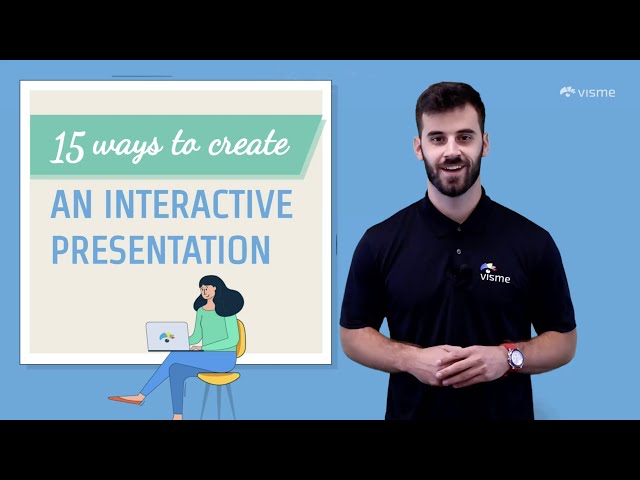كيفية تحويل العروض التقديمية من Google إلى PDF: أفضل الممارسات والبدائل
نشرت: 2023-03-10العروض التقديمية من Google هي أداة تتيح للمستخدمين إنشاء العروض التقديمية ومشاركتها عبر الإنترنت باستخدام رابط. لكن هل تعلم أنه يمكنك حفظ العرض التقديمي كملف PDF؟
قد ترغب في مشاركة الشرائح الخاصة بك مع صديق أو زميل ليس لديه إمكانية الوصول إلى Google ، أو نشرها عبر الإنترنت أو التخلي عنها في كتاب إلكتروني أو مغناطيس رئيسي. مهما كان السبب ، يمكنك تحويل العروض التقديمية من Google إلى PDF ببضع نقرات ونحن على وشك أن نوضح لك كيفية القيام بذلك.
أفضل جزء؟ سنوضح لك كيفية إنشاء عروض تقديمية تفاعلية وملفتة للانتباه وتحويلها إلى PDF باستخدام Visme.
دعنا نذهب اليها.
جدول المحتويات
- كيفية تحويل العروض التقديمية من Google إلى PDF
- كيفية تحويل العروض التقديمية من Google بدون ملاحظات المتحدث في ملف PDF
- كيفية تحويل العرض التقديمي الخاص بك إلى PDF في Visme
- كيفية تصدير شريحة واحدة أو عدة شرائح إلى ملف PDF في Visme
- كيفية تحويل الشرائح إلى ملف PDF عبر الهاتف المحمول
- Visme: أفضل بديل لشرائح Google
قراءة سريعة
- باستخدام Visme ، يمكنك الحصول على خيار تنزيل شرائح مفردة أو متعددة بتنسيق PDF.
- لتحويل شرائح Google إلى PDF عبر الهاتف المحمول ، افتح تطبيق العروض التقديمية والعرض التقديمي ، وانقر على النقاط الثلاث ، واختر "مشاركة وتصدير" من القائمة المنسدلة ، وانقر على "حفظ باسم" ، وحدد "مستند PDF (.pdf).
- Visme هو أفضل بديل لشرائح Google التي تأتي مع ميزات ووظائف متقدمة مثل Presenter Studio و Content Blocks ومكتبة الشرائح والأدوات التحليلية ومكتبة واسعة من القوالب الاحترافية والمزيد.
- اختر Visme لتلبية جميع احتياجات تصميم العرض التقديمي الخاص بك وتحويل مشاريعك إلى PDF وتنسيقات الملفات الأخرى بسلاسة مثل العروض التقديمية من Google.
كيفية تحويل العروض التقديمية من Google إلى PDF
يمكنك تحويل العروض التقديمية من Google إلى PDF بثلاث نقرات فقط.
الخطوة 1: انتقل إلى العروض التقديمية من Google وافتح العرض التقديمي الذي تريد حفظه كملف PDF.
الخطوة 2: انقر فوق علامة التبويب "ملف" في الزاوية العلوية اليسرى من شاشتك.
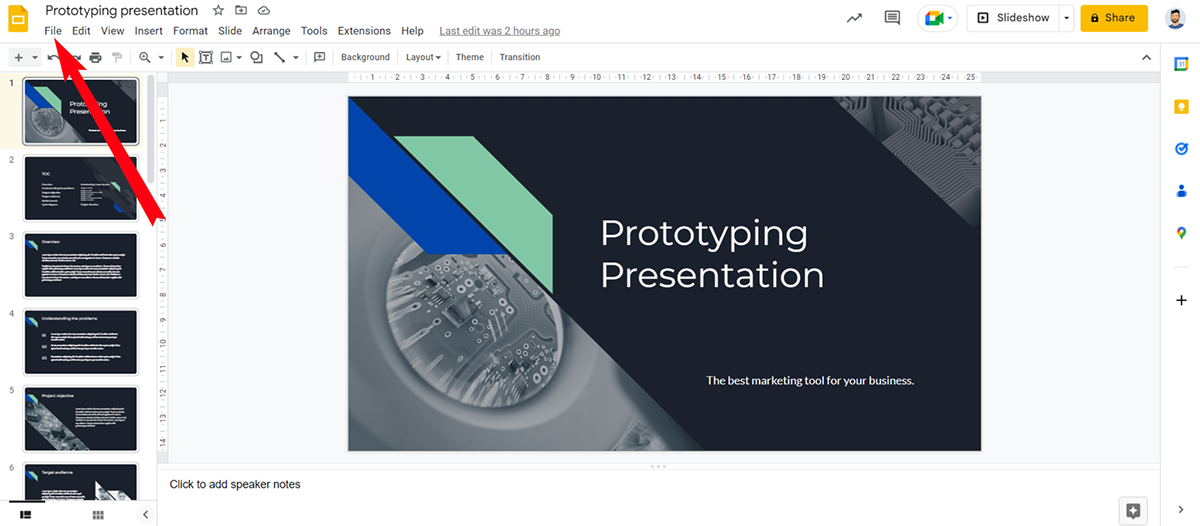
الخطوة 3: مرر مؤشر الماوس فوق خيار "تنزيل" واختر "مستند PDF (.pdf)" من القائمة المنسدلة.
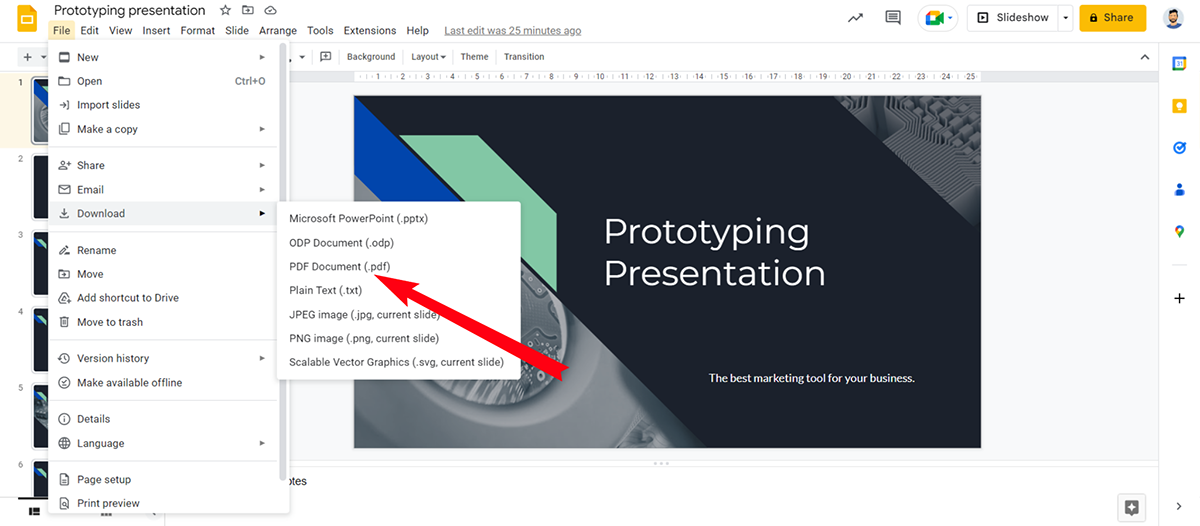
سيتم تحويل الشرائح وتنزيلها تلقائيًا كملف PDF على سطح المكتب.
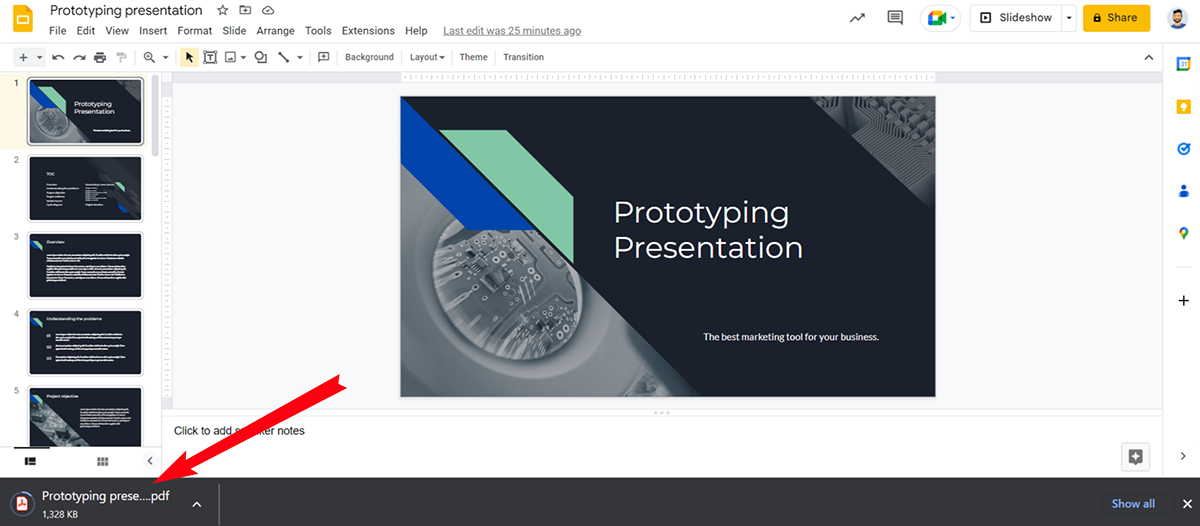
هذا كل شيء! يمكنك الآن مشاركة ملف PDF مع أي شخص أو مشاهدته في وضع عدم الاتصال أو طباعته.
كيفية تحويل العروض التقديمية من Google بدون ملاحظات المتحدث في ملف PDF
من المحتمل أن بعض أعضاء جمهورك قد لا يحتاجون إلى الملاحظات للرجوع إليها ويفضلون الحصول على الشرائح فقط. إذا كانت هذه هي الحالة ، فستحتاج إلى تحويل عرض شرائح Google التقديمي إلى مستند PDF بدون ملاحظات المحاضر.
يعد تحويل العروض التقديمية من Google إلى PDF بدون ملاحظات المحاضر أمرًا صعبًا بعض الشيء. ولكن إليك كيف يتم ذلك:
الخطوة 1: انتقل إلى العروض التقديمية من Google وافتح العرض التقديمي الذي تريد تحويله.
الخطوة 2: انقر فوق علامة التبويب "ملف" في الزاوية العلوية اليسرى من شاشتك.
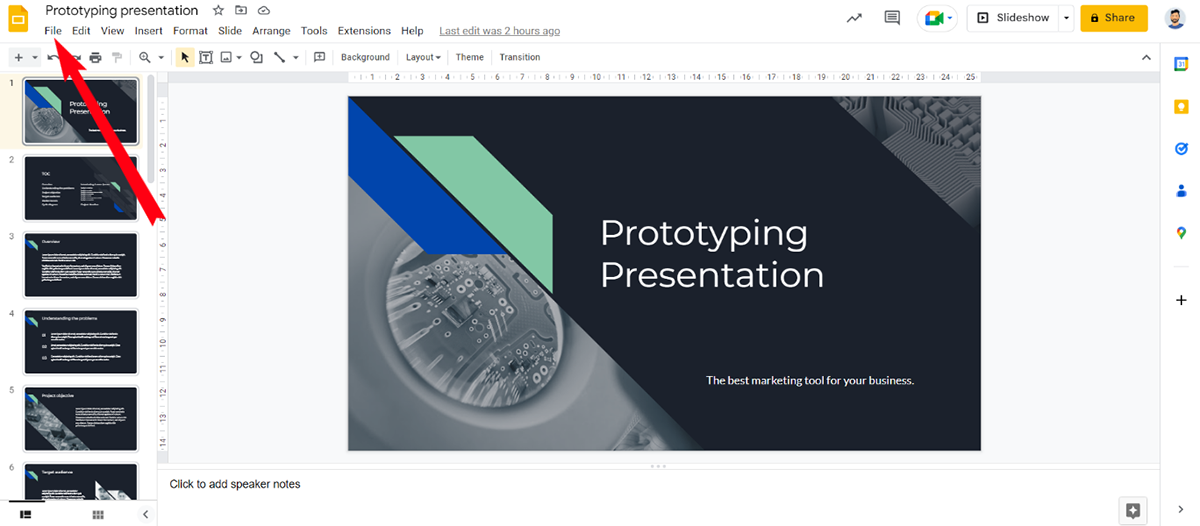
الخطوة 3: قم بالتمرير لأسفل وحدد "معاينة قبل الطباعة".
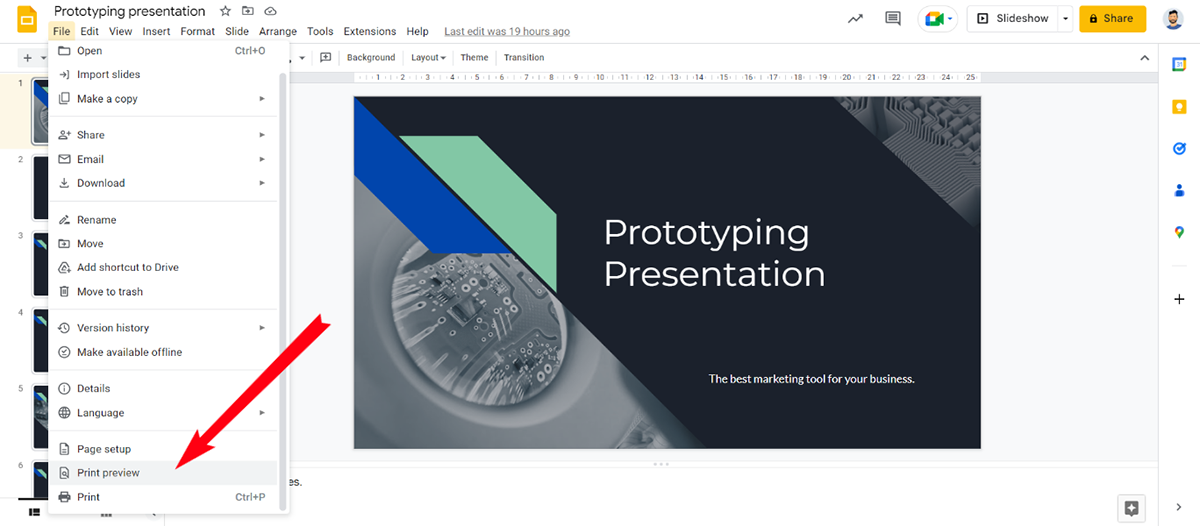
الخطوة 4: في الزاوية العلوية اليسرى من شاشتك ، أسفل الزر "ملف وتحرير" مباشرةً ، سترى خيار القائمة المنسدلة. اضغط عليها واختر "شريحة واحدة بدون ملاحظات".
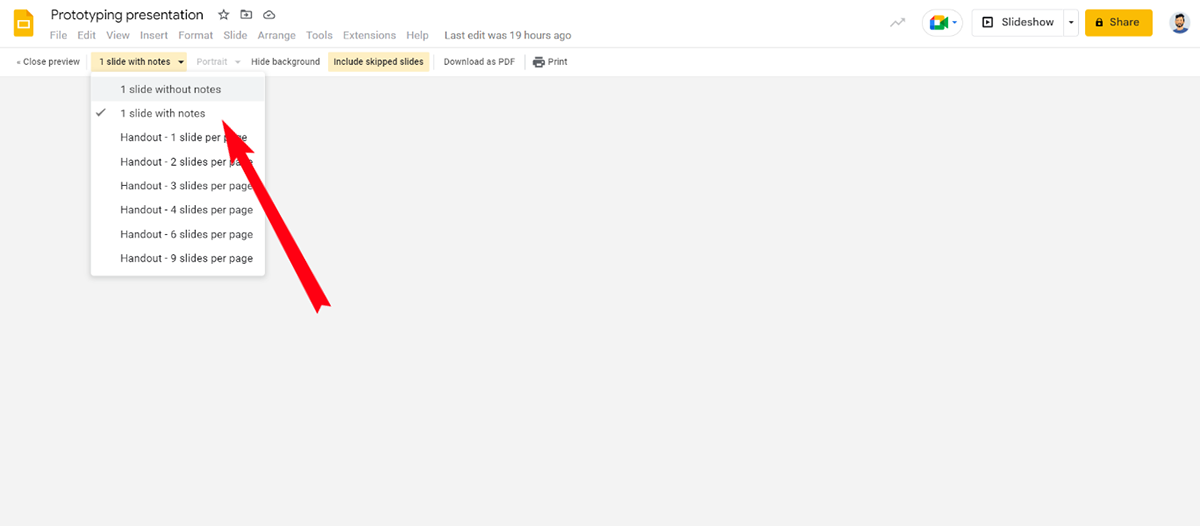
الخطوة 5: بمجرد الانتهاء ، انقر فوق الزر "تنزيل بتنسيق PDF" كما هو موضح في الصورة أدناه وسيبدأ عرضك التقديمي تلقائيًا في التنزيل على جهاز الكمبيوتر الخاص بك.
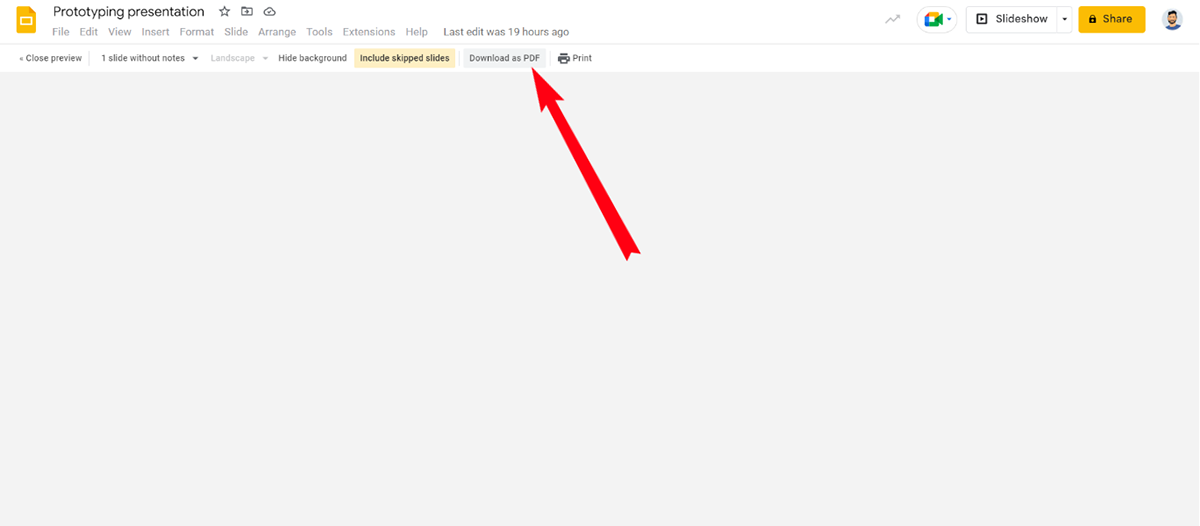
كيفية تحويل العرض التقديمي الخاص بك إلى PDF في Visme
إذا كنت تبحث عن أداة عرض أكثر قوة من العروض التقديمية من Google لمساعدتك في إنشاء مستند أكثر احترافية ، فإن Visme هو بديل رائع.
بفضل الملايين من عناصر التصميم مثل الرموز والرسوم التوضيحية والرسوم المتحركة والرسومات ثلاثية الأبعاد والآلاف من القوالب القابلة للتخصيص ، يتيح Visme للمستخدمين إنشاء عروض تقديمية قوية وديناميكية. أثناء استخدام العروض التقديمية من Google ، تحصل فقط على الوظائف الأساسية لمنشئ العروض التقديمية.
اقرأ هذه المقالة حول العروض التقديمية من Google مقابل Visme لمعرفة المزيد حول الاختلافات واختيار منشئ العروض التقديمية بحكمة.
يعد تحويل عرض تقديمي إلى PDF في Visme أكثر وضوحًا وفعالية.
اتبع هذه الخطوات البسيطة للقيام بذلك:
الخطوة 1: اختر قالب عرض وخصصه قبل التنزيل.
الخطوة 2: انقر فوق الزر "تنزيل" في الزاوية العلوية اليمنى من شاشتك.
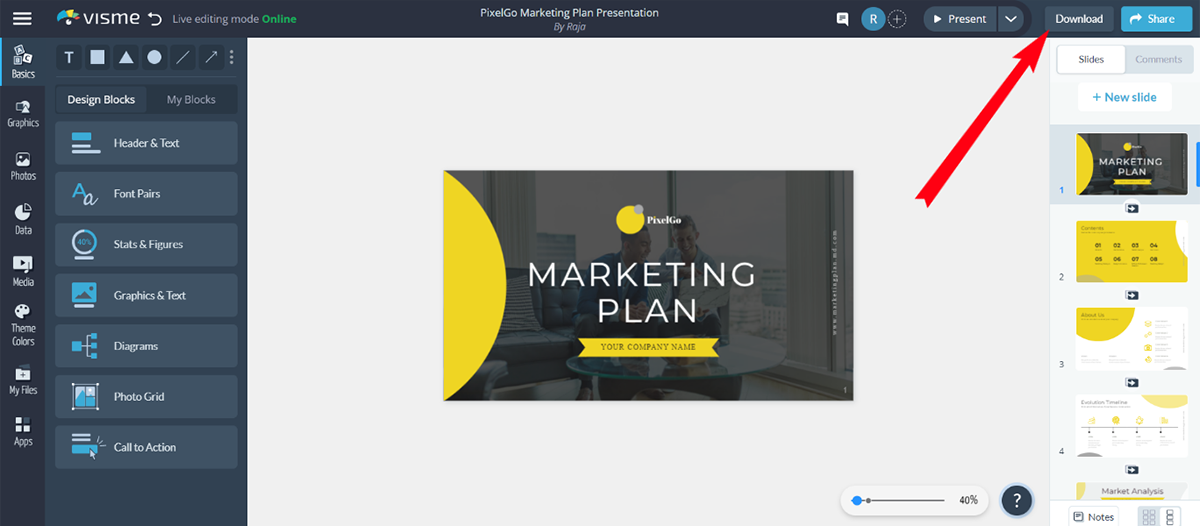
الخطوة 3: حدد "مستند (PDF)" من بين الخيارات الأخرى المتاحة.
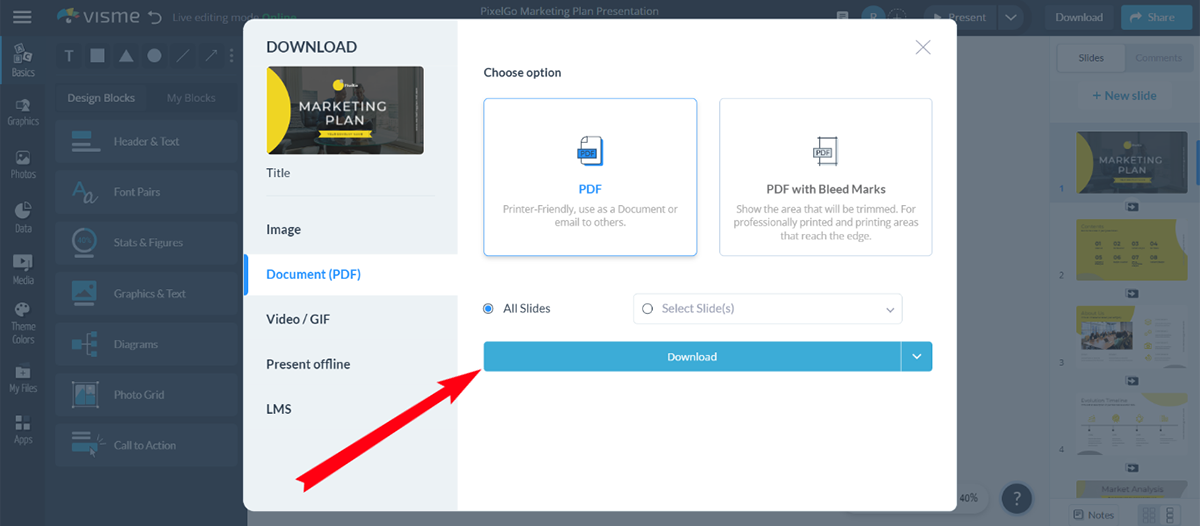
الخطوة 4: اختر من بين الخيارين: "PDF" أو "PDF مع Bleed Marks" واضغط على الزر "تنزيل".
كيفية تصدير شريحة واحدة أو عدة شرائح إلى ملف PDF
باستخدام Visme ، تحصل على الميزات المتقدمة لتنزيل جميع الشرائح مرة واحدة أو تحديد الشرائح التي تختارها. من غير المحتمل أن يحدث هذا مع العروض التقديمية من Google. إليك كيف يمكنك القيام بذلك بسهولة في Visme.
بمجرد تحديد الخيار "تنزيل (PDF)" ، ستظهر نافذة مثل النافذة أدناه.
اختر "كل الشرائح" لتنزيل جميع الشرائح في عرضك التقديمي. إذا كنت ترغب في تحديد شرائح فردية أو متعددة ولكن ليس جميعها ، فاختر الصفحات التي تريد تنزيلها واضغط على زر التنزيل.
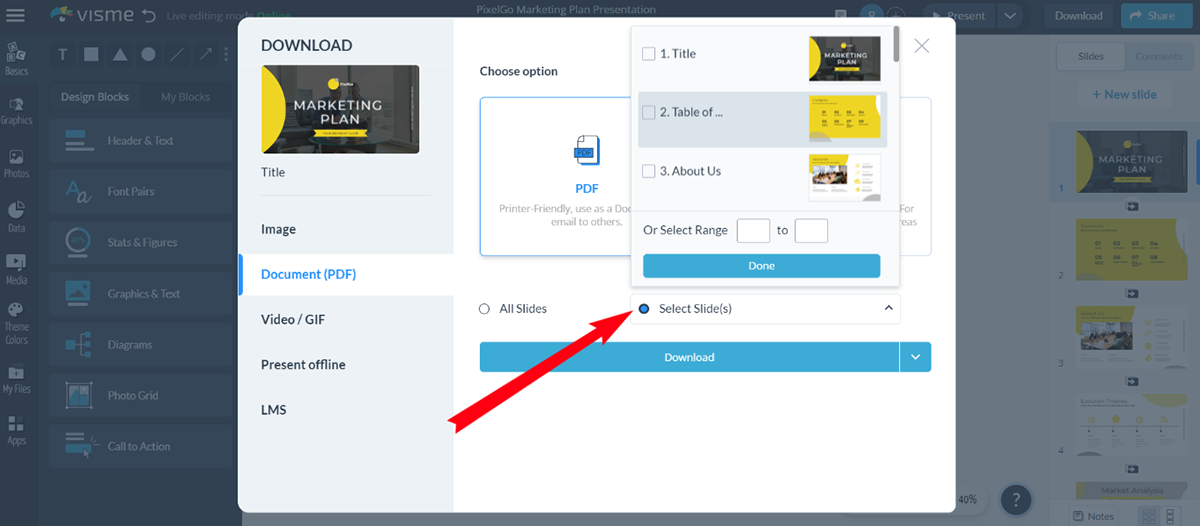
يمكنك أيضًا كتابة أرقام الصفحات في المربعات لتحديد الشرائح.
يا المديرين التنفيذيين!
تبحث لخفض تكاليف التصميم؟
- اقض وقتًا أقل في العروض التقديمية ووقتًا أكثر في وضع الاستراتيجيات
- تأكد من أن علامتك التجارية تبدو متسقة بصريًا في جميع مستندات مؤسستك
- اعجب العملاء وأصحاب المصلحة بالعروض التقديمية الجاهزة لقاعة اجتماعات مجلس الإدارة
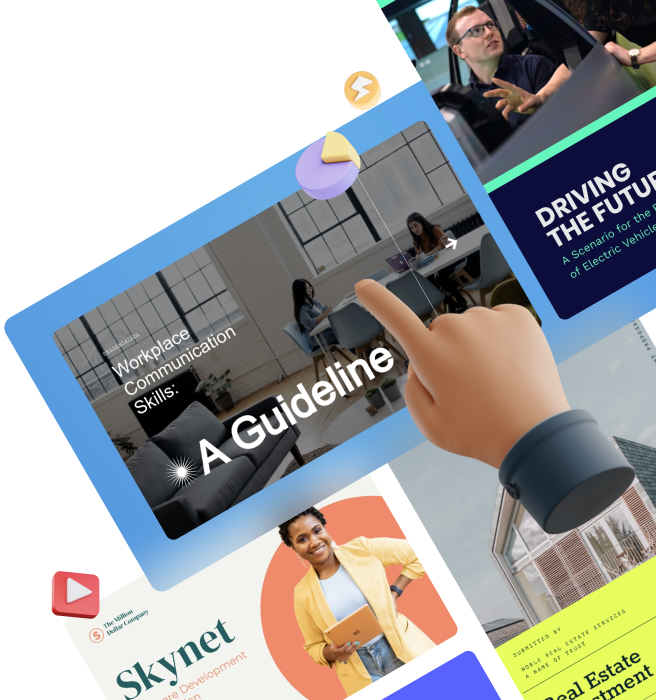
كيفية تحويل الشرائح إلى ملف PDF عبر الهاتف المحمول
دعونا نناقش كيف يمكنك تحويل العروض التقديمية من Google إلى ملف PDF باستخدام هاتفك الذكي.
الخطوة 1: افتح تطبيق Google Slides على هاتفك الذكي وحدد العرض التقديمي الذي تريد تحويله.
الخطوة الثانية: انقر على النقاط الثلاث في الزاوية اليمنى العليا من شاشتك.
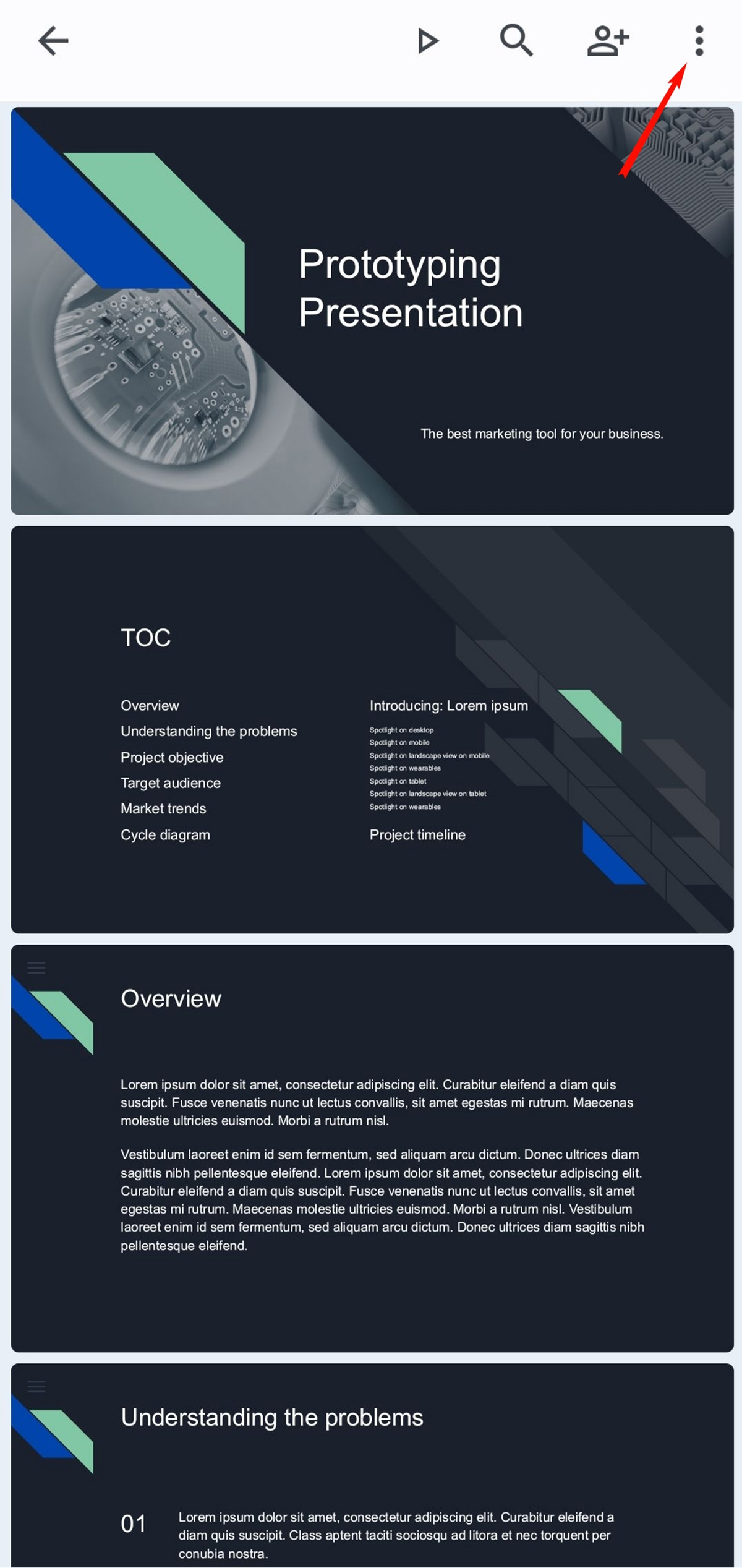
الخطوة 3: اختر خيار "مشاركة وتصدير" من القائمة المنسدلة.
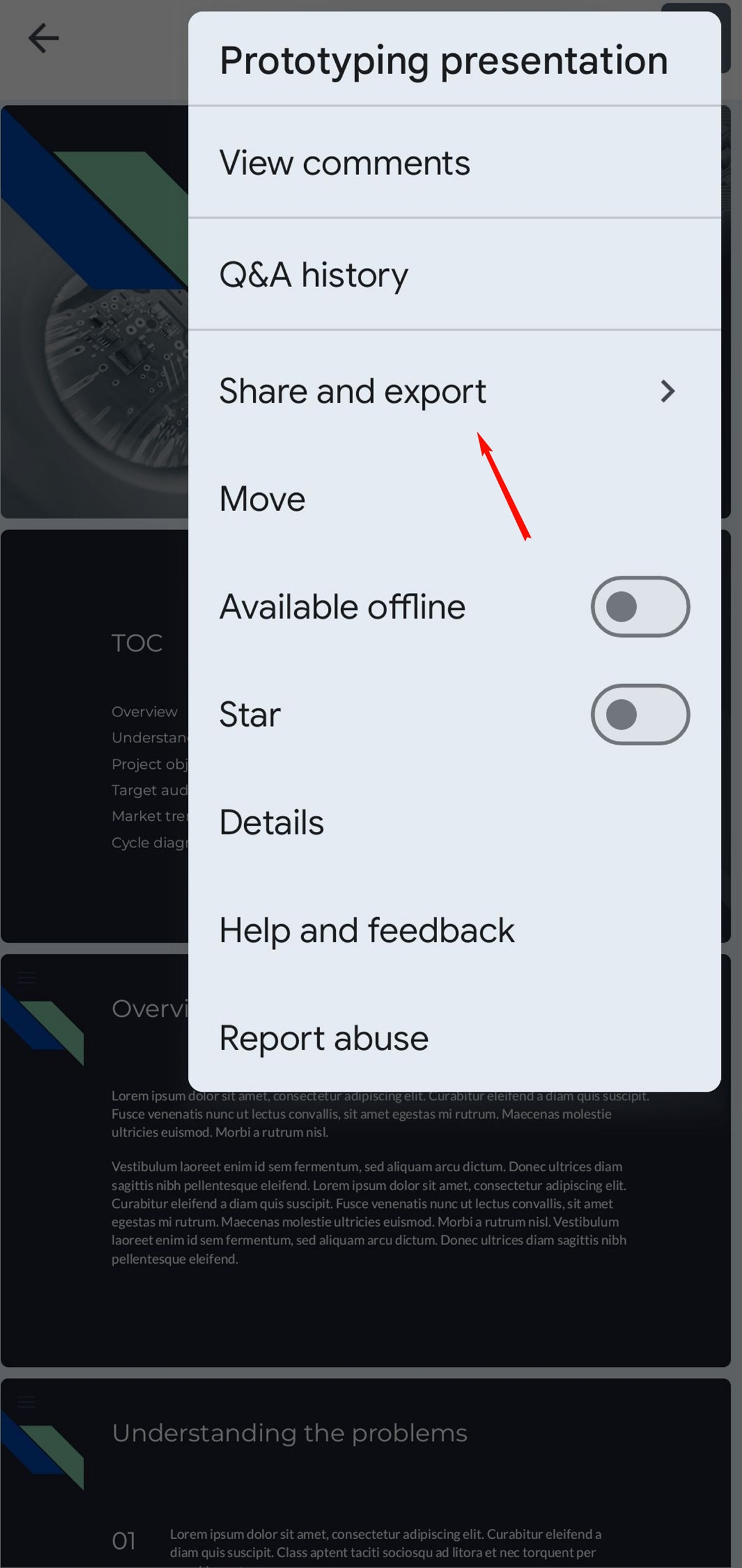
الخطوة 4: انقر فوق الخيار "حفظ باسم" من القائمة المنسدلة التالية.
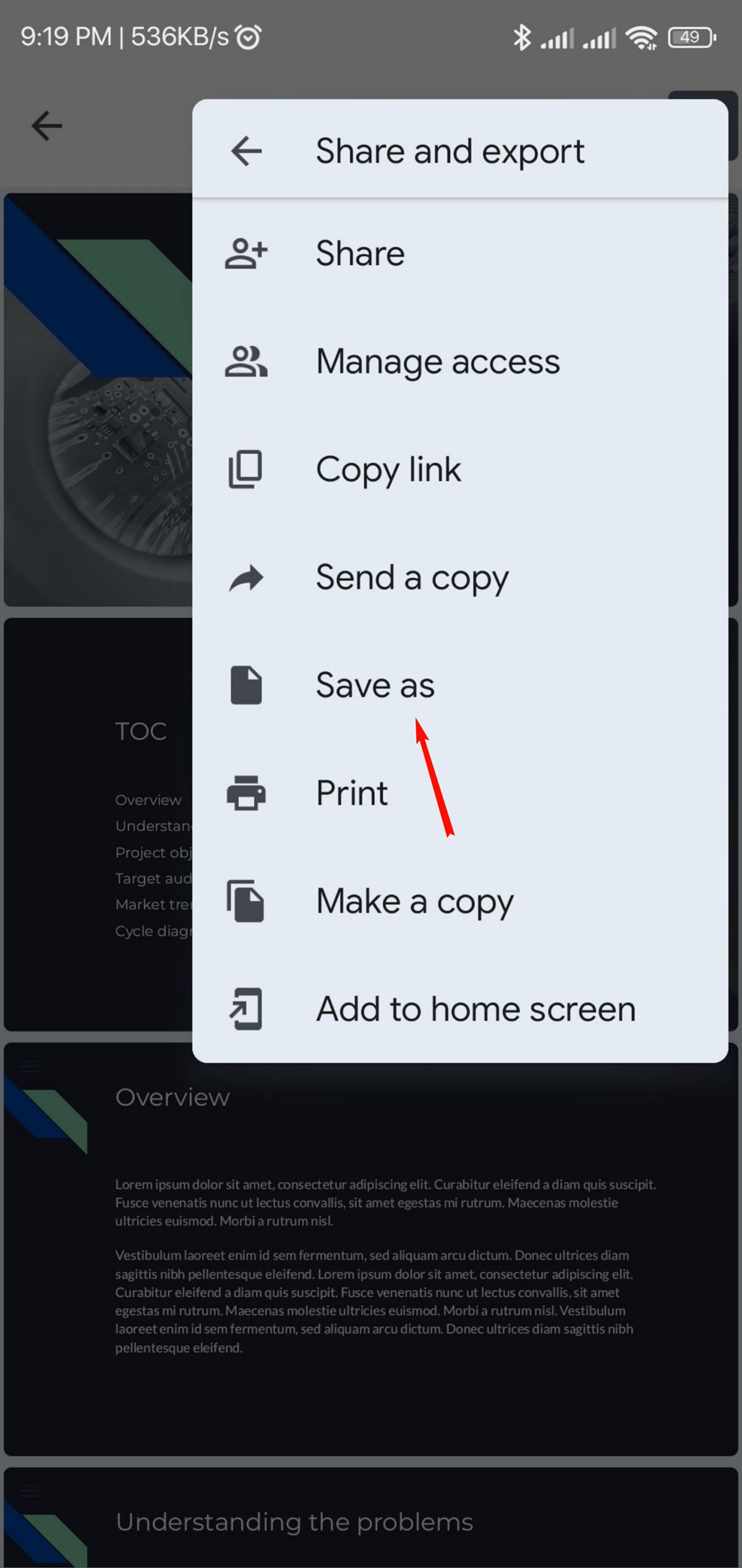
الخطوة 5: حدد "مستند PDF (.pdf)" من بين الخيارات الأخرى وانقر على "موافق".
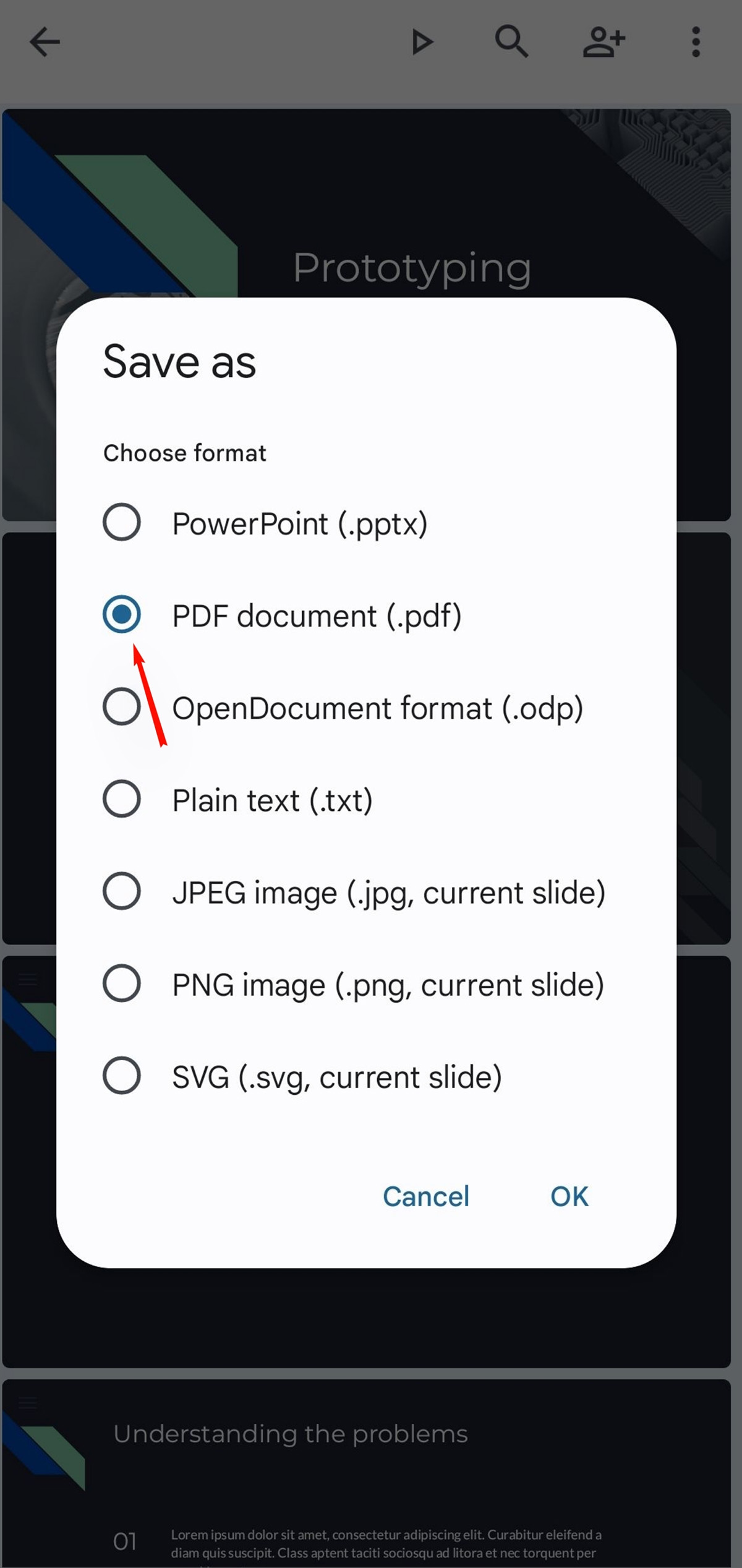
سيتم تحويل عرضك التقديمي إلى ملف PDF وتنزيله على جهازك المحمول.
Visme: أفضل بديل لشرائح Google
عندما يتعلق الأمر بإنشاء العروض التقديمية ، يلجأ العديد من الأشخاص إلى العروض التقديمية من Google كأداة الانتقال الخاصة بهم. ومع ذلك ، فإن Visme هي أداة عرض تقديمي عبر الإنترنت تقدم مجموعة من الميزات التي تجعلها بديلاً ممتازًا عن العروض التقديمية من Google.
فيما يلي الأسباب السبعة التي تجعل Visme هو أفضل بديل لشرائح Google:

مكتبة واسعة من قوالب العروض التقديمية
تتمثل إحدى المزايا الرئيسية لاستخدام Visme على Google Slides في المكتبة الشاملة لقوالب العروض التقديمية التي تقدمها Visme. يحتوي Visme على أكثر من 500 قالب مصمم بشكل احترافي يمكنك الاختيار من بينها.
تم تنظيم هذه القوالب في فئات مثل الأعمال والتعليم والتسويق والخطاب الرئيسي والأبحاث والمزيد ، مما يسهل العثور على القالب المثالي لعرضك التقديمي.
في المقابل ، تقدم العروض التقديمية من Google مجموعة محدودة من القوالب ، معظمها أساسي. بينما يمكنك العثور على بعض القوالب اللائقة عبر الإنترنت ، إلا أنها ليست سهلة الوصول إليها أو مدمجة بسلاسة مثل مكتبة Visme.
قوالب عرض الأعمال
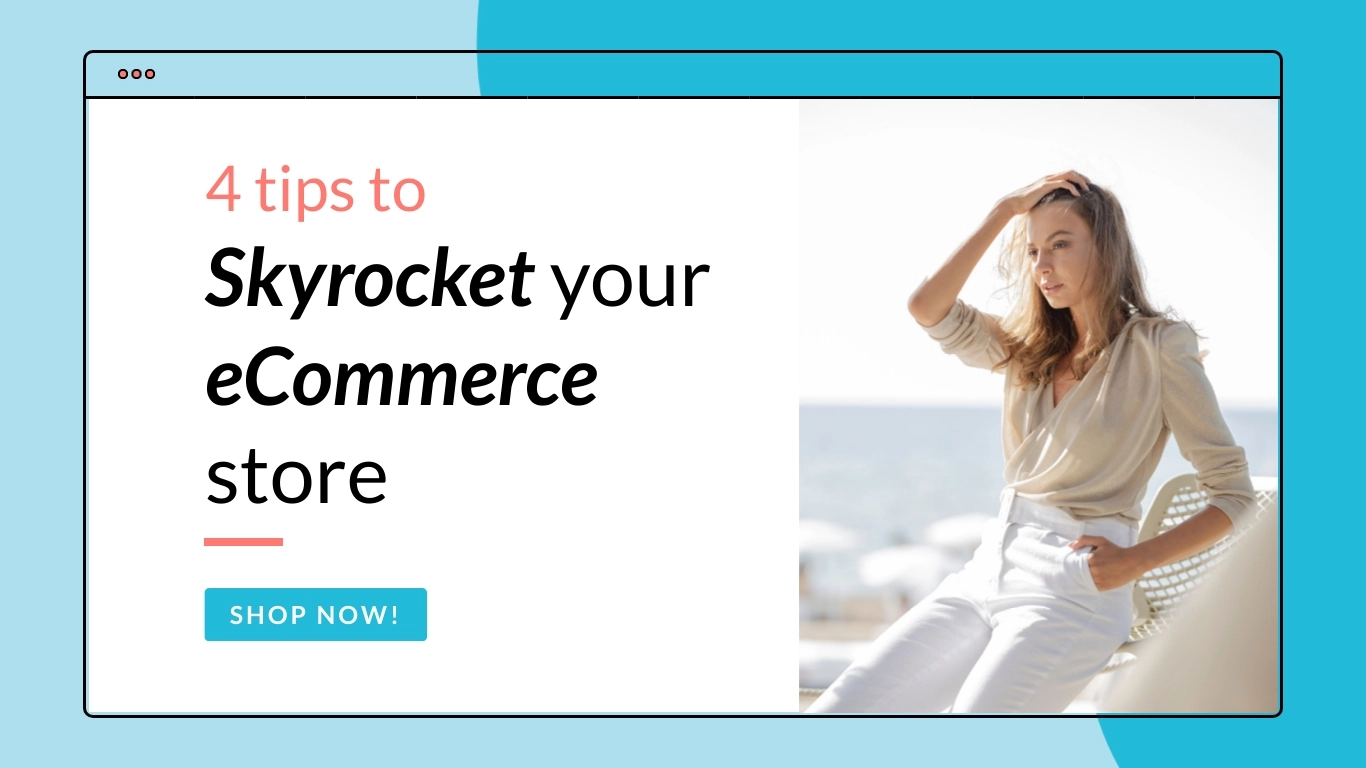
عرض تقديمي عبر الويب للتجارة الإلكترونية
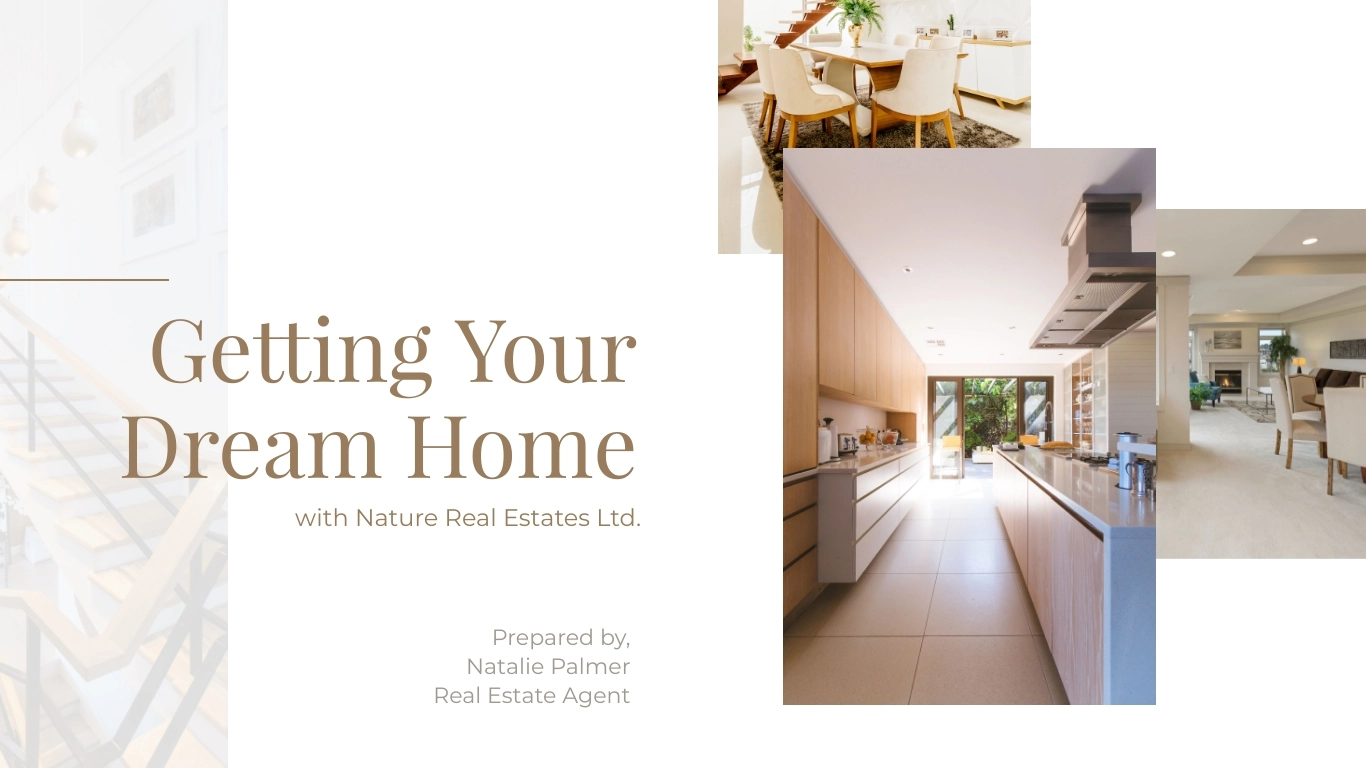
عرض المشتري
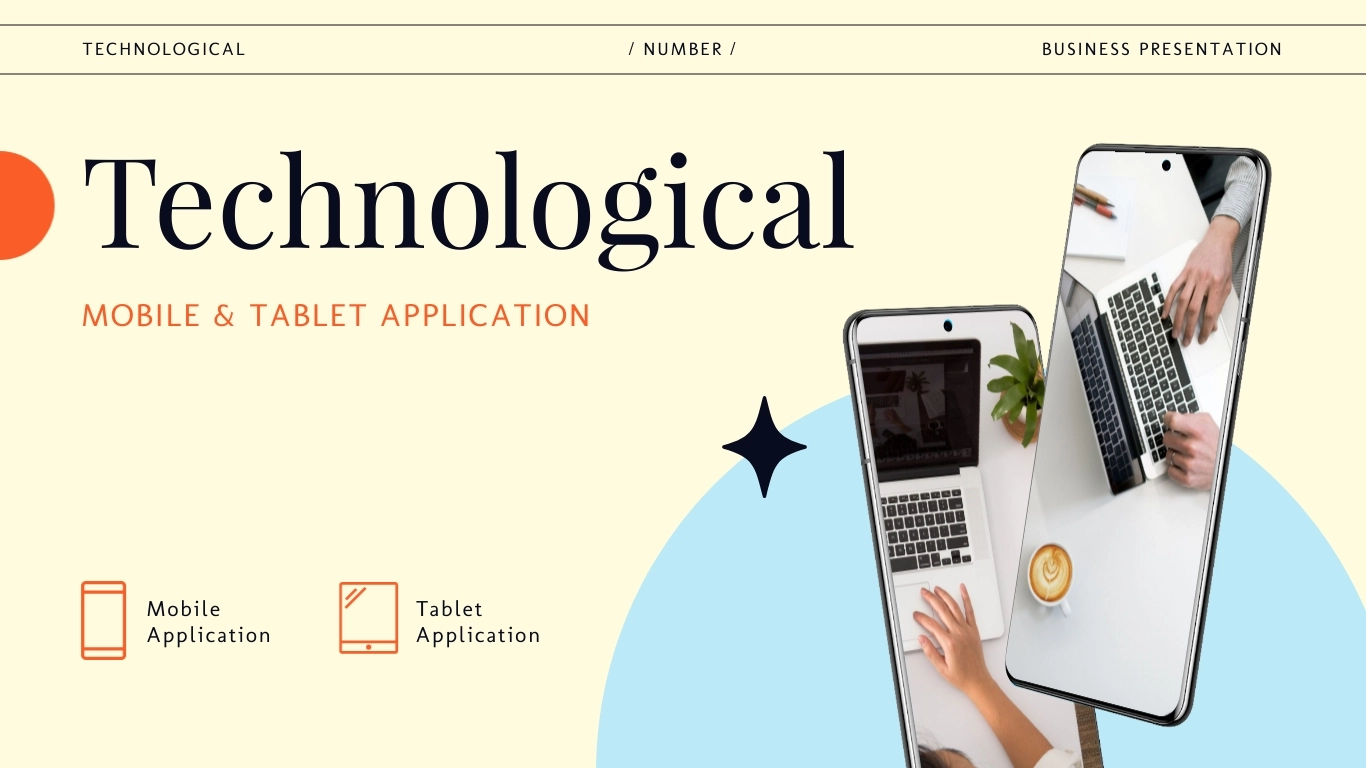
عرض التكنولوجيا
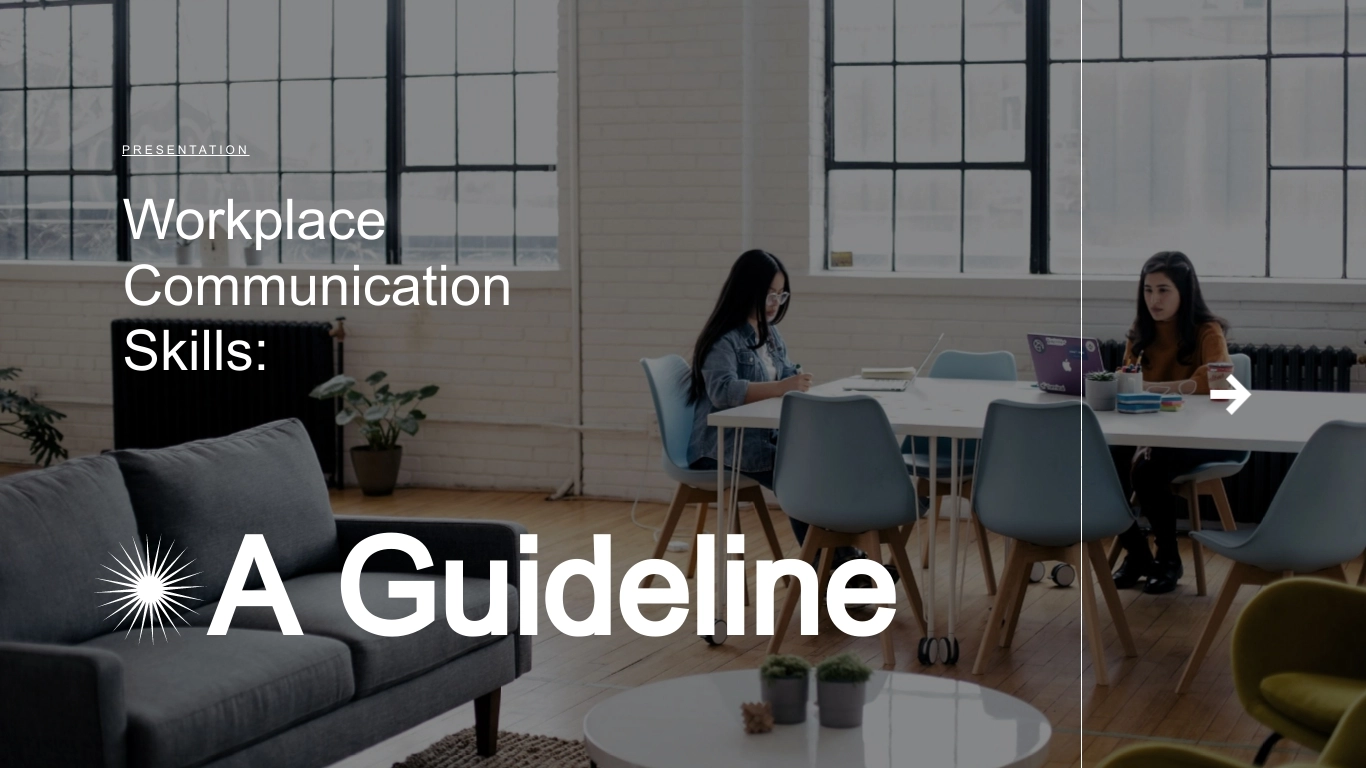
مهارات الاتصال - العرض التقديمي الرئيسي
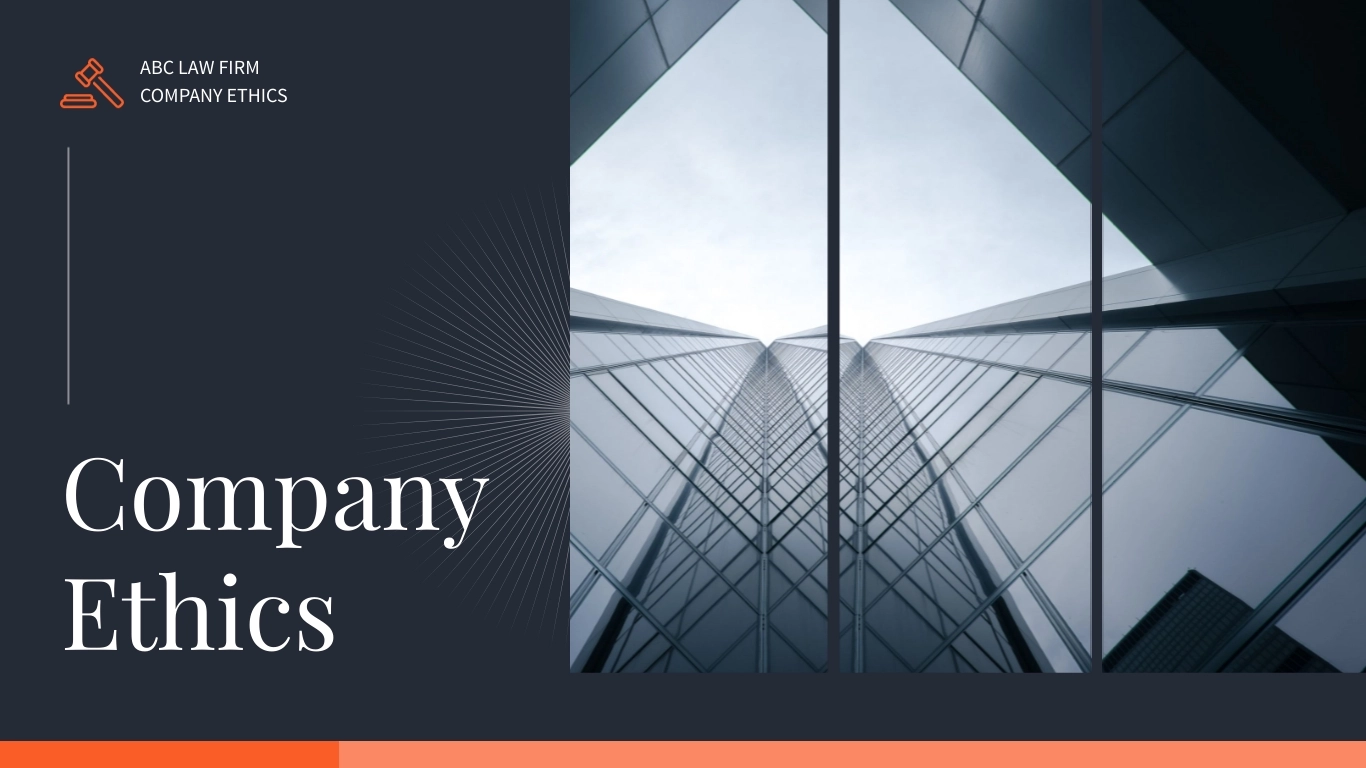
عرض أخلاقيات الشركة
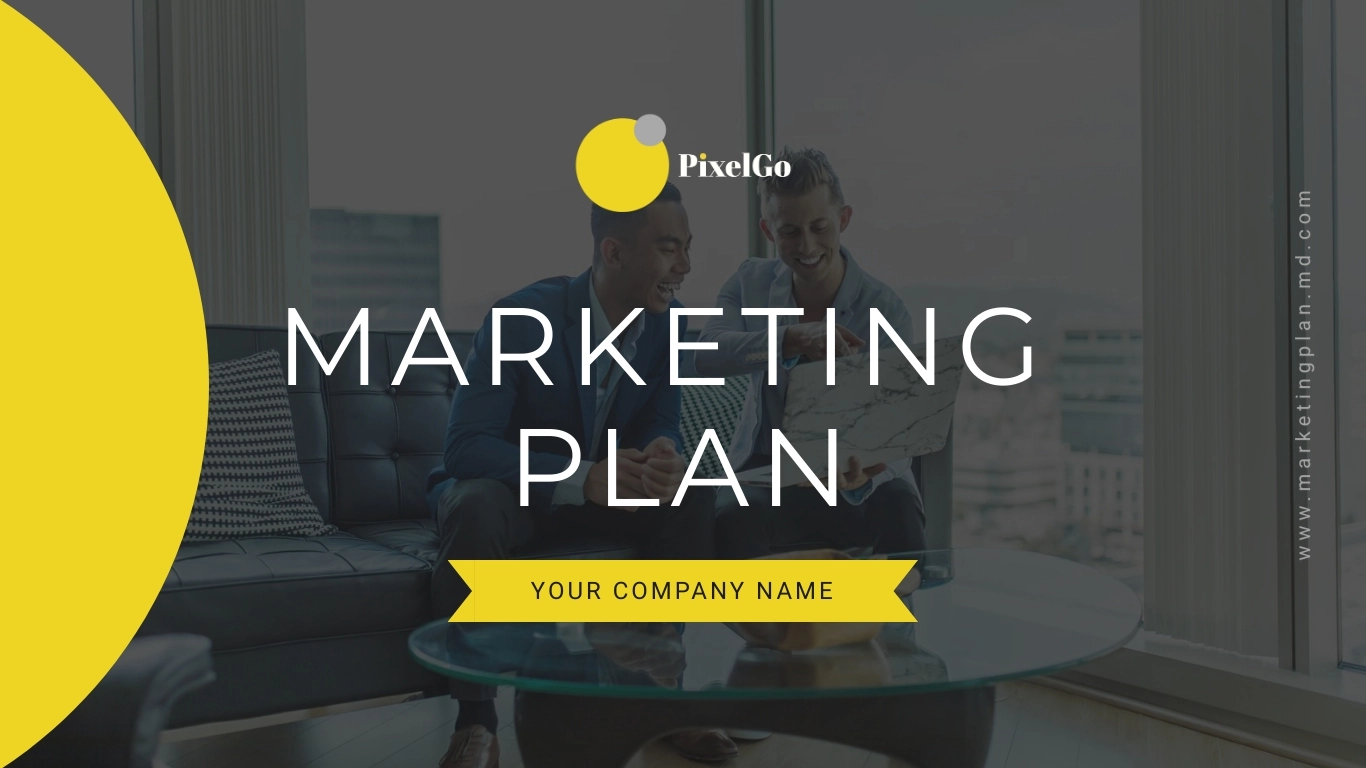
عرض تقديمي لخطة تسويق PixelGo
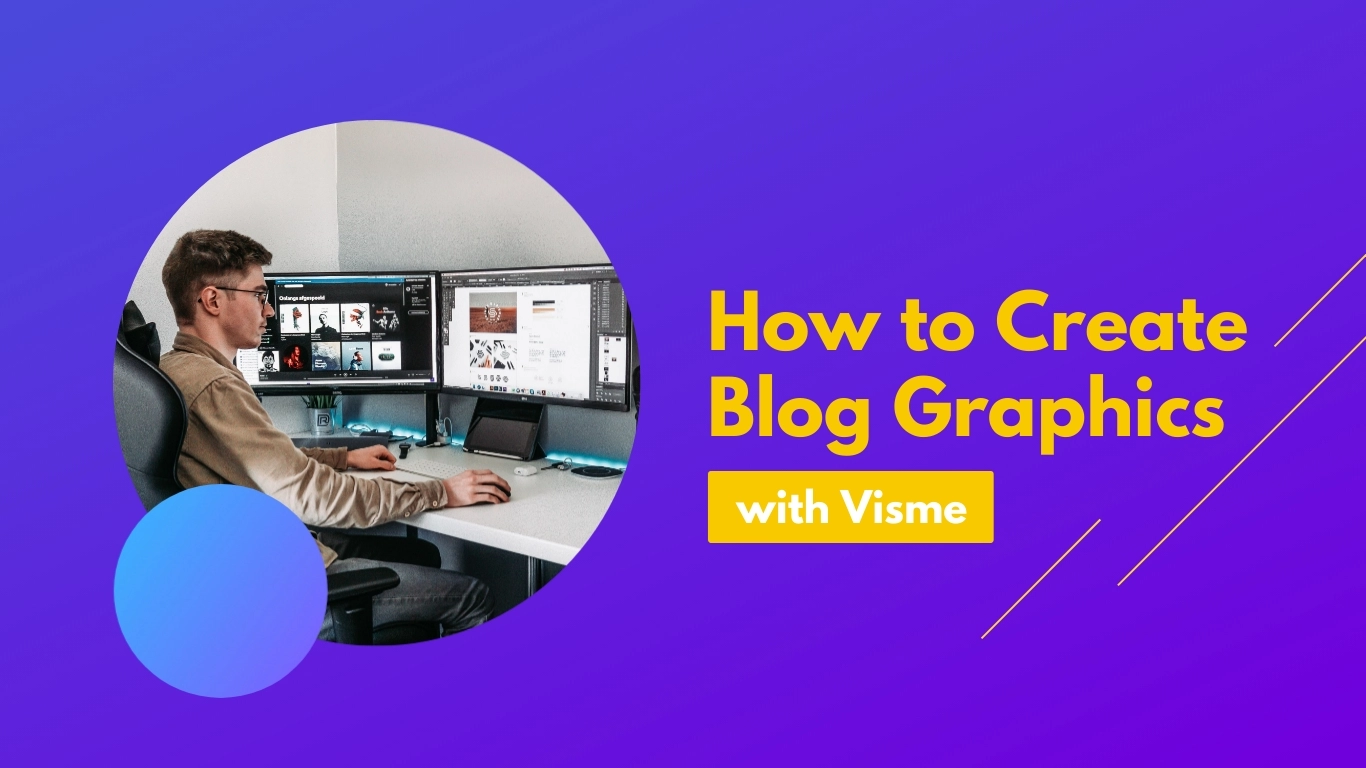
عرض تقديمي تفاعلي للتدريب على المنتج

العمل + عرض تقديمي في بيز بيز - عرض تقديمي
أدوات وأصول التصميم المتقدمة
ميزة أخرى مهمة لـ Visme هي أدوات وأصول التصميم المتقدمة. تقدم Visme مجموعة من أدوات التصميم التي تجعل من السهل إنشاء عروض تقديمية جذابة بصريًا ، بما في ذلك أدوات السحب والإفلات والمخططات والرسوم البيانية القابلة للتخصيص وأدوات تحرير الصور.
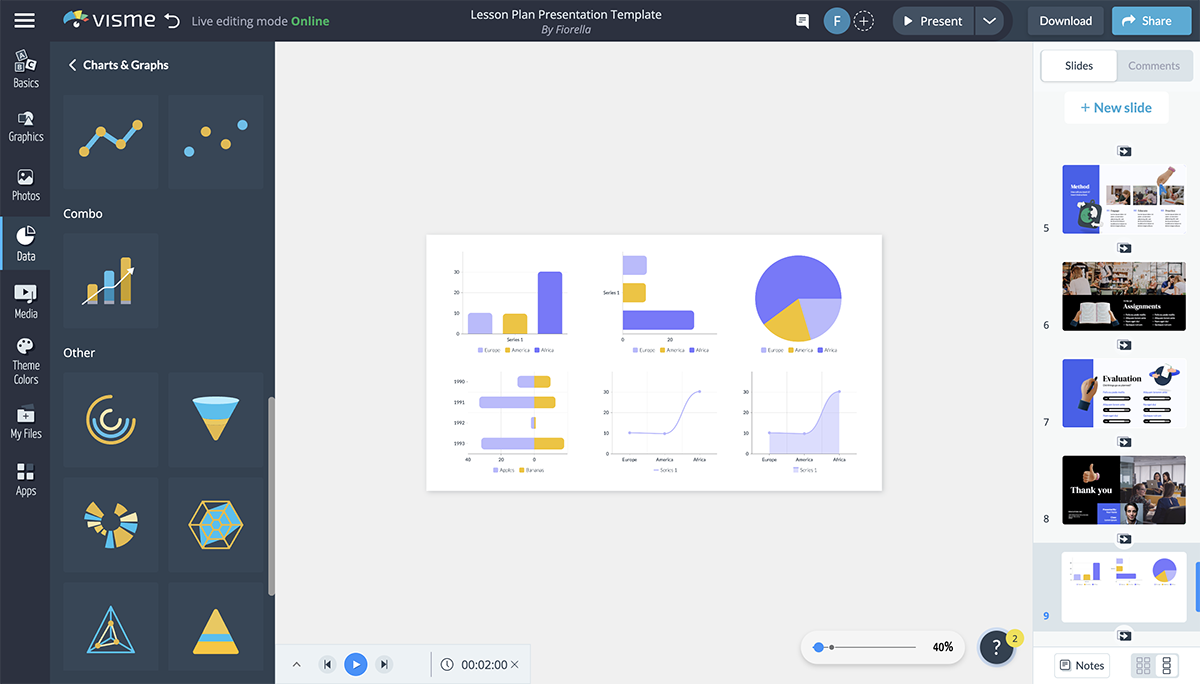
يحتوي Visme أيضًا على مكتبة واسعة من الأصول ، بما في ذلك الرموز والصور ومقاطع الفيديو ، التي يمكنك استخدامها لتحسين عروضك التقديمية.
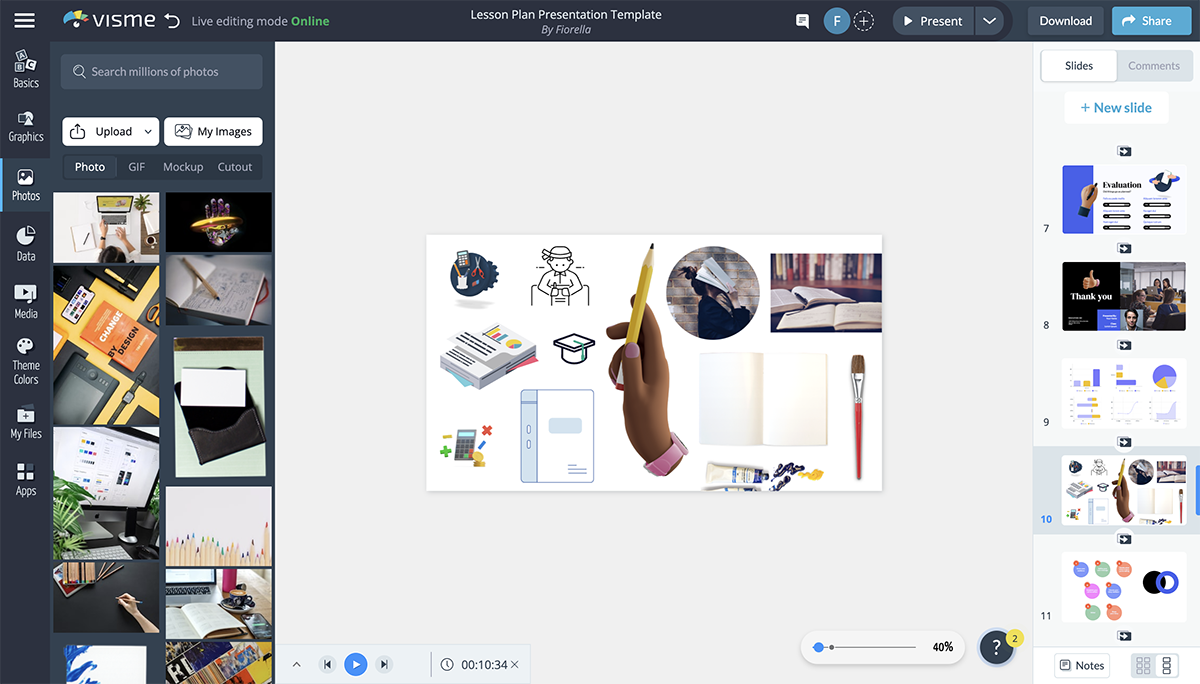
تجعل الأدوات والأصول المتقدمة من Visme خيارًا ممتازًا للأفراد الذين يرغبون في إنشاء عروض تقديمية ذات مظهر احترافي دون تعلم برامج تصميم معقدة.
التقديم بشكل غير متزامن مع Presenter Studio
يوفر Visme أيضًا ميزة فريدة تسمى Presenter Studio ، والتي تتيح لك تسجيل نفسك أثناء تقديم العرض التقديمي الخاص بك. باستخدام Presenter Studio ، يمكنك تسجيل التعليق الصوتي وفيديو كاميرا الويب ومزامنته مع العرض التقديمي.
هذه الميزة مثالية لإنشاء عروض تقديمية غير متزامنة أو دورات عبر الإنترنت ، مما يسمح لك بتزويد جمهورك بتجربة شخصية وجذابة أكثر.
علاوة على ذلك ، تتيح لك ميزة ملاحظات مقدم العرض إنشاء ملاحظات نصية سيتم عرضها بجانب الشرائح ، مما يسمح لك بالتركيز على تقديم عرض تقديمي جذاب بدلاً من القلق بشأن تذكر كل شيء.
إليك مقطع فيديو يحتوي على 11 نصيحة بسيطة لتقديم أفضل عرض تقديمي.
كتل المحتوى ومكتبة الشرائح
تقدم Visme أيضًا نظامًا قويًا لإدارة الملفات لتنظيم العروض التقديمية والأصول. يمكنك إنشاء مجلدات للحفاظ على تنظيم عروضك التقديمية ، ويقوم Visme تلقائيًا بحفظ عملك أثناء إنشائه ، لذلك لا داعي للقلق بشأن فقد تقدمك.
يحتوي Visme على ميزة Content Blocks التي تتيح لك حفظ عناصر التصميم المستخدمة بشكل متكرر ككتل قابلة لإعادة الاستخدام. هذه الميزة مثالية لإنشاء علامة تجارية متسقة عبر عروضك التقديمية أو لتوفير الوقت عند إنشاء عروض تقديمية مماثلة.
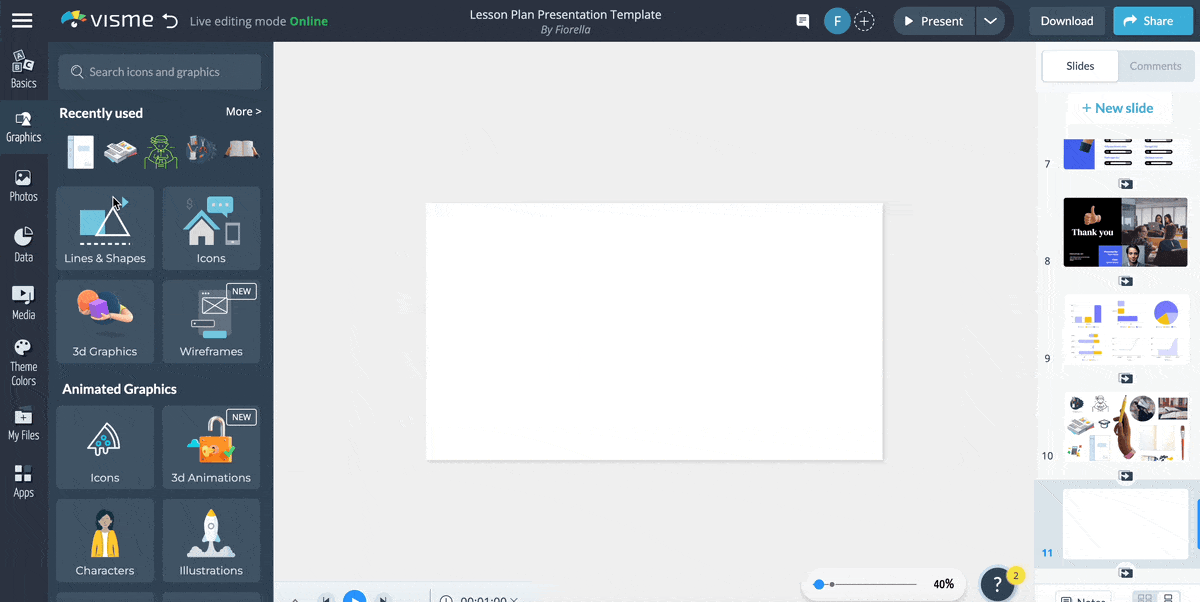
ميزات تفاعلية تعمل حتى بعد التنزيل
تقدم Visme أيضًا مجموعة من الميزات التفاعلية التي يمكنك إضافتها إلى عروضك التقديمية ، بما في ذلك الأزرار والروابط القابلة للنقر والنوافذ المنبثقة. هذه الميزات مثالية لإنشاء عروض تقديمية جذابة وتفاعلية تجذب جمهورك.
يمكنك إنشاء اختبارات أو استبيانات تفاعلية ، ونقاط فعالة ترتبط بمعلومات إضافية ، وتكامل الوسائط الاجتماعية ، وصور GIF المتحركة والمزيد.
إليك مقال يوضح 17 طريقة لتضمين التفاعل في عروضك التقديمية.
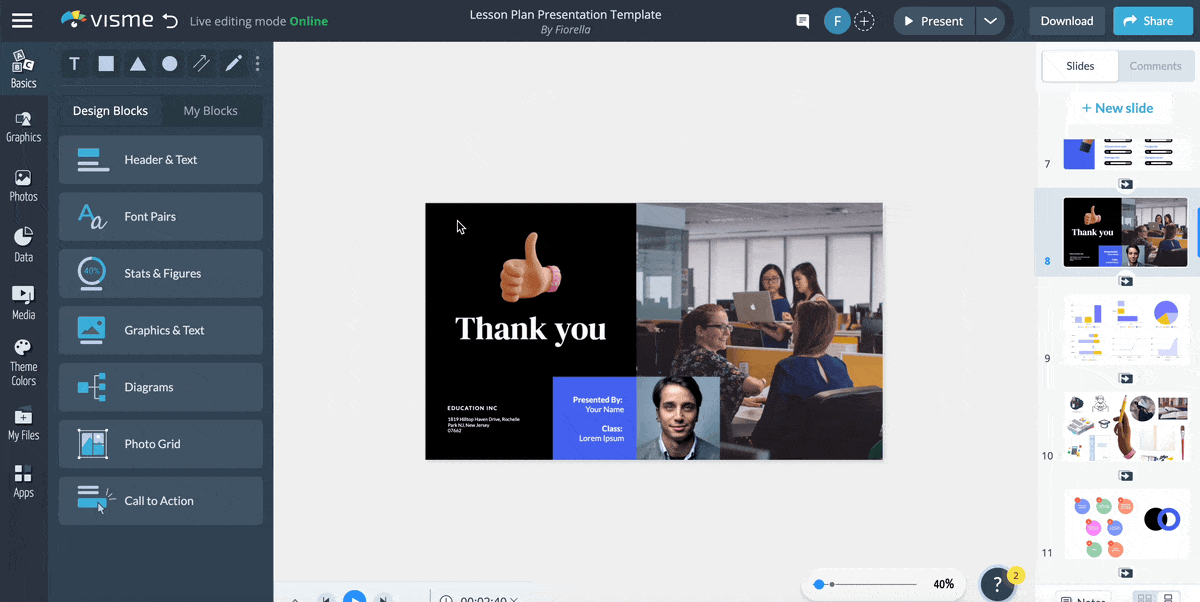
ما يميز Visme هو أن هذه الميزات التفاعلية تستمر في العمل حتى بعد تنزيل العرض التقديمي الخاص بك. هذا يعني أنه يمكنك مشاركة العرض التقديمي الخاص بك مع الآخرين ، ولا يزال بإمكانهم التفاعل مع المحتوى حتى إذا لم يكن لديهم إمكانية الوصول إلى Visme.
شارك العرض التقديمي كرابط مباشر بعد نشره من تطبيق Visme وسيتمكن جمهورك من الوصول إلى جميع التفاعلات بما في ذلك النقاط الفعالة والروابط الخارجية ومحتويات الوسائط المتعددة الأخرى.
شاهد الفيديو أدناه لمعرفة كيفية إنشاء عرض تقديمي تفاعلي في Visme.
بينما يعد Google Slides خيارًا جيدًا للعروض التقديمية الأساسية ، فإن Visme هو الخيار الواضح لأي شخص يتطلع إلى نقل عروضه التقديمية إلى المستوى التالي. سواء كنت صاحب عمل أو معلمًا أو مسوقًا ، فإن Visme هو خيار ممتاز لجميع احتياجات العرض التقديمي الخاص بك.
خيارات التنزيل والمشاركة المتقدمة
يوفر Visme أيضًا خيارات تنزيل ومشاركة متقدمة تجعل من السهل توزيع عروضك التقديمية. يمكنك تنزيل عرضك التقديمي بتنسيقات مختلفة ، بما في ذلك PDF و JPEG و HTML5 ، مما يسهل مشاركة العرض التقديمي الخاص بك مع الآخرين ، بغض النظر عن النظام الأساسي الذي يستخدمونه.
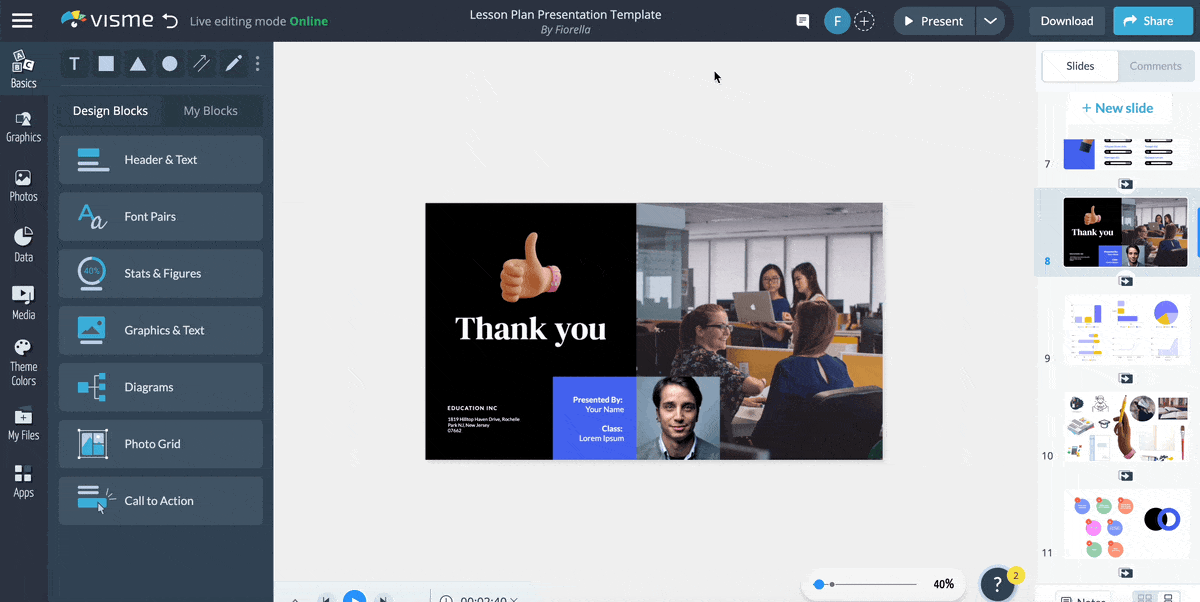
بالإضافة إلى ذلك ، تقدم Visme مجموعة من خيارات المشاركة ، بما في ذلك مشاركة العرض التقديمي الخاص بك مباشرة على منصات وسائل التواصل الاجتماعي ، أو تضمينه على موقع الويب الخاص بك أو حتى تقديمه مباشرة باستخدام ميزة العرض المباشر من Visme.
تقدم العروض التقديمية من Google بعض خيارات التنزيل والمشاركة ، لكنها ليست متقدمة أو سلسة مثل Visme. على سبيل المثال ، بينما يمكنك تنزيل العرض التقديمي كملف PDF أو PowerPoint ، لا توجد خيارات لمشاركته أو تضمينه.
أدوات تحليلية لمراقبة المشاهدات
أخيرًا ، تقدم Visme أدوات تحليلية تسمح لك بمراقبة وجهات النظر والمشاركة في عروضك التقديمية. باستخدام تحليلات Visme ، يمكنك تتبع عدد الأشخاص الذين شاهدوا عرضك التقديمي ، والمدة التي قضوها في كل شريحة والعديد من الأشياء الأخرى.
يمكن أن تكون هذه المعلومات ذات قيمة لا تصدق ، لأنها تتيح لك معرفة أجزاء العرض التقديمي الأكثر جاذبية واتخاذ قرارات مستنيرة حول تحسين عروضك التقديمية المستقبلية.
لا تقدم العروض التقديمية من Google أدوات تحليلية مماثلة ، مما يعني أنك ستحتاج إلى استخدام أداة طرف ثالث لتتبع المشاهدات والمشاركة في عروضك التقديمية.
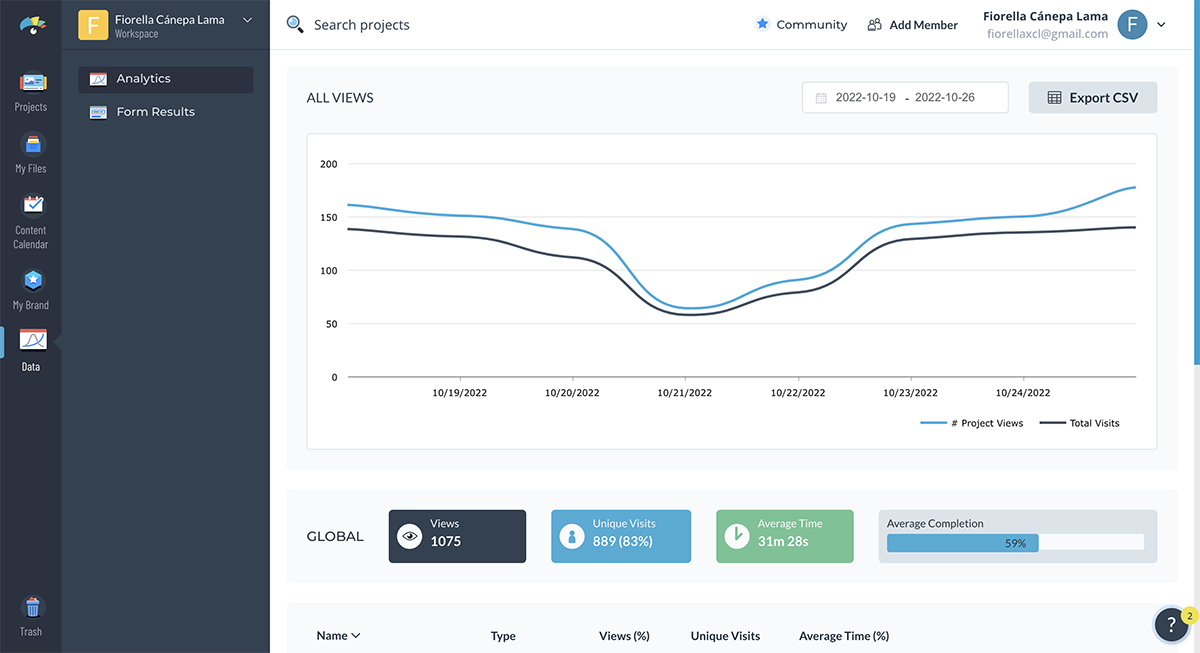
قم بتحويل المشاريع بسهولة إلى ملفات PDF والمزيد باستخدام Visme
نأمل أن تساعدك المقالة في تعلم كيفية تحويل العروض التقديمية من Google إلى تنسيقات PDF. ولكن مع Visme ، لديك خيار تنزيل العروض التقديمية ومشاريع التصميم الأخرى بتنسيقات أخرى متنوعة مثل JPG و PNG و HTML.
تقدم Visme ميزات متنوعة لمساعدة غير المصممين على إنشاء عروض تقديمية ذات مظهر احترافي بجهد أقل وتأثير أكبر.
بينما يعد Google Slides خيارًا جيدًا للعروض التقديمية الأساسية ، فإن Visme هو الخيار الواضح لأي شخص يتطلع إلى نقل عروضه التقديمية إلى المستوى التالي.
قم بالتسجيل لرفع مستوى لعبة إنشاء المستندات الخاصة بك باستخدام برنامج إنشاء المستندات والعرض التقديمي الاحترافي من Visme.