كيفية عمل نسخة احتياطية من رسائل البريد الإلكتروني في Outlook على نظامي التشغيل Windows و Mac؟
نشرت: 2023-07-11ملخص: يعد النسخ الاحتياطي لرسائل البريد الإلكتروني في Outlook أمرًا بالغ الأهمية لحماية البيانات. اكتشف الإرشادات خطوة بخطوة والنصائح المفيدة والأدوات الموصى بها لحماية بيانات بريدك الإلكتروني القيمة. لا تخاطر بفقدان الرسائل المهمة.
في عالم الاتصالات الرقمية الواسع ، تحمل رسائل البريد الإلكتروني في Outlook مفتاح حياتنا الشخصية والمهنية. صندوق الوارد الخاص به عبارة عن كنز دفين من الرسائل المهمة والميمات المرحة وغير ذلك الكثير. لكن ماذا يحدث عند وقوع الكارثة؟
عندما يتعطل جهاز الكمبيوتر الخاص بك أو تقوم بحذف سلسلة رسائل البريد الإلكتروني المهمة عن طريق الخطأ؟ قد يكون فقدان رسائل البريد الإلكتروني والمرفقات المهمة التي تحتوي على معلومات قيمة بمثابة كابوس. هذا هو السبب في أن معرفة كيفية عمل نسخة احتياطية من رسائل البريد الإلكتروني في Outlook على أنظمة Windows و Mac أمر بالغ الأهمية.
في هذه المقالة ، سنزودك بإرشادات خطوة بخطوة حول كيفية عمل نسخة احتياطية من رسائل البريد الإلكتروني في Outlook بشكل فعال على كل من نظامي التشغيل Windows و Mac.
جدول المحتويات
كيفية عمل نسخة احتياطية من رسائل البريد الإلكتروني في Outlook على نظام Windows؟
مع رسائل البريد الإلكتروني وجهات الاتصال والمرفقات المهمة المخزنة في Outlook ، من الضروري أن يكون لديك خطة نسخ احتياطي في حالة فقد البيانات أو فشل النظام. دعنا نستكشف خطوات النسخ الاحتياطي لرسائل البريد الإلكتروني في Outlook على Windows من خلال طرق مختلفة. سيضمن أن بياناتك القيمة آمنة ويمكن استردادها بسهولة.
دعونا نرى طرق النسخ الاحتياطي لرسائل Outlook على نظام Windows الأساسي:
- .PST
- النسخ الاحتياطي على Gmail
- إلى MS Excel
كيفية عمل نسخة احتياطية من رسائل البريد الإلكتروني في Outlook على Windows عبر .pst؟
يعد النسخ الاحتياطي لبريد Outlook الخاص بك قرارًا حكيمًا. أفضل وأسهل طريقة للقيام بذلك هي استخدام ميزة Microsoft Outlook التلقائية لتصدير ملف .pst. لا تحمي هذه العملية رسائل البريد الإلكتروني فحسب ، بل تحفظ أيضًا البيانات مثل جهات الاتصال والتقويمات والمهام والملاحظات.
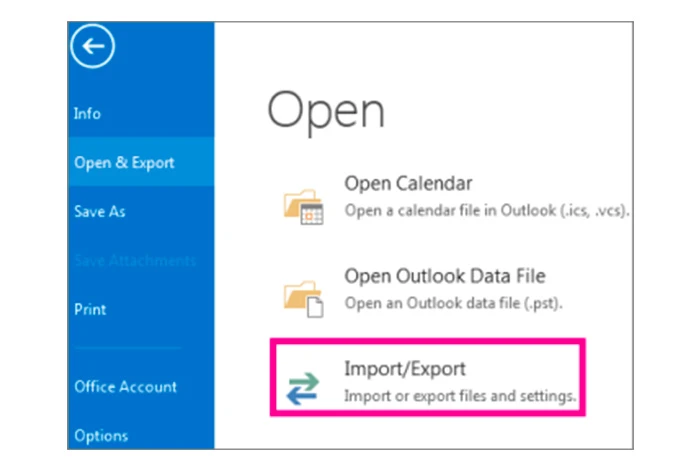
اتبع الخطوات أدناه لعمل نسخة احتياطية من رسائل البريد الإلكتروني في Outlook عبر ملف .pst على نظام التشغيل Windows:
الخطوة 1: افتح برنامج Outlook
الخطوة 2: انقر فوق "ملف" ، والمتوفر في الجزء العلوي الأيسر من شاشتك
الخطوة 3: الآن سترى خيار "فتح وتصدير" ؛ انقر فوق ذلك
الخطوة 4: حدد خيار "الاستيراد والتصدير"
الخطوة 5: اختر الآن "تصدير إلى ملف" وانقر على التالي
الخطوة 6: حدد "ملف بيانات Outlook (.pst)"
الخطوة 7: حدد الملفات التي تريد نسخها احتياطيًا ، مثل جهات الاتصال والتقويمات وما إلى ذلك ، أو الكل ، وانقر فوق التالي
الخطوة 8: الآن حدد "إنهاء" ، وتم إنشاء ظهرك الآن
كيفية عمل نسخة احتياطية من Outlook الخاص بك إلى MS Excel؟
إذا كنت تريد عمل نسخة احتياطية من رسائل البريد الإلكتروني في Outlook إلى Excel ، فإن العملية هي نفسها. كل ما عليك فعله هو تحديد "قيم مفصولة بفواصل" (CSV) أثناء تحديد ملف الإخراج.
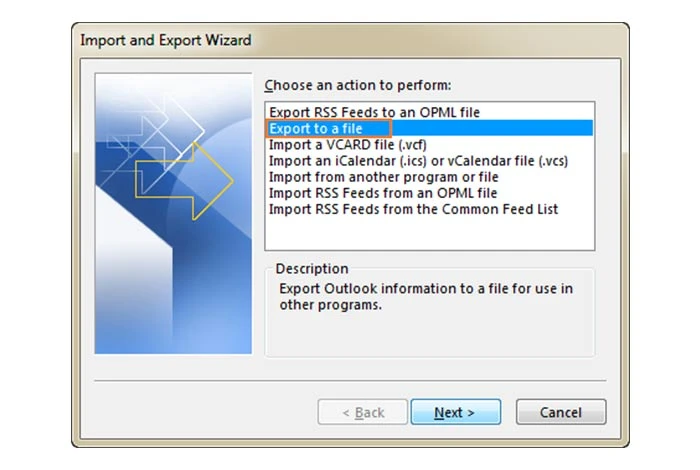
الخطوة 1: قم بتشغيل Outlook
الخطوة الثانية: في الزاوية العلوية اليسرى من الشاشة ، انقر فوق "ملف"
الخطوة 3: حدد موقع وانقر على خيار "فتح وتصدير"
الخطوة 4: من القائمة ، اختر "استيراد وتصدير"
الخطوة 5: حدد "تصدير إلى ملف" وانقر على "التالي"
الخطوة 6: اختر خيار "قيم مفصولة بفواصل (CSV)"
الخطوة 7: حدد الملفات التي ترغب في نسخها احتياطيًا ، مثل جهات الاتصال والتقويمات وما إلى ذلك ، أو حدد "الكل" ، ثم انقر فوق "التالي"
الخطوة 8: أخيرًا ، انقر فوق "إنهاء" لإكمال عملية النسخ الاحتياطي.
كيفية عمل نسخة احتياطية من رسائل البريد الإلكتروني في Outlook إلى Gmail؟
يمكنك بسهولة عمل نسخة احتياطية من رسائل البريد الإلكتروني في Outlook إلى Gmail. للقيام بذلك ، اتبع الخطوات أدناه:
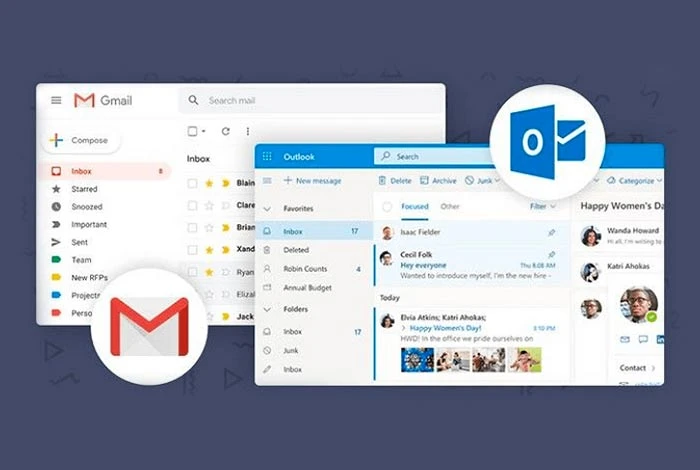
- تسجيل الدخول إلى حساب Gmail الخاص بك
- انقر فوق عجلة مسننة الإعدادات في الزاوية العلوية اليمنى من شاشتك
- انقر الآن على عرض جميع الإعدادات
- انتقل إلى علامة التبويب الاستيراد والحسابات
- انقر الآن على استيراد البريد وجهات الاتصال
- في هذا الوقت ، سيُطلب منك عنوان البريد الإلكتروني الذي تريد نسخه احتياطيًا. ما عليك سوى إدخال عنوان بريد Outlook الخاص بك
- اتبع التعليمات واسمح لـ Gmail بالوصول إلى بريدك الإلكتروني في Outlook
- ويتم النسخ الاحتياطي
من خلال القيام بذلك ، سيتم استيراد جميع بياناتك من Outlook إلى حساب Gmail الخاص بك
كيفية عمل نسخة احتياطية من رسائل البريد الإلكتروني في Outlook على نظام Mac؟
إذا كنت تمتلك جهاز MacBook ، فيمكنك إنشاء نسخة احتياطية من رسائل البريد الإلكتروني وجهات الاتصال والبيانات المهمة الأخرى في Outlook بسهولة عن طريق استخدام تنسيق ملف بيانات Outlook for Mac (.olm).
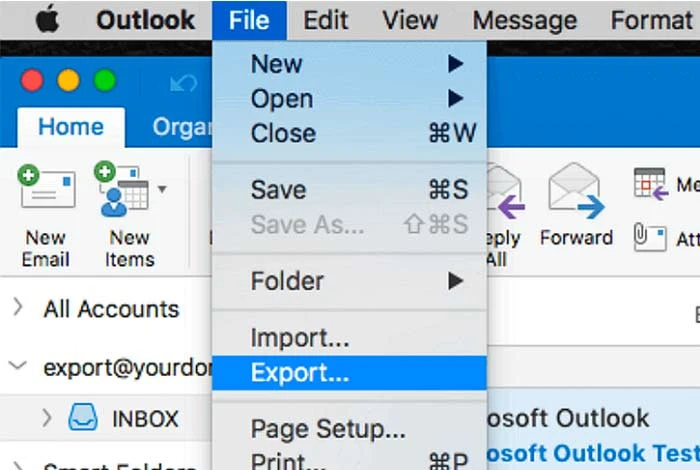
- قم بتشغيل Outlook. تأكد من أن لديك أحدث إصدار من Outlook
- انتقل إلى "أدوات" في الجزء العلوي
- سترى خيار "تصدير". انقر فوق ذلك
- الآن ، سترى شاشة سريعة. حدد الملفات التي تريد نسخها احتياطيًا (مثل جهات الاتصال ورسائل البريد الإلكتروني والتقويم وما إلى ذلك) وانقر فوق متابعة.
- حدد الآن المكان الذي تريد تصدير ملفك إليه وانقر فوق حفظ
- ستتلقى إشعارًا بمجرد تصدير بياناتك. انقر فوق "إنهاء".
كيفية عمل نسخة احتياطية من رسائل البريد الإلكتروني في Outlook من خلال تطبيقات الطرف الثالث؟
بينما تسمح Microsoft نفسها بالنسخ الاحتياطي لرسائل بريد Outlook ، قد يفضل العديد من الأشخاص استخدام أي تطبيق أو برنامج تابع لجهة خارجية للحصول على ميزات إضافية. هناك العديد من برامج النسخ الاحتياطي المتاحة في السوق ، وعملية النسخ الاحتياطي لكل أداة مماثلة. فيما يلي الخطوات:

- قم بتنزيل وتثبيت برنامج النسخ الاحتياطي المفضل لديك
- قم بتشغيل البرنامج
- قم بتوصيل حساب Outlook الخاص بك
- تكوين إعداد النسخ الاحتياطي الخاص بك
- ابدأ عملية النسخ الاحتياطي
- احفظ ملف النسخ الاحتياطي في موقعك المفضل ، وانتهى الأمر
تذكر التحقق من التنسيقات التي يدعمها تطبيق النسخ الاحتياطي المحدد لجهة خارجية الذي تختاره. فيما يلي بعض البرامج الشائعة لعمل نسخة احتياطية من رسائل البريد الإلكتروني في Outlook.
- النسخ الاحتياطي
- Backup4all
- النسخ الاحتياطية باراكودا
- EaseUS تودو النسخ الاحتياطي
- برنامج النسخ الاحتياطي للبريد الإلكتروني من Zoho والمزيد.
كيفية استعادة Outlook Backup؟
بمجرد إنشاء نسخة احتياطية بنجاح ، يجب أن يكون لديك أيضًا القدرة على استيراد البيانات من النسخة الاحتياطية إلى Microsoft Outlook. يعد استيراد البيانات عملية مباشرة وبسيطة مثل تصدير الملف. اتبع الخطوات التالية:
استعادة Outlook Backup في Windows:
إليك كيفية استعادة بيانات Outlook على Windows:
- افتح Outlook وانقر فوق ملف
- افتح الآن تصدير واستيراد وحدد خيار "استيراد وتصدير"
- حدد "استيراد من برنامج أو ملف آخر" وانقر على "التالي".
- الآن حدد نوع الملف الذي أنشأت فيه النسخة الاحتياطية - CSV أو .pst
- الآن ، تصفح الملف وانقر فوق التالي
- حدد إنهاء ، وستتم استعادة ملفات النسخ الاحتياطي إلى Outlook الخاص بك
استعادة Outlook Backup على Mac:
لنسخ بيانات Outlook الخاصة بك احتياطيًا على جهاز Mac:
- قم بتشغيل Outlook وانقر فوق أدوات في الجزء العلوي من شاشتك
- انقر فوق "استيراد".
- حدد نوع الملف الذي تريد استيراده- OLM أو .pst
- انقر فوق متابعة
- الآن حدد ملف النسخ الاحتياطي الذي تريد استعادته
- حدد "استيراد"
- بمجرد استيراد البيانات الخاصة بك ، انقر فوق "إنهاء"
خاتمة
يعد النسخ الاحتياطي لرسائل البريد الإلكتروني في Outlook ضروريًا لحماية البيانات القيمة ومنع فقدان الرسائل والمرفقات المهمة.
لقد ناقشنا الإرشادات خطوة بخطوة حول كيفية إجراء نسخ احتياطي فعال لرسائل البريد الإلكتروني في Outlook على أنظمة Windows و Mac. باتباع هذه التعليمات ، يمكنك حماية رسائل البريد الإلكتروني وجهات الاتصال والتقويمات والبيانات الأخرى.
أسئلة وأجوبة
ما هي أفضل طريقة لعمل نسخة احتياطية من رسائل البريد الإلكتروني في Outlook؟
أفضل طريقة لعمل نسخة احتياطية من رسائل البريد الإلكتروني في Outlook هي استخدام ميزة التصدير المضمنة في Outlook. يمكنك حفظ رسائل البريد الإلكتروني كملف .pst ، والذي يمكن استيراده بسهولة لاحقًا إذا لزم الأمر.
هل يقوم Outlook بالنسخ الاحتياطي تلقائيًا؟
لا ، لا يقوم Outlook تلقائيًا بإجراء نسخ احتياطي لرسائل البريد الإلكتروني الخاصة بك. عليك أن تفعل ذلك يدويا.
هل يمكنني نسخ رسائل البريد الإلكتروني احتياطيًا إلى محرك أقراص ثابت خارجي؟
نعم ، يمكنك عمل نسخة احتياطية من رسائل البريد الإلكتروني الخاصة بك على قرص صلب خارجي. يمكنك القيام بذلك عن طريق تصديرها كملف pst. وحفظه على محرك الأقراص الخارجي.
كيف يمكنني عمل نسخة احتياطية من رسائل البريد الإلكتروني في Outlook إلى شريحة ذاكرة؟
لعمل نسخة احتياطية من رسائل البريد الإلكتروني في Outlook إلى شريحة ذاكرة ، قم بتصديرها كملف PST واحفظها مباشرة على شريحة الذاكرة. في وقت التصدير ، يمكنك تحديد شريحة الذاكرة الخاصة بك كوجهة.
أين يوجد ملف النسخ الاحتياطي لبرنامج Outlook؟
يمكنك تحديد الوجهة لحفظ الملف في وقت التصدير. ومع ذلك ، يتم حفظه عادةً على محرك الأقراص الثابتة بجهاز الكمبيوتر الخاص بك. عادةً ما يكون الموقع الافتراضي في مجلد "المستندات" في محرك الأقراص المحلي.
كيف أقوم بنقل رسائل البريد الإلكتروني في Outlook إلى جهاز كمبيوتر جديد؟
لنقل رسائل البريد الإلكتروني في Outlook إلى جهاز كمبيوتر جديد ، يمكنك نسخ الملف الذي تم تصديره إلى الكمبيوتر الجديد ثم استيراده إلى Outlook على الكمبيوتر الجديد.
ما هو ملف PST في Outlook؟
ملف PST في Outlook هو ملف جدول تخزين شخصي يحتوي على رسائل بريد إلكتروني وجهات اتصال وأحداث تقويم وبيانات أخرى. إنه بمثابة مستودع محلي لتخزين بيانات Outlook على جهاز الكمبيوتر الخاص بك.
ما الفرق بين ملفات بيانات PST و Outlook؟
PST (جدول التخزين الشخصي) هو تنسيق ملف يستخدمه Outlook لتخزين رسائل البريد الإلكتروني والبيانات الأخرى محليًا. يعد ملف بيانات Outlook مصطلحًا أوسع يحتوي على أنواع ملفات مثل .pst و CSV وما إلى ذلك. بعبارات بسيطة ، يعد PST جزءًا من ملف بيانات Outlook.
أين يوجد ملف PST؟
يوجد ملف PST عادةً في مجلد "المستندات" على جهاز الكمبيوتر الخاص بك. ابحث عن مجلد فرعي يسمى "ملفات Outlook" أو "Outlook" داخل مجلد "المستندات".
هل يقوم برنامج Outlook بحفظ ملفات PST تلقائيًا؟
لا ، لا يقوم Outlook بحفظ ملفات PST تلقائيًا. تحتاج إلى تصدير بيانات Outlook الخاصة بك أو نسخها احتياطيًا يدويًا كملف PST.
ما هو الفرق بين PST و OST؟
في Outlook ، تُستخدم ملفات PST (جدول التخزين الشخصي) لتخزين البيانات محليًا على كمبيوتر المستخدم ، بينما تتيح ملفات OST (جدول التخزين غير المتصل) للمستخدمين الوصول إلى بيانات صندوق البريد الخاصة بهم والعمل معها دون اتصال بالإنترنت ، ومزامنة التغييرات مع الخادم عند الاتصال بـ إنترنت.
كيف أحفظ رسائل البريد الإلكتروني في Outlook بدون PST؟
إذا كنت لا تريد استخدام ملف PST ، فيمكنك حفظ رسائل البريد الإلكتروني في Outlook بتنسيقات أخرى يدعمها Outlook ، مثل CSV أو OML.
