كيفية جمع مدفوعات Paypal على موقع WordPress الخاص بك!
نشرت: 2022-04-28Paypal هو معالج الدفع عبر الإنترنت الأكثر استخدامًا والأكثر أمانًا في أيامنا هذه. أصبحت إضافة طريقة دفع Paypal إلى موقع الويب الخاص بك أكثر سهولة.
في حين أن النظام الأساسي نفسه يوفر للمستخدمين إمكانية النقر فوقه وملئه وإنشاء أزرار دفع لمواقع الويب ، إلا أن هناك مكونات إضافية للدفع هنا وهناك لمواقع WordPress وأحد هذه المكونات هو أقوى مكون إضافي لنموذج WP يسمى WPForms .
للمطورين ، لدى Paypal مجموعة من واجهات برمجة التطبيقات التي تتيح لك تطوير تطبيقات دفع معقدة وتحصيل المدفوعات باستخدام Paypal.
موصى به: Paypal Money Adder 2020 SCAM ALERT & # 8211 ؛ اقرأ هذا أولاً!
كيفية جمع مدفوعات Paypal على موقع WP الخاص بك إذا لم تكن مطورًا
لنلقِ نظرة على طريقتين شائعتين يمكنك من خلالهما السماح لزوار موقعك بالدفع باستخدام Paypal. أولاً ، إليك أنواع الدفع المختلفة التي قد ترغب في تنفيذها:
- تبرعات مع زر التبرع
- الاشتراك في خدمة مع زر الاشتراك
- يبيع عنصر / خدمة
لذلك كيف يمكنك أن تفعل هذا؟
1. بدون البرنامج المساعد
أنت قادر على تنفيذ الدفع عبر paypal بدون مهارات تشفير وبدون مكون إضافي على مدونة WordPress الخاصة بك. ما عليك القيام به هو الذهاب إلى حساب paypal الخاص بك وإنشاء زر الدفع.
انتقل إلى أزرار Paypal:
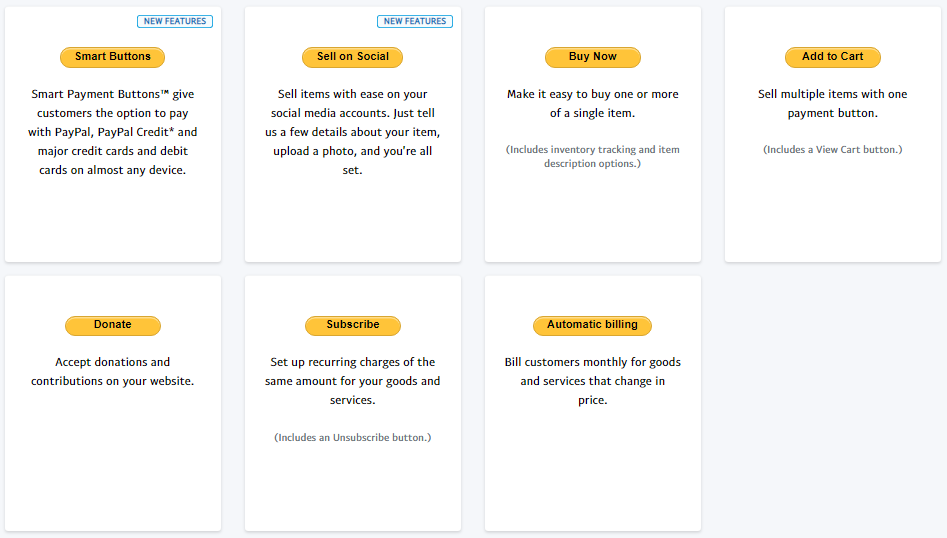
انطلق وحدد نوع الزر المحدد الذي تريده لدفعك. دعنا نذهب مع زر الشراء الآن كمثال.
سينقلك هذا إلى الصفحة التالية للحصول على بعض خيارات الدفع:
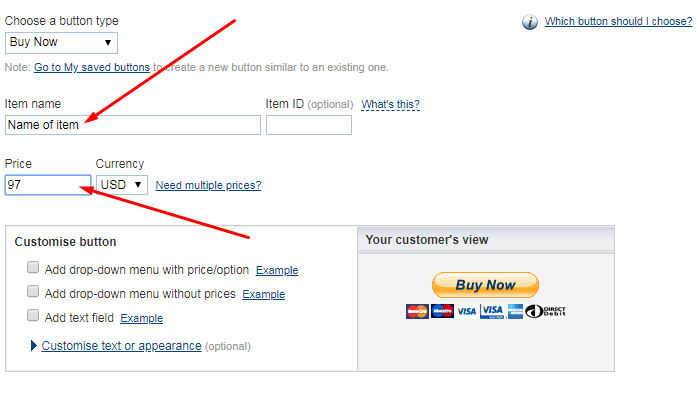
أدخل اسم وسعر العنصر. قد ترغب في ترك كل شيء آخر كما هو ولكن إدخال معرف العنصر قد يساعد في تسهيل التتبع.
اعتمادًا على ما تبيعه ، قد ترغب في إعداد المزيد من الخيارات. لنلقِ نظرة على شيء مثير للاهتمام ضمن الخطوة 3: تخصيص الميزات المتقدمة (اختياري)
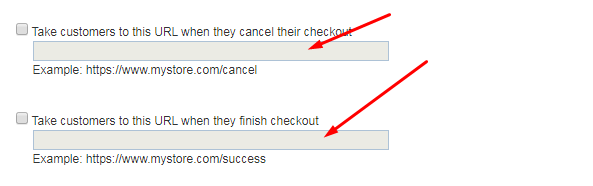
عندما ينقر زائر الموقع على الزر لإجراء بعض المدفوعات ، سيحدث أحد أمرين:
- إلغاء المعاملة: إذا حدث ذلك عن طريق النقر على الزر لإلغاء عملية الدفع ، يتيح لك Paypal إعادة توجيه المشتري إلى صفحة أخرى. من الناحية الإستراتيجية ، قد تكون هذه صفحة بها خصم مخفي في الفرصة الأخيرة.
- إنهاء الخروج: ما يريده كل مسوق هو أن ينهي المشتري عملية السداد وإتمام الدفع. إذا حدث هذا ، فإن Paypal يسمح لك بتعيين صفحة سيتم إعادة توجيه المشتري إليها. بالنسبة للمنتجات الرقمية ، قد تكون هذه صفحة تنزيل أو صفحة تسجيل أو صفحة شكر ، وما إلى ذلك
بمجرد أن تكون الإعدادات الخاصة بك في مكانها ، انقر فوق الزر " إنشاء زر ". انسخ كود HTML إلى عرض النص لمحرر WordPress الخاص بك:
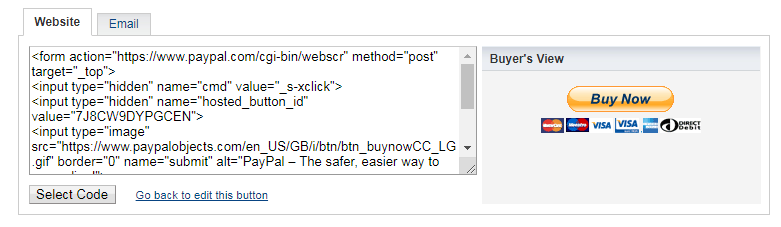
إذا كنت تريد ارتباطًا بسيطًا لإرسال بريد إلكتروني أو ارتباط بنص أو صورة ، فانقر فوق علامة التبويب بريد إلكتروني . على جانب عرض المشتري ، يوضح لك Paypal كيف يبدو الزر على موقع الويب الخاص بك. إذا كانت لديك أي مهارات متقدمة في لغة تأشير النص الفائق ، فيمكنك تصميم الأزرار الخاصة بك واستخدامها.
الآن ، قد يكون تنفيذ خطوات إنشاء زر Paypal هذا أمرًا شاقًا. أفهم بالنسبة للمبتدئين ، قد يبدو هذا وكأنه لغة غريبة. لجعل الأمر أكثر صعوبة ، لن يظهر فريق دعم Paypal أبدًا للمساعدة في هذا التكامل. هذا يعني أنه سيتعين عليك استئجار مطور للقيام بذلك نيابة عنك. ماذا لو نظرنا إلى النهج الثاني الأكثر ودية؟
2. استخدم مكون WordPress الإضافي
يعد استخدام مكون WordPress الإضافي طريقة أكثر ودية لقبول Paypal Payment على مدونة Wordpress الخاصة بك. ليس عليك العبث بعلامات HTML من حساب Paypal الخاص بك.
ما تفعله هو اتباع خطوات بسيطة وخيار الدفع متاح للاستخدام.
سأقوم بإعادة تقديم WPForms لدفع Paypal. دعني أخبرك لماذا:
أ. هذا هو الشكل الإضافي الأكثر تقدمًا في WordPress. باستخدامه ، ستتمكن من تحويل موقع WordPress الخاص بك إلى موقع تفاعلي كامل. ستكون قادرًا على إنشاء أي شكل من اختيارك. احصل على البرنامج المساعد لدفع Paypal واكتشف عمق ثرواته.
ب. أكثر من 3 ملايين مستخدم لـ WordPress ليسوا مخطئين في اختيار هذا البرنامج المساعد لنماذجهم ودفع Paypal:
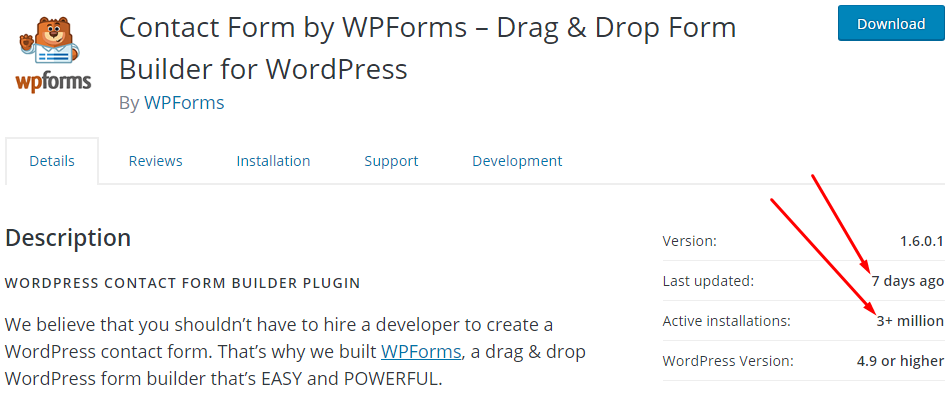
ج. يعد الفريق الذي يقف وراء المكون الإضافي أحد أسباب الوثوق بهذا المكون الإضافي. إنهم يقومون بتحديث المكون الإضافي باستمرار ، وإضافة ميزات جديدة مجانًا ، وإبقائه قيد الاختبار مع الإصدار الحالي من WordPress.
د. سيكون لدى الفريق أي شيء لفرز المشكلات التي قد لا تسمح للمكون الإضافي بالعمل بسلاسة. هذا أحد أسباب التمسك بالمكوِّن الإضافي.
فيما يلي طرق أخرى لاستخدام WPForms:
- كيفية توصيل Stripe مع نموذج الدفع WordPress في 3 خطوات سريعة
- 5 خطوات سهلة لإنشاء نماذج الفواتير / الطلبات في WordPress!
- كيفية التقاط بيانات جزئية من نموذج مهجور في WordPress في 4 خطوات!
- التوقيعات الإلكترونية: كيفية إنشاء نموذج التوقيع في WordPress!
- كيفية إنشاء نماذج محادثة سريعة وسهلة في WordPress
- 3 طرق لمنع مرسلي البريد العشوائي من العبث بنماذج جهات اتصال WP الخاصة بك
قبول الدفع عبر Paypal على موقع WordPress الخاص بك باستخدام WPForms
الآن ، لقد أثبتنا أن WordPress هذا يتجاوز بكثير احتياجاتك لنظام الدفع Paypal لمدونة WordPress الخاصة بك. بينما لديك نماذج ويب لا حصر لها تتعلق بطرق استخدام المكون الإضافي ، اسمح لي بتوجيهك لاستخدامه لقبول دفع PayPal.

أول شيء هو الحصول على البرنامج المساعد. انقر هنا للحصول على التفاصيل . استفد من الترقية الحالية:
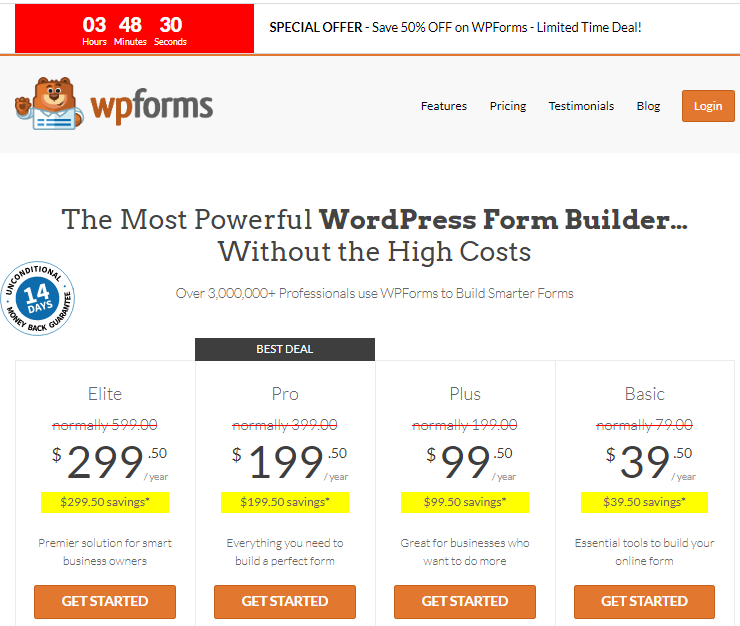
إذا كنت تريد المزيد من المعلومات حول ميزات البرنامج المساعد وحالات الاستخدام ، فقم بإلقاء نظرة على هذه الصفحة
بمجرد حصولك على نسخة من المكون الإضافي ، اتبع هذه الإرشادات حول كيفية التثبيت والإعداد
قم بتثبيت ملحق Paypal
لا يأتي جوهر المكون الإضافي WPForms مع وظائف الدفع Paypal. ولكن بمجرد تثبيته ، اتبع هذه الخطوات لتنشيط Paypal Payment.
اذهب إلى WPFroms -> Addons على شريط الأدوات الأيسر من لوحة القيادة.
حدد موقع Paypal Standard Addon وانقر فوق الزر للتثبيت:
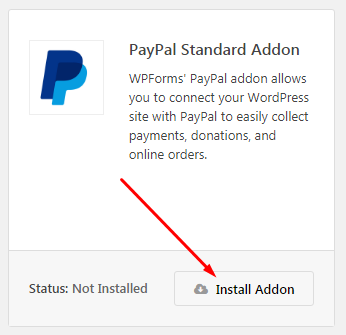
بمجرد التثبيت ، امض قدمًا لإضافة نموذج Paypal جديد للدفع. انتقل إلى WPForms -> إضافة جديد
سيسمح لك ذلك بسهولة:
- بيع التنزيلات الرقمية
- إنشاء نماذج طلب للمنتجات المادية
- تحصيل مدفوعات مسبقة مقابل الخدمات
- إضافة نموذج تبرع بسيط إلى موقعك
في صفحة إنشاء النموذج الجديد ، أدخل اسم النموذج (للاستخدام الداخلي). قد ترغب في الانتقال من قوالب نموذج التبرع أو الطلب أو ببساطة بدء جديد من البداية.
أضف حقول النموذج كما هو مطلوب. استخدم أداة إنشاء نماذج السحب والإفلات:
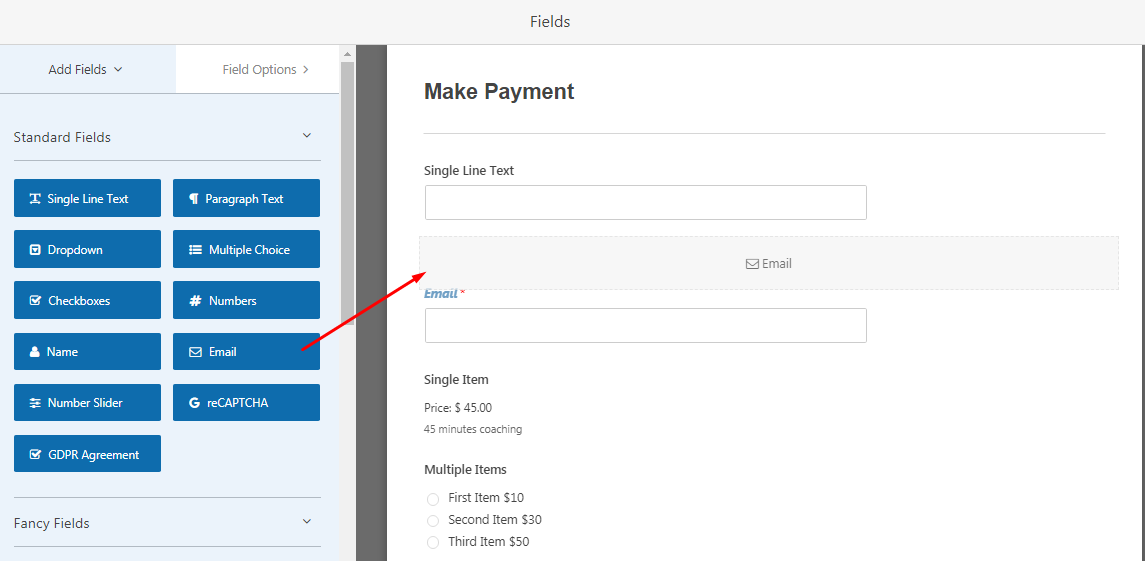
انتقل لأسفل إلى حقول الدفع ، واسحب خيارات الدفع وأفلتها في النموذج:
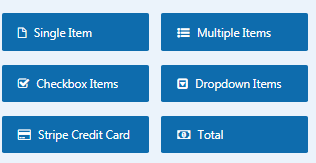
اسحب عنصر الإجمالي وأسقطه في النموذج. سيعرض هذا المبلغ الإجمالي الذي يتعين على الزائر دفعه أثناء قيامه بتحديد خيارات الأسعار المختلفة. بمجرد الانتهاء من إنشاء نموذج الدفع الخاص بك ، سيتعين عليك الذهاب وتكوين دفع Paypal الخاص بك.
انقر فوق المدفوعات -> معايير Paypal في منشئ النموذج:
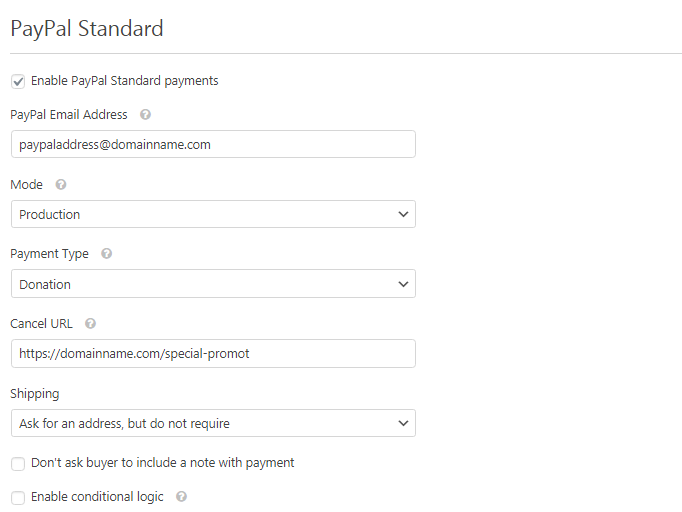
يجب عليك النقر فوق تمكين Paypal Standard Payment حتى يعمل على النموذج الخاص بك. أدخل بريدك الإلكتروني في Paypal في حقل PayPal Email Address .
هناك وضعان:
- الإنتاج : حدد هذا الوضع إذا كنت تريد البث المباشر والبدء في جمع الأموال.
- Test / Sandbox: حدد هذا إذا كنت تختبر النموذج. لن يتم التعامل مع أي أموال.
بالنسبة لنوع الدفع ، لدينا تبرع ومنتجات وخدمات. اختر أيًا يناسب نوع الدفع الخاص بك. تمامًا مثل حالة الدفع بدون المكون الإضافي كما وصفت أعلاه ، أدخل عنوان url للإلغاء. في حقل إلغاء URL .
يجب تعيين الحقول الأخرى بناءً على الطريقة التي تريد بها تحصيل المدفوعات من الزائر. لاحظ أن البيانات من نموذج الدفع مخزنة في لوحة معلومات WordPress الخاصة بك. انتقل إلى WPForms -> Enteries
كيفية إضافة نموذج الدفع إلى مدونة WordPress الخاصة بك
تعد إضافة نموذج الدفع إلى صفحتك عملية وسهلة. الموجود في الزاوية العلوية اليمنى من نافذة أداة إنشاء النماذج ، انقر فوق الزر EMBED واحصل على الرمز القصير. الصق هذا في أي مكان على موقع WordPress الخاص بك.
بدلاً من ذلك ، انقر فوق الزر "إضافة نموذج" في محرر نصوص WordPress الخاص بك. سيؤدي هذا إلى عرض قائمة بالنماذج التي تم إنشاؤها باستخدام المكون الإضافي WPForms:
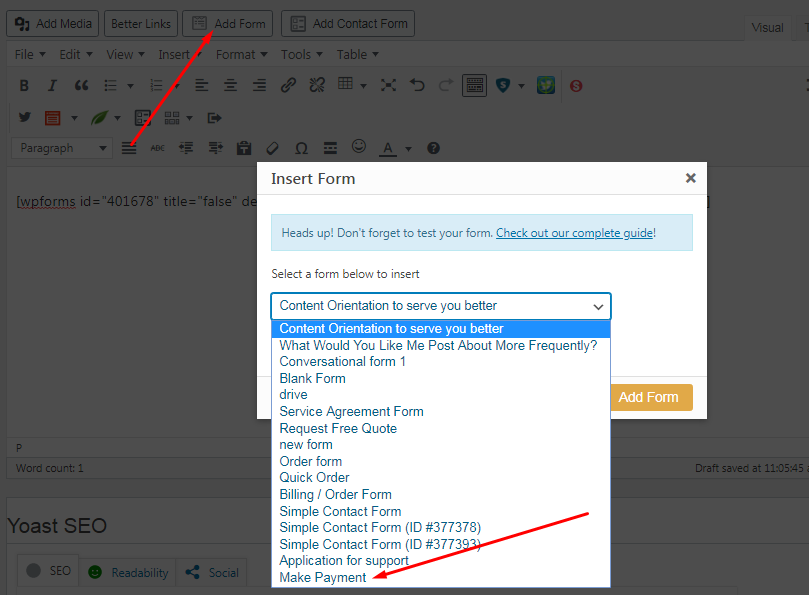
في قائمة النماذج ، سترى طريقة الدفع التي أنشأتها للتو. الاسم الذي سيتم عرضه هو اسم النموذج الذي أدخلته للاستخدام الداخلي. لاحظ أن هذا متاح أيضًا لمستخدمي Gutenberg.
لاستخدام البرنامج المساعد أم لا
من جميع المؤشرات ، فإن استخدام البرنامج المساعد (WPForms) يأتي مع قائمة طويلة من الفوائد. على الرغم من قدرتك على إنشاء نموذج دفع بسرعة ، إلا أن لديك مجموعة متنوعة من النماذج الأخرى التي يمكنك إنشاؤها باستخدام المكون الإضافي.
انطلق وقم بتنزيل نسخة هنا
