كيفية إنشاء باركود في برنامج إكسل
نشرت: 2024-02-09ملخص: يمكنك إنشاء رموز شريطية في برنامج Excel باستخدام أنواع مختلفة من خطوط الباركود. يمكنك إما استخدام الخط المدفوع أو خط رقم الرمز الشريطي المتاح مجانًا من مواقع الويب التابعة لجهات خارجية. استمر في القراءة لتتعلم الإجراء الكامل لإنشاء الرموز الشريطية في جدول بيانات Excel.
الرموز الشريطية هي مجموعة من الخطوط والمسافات المستخدمة لتمثيل المعلومات المقروءة آليًا. يمكن استخدامها لأغراض متعددة مثل تتبع معلومات المنتج أو إجراء الدفعات أو تخزين معلومات المنتج. هناك العديد من برامج وضع العلامات على الباركود لإنشاء الرموز الشريطية.
أحد هذه البرامج هو Excel حيث يمكنك إنشاء وتخصيص أنواع مختلفة من الرموز الشريطية في جداول البيانات. إذا كنت تريد معرفة كيفية إنشاء رمز شريطي في برنامج Excel، فسوف ترشدك هذه المقالة.
في هذه المقالة، ستستعرض الدليل الكامل حول كيفية إنشاء الرموز الشريطية في برنامج Excel. من خلال إنشاء الرموز الشريطية في Excel، يمكنك بسهولة إدارة عمليات إدارة المخزون والباركود لديك.
جدول المحتويات
طرق إنشاء الباركود في Excel
هناك ثلاث طرق مختلفة لإنشاء الرموز الشريطية في Microsoft Excel. يمكنك إما استخدام خط الرمز الشريطي أو إضافات Excel أو أداة عبر الإنترنت لإنشاء رموز شريطية لـ Excel. دعونا نلقي نظرة على كل من هذه الطرق بالتفصيل أدناه:
- استخدام خط الباركود: هذه إحدى الطرق الأكثر شيوعًا لإنشاء الباركود. يمكنك شراء أو استخدام الخطوط المتاحة مجانًا للرموز الشريطية. بمجرد تثبيت الخط في Excel، قم بإضافة البيانات المطلوبة ليتم ترميزها في الخلية. بعد ذلك، استخدم الخط لتنسيق الخلايا لإنشاء الرموز الشريطية.
- استخدام الوظائف الإضافية للرمز الشريطي لـ Excel: الطريقة الثانية هي استخدام الوظائف الإضافية للرمز الشريطي لـ Excel التي تولد الرموز الشريطية باستخدام الصيغ. لا تحتاج هذه الوظائف الإضافية إلى أي خطوط إضافية وخلايا تنسيق، وبالتالي فهي سهلة الاستخدام.
- استخدام الأدوات عبر الإنترنت: يمكنك الاختيار من بين العديد من الأدوات المتاحة عبر الإنترنت لإنشاء الخطوط بتنسيق الصورة. تسهل هذه الأدوات طباعة الرموز الشريطية في تطبيق لا يدعم الرموز الشريطية المستندة إلى الخطوط.
خطوات إنشاء الرموز الشريطية في Excel يدويًا باستخدام خط الباركود
لبدء إنشاء الرموز الشريطية في Excel، تحتاج أولاً إلى تنزيل الخطوط وتثبيتها باستخدام طريقة تنزيل خطوط الرمز الشريطي. بمجرد حصولك على نوع الخط المطلوب، يمكنك البدء:
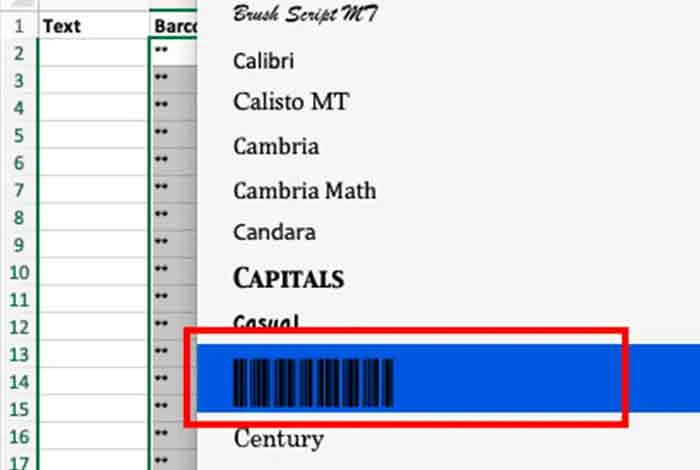
الخطوة 1: إنشاء عمودين في جدول بيانات واحد فارغ
يمكنك البدء بإضافة عمودين في جدول البيانات باسم Text and Barcode. ومع ذلك، يمكنك إضافة المزيد من الأعمدة بناءً على المعلومات التي تريد إضافتها.
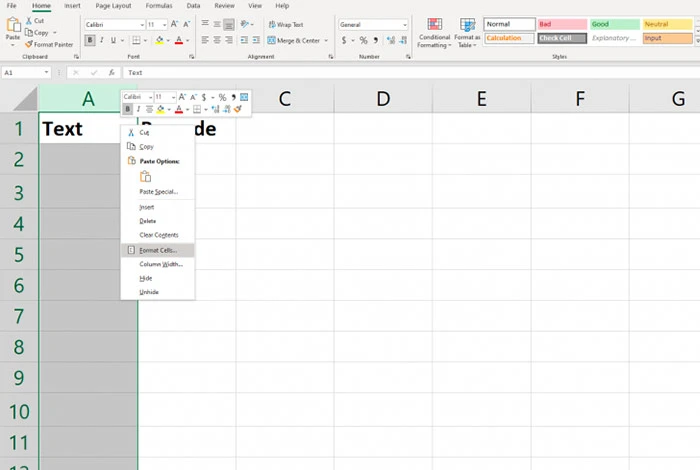
الخطوة 2: تنسيق خلايا عمود النص
بعد ذلك، تحتاج إلى تنسيق الخلايا للاحتفاظ بالأصفار البادئة والتأكد من عدم عرض الأرقام الأكبر في التدوين العلمي. للقيام بذلك، اختر عمود النص، ثم انقر بزر الماوس الأيمن، وحدد تنسيق الخلايا، وحدد الرقم، وانقر على النص.
الخطوة 3: أدخل =” “&A2&” “الصيغة في الصف الفارغ الأول لعمود الرمز الشريطي
بعد ذلك، سنفترض أن الخلية الموجودة في عمود النص تساوي A2، وإذا لم تكن كذلك، فيمكنك تعديل هذه الصيغة إذا كنت لا تستخدم A2 في عمود النص. بمجرد الانتهاء من ذلك، انقر فوق الخلية التي سيتم ملؤها الآن بـ ** واختر الجزء السفلي الأيمن من الخلية المميزة. بعد ذلك، يجب عليك سحبه لأسفل لإضافة عمود الباركود المتبقي.
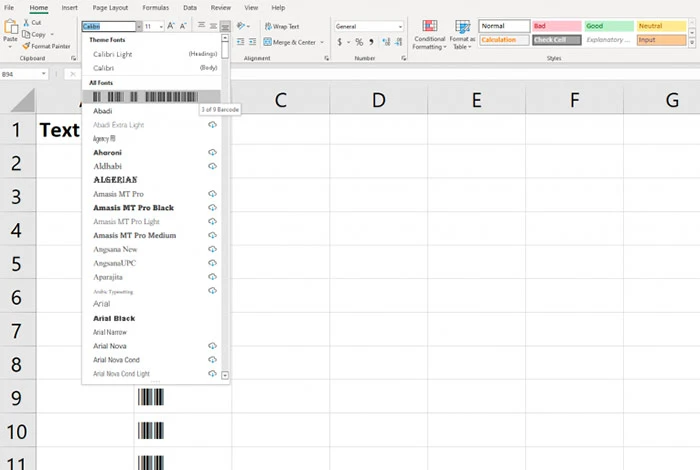
الخطوة 4: تغيير الخط داخل عمود الباركود
انتقل إلى قائمة الخطوط وحدد الخط الذي تم تنزيله. من الأفضل استخدام نفس الخط في صف الرأس الذي ستستخدمه في جدول البيانات بأكمله للحصول على رؤية أفضل.
الخطوة 5: املأ البيانات الأبجدية الرقمية داخل عمود النص
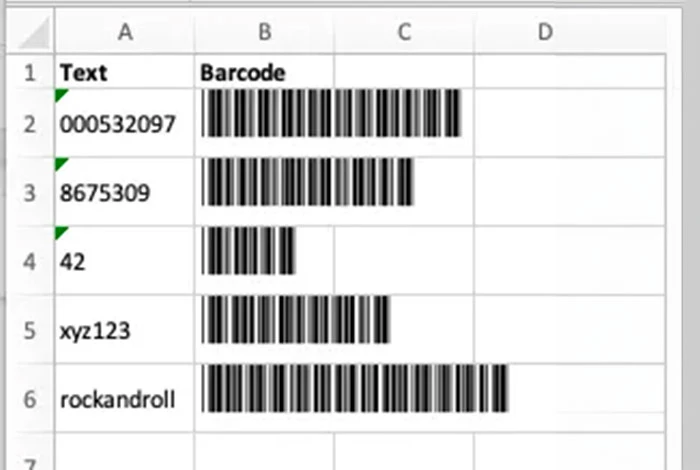
يمكن أن يقوم الخط Code 39 بتشفير 1-9، AZ، علامة الدولار ($)، الواصلة (-) علامة النسبة المئوية (%)، النقطة (.)، الشرطة المائلة (/)، المسافة، وعلامة الجمع (+). يمكن لهذا الخط أيضًا ترميز العلامة النجمية (*) المستخدمة لتمييز بداية التسلسل ونهايته.

بمجرد إدخال كافة تفاصيل الباركود، سيقوم عمود الباركود تلقائيًا بإضافة الباركود الموجود في العمود.
كيفية إنشاء باركود عشوائي في إكسل؟
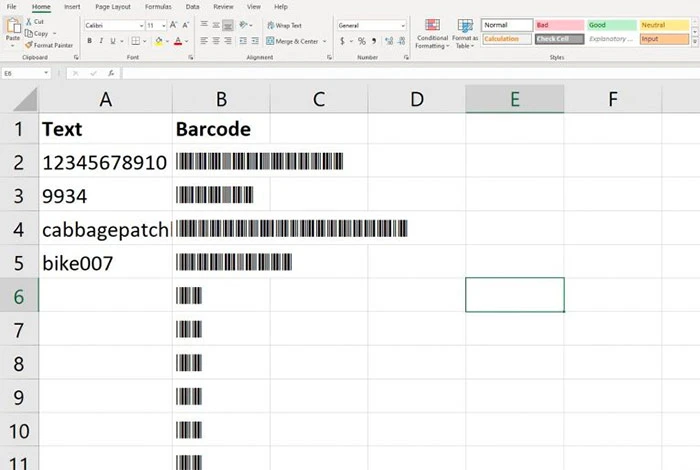
إن RANDBETWEEN هي ميزة مضمنة في Excel تقوم بإرجاع رقم عشوائي بين رقمين قدمتهما. يمكن استخدامه لإنشاء أرقام عشوائية للألعاب وعمليات المحاكاة وحتى الرموز الشريطية. دعنا نتعلم كيف يمكنك إنشاء رموز شريطية عشوائية باستخدام هذه الوظيفة أدناه.
الخطوة 1: افتح جدول بيانات جديدًا وفي الخلية A1، أضف صيغة RANDBETWEEN (1,999999999).
الخطوة 2: بعد ذلك، اضغط على زر الإدخال، وسيقوم بإنشاء رقم عشوائي بين 1 و999999999.
الخطوة 3: بعد ذلك، لإنشاء أرقام عشوائية إضافية، قم بلصق صيغة الخطوة 1 في الخلايا الأخرى.
الخطوة 4: بمجرد حصولك على عمود من الأرقام العشوائية، يمكنك استخدام منشئ الباركود في Excel لإنشاء رموز شريطية لكل رقم. ومع ذلك، يمكنك أيضًا استخدام الأدوات المجانية الأخرى المتاحة عبر الإنترنت لنفس الغرض.
الخطوة 5: بعد ذلك، في الأداة، أدخل الرقم الذي تم إنشاؤه وسيقوم Excel بإنشاء رمز شريطي يمكنك حفظه وطباعته بسهولة.
مزايا إنشاء الباركود في Excel
يوفر لك إنشاء الباركود في برنامج Excel العديد من المزايا مثل إمكانية تخصيص مظهر الباركود من حيث حجم الخط. علاوة على ذلك، يمكنك إنشاء رموز شريطية تحتوي على بيانات المنتج المملوءة في ملف Excel الخاص بك. فيما يلي بعض الأسباب الأخرى لإنشاء الرموز الشريطية في Excel.
- يمكنك إنشاء رموز شريطية بسرعة دون أي برامج إضافية توفر التكاليف.
- قم بترتيب أرقام منتجات الطباعة وأكواد UPC بسهولة.
- يمكن تتبع عناصر المخزون بسهولة في Excel
- قم بإنشاء كتالوجات وقوائم المنتجات بسهولة
عيوب إنشاء الباركود في Excel
على الرغم من أن برنامج Excel يعد خيارًا جيدًا لإنشاء الرموز الشريطية، إلا أن هناك بعض القيود مثل تنسيق الخلية واستيراد البيانات ذات الصلة التي تجعل الإجراء يستغرق وقتًا طويلاً.
علاوة على ذلك، قد يكون التحقق من دقة الباركود وضمانها أمرًا صعبًا، خاصة بالنسبة لأنواع الباركود المعقدة أو مجموعات البيانات الكبيرة. فيما يلي بعض التحديات الأخرى التي ستواجهها عند إنشاء رموز شريطية في Excel:
- يمكنك فقط إنشاء الرمز الشريطي Code 39 وCode 128
- قد لا تصل جودة طباعة الرموز التي تم إنشاؤها إلى مستوى العلامة
- يصبح إنشاء جميع الرموز الشريطية يدويًا مهمة شاقة
- يزيد إدخال البيانات يدويًا في Excel من خطر الأخطاء المطبعية التي قد تجعل الرموز الشريطية غير قابلة للقراءة.
أنواع الباركود المتاحة
هناك أنواع مختلفة من الرموز الشريطية لتتبع معلومات المنتج. كل نوع من أنواع الباركود له تصميم فريد ويستخدم لغرض مختلف. فيما يلي بعض الرموز الشريطية الأكثر شيوعًا المستخدمة عالميًا والتي تنقسم إلى رموز شريطية ثنائية الأبعاد ورموز شريطية ثلاثية الأبعاد.
الباركود 1D
- EAN-13 و EAN-8
- UPC-A وUPC-E
- كود128
- الـITF-14
- كود39
الباركود ثنائي الأبعاد
- رمز الاستجابة السريعة
- رمز الأزتيك
- مصفوفة البيانات
- PDF417
- MaxiCode
- GS1 رمز مركب
أدوات مجانية لإنشاء رموز شريطية بخلاف Excel
إذا وجدت أن برنامج Excel معقد بعض الشيء لإنشاء الرموز الشريطية، فهناك العديد من حلول إنشاء الرموز الشريطية المجانية سهلة الاستخدام. فيما يلي بعض أفضل البرامج لإنشاء الرموز الشريطية:
- باركود.تك
- برامج النادل
- كوجنيكس
- POSGuys
- كاتانا
خاتمة
باستخدام جدول بيانات Excel، يمكنك إنشاء رموز شريطية لتحديد بيانات منتجاتك وإدارة المخزون وتتبع حالة تسليم المنتج وما إلى ذلك.
في هذه المقالة، قمنا بتعداد جميع الخطوات التي يتعين عليك اتباعها لإنشاء أنواع مختلفة من الباركود بسرعة. ومع ذلك، تأكد من تحديد خط الباركود الصحيح بناءً على نوع الباركود الذي تريد إنشاءه.
الأسئلة الشائعة المتعلقة بإنشاء الباركود في Excel
كيفية إدراج رمز شريطي واحد في برنامج Microsoft Excel؟
لإدراج رمز شريطي واحد في Microsoft Excel، انتقل إلى علامة التبويب الوظائف الإضافية وانقر على لوحة TBarCode. بعد ذلك اختر نوع الباركود وأضف بيانات الباركود. بعد ذلك، قم بضبط حجم الباركود وحدد إنهاء، وسيتم حفظ الباركود الخاص بك.
كيف يمكنني الحصول على خط الباركود لبرنامج Excel؟
للحصول على خط الباركود لبرنامج Excel، يتعين عليك تنزيله من قسم "الوظائف الإضافية". في هذا القسم، سوف تحصل على خطوط متعددة يمكنك استخدامها لإنشاء الباركود الخاص بك.
كيفية عمل باركود للمنتج؟
لإنشاء رمز شريطي لمنتج ما، يمكنك استخدام مولد باركود عبر الإنترنت مثل Excel. في برنامج Excel، يمكنك تحديد نوع الخط، وإدخال الصيغة المطلوبة، وملء بيانات المنتج لإنشاء الرموز الشريطية.
كيفية عمل رموز UPC في إكسيل؟
لإنشاء رموز UPC في Excel، قم بتنزيل الخط المطلوب وتثبيته. بعد ذلك، افتح جدول بيانات Excel وأضف المعلومات التي تريد تشفيرها في الرموز الشريطية. بعد ذلك، اختر الخلايا التي تحتوي على البيانات وقم بتغيير حجم خط الخلايا المحددة إلى خط الباركود الذي قمت بتثبيته. بعد ذلك، انقر فوق إرسال وسيتم إنشاء الباركود الخاص بك.
كيفية عمل الباركود في برنامج إكسل؟
لإنشاء رموز شريطية في برنامج Excel، يتعين عليك تنزيل خط الرمز الشريطي المطلوب. بعد ذلك، تحتاج إلى إضافة البيانات ذات الصلة في الخلايا وإدراج الصيغة المطلوبة. بمجرد الانتهاء من ذلك، تحتاج إلى تنسيق خط الخلايا والنقر فوق إنشاء رمز شريطي. بعد القيام بذلك، سيتم إنشاء الباركود الخاص بك.
