كيفية إنشاء نافذة منبثقة مخصصة باستخدام OptiMonk؟
نشرت: 2021-06-30نشأ على Canva؟ لحسن الحظ ، لا تحتاج إلى مهارات تصميم قاتلة لإنشاء نوافذ منبثقة عالية التحويل. تم تجهيز مكتبة OptiMonk الخاصة بنا بأكثر من 200 قالب رسائل جاهز للاستخدام في الموقع. يمكنك استخدام القوالب الخاصة بنا لتنمية قائمة البريد الإلكتروني الخاصة بك ، والتغلب على التخلي عن عربة التسوق ، والترويج للعروض الخاصة ، وجمع تعليقات العملاء ، وغير ذلك الكثير.
ولكن ماذا عن عندما تكون مستعدًا لإنشاء نوافذ منبثقة أكثر تخصيصًا وتخصيصًا؟ يمكنك بسهولة إنشاء رسائل أنيقة في الموقع باستخدام محرر السحب والإفلات الخاص بنا حتى إذا لم تكن واثقًا من مهاراتك في التصميم.
في هذه المقالة ، سنوضح لك كيف يمكنك إنشاء النوافذ المنبثقة الخاصة بك لكل من سطح المكتب والجوال في دقائق.
مستعد؟ هيا بنا نقوم بذلك!
جدول المحتويات
الخطوة 1: قم بإنشاء نافذة منبثقة مخصصة ببضع نقرات فقط
الخطوة 2: قم بتعديل حملتك المنبثقة المخصصة
تم تخصيص النوافذ المنبثقة بشكل صحيح
الخطوة 1: قم بإنشاء نافذة منبثقة مخصصة ببضع نقرات فقط
أولاً ، قم بتسجيل الدخول إلى لوحة تحكم OptiMonk الخاصة بك . اضغط على زر "حملة جديدة". ثم انقر فوق الزر "ابدأ من الصفر".
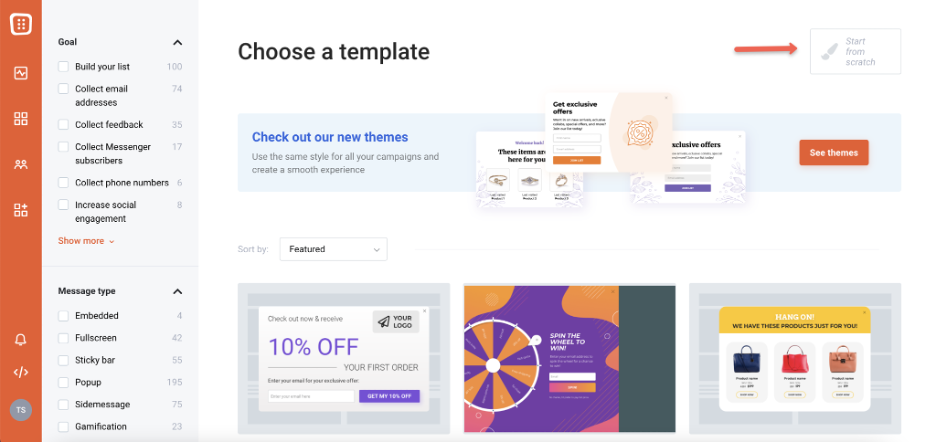
اختر المجال الخاص بك واضغط على "التالي" في هذه النافذة:
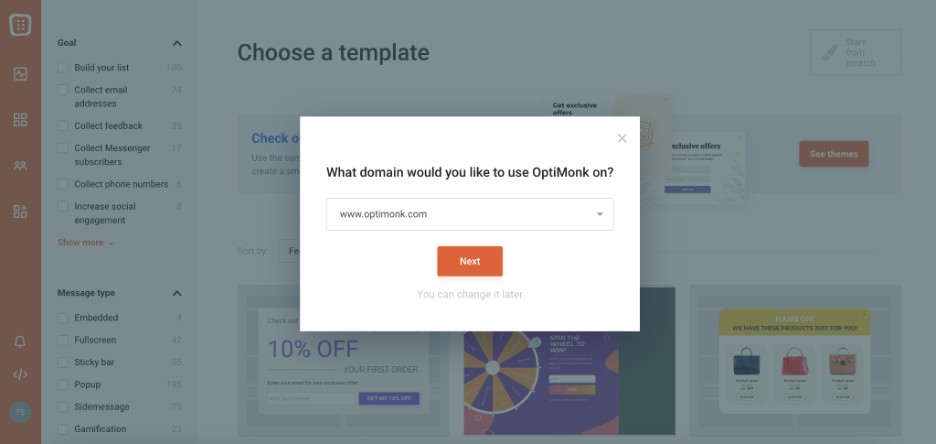
الخطوة 2: قم بتعديل حملتك المنبثقة المخصصة
سترى نافذة منبثقة فارغة بمجرد إعادة توجيهك إلى المحرر. هذه معاينة:
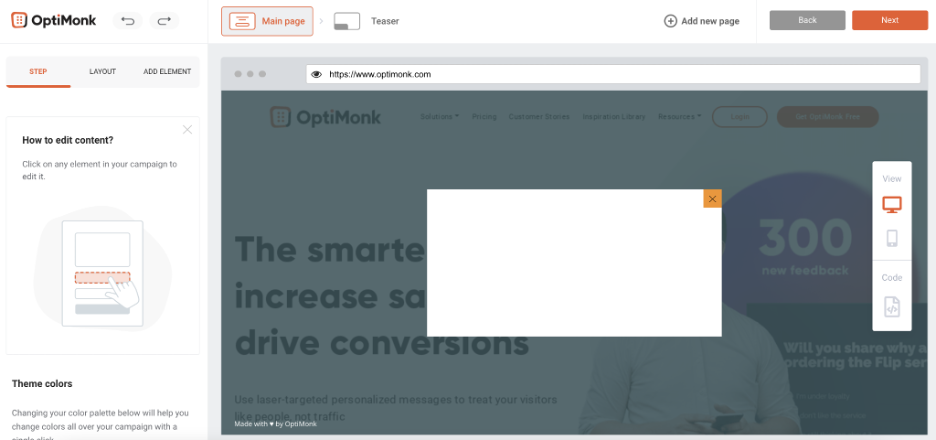
لنقم بإنشاء نافذة منبثقة لمبيعات الصيف.
للقيام بذلك ، انقر فوق علامة تبويب التخطيط:
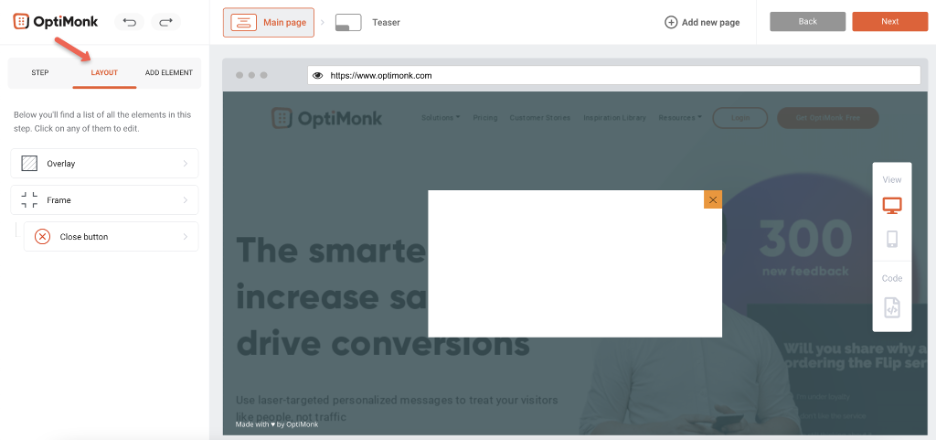
بعد ذلك ، اختر "إطار" لتعديله — كالتالي:
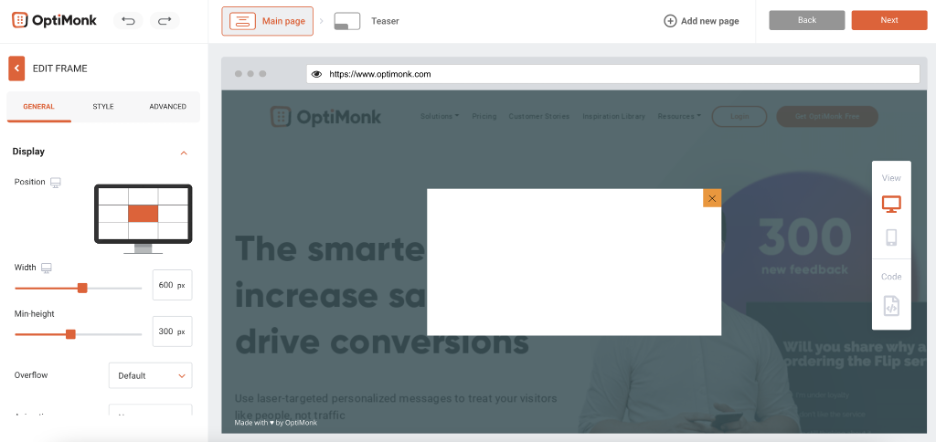
يمكنك بعد ذلك تعديل حجم النافذة المنبثقة ضمن نفس علامة التبويب:
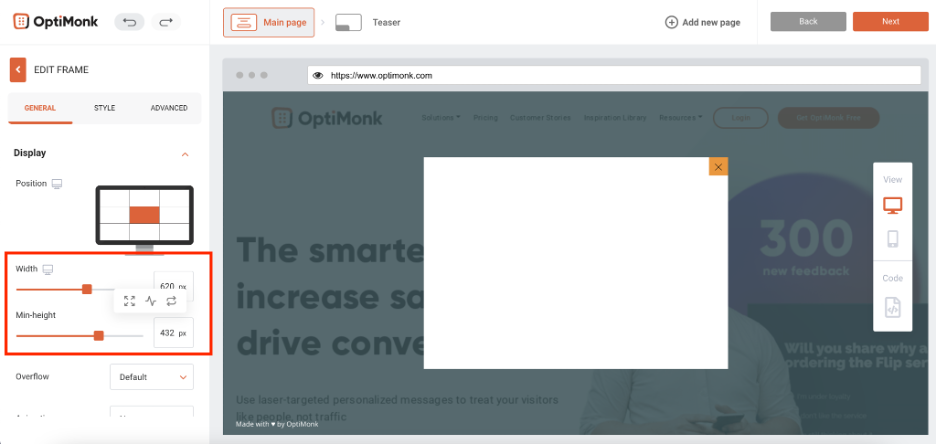
بعد ذلك ، توجه إلى علامة تبويب النمط واختر لون الخلفية الذي ترغب في استخدامه:
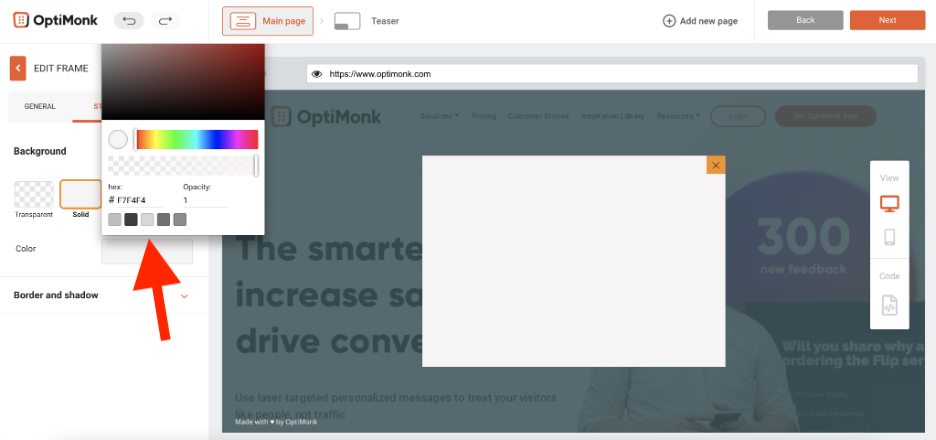
هل تريد تغيير خلفية الزر "X" الذي يغلق النافذة المنبثقة؟ ارجع إلى التخطيط واختر علامة التبويب "زر الإغلاق".
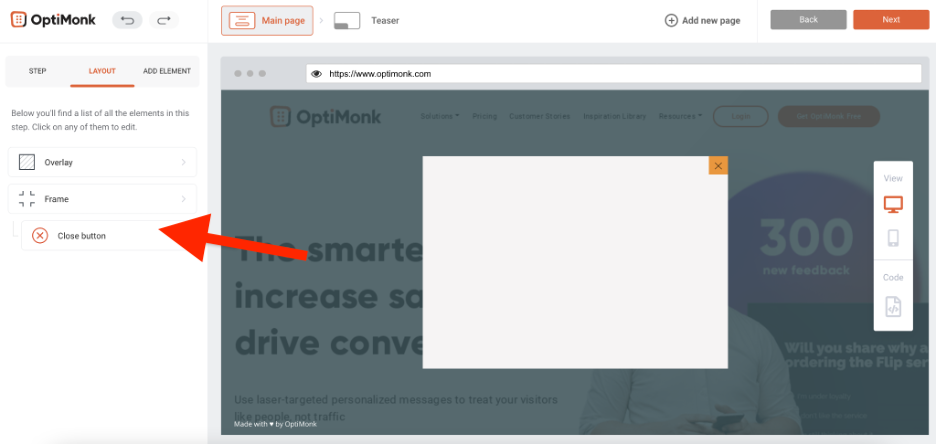
هنا ، يمكنك تغيير لون خلفية النافذة المنبثقة ولون الزر "X".
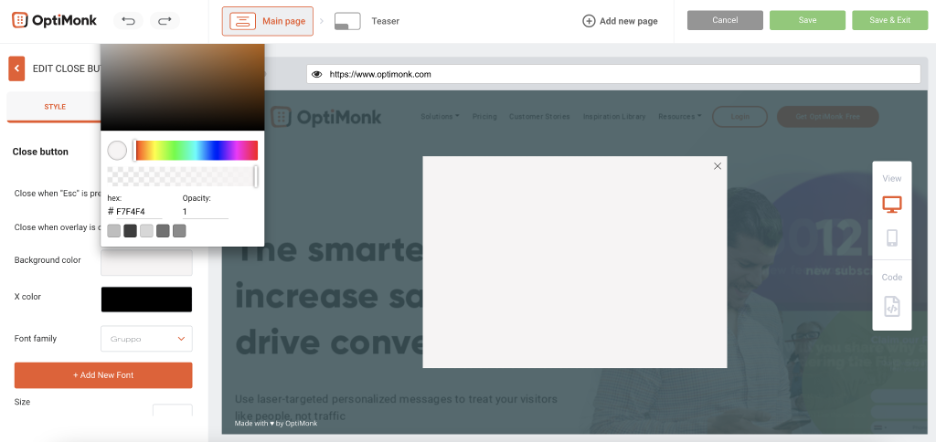
يمكنك الآن البدء في إضافة عناصر هيكلية ، وتشمل خياراتك: كتلة أو فاصل أو فاصل.
أدناه ، نضيف كتلة — مُدرجة ضمن "العناصر الهيكلية":
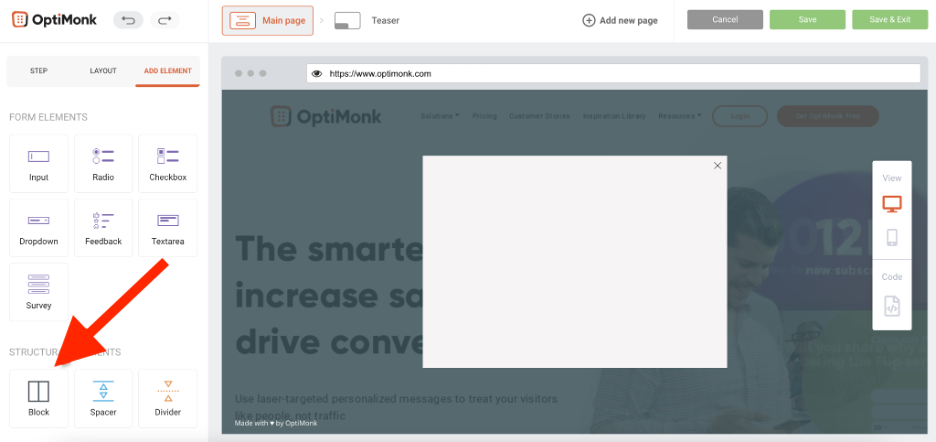
اختر تخطيط عمود للكتلة. هنا ، اخترنا واحدًا يحتوي على عمودين:
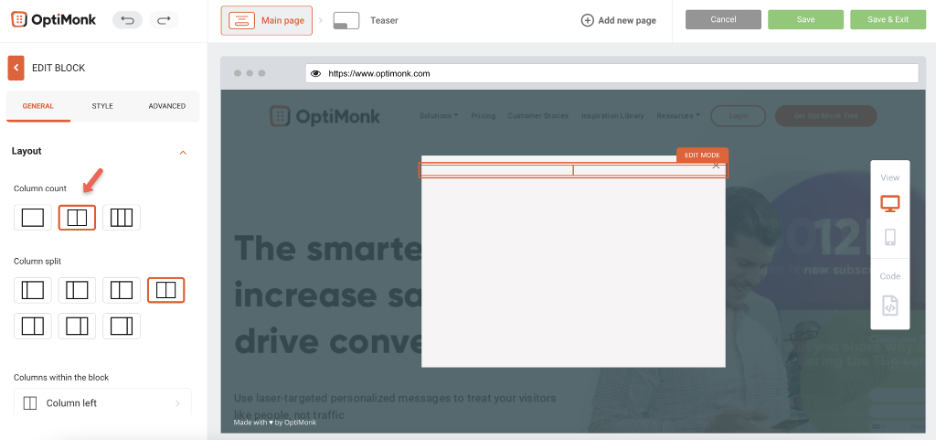
إلى الجانب الأيسر ، أضفنا أيضًا صورة. يمكنك القيام بذلك عن طريق التوجه إلى "إضافة عنصر" والنقر فوق "صورة" الموجودة ضمن "العناصر الأساسية".
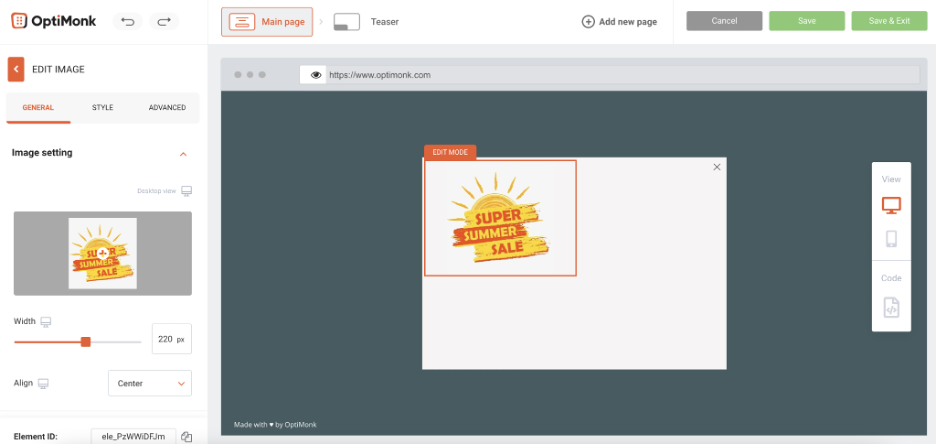
يمكننا دائمًا تغيير موضع أو حجم الصورة في المستقبل.
يمكنك سحب عنصر نصي وإفلاته في العمود الأيمن:
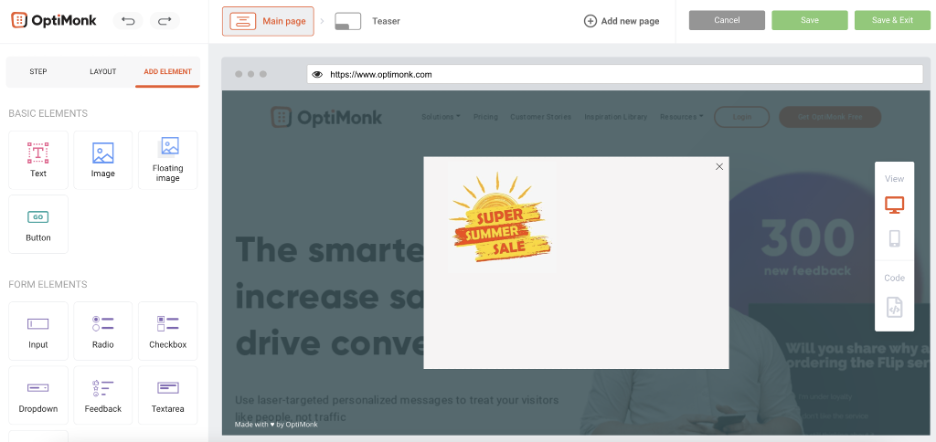
يمكنك إضافة النص الذي تريده وتعديل الخط والحجم واللون والوزن وارتفاع الخط ليناسب احتياجاتك:
لإضافة نص ، اتبع هذه الخطوات الثلاث البسيطة:
1. انتقل إلى "إضافة عنصر"
2. انقر فوق "نص" ضمن "العناصر الأساسية"
3. قم بسحب وإسقاط رمز النص في النافذة المنبثقة
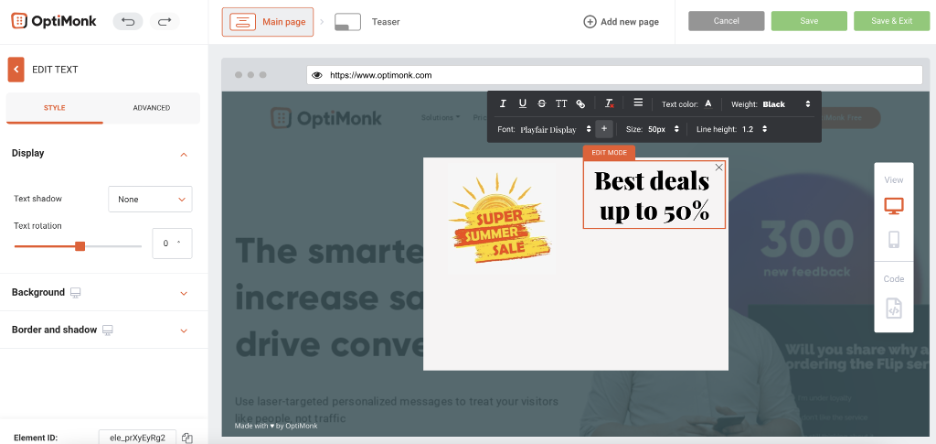
انقر فوق علامة التبويب خيارات متقدمة وقم بتحرير الهامش لوضع النص في المكان الذي تريده أن يكون في النافذة المنبثقة:
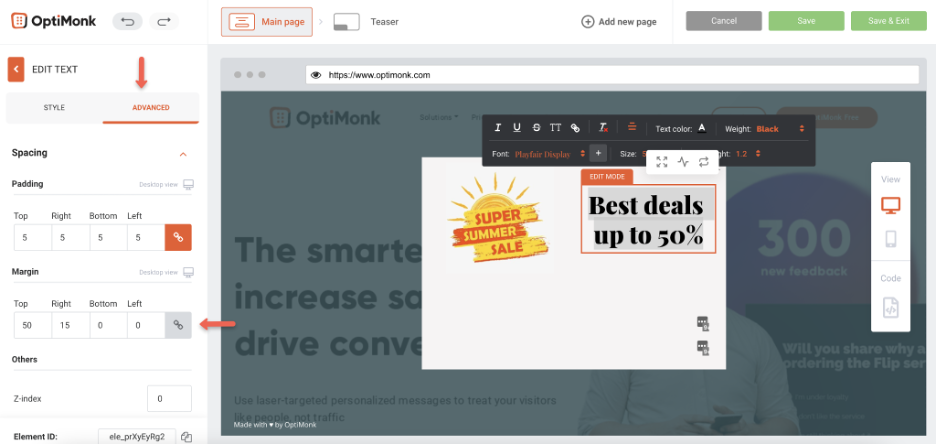
الآن ، دعنا نضيف كتلة أخرى تحت هذه. دعنا نغير عدد الأعمدة إلى 1 في هذه الحالة:
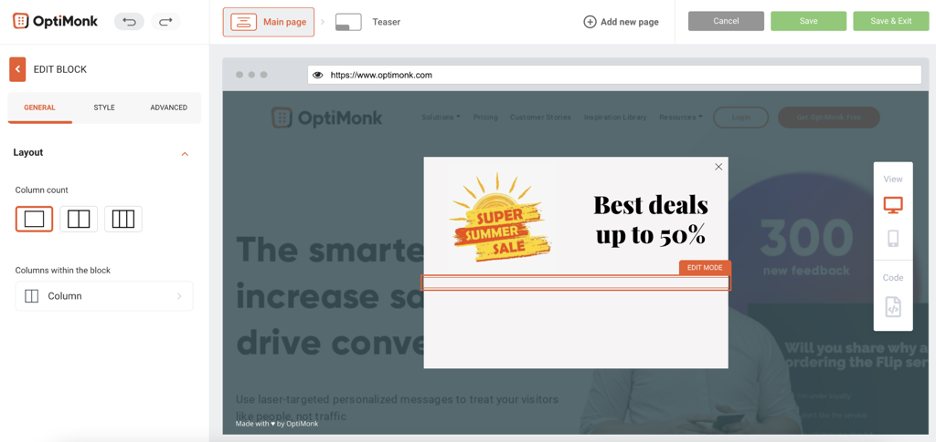
يمكنك أيضًا إضافة عنصر عد تنازلي إلى هذه الكتلة لزيادة الإلحاح وزيادة التحويلات. يمكن العثور على مؤقت العد التنازلي ضمن علامة التبويب "إضافة عنصر" ، ضمن "عروض المنتجات".
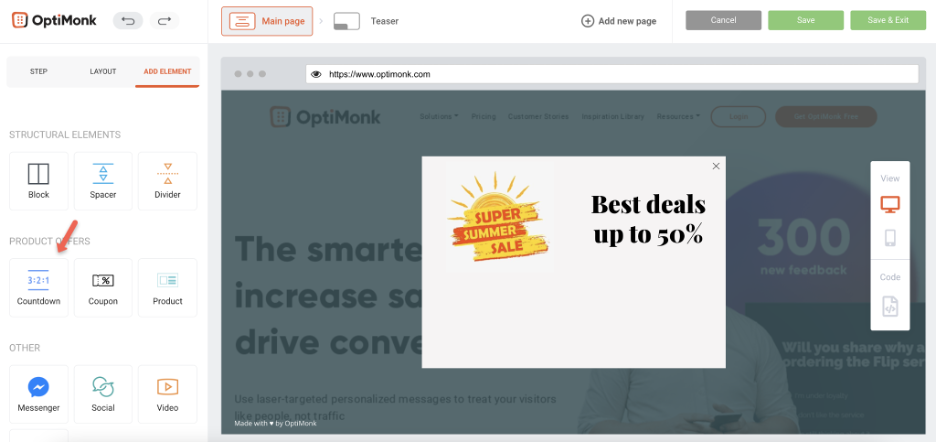
أولاً ، اضبط المؤقت.
يمكنك القيام بذلك عن طريق النقر فوق علامة التبويب "عام" ، حيث ستجد هنا خيارات من أجل:
1. اختر وقتًا محددًا أو تاريخًا ثابتًا (حدد خيارك من القائمة المنسدلة).

2. قم بتحرير الأيام والساعات والدقائق والثواني عن طريق كتابة المدة التي تريدها في المربعات المخصصة أو تجربة ميزة التبديل المدرجة أدناه.
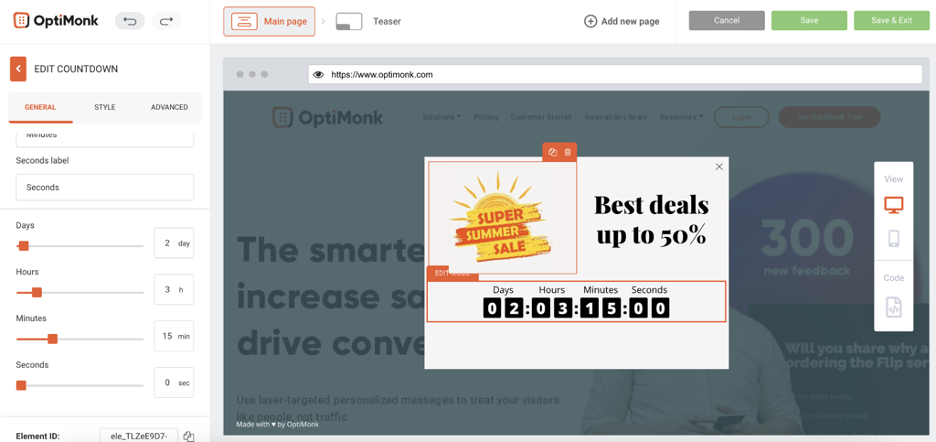
ثم قم بتحرير النمط.
انقر فوق علامة التبويب "النمط" ، واستخدم مفاتيح التبديل لتجربة حجم الخط وارتفاعه وعرضه. يمكنك أيضًا اختيار الخط الخاص بك عن طريق تحديد الخط الذي تختاره من القائمة المنسدلة.
أسفل هذا القسم ، لديك أيضًا خيار تحديد لون مختلف للنص والخلفية. يمكنك أيضًا إضافة حد وظل من خلال تحديد هذه الخيارات من القائمة المنسدلة - الموجودة أيضًا ضمن علامة تبويب النمط.
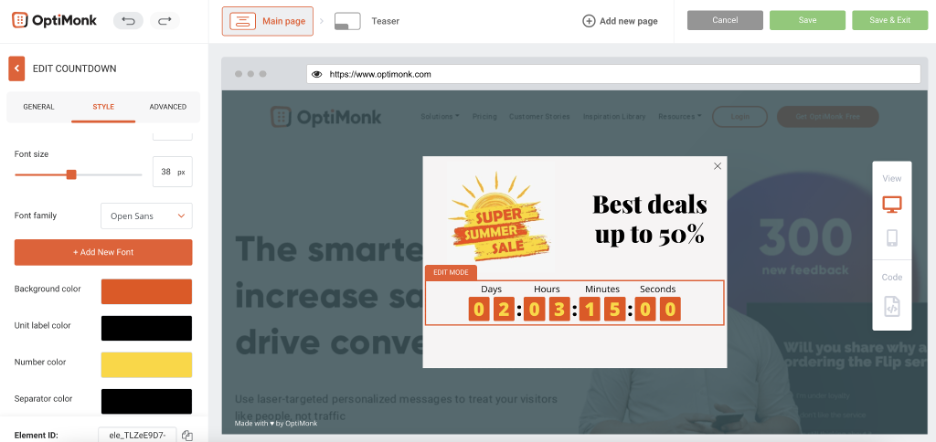
ماذا عن إضافة نموذج الاشتراك في البريد الإلكتروني؟ أضف عنصر إدخال أسفل المؤقت. يمكنك العثور عليه ضمن "عناصر النموذج". لوضعه ، قم بسحبه وإفلاته في النافذة المنبثقة.
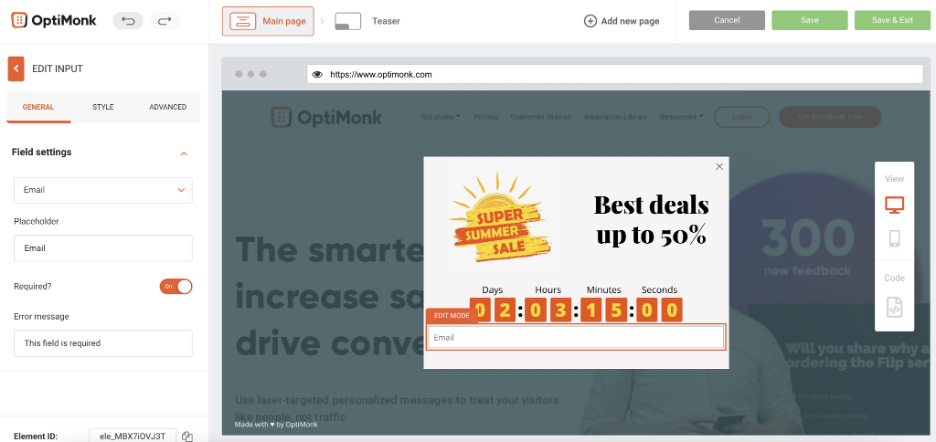
غير سعيد كيف يبدو؟ يمكنك تعديله حسب ذوقك. للقيام بذلك ، ما عليك سوى النقر فوق علامة التبويب "النمط" وتغيير العرض إلى "يدوي". نقوم أيضًا بتحرير الهامش في علامة التبويب "خيارات متقدمة" لنقله إلى الأسفل. إلق نظرة:
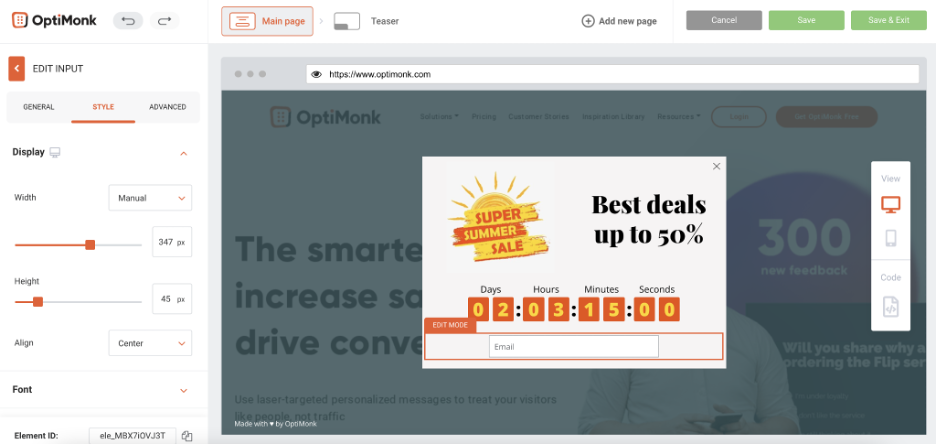
تبدو أفضل بالفعل - أليس كذلك؟
الآن ، يمكننا تغيير العنصر النائب للحقل ومحاذاة المركز.
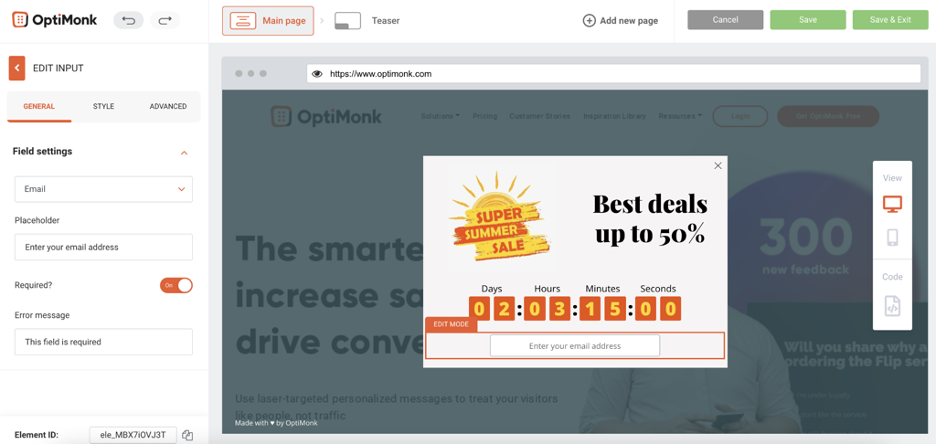
الآن ، نحن بحاجة إلى زر.
انتقل إلى "إضافة عنصر" ، "العناصر الأساسية" ، ثم حدد "الزر".
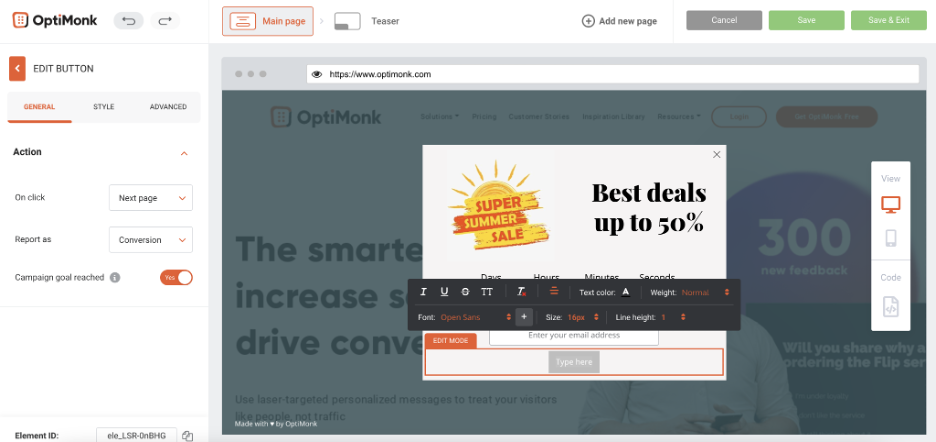
يمكنك تحرير عناصر متعددة مثل العرض ولون الخلفية والهامش وخط النص لإنشاء زر عالي التحويل.
سيتم فتح خيار زر التعديل تلقائيًا بمجرد سحب الزر وإفلاته في النافذة المنبثقة. لتعديل نمط الزر ، انتقل إلى "النمط" ضمن علامة التبويب "زر التحرير". مثل ذلك:
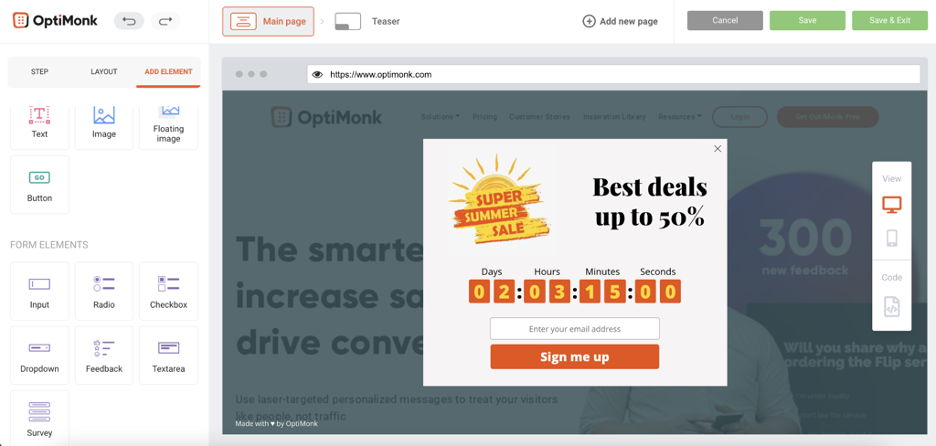
لإتقان النافذة المنبثقة ، ستحتاج أيضًا إلى عبارة تحث المستخدم على اتخاذ إجراء ، والتي يمكنك تضمينها عن طريق إضافة عنصر نص آخر. لنفعل ذلك:
1. انقر فوق علامة التبويب "إضافة عنصر"
2. قم بسحب عنصر النص وإفلاته في النافذة المنبثقة
إليك كيف صممنا أسلوبنا:
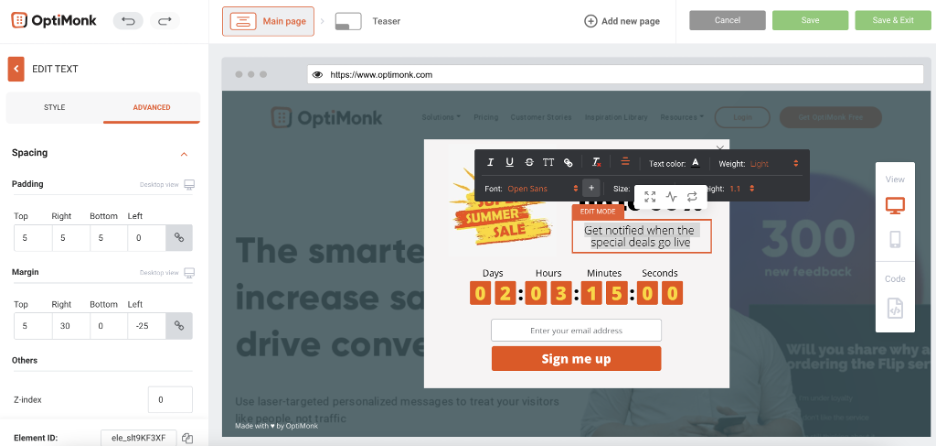
الداه تا! هذه هي الطريقة التي يمكنك بها إنشاء نافذة منبثقة مخصصة في دقائق.
يمكنك إجراء بعض التغييرات النهائية في التصميم إذا كنت ترغب في ذلك ، على سبيل المثال تغيير نوع الخط.
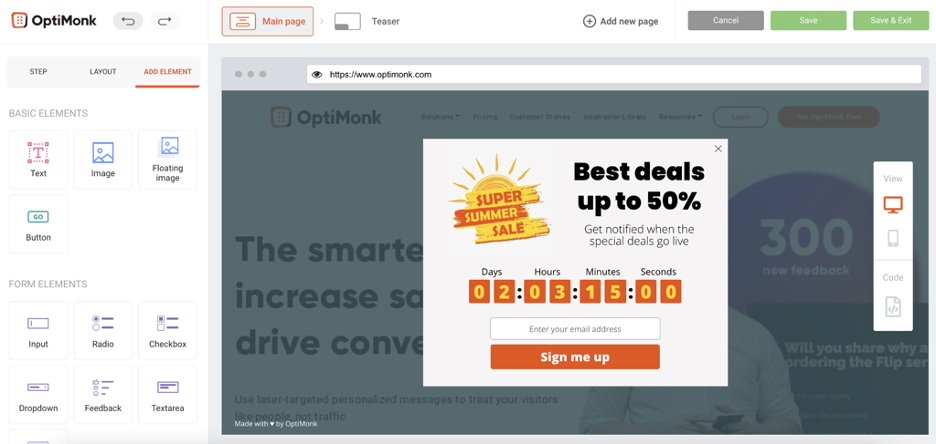
الآن كل ما عليك فعله هو حفظه وتعديل الإعدادات تمامًا مثل أي قالب جاهز للاستخدام.
في بضع خطوات ، تعلمت كيفية تخصيص نافذة منبثقة. بعد ذلك ، نتعمق في أمثلة النوافذ المنبثقة الناجحة التي يمكنك تخصيصها بسهولة لعملائك. مستعد؟
تم تخصيص النوافذ المنبثقة بشكل صحيح
OptiMonk يجعل إنشاء النوافذ المنبثقة المخصصة التي ستساعدك على النمو أمرًا سريعًا وسهلاً. هل تبحث عن مصدر إلهام حول كيفية تخصيص شاشات العرض المنبثقة؟ تحقق من هذه التصاميم المدهشة أدناه لتصميم النوافذ المنبثقة المخصصة الخاصة بك .
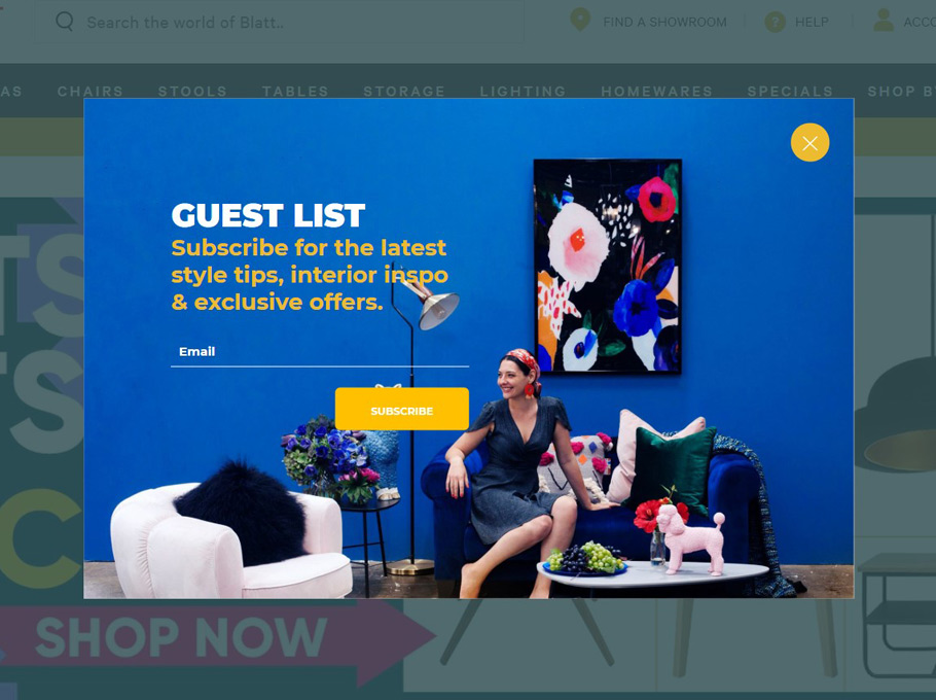
يمكن أن تساعد النوافذ المنبثقة في إنشاء قائمة بريدك الإلكتروني وتعزيز وصولك. نمت شركة اللياقة البدنية Crossrope.com قائمتها بنسبة هائلة بلغت 900٪ مع نافذة منبثقة بسيطة.
إليك كيفية تكرار ما هو رائع حول هذه القائمة المنبثقة لبناء القائمة :
1. اختر الأشكال الجريئة واجذب الأنظار.
2. استخدم دائمًا عبارة واحدة تحث المستخدم على اتخاذ إجراء لزيادة معدلات التحويل.
3. إن طلب الزائرين هو أمر بسيط: ضع عنوان بريدك الإلكتروني. لا تفرط في تحميل عملائك كثيرًا من الطلبات.
4. يسهّل الزر "X" الواضح بلون مغاير للخلفية على الزائرين الخروج من النافذة المنبثقة. يساعدك هذا في تجنب إزعاج الزوار إذا لم يرغبوا في مشاركة عناوين بريدهم الإلكتروني.
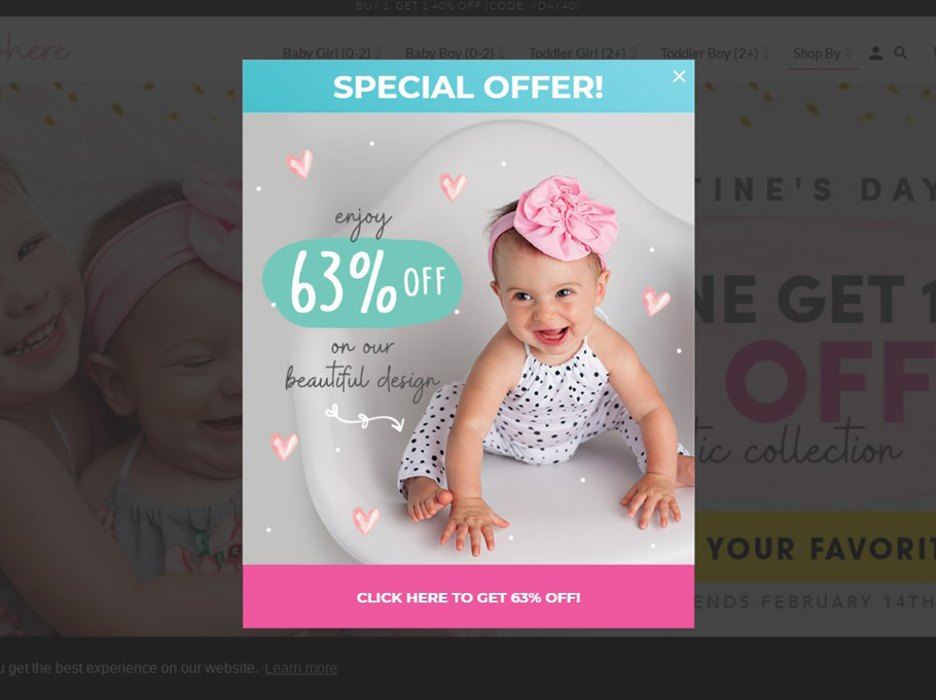
زيادة المبيعات باستخدام النوافذ المنبثقة للترويج للعروض الخاصة. أفضل النوافذ المنبثقة لديها معدل تحويل يزيد عن 50٪ ، وإليك سبب نجاح هذه النافذة المنبثقة وما يمكنك القيام به لتكرارها:
1. اختر لوحة ألوان زاهية لجذب الانتباه.
2. يدفع النص الأدنى الزائر نحو النقر على الزر للحصول على خصم 63٪. إذا كنت ترغب في أن يقوم زوارك بالتحويل ، فركز انتباههم على الحد الأدنى من النص.
3. يمكنك قيادة التحويلات باستخدام الظلال المتناقضة للزر وخلفية النافذة المنبثقة.
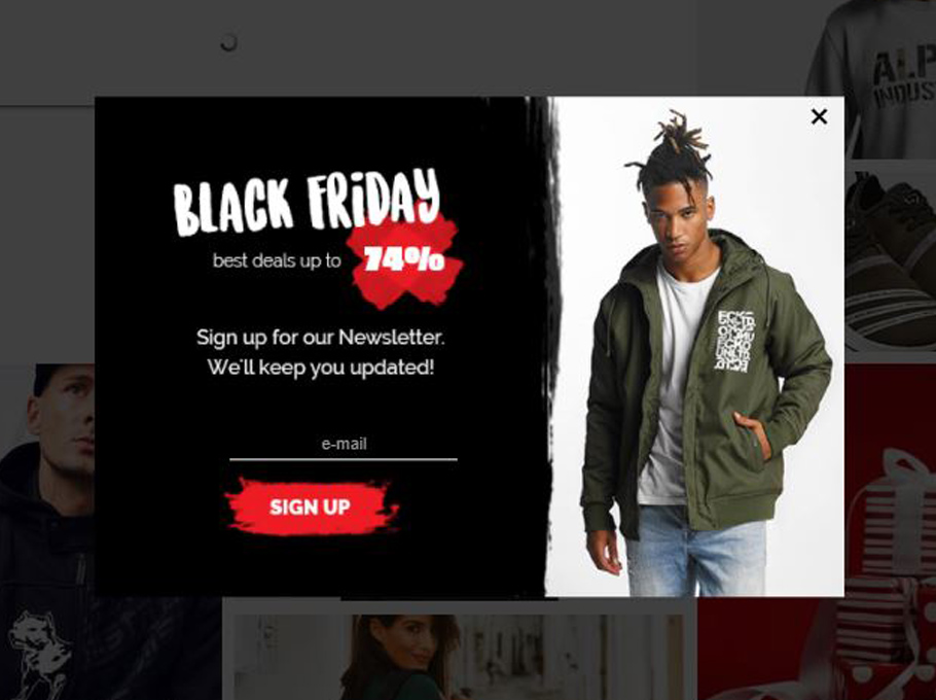
لإنشاء قائمتك من خلال تداول المعلومات الداخلية حول عروض المبيعات والمبيعات لعناوين البريد الإلكتروني للزائرين ، اتبع الخطوات التالية:
1. زيادة الإلحاح من خلال التركيز على عملية بيع موسمية وحساسة للوقت.
2. قم بتسليط الضوء على فائدة مشاركة عنوان بريد إلكتروني بظل ملفت للنظر ("74٪").
3. يروج لعنصر مرغوب فيه يرغب الزائرون في الحصول على صفقة لزيادة نسب النقر إلى الظهور الخاصة بك.
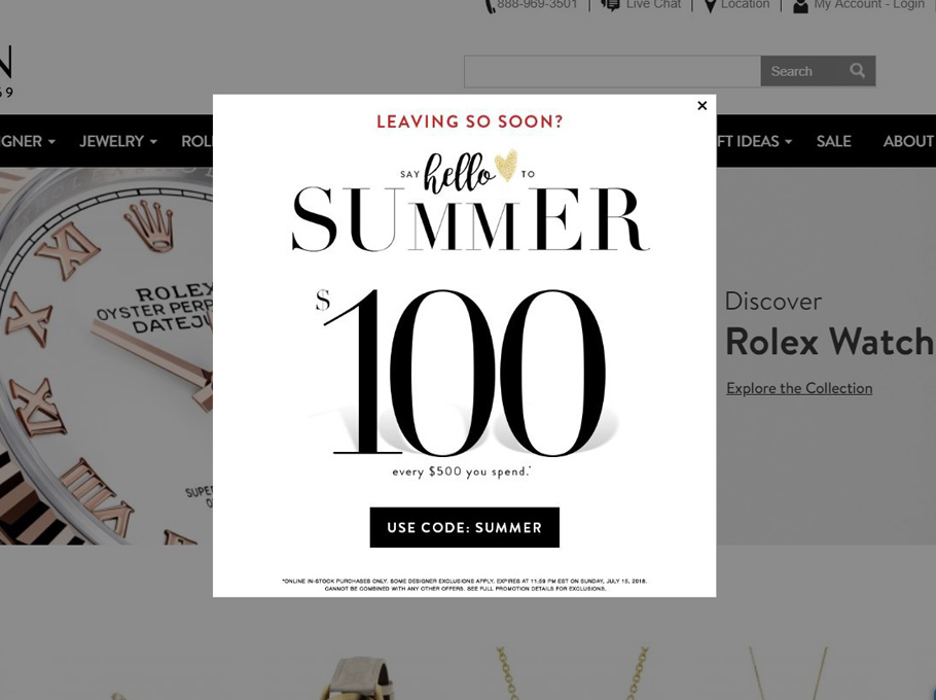
كيف تتغلب على العربات المهجورة وتقليل معدلات الارتداد؟ مع نافذة منبثقة نية الخروج .
هذه النافذة المنبثقة تحقق هذا بأسلوب. إليك ما يمكنك استخلاصه منه:
1. نسخة مثيرة للذكريات: "مرحبًا بالصيف" تلهمك صور حفلات الشواء مع الأصدقاء وأيام الشاطئ البطيئة. استخدم اللغة المرتبطة بالأحداث والعواطف الإيجابية للمساعدة في جذب الزوار.
2. يروج لعرض استراتيجي يعزز متوسط قيمة الطلب (على سبيل المثال ، أنفق 500 دولار للحصول على 100 دولار).
3. تأكد من أن على الزائر نسخ ولصق رمز الخصم الخاص به. هذا يشجعهم على استخدامه في أسرع وقت ممكن.
قم بإنشاء أول نافذة منبثقة مخصصة لك باستخدام OptiMonk
مع الإلهام الصحيح ، يمكن أن يكون من السهل معرفة كيفية تخطيط النوافذ المنبثقة المخصصة الخاصة بك. ليس لديك فكرة عن كيفية إنشاء CSS أو HTML منبثق؟ لا عرق.
لا تحتاج إلى مهارات تصميم لإنشاء نافذة منبثقة جميلة ومخصصة. قم بإنشاء نوافذ منبثقة مخصصة رائعة باستخدام محرر السحب والإفلات الخاص بنا وشاهد نموًا مجنونًا في متجر التجارة الإلكترونية الخاص بك.
جاهز للإنشاء؟ قم بإنشاء حساب OptiMonk المجاني اليوم — أو قم بزيارة مكتبة النماذج الخاصة بنا واختر أحد القوالب الجاهزة للاستخدام.
