كيفية تثبيت WordPress على GoDaddy: دليل خطوة بخطوة
نشرت: 2023-06-05هل أنت متشوق لبدء مدونتك أو موقع الويب الخاص بك؟ إذن لقد هبطت في المكان المثالي اليوم !!!
يعد تثبيت WordPress على GoDaddy عملية بسيطة تتيح لك إنشاء موقع ويب ديناميكي وغني بالميزات دون الحاجة إلى معرفة برمجية واسعة النطاق. GoDaddy ، أحد أشهر مزودي خدمات استضافة الويب ، يقدم ميزة تثبيت WordPress مريحة بنقرة واحدة تجعل إعداد موقع الويب الخاص بك أمرًا سهلاً مثل النسيم.
في هذا الدليل ، سنرشدك خلال العملية خطوة بخطوة لتثبيت WordPress على GoDaddy ، مما يتيح لك إنشاء موقع الويب الخاص بك وتشغيله بسرعة.
سنتعلم أيضًا الأشياء المهمة التي يجب مراعاتها قبل البدء في إجراء التثبيت وكذلك كيفية الحصول على SSL مجانًا بعد تثبيت WordPress.
دعنا نتعمق ونبدأ رحلة إضافة واحدة من أشهر أنظمة إدارة المحتوى على منصة استضافة الويب الشهيرة هذه.
ما هو اسم المجال والاستضافة؟
لقد سمع معظمنا عن مصطلح "اسم المجال" و "الاستضافة" ولكن من غير الواضح للكثيرين ما هي عليه !!! في أبسط مستوياتها ، غالبًا ما نستخدمها بانتظام عندما نتصفح شيئًا ما على الإنترنت.
في هذا القسم ، قمنا بشرحها.
اقرأ قبل التوجه إلى كيفية تثبيت WordPress على GoDaddy ...
اسم المجال هو سلسلة من تعيين النص لعنوان IP أبجدي رقمي ، يستخدم للوصول إلى موقع ويب من برنامج العميل. في اللغة الإنجليزية البسيطة ، اسم المجال هو نص يستخدم الكتابة ، والذي يصل المستخدم في نافذة المتصفح إلى موقع ويب معين. على سبيل المثال ، اسم المجال لـ Yahoo هو www.yahoo.com.
هناك جزءان لاسم المجال - نطاق المستوى الأعلى (TLD) ونطاق المستوى الثاني (SLD). بينما يأتي الأول في نهاية أسماء المجال ، فإن الأخير هو الاسم الموجود على الجانب الأيسر من امتداد المجال. هنا بالنسبة إلى yahoo.com ، نطاق المستوى الثاني هو Yahoo ، ونطاق المستوى الأعلى هو .com.
تتم إدارة أسماء النطاقات من قبل سجلات المجال ، والتي تفوض أسماء المسجلين. إذا كنت ترغب في إنشاء موقع ويب جديد ، فيجب عليك تسجيل الاسم لدى المسجل. في الوقت الحاضر ، هناك أكثر من 300 مليون اسم نطاق مسجل.
دعنا الآن ننتقل إلى الاستضافة ...
الاستضافة أو استضافة الويب هي خدمة رقمية تجعل محتوى موقع الويب الخاص بك متاحًا على الإنترنت. عادةً ما يقوم مزود الاستضافة بتطوير بنية أساسية للحوسبة الخلفية مصممة خصيصًا والتي بدورها يستخدمها مطور الويب لاستضافة موقع ويب من خلال كود المصدر الذي تم تحميله. وبهذه الطريقة ، يمكن التعرف على كل موقع على حدة من خلال اسم المجال المميز ومساحة الويب والتخزين المخصصة بشكل عقلاني.
يزود مضيفو الويب المستخدمين مثلك بتقنية الاستضافة والموارد التي يحتاجونها لتشغيل مواقعهم على الويب بشكل فعال وآمن. إنهم مسؤولون بشكل أساسي عن ضمان عمل الخادم الخاص بك بشكل صحيح ، ووضع تدابير أمنية للممارسة ، والتأكد من أن نقل البيانات إلى متصفحات الزوار يحدث بنجاح.
يتأكد موفر خدمة استضافة الويب ، على سبيل المثال ، GoDaddy ، من أن موقع الويب الخاص بك يعمل على النحو الأمثل ومع بروتوكولات الأمان المحسّنة. علاوة على ذلك ، فإنه يبسط مجموعة من الجوانب والتحديات الحرجة لاستضافة الويب - من تثبيت البرامج المعقدة إلى الدعم الفني. بدلاً من استضافة موقع الويب الخاص بك على موقعك الشخصي ، كل ما عليك فعله هو استئجار مساحة من مقدمي الخدمة. ينتج عن هذا أقصى قدر من الموثوقية والسرعة والسرعة والأمان والموثوقية لموقع الويب الخاص بك.
ما هي استضافة GoDaddy ولماذا تختارها؟
تعتبر معظم الشركات الصغيرة في جميع أنحاء العالم رائعة مع GoDaddy عندما يتعلق الأمر باستضافة الويب. ولكن قبل ذلك ، من المهم أن تعرف ما الذي تدخل فيه ولماذا هو الخيار الصحيح لك.
ومع ذلك ، سنستكشف ما هي استضافة GoDaddy ولماذا يجب عليك تثبيت WordPress على GoDaddy قبل معرفة كيفية تثبيت WordPress على GoDaddy.
GoDaddy هو أكبر مسجل نطاقات موثوق به في العالم. إنه يُمكّن الأشخاص الذين لديهم أفكار إبداعية من النجاح عبر الإنترنت. تشمل الخدمات التي تقدمها GoDaddy منتجاتها - المجالات ، والاستضافة. يمكنك تحديد كلاهما من نظام أساسي واحد وتثبيتهما هنا. يعد شراء اسم مجال أمرًا سهلاً باستخدام أداة البحث عن مجال GoDaddy وأدوات إنشاء الاسم. وسيكون عنوان موقع الويب المثالي لعملك جاهزًا ببضع نقرات.
هذه المنصة هي الأفضل لمنشئي المواقع لأول مرة الذين يمكنهم إدارة GoDaddy بالإضافة إلى مضيف الويب. ستحصل على كل ما تحتاجه لبدء رحلتك بخطة منخفضة المستوى للاستضافة المشتركة ، بما في ذلك اسم المجال وشهادة SSL ومنشئ الموقع السلس.
نظرًا لكونك مزود خدمة تطوير ويب محترفًا لأكثر من عقد حتى الآن ، فإننا نوصي بـ GoDaddy لأنه يمنحك صفقة جيدة. ولكن إذا كنت شخصًا يحتاج إلى مزيد من الشفافية والإضافات المجانية دون التعامل مع البيع الزائد ، فإن GoDaddy ليس هو الخيار الصحيح.
لا تقدم جميع منصات استضافة الويب العديد من الخدمات مثل GoDaddy. بالإضافة إلى ذلك ، يمكن للجميع استخدامه لأنه لا يتطلب معرفة تقنية مثل الترميز. لإضافة WordPress إلى GoDaddy ، لا يوجد سوى بضع خطوات يجب اتباعها.
أشياء يجب أن تعرفها قبل تثبيت WordPress على GoDaddy
تعد استضافة WordPress على GoDaddy أمرًا يمكن أن يفيد موقع الويب الخاص بك أو عملك الجديد إلى حد كبير. لا يوجد مسار واحد أو خطي لبدء استخدام GoDaddy.
يوفر لك هذا التثبيت الكثير من النطاقات وله مراحل مختلفة من البداية إلى النهاية.
ولكن قبل التعمق في كيفية تثبيت WordPress على GoDaddy ، هناك بعض الأشياء التي تحتاج إلى معرفتها قبل إعداد GoDaddy WordPress. أدناه ، وضعنا بعض النقاط المهمة التي يجب مراعاتها:
1. اختر خطة الاستضافة المناسبة
يقدم GoDaddy خطط استضافة متنوعة ، بما في ذلك الاستضافة المشتركة واستضافة WordPress المُدارة والخوادم الافتراضية الخاصة (VPS). لتثبيت WordPress ، يكون الخيار الأنسب عادةً هو خطة الإسكان المُدارة لـ WordPress ، حيث إنها مُحسَّنة خصيصًا لتشغيل مواقع الويب. توفر هذه الخطة أداءً وأمانًا أفضل وتحديثات تلقائية مصممة خصيصًا لـ WordPress.
2. سحب المتطلبات
يحتوي WordPress على متطلبات محددة يجب أن تفي بها بيئة الاستضافة الخاصة بك. قبل تثبيت WordPress على GoDaddy ، تأكد من أن خطة الاستضافة الخاصة بك تدعم الإصدارات الضرورية من PHP (يوصى بـ 7.4 أو أعلى) و MySQL (يوصى بـ 5.6 أو أعلى). عادةً ما تلبي استضافة WordPress المُدارة من GoDaddy هذه المتطلبات.
3. اسم المجال و DNS
لتثبيت WordPress ، ستحتاج إلى اسم مجال مسجل في GoDaddy أو أي مسجل آخر. إذا كنت تستخدم مجالًا مسجلاً في مكان آخر ، فستحتاج إلى تحديث إعدادات DNS لتوجيه المجال إلى حساب استضافة GoDaddy الخاص بك. ستجد تعليماتهم حول كيفية القيام بذلك ، أو يمكنك التواصل مع فريق الدعم الخاص بهم للحصول على المساعدة.
4. إنشاء نسخة احتياطية
قبل الشروع في أي تثبيت أو تعديل ، يُنصح دائمًا بإنشاء نسخة احتياطية من موقع الويب الخاص بك. يحتوي GoDaddy على العديد من خيارات النسخ الاحتياطي ، ويمكنك إما أداة مرور مدمجة أو تثبيت نسخة احتياطية من WordPress للتأكد من أن لديك نسخة من قاعدة بيانات وملفات موقع الويب الخاص بك. لذلك ، مع GoDaddy ، أنت في أيد أمينة. الامتناع عن التوتر بشأن فقدان البيانات.
5. قم بتثبيت WordPress عبر GoDaddy Hosting Dashboard
يوفر GoDaddy طريقة مباشرة لتثبيت WordPress من خلال لوحة معلومات الاستضافة. قم بتسجيل الدخول إلى حساب GoDaddy الخاص بك ، وانتقل إلى قسم الاستضافة ، وابحث عن خيار "WordPress" أو "Managed WordPress". اتبع جميع مطالبات الشاشة لإعداد تثبيت WordPress الخاص بك. ستحتاج إلى اختيار مجال ، وتوفير اسم لموقعك ، وإعداد اسم مستخدم وكلمة مرور لحساب مسؤول WordPress الخاص بك ، وتحديد أي خيارات إضافية يتم عرضها أثناء عملية التثبيت.
6. تأمين التثبيت الخاص بك
يعد أمان WordPress أمرًا ضروريًا لحماية موقع الويب الخاص بك من التهديدات المحتملة. بعد تثبيت WordPress ، يوصى باتخاذ بعض الإجراءات الأمنية الأساسية. قم بتغيير اسم مستخدم المسؤول الافتراضي إلى اسم فريد ، واستخدم كلمة مرور قوية ، وحافظ على تحديث تثبيت WordPress والسمات والمكونات الإضافية. بالإضافة إلى ذلك ، قد تفكر في تثبيت مكون إضافي للأمان ، مثل Wordfence أو Sucuri ، لزيادة تعزيز أمان موقع WordPress الخاص بك.
7. تخصيص وتحسين موقع الويب الخاص بك
بعد تثبيت WordPress بنجاح على GoDaddy ، يمكنك البدء في تخصيص موقع الويب الخاص بك واختيار سمة مناسبة تتماشى مع علامتك التجارية أو تخطيط موقع الويب المطلوب. قم بتثبيت المكونات الإضافية الأساسية لتحسين محركات البحث ، ونماذج الاتصال ، والتخزين المؤقت ، والوظائف الأخرى التي قد تحتاجها. استكشف لوحة معلومات WordPress لتتعرف على الإعدادات والخيارات المتنوعة المتاحة للتخصيص.
كيفية تثبيت WordPress على GoDaddy؟
منذ أن أصبحت منصات الاستضافة شائعة وأصبح عدد كبير من الشركات على الإنترنت ، أصبح الاستعلام "كيفية تثبيت WordPress على GoDaddy" أكثر شيوعًا. لا يوجد مسار واحد لبدء استخدام WordPress ، فهناك بعض الطرق لإضافة WordPress إلى GoDaddy ، وقد ناقشناها جميعًا أدناه.
راجع الدليل لمعرفة كيفية استضافة موقع WordPress على GoDaddy والقيام بذلك على الفور.
• شراء استضافة واسم المجال
عندما يتعلق الأمر ببناء موقع على شبكة الإنترنت ، فإن شراء خطة استضافة واسم مجال هي خطوات أولى أساسية. توفر خطة الاستضافة مساحة خادم لتخزين ملفات موقع الويب الخاص بك وإتاحة الوصول إليها عبر الإنترنت. من ناحية أخرى ، يمنح اسم المجال موقعك عنوان ويب فريدًا. في هذا الدليل ، سنرشدك خلال عملية شراء واستضافة اسم مجال على GoDaddy ، مما يضمن أن يكون لديك أساس متين لوجودك عبر الإنترنت ...
1. قم بزيارة GoDaddy

هذه هي الخطوة الأولى والأساسية في برنامج GoDaddy WordPress التعليمي هذا. قم بزيارة الموقع الرسمي لـ GoDaddy أو ببساطة اكتب www.GoDaddy.com في مربع URL. سيتم إعادة توجيهك في ثانية.
2. حدد الاستضافة وطبقة المقابس الآمنة (SSL)
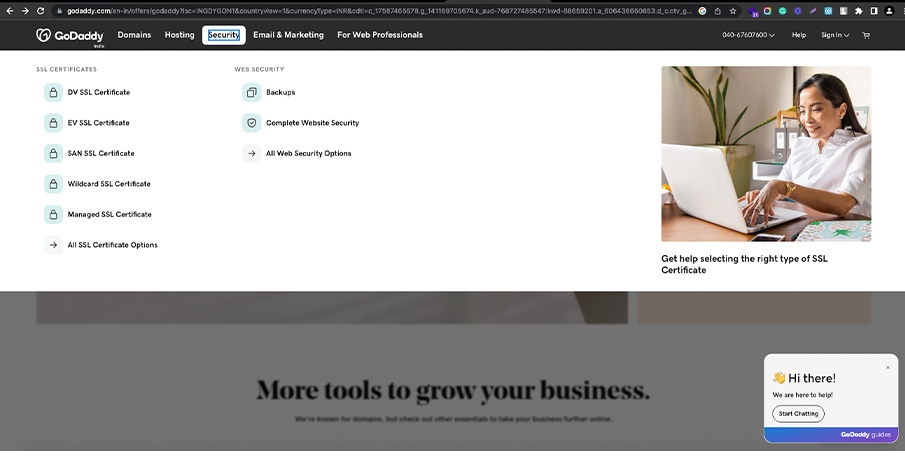
في الصفحة الرئيسية ، ابحث عن قسم "الاستضافة وطبقة المقابس الآمنة". يمكنك أيضًا الانتقال إلى قائمة "الاستضافة" للحصول على مزيد من الخيارات حول الاستضافة وشهادات SSL لموقعك على الويب.
3. حدد استضافة الويب
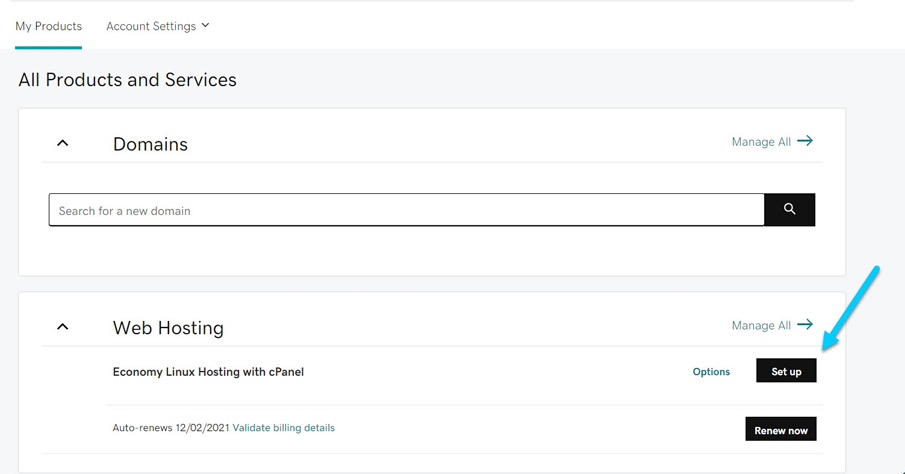
ستتوفر لك مجموعة من الخيارات. من هناك حدد "Web Hosting" ، سيقودك هذا إلى حزم الاستضافة التي يقدمها GoDaddy. هناك مجموعة من خطط الاستضافة التي تقدمها GoDaddy لها بعض الفوائد الرائعة.
4. اختر حزمة الاستضافة
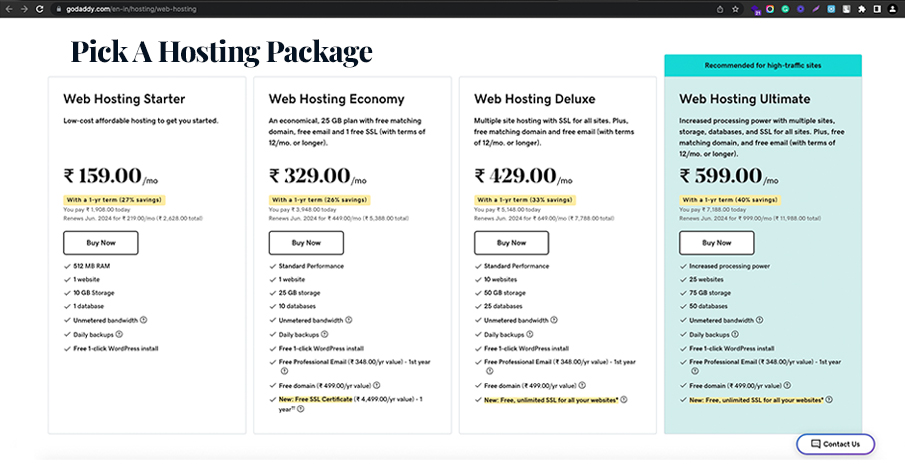
راجع حزم الاستضافة المختلفة المتاحة واختر ما يناسب احتياجاتك. ضع في الاعتبار العوامل قبل الانتهاء من أحدها ، مثل النطاق الترددي والتخزين والميزات المتوفرة. يمكنك مقارنة حزم GoDaddy ومقارنتها بخيارات مقدمي الخدمة الآخرين للتأكد من أن هذا هو الخيار المناسب لك.
5. حدد طول المدة
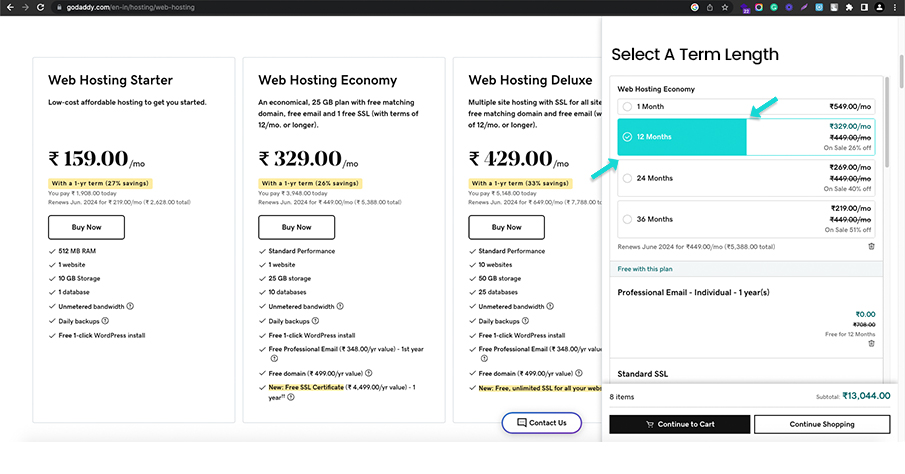
بمجرد تحديد حزمة الاستضافة ، انقر عليها للمتابعة. سيتم بعد ذلك تقديم خيارات لاختيار طول المدة لخطة الاستضافة الخاصة بك. حدد المدة التي تفضلها ، سواء كانت شهرية أو سنوية أو عرضت بفصل آخر.
6. حدد نوع النظام: Linux مع لوحة تحكم Cpanel
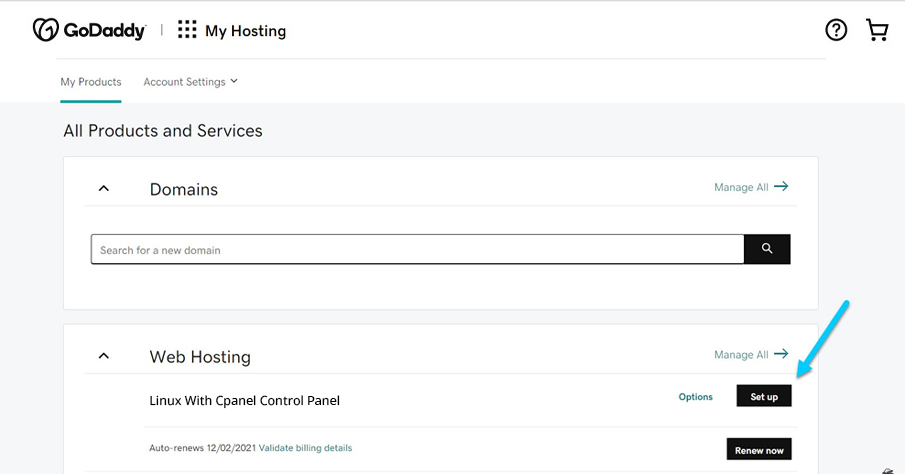
بعد ذلك ، ستحتاج إلى اختيار نوع النظام. في هذه الحالة ، حدد "Linux مع لوحة تحكم cPanel" ، كنوع نظامك. يشيع استخدام هذا التكوين ويوفر لوحة تحكم سهلة الاستخدام لإدارة حساب الاستضافة الخاص بك.
7. إضافة حماية إذا لزم الأمر
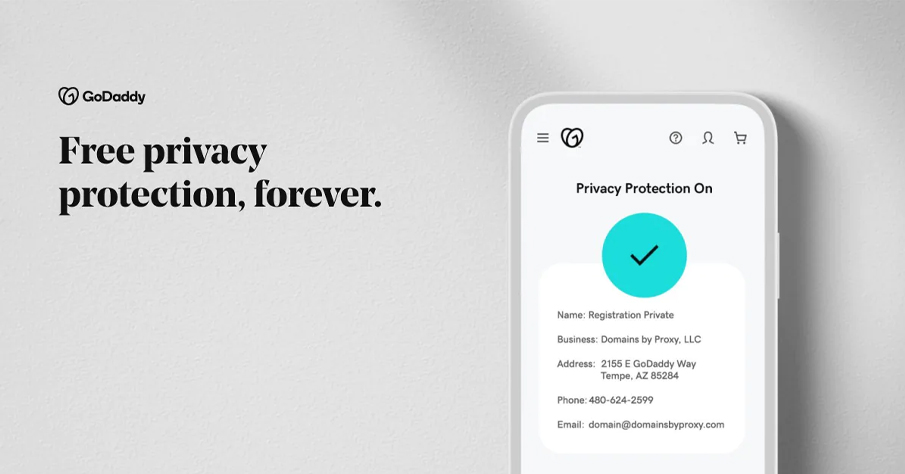
إذا كنت تحتاج إلى حماية إضافية لموقعك على الويب ، مثل شهادة SSL أو أمان موقع الويب ، فيمكنك استكشاف الخيارات ذات الصلة وتحديدها. هذه الخطوة اختيارية ، ويوصى بها لتأمين موقع الويب الخاص بك وحماية بيانات المستخدم.
8. أضف اسم المجال الخاص بك
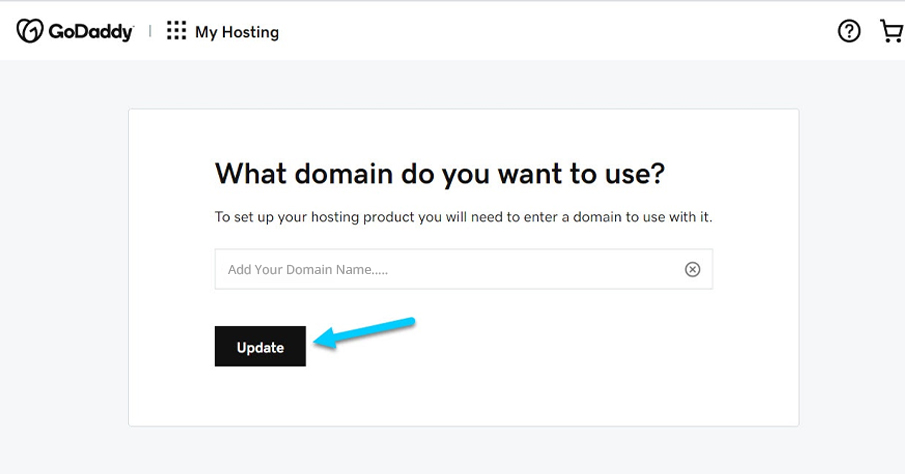
بعد تكوين حزمة الاستضافة وأي حماية إضافية ، ستضيف إلى اسم المجال الخاص بك. إذا كان لديك بالفعل اسم مجال مسجل في GoDaddy ، فحدده من القائمة المنسدلة. بخلاف ذلك ، يمكنك اختيار تسجيل اسم مجال جديد عن طريق كتابته في الحقل المتوفر.
9. قم بعملية الشراء
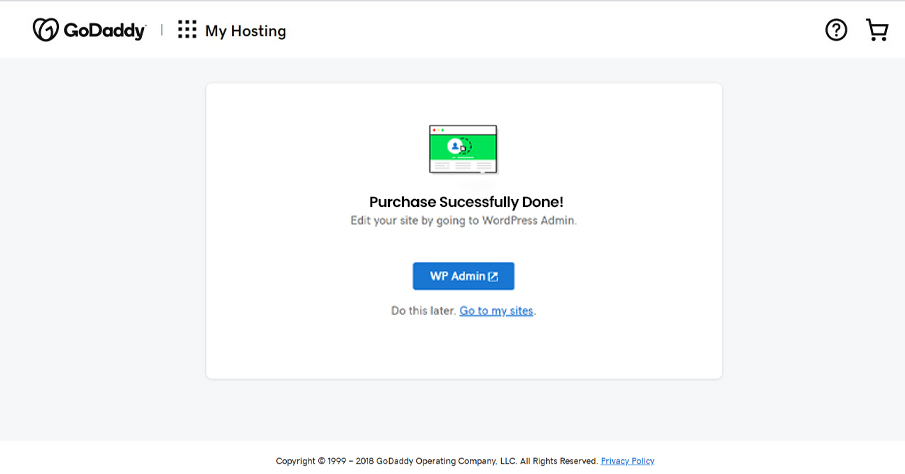
أخيرًا ، ألق نظرة على ملخص الشراء الخاص بك ، والذي يتضمن حزمة الاستضافة وطول المدة وأي حماية إضافية واسم المجال. بمجرد أن تشعر بالرضا ، تابع إجراء عملية الشراء بالنقر فوق الزر أو الرابط المناسب.
تثبيت WordPress يدويًا على GoDaddy عبر Cpanel
يمنحك تثبيت WordPress يدويًا على GoDaddy عبر cPanel مزيدًا من التحكم في إعداد موقع الويب الخاص بك وتخصيصه. باتباع بعض الخطوات المباشرة ، يمكنك تشغيل WordPress وتشغيله على حساب استضافة GoDaddy الخاص بك. سيجيب هذا البرنامج التعليمي GoDaddy WordPress على كيفية تثبيت WordPress في GoDaddy cPanel. اتبع الخطوات للقيام بذلك يدويًا.
الخطوة 1 - العودة إلى الإدارة
كخطوة أولى لتثبيت WordPress يدويًا على GoDaddy عبر Cpanel ، ارجع إلى قسم "إدارة" في حساب GoDaddy الخاص بك المرتبط بحزمة الاستضافة الخاصة بك.
الخطوة 2 - لوحة التحكم
الآن حدد موقع cPanel وقم بالوصول إليه. هذه هي لوحة التحكم المستخدمة لإدارة حساب الاستضافة الخاص بك. ابحث عن أيقونة أو رابط cPanel وانقر عليه.
الخطوة 3 - انتقل إلى WordPress
بمجرد دخولك إلى cPanel ، انتقل إلى قسم "WordPress". قد يكون مدرجًا ضمن فئة "التطبيقات" أو "البرامج".
الخطوة 4 - تثبيت التطبيق
في قسم WordPress ، انقر فوق الزر "تثبيت" أو "تثبيت جديد" لبدء عملية التثبيت.
الخطوة 5 - حدد HTTPS
تكوين إعدادات التثبيت. سيُطلب منك تقديم تفاصيل مثل المجال أو المجال الفرعي حيث تريد تثبيت WordPress. تأكد من اختيار المجال الصحيح من القائمة المنسدلة. بالإضافة إلى ذلك ، اختر ما إذا كنت تريد استخدام HTTPS بواسطة موقعك. نوصي به للاتصالات الآمنة.
الخطوة 6 - قم بتدوين اسم المستخدم وكلمة المرور
قم بتدوين اسم المستخدم وكلمة المرور اللذين سيتم إنشاؤهما لتثبيت WordPress الخاص بك. سيتم استخدام بيانات الاعتماد هذه لتسجيل الدخول إلى لوحة معلومات WordPress الخاصة بك.
الخطوة 7 - تثبيت WordPress
لاحظ اسم المستخدم وكلمة المرور اللذين سيتم إنشاؤهما لتثبيت WordPress الخاص بك. سيتم استخدام بيانات الاعتماد هذه لتسجيل الدخول إلى لوحة معلومات WordPress الخاصة بك.
الخطوة 8 - تسجيل الدخول إلى WordPress
تابع التثبيت بالنقر فوق الزر "تثبيت" أو "إرسال". سيبدأ cPanel بعد ذلك في تثبيت WordPress على المجال الذي اخترته.

الخطوة 9 - العودة إلى لوحة القيادة
انتظر حتى يكتمل التثبيت ، قد تستغرق هذه العملية بضع لحظات. بمجرد الانتهاء ، سترى رسالة نجاح أو إشعارًا يشير إلى أن WordPress قد تم تثبيته بنجاح.
• تثبيت WordPress أو تطبيقات أخرى في حساب استضافة Windows الخاص بي
يعد WordPress أحد أكثر أدوات إنشاء مواقع الويب إلى حد بعيد - ويبدو أن تعلم كيفية إعداد WordPress على GoDaddy فقط يفوتك شيئًا أكثر.
هل تعلم أنه يمكنك إعداد WordPress أو تطبيقات أخرى في حساب استضافة Windows الخاص بي؟
لا؟
حسنًا ، أنت تعرف ذلك الآن ، وإليك كيفية القيام بذلك ...
الخطوة 1:
قم بتسجيل الدخول إلى لوحة تحكم حساب استضافة Windows. يستخدم GoDaddy عادةً Plesk كلوحة تحكم لحسابات استضافة Windows. استخدم اسم المستخدم وكلمة المرور المقدمين للوصول إلى لوحة التحكم.
الخطوة 2:
بمجرد تسجيل الدخول ، سترى لوحة تحكم أو صفحة رئيسية بها أقسام وخيارات متنوعة. ابحث عن قسم "التطبيقات" أو "تطبيقات الويب". في Plesk ، يمكنك عادةً العثور على هذا ضمن علامة التبويب "تطبيقات الويب والمواقع".
الخطوه 3:
في قسم التطبيقات ، ستجد قائمة بالتطبيقات المتاحة التي يمكن تثبيتها. ابحث عن التطبيق المحدد الذي تريد تثبيته ، مثل WordPress و Joomla و Drupal وما إلى ذلك. في Plesk ، غالبًا ما يتم تصنيف هذه التطبيقات ضمن "تطبيقات مميزة" أو "تطبيقات شائعة".
الخطوة الرابعة:
انقر فوق التطبيق الذي تريد تثبيته. سيتم توجيهك إلى صفحة جديدة أو نافذة منبثقة تحتوي على تفاصيل وخيارات التثبيت.
الخطوة الخامسة:
راجع تفاصيل التثبيت. تأكد من قراءة أي تعليمات أو وثائق مقدمة للتطبيق. انتبه لأي متطلبات مسبقة أو متطلبات النظام المذكورة.
الخطوة السادسة:
تكوين إعدادات التثبيت. قد يُطلب منك تقديم معلومات مثل موقع التثبيت أو المجال أو المجال الفرعي لتثبيت التطبيق عليه واسم مستخدم المسؤول وكلمة المرور. املأ التفاصيل المطلوبة وفقًا لذلك.
الخطوة السابعة:
تخصيص أي خيارات إضافية متاحة. اعتمادًا على التطبيق ، قد يكون لديك خيار تحديد إعدادات قاعدة البيانات والموقع الإلكتروني أو اختيار ميزات إضافية لتثبيتها. اضبط هذه الخيارات وفقًا لتفضيلاتك.
الخطوة الثامنة:
تحقق من تفاصيل التثبيت. تحقق مرة أخرى من دليل التثبيت ، وإعدادات قاعدة البيانات ، وأي خيارات تكوين أخرى اخترتها. تأكد من أنها دقيقة ومناسبة لاحتياجاتك.
الخطوة 9:
ابدأ عملية التثبيت. ابحث عن زر أو رابط يشير إلى شيء مثل "تثبيت" أو "بدء التثبيت". اضغط عليها لبدء التثبيت.
الخطوة 10:
انتظر التثبيت لإكمال. قد يختلف الوقت المطلوب للتثبيت حسب التطبيق وبيئة الاستضافة الخاصة بك. أثناء هذه العملية ، سيقوم المثبت بإنشاء قواعد البيانات اللازمة وتكوين الملفات وإعداد التطبيق للاستخدام.
الخطوة 11:
بمجرد الانتهاء من التثبيت ، ستتلقى رسالة تأكيد أو إشعار. قد يوفر معلومات حول التثبيت الناجح وعنوان URL ، حيث يمكنك الوصول إلى التطبيق.
الخطوة 12:
الوصول إلى التطبيق المثبت حديثًا. افتح مستعرض ويب وقم بزيارة المجال أو المجال الفرعي المرتبط بالتطبيق المثبت. على سبيل المثال ، إذا قمت بتثبيت WordPress على نطاقك الأساسي ، فيمكنك الوصول إليه عن طريق كتابة "www.yourdomain.com" في شريط عنوان المتصفح.
تثبيت إصدارات أقدم من ووردبريس
على الرغم من أنه يوصى عمومًا باستخدام أحدث إصدار من WordPress لأسباب تتعلق بالأمان والتوافق ، فقد تكون هناك مواقف تحتاج فيها إلى تثبيت إصدار أقدم. سواء كان ذلك لأغراض الاختبار أو للحفاظ على التوافق مع سمات أو مكونات إضافية معينة ، فإليك العملية المتضمنة في تثبيت الإصدارات القديمة من WordPress:
1. تنزيل حزمة WordPress .zip
تحتاج أولاً إلى تنزيل حزمة WordPress .zip. لذلك ، يجب عليك الانتقال إلى موقع WordPress الرسمي (wordpress.org) والانتقال إلى قسم "التنزيل". ابحث عن الإصدار المحدد الذي تريد تثبيته وتنزيل حزمة .zip المقابلة على جهاز الكمبيوتر الخاص بك.
2. قم بتوصيل FileZilla باستضافتك
بعد تنزيل WordPress .zip ، تحتاج إلى الاتصال باستضافتك. FileZilla هو عميل FTP (بروتوكول نقل الملفات) يسمح لك بالاتصال بخادم استضافة الويب الخاص بك. قم بتشغيل FileZilla وأدخل بيانات اعتماد FTP (اسم المضيف واسم المستخدم وكلمة المرور والمنفذ) التي يوفرها موفر الاستضافة لإنشاء اتصال.
3. قم بتحميل ملف WordPress .zip إلى Windows Hosting
في واجهة FileZilla ، حدد موقع الدليل على الخادم الخاص بك حيث تريد تثبيت WordPress. عادة ما يكون هذا هو الدليل الجذر أو دليل فرعي بداخله. على جانب الكمبيوتر المحلي ، انتقل إلى الموقع حيث قمت بتنزيل ملف WordPress .zip. حدد الملف واسحبه إلى الدليل المناسب في FileZilla لبدء التحميل.
سيستغرق هذا بضع دقائق فقط.
4. قم بفك ضغط ملف WordPress .zip
بمجرد تحميل ملف WordPress .zip إلى خادمك ، ستحتاج إلى فك ضغطه. يقدم معظم موفري الاستضافة مدير ملفات مدمجًا في لوحة التحكم الخاصة بهم. استخدم مدير الملفات لتحديد ملف WordPress .zip واستخراج محتوياته. سيؤدي ذلك إلى إنشاء مجلد يحتوي على ملفات WordPress.
5. اختر الملفات عن طريق فتح WordPress الذي تم فك ضغطه
حدد موقع المجلد الذي تم إنشاؤه بعد استخراج ملف WordPress .zip. افتح هذا المجلد لعرض محتوياته والتحقق منه جيدًا. في الداخل ، ستجد العديد من الملفات والأدلة المتعلقة بـ WordPress.
6. انقر واسحب الملفات إلى دليل WordPress الجذر
ارجع إلى FileZilla وانتقل إلى الدليل حيث تريد تثبيت WordPress. حدد جميع الملفات والأدلة من مجلد WordPress الذي تم فك ضغطه واسحبها إلى الدليل الجذر على الخادم الخاص بك. سيؤدي هذا إلى نسخ الملفات إلى الموقع المناسب حيث يمكنك الوصول إليها بسهولة.
7. قم بإنشاء مستخدم MySQL وقاعدة بيانات لموقعك على الويب
قم بالوصول إلى لوحة تحكم الاستضافة الخاصة بك وابحث عن قسم إدارة قواعد البيانات. أنشئ مستخدم MySQL جديدًا وخصص له كلمة مرور آمنة. بعد ذلك ، قم بإنشاء قاعدة بيانات MySQL جديدة وربط المستخدم بها. قم بتدوين اسم قاعدة البيانات واسم المستخدم وكلمة المرور حيث ستحتاج إليها أثناء عملية تثبيت WordPress.
8. قم بإعداد التثبيت
افتح مستعرض ويب وانتقل إلى المجال أو المجال الفرعي حيث قمت بتحميل ملفات WordPress. يجب أن تشاهد صفحة تثبيت WordPress ، تطالبك باختيار اللغة المفضلة وإدخال جميع معلومات قاعدة البيانات.
9. اضغط على "تشغيل التثبيت" واملأ معلومات الموقع
أدخل المعلومات المطلوبة ، بما في ذلك عنوان الموقع (عنوان موقع WordPress) واسم المستخدم وكلمة المرور وعنوان البريد الإلكتروني (لأغراض الإعلام). سيتم استخدام هذه المعلومات لإنشاء حساب المسؤول لموقع WordPress الخاص بك.
10. انقر فوق "تثبيت WordPress"
بعد ملء المعلومات الضرورية ، انقر فوق الزر "تثبيت WordPress" لبدء عملية التثبيت. سيقوم WordPress بعد ذلك بإعداد قاعدة البيانات وإكمال التثبيت. وستكمل العملية برمتها في غضون دقائق.
كانت هذه بضع خطوات لتثبيت إصدار قديم من WordPress. إذا كانت لا تزال لديك شكوك ، فابحث عن البرامج التعليمية عبر الإنترنت أو اطلب من الخبراء إرشادك.
كيفية تثبيت SSL مجانًا على GoDaddy WordPress؟
لتثبيت SSL مجانًا على GoDaddy WordPress ، يمكنك استخدام Let's Encrypt ، وهو مزود شهادة SSL مجاني وموثوق به على نطاق واسع. سنساعدك خلال العملية:
• تسجيل الدخول إلى حساب GoDaddy والوصول إلى استضافة WordPress-
انتقل إلى موقع GoDaddy الرسمي وقم بتسجيل الدخول إلى حسابك باستخدام بيانات الاعتماد الخاصة بك. بمجرد تسجيل الدخول ، انتقل إلى لوحة معلومات الحساب. ابحث عن خيار الاستضافة وحدده. سينقلك هذا إلى صفحة إدارة الاستضافة.
• افتح لوحة التحكم
ابحث عن قسم cPanel في صفحة إدارة الاستضافة. انقر فوق "مسؤول cPanel" ، أو خيار مشابه للوصول إلى لوحة تحكم cPanel. داخل cPanel ، حدد القسم المسمى "Security". قد يختلف الموضع المحدد للأقسام وترتيبها ، لكن قسم الأمان يحتوي عادةً على الأدوات اللازمة لإدارة شهادات SSL.
• ابحث عن مدير SSL / TLS وافتحه
ضمن قسم الأمان ، يجب أن تجد خيارًا يسمى "SSL / TLS Manager" ، أو شيء مشابه. انقر فوقه لفتح واجهة إدارة SSL / TLS. بداخله ، ابحث عن خيار "الشهادات (CRT)". اضغط عليها للمتابعة.
• إنشاء شهادة جديدة وتعبئتها وإرسالها
في صفحة الشهادات ، سترى خيار "إنشاء شهادات SSL أو عرضها أو تحميلها أو حذفها". انقر فوق الزر "إنشاء" لطلب شهادة SSL جديدة. في نموذج إنشاء شهادة SSL ، ستحتاج إلى تقديم المعلومات الضرورية. أدخل اسم المجال الخاص بك (أو المجال الفرعي) في الحقل المناسب. اترك الإعدادات الأخرى كقيمها الافتراضية. بعد ملء التفاصيل ، انقر فوق الزر "طلب شهادة" لإرسال طلب الشهادة.
• التحقق من ملكية المجال
التحقق من ملكية المجال مهم. سيتحقق GoDaddy تلقائيًا من ملكية المجال الخاص بك. قد تختلف العملية اعتمادًا على إعداد الاستضافة الخاص بك ، ولكنها عادةً ما تتضمن تأكيد الطلب عبر البريد الإلكتروني أو إضافة سجل TXT إلى إعدادات DNS الخاصة بنطاقك. اتبع التعليمات المقدمة بعناية لإكمال التحقق.
• تنزيل شهادة SSL
بمجرد التحقق من ملكية المجال الخاص بك ، ستتمكن من تنزيل شهادة SSL. حدد موقع الشهادة في SSL / TLS Manager وانقر على الزر "تنزيل". احفظ ملف الشهادة على جهاز الكمبيوتر الخاص بك.
• قم بتثبيت شهادة SSL في cPanel
ارجع إلى SSL / TLS Manager في cPanel وابحث عن قسم "تثبيت وإدارة طبقة المقابس الآمنة لموقعك (HTTPS)". ثم انقر فوق خيار "إدارة مواقع SSL".
في الصفحة التالية ، ابحث عن المجال أو المجال الفرعي الذي تريد تأمينه باستخدام SSL. انقر فوق الزر "تصفح" بجوار حقل "الشهادة (CRT)" وحدد ملف الشهادة الذي قمت بتنزيله مسبقًا. ثم انقر فوق الزر "تثبيت الشهادة" لتثبيت شهادة SSL.
• التحقق من تثبيت SSL
بعد تثبيت شهادة SSL ، يمكنك التحقق من التثبيت بزيارة موقع الويب الخاص بك باستخدام "https" بدلاً من "HTTP". يجب أن يتم تحميل موقعك الآن باتصال آمن.
باتباع هذه الخطوات ، يجب أن تكون قادرًا على تثبيت شهادة SSL مجانية بنجاح على موقع GoDaddy WordPress الخاص بك.
لنقم بتشفير موقع GoDaddy WordPress الخاص بك. تذكر تجديد شهادة SSL بانتظام لضمان الأمان المستمر لموقعك على الويب. إذا كنت لا تزال تشعر بالارتباك ، فيمكنك البحث عن دروس GoDaddy WordPress التعليمية عبر الإنترنت لإرشادك.
هل أنت جاهز لتثبيت WordPress على GoDaddy؟
في الختام ، يعد تثبيت WordPress على GoDaddy عملية واضحة ومباشرة. يتيح لك ذلك إنشاء موقع ويب ديناميكي وغني بالميزات بسهولة. باتباع الإرشادات خطوة بخطوة حول كيفية تثبيت WordPress على مخططات GoDaddy أعلاه ، يمكنك إعداد موقع الويب الخاص بك بسرعة. نأمل أن تكون الآن جاهزًا في هذه اللحظة لإطلاق العنان للإمكانات الكاملة لنظام إدارة المحتوى القوي هذا.
من خلال المجموعة الواسعة من السمات والإضافات وخيارات التخصيص في WordPress ، جنبًا إلى جنب مع البنية التحتية للاستضافة الموثوقة من GoDaddy ، يمكنك إنشاء موقع ويب متميز ويلبي متطلباتك الفريدة. استفد من قوة WordPress مع إمكانات الاستضافة GoDaddy لبناء حضور قوي على الإنترنت لعملك.
في Webskitters Technology Solutions ، نحن نتفهم أهمية عملية تثبيت موقع الويب بطريقة سلسة وخالية من المتاعب. يمكن لفريق الخبراء لدينا مساعدتك في تثبيت WordPress على GoDaddy ومساعدتك في تحسين موقع الويب الخاص بك للحصول على أداء سلس. سواء كنت بحاجة إلى مدونة بسيطة أو متجر للتجارة الإلكترونية أو موقع ويب معقد للشركة ، فلدينا الخبرة لتصميم WordPress وفقًا لاحتياجاتك الخاصة.
تواصل مع فريق الخبراء لدينا اليوم لاستكشاف خدمات تطوير WordPress الشاملة والفعالة من حيث التكلفة. ابدأ رحلة تثبيت WordPress الخاصة بك اليوم مع Webskitters وافتح الإمكانات الكاملة لوجودك عبر الإنترنت.
أسئلة مكررة
1. كيفية فتح WordPress في GoDaddy؟
فيما يلي طريقة سريعة لكيفية تثبيت WordPress على GoDaddy عند شراء خطة استضافة جديدة:
- قم بتسجيل الدخول إلى حساب GoDaddy الخاص بك.
- اذهب إلى حسابي.
- انقر فوق الزر "إعداد".
- أدخل اسم المجال.
- حدد مركز البيانات.
- قم بتثبيت موقع WordPress جديد.
- قم بإنشاء مستخدم WordPress باستخدام اسم المستخدم وكلمة المرور الخاصين بك.
- توقف مؤقتًا حتى يختفي شريط التقدم.
- انقر فوق Go to Dashboard في الشاشة التالية.
- قد تحصل على خطأ يحدث عندما تمتلك مجالًا من أي جهة تسجيل أخرى.
- ضع خوادم اسم GoDaddy في مسجل المجال الخاص بك.
- انسخ جميع خوادم الأسماء حيث لا يوجد خادم أسماء ثابت أو محدد ، على عكس الاستضافة الأخرى.
- ضع خوادم الأسماء المنسوخة من إدارة DNS الخاصة بـ GoDaddy والصقها في مسجل المجال.
- استرخ لبعض الوقت ودع انتشار DNS يحدث.
- قم بتحديث موقع الويب الخاص بك بعد أن تنتظر وألق نظرة على WordPress المثبت حديثًا.
- قم بتسجيل الدخول إلى WordPress الخاص بك عن طريق إدخال اسم المستخدم وكلمة المرور.
- يمكنك تحديد قالب بداية ، ومع ذلك ، إذا كنت مهتمًا بالحصول على سمة WordPress ، فانقر فوق "الخروج إلى لوحة معلومات WordPress.
2. هل أحتاج إلى أي مهارات فنية لتثبيت WordPress على GoDaddy؟
ليس بالضرورة! إجراء التثبيت بسيط جدًا ولا يتطلب مهارات تقنية. يستغرق الإجراء بضع دقائق فقط حتى يكتمل. ومع ذلك ، هناك بعض المصطلحات الفنية التي قد تصادفك أثناء تثبيت WordPress على GoDaddy. إذا كانت لديك معرفة فنية ، فهذه ميزة إضافية ، ولكن إذا لم تكن كذلك ، فلن يتسبب ذلك في إعاقة التثبيت.
3. كم من الوقت يستغرق تثبيت WordPress على GoDaddy؟
يستغرق تثبيت WordPress على GoDaddy بضع دقائق فقط. كل ما عليك القيام به هو شراء اسم المجال ثم الاشتراك في إحدى خطط الاستضافة المدفوعة للشركة. ومع ذلك ، في بعض الحالات النادرة ، قد تضطر إلى الانتظار من بضع ثوانٍ إلى بضع ساعات بالنظر إلى موقع بلدك بالإضافة إلى شعبية مسجل النطاق.
4. هل العملية مجانية؟
على GoDaddy ، WordPress نفسه مجاني. ومع ذلك ، فإنه يأتي مع خطة استضافة تتضمن رسومًا شهرية وسنوية. عليك أن تدفع مقابل تسجيل المجال واستضافة الموقع. جميع التفاصيل حول الدفع موجودة على موقع GoDaddy.
5. هل لدى GoDaddy ملحق WordPress؟
طور GoDaddy العديد من المكونات الإضافية لنظام إدارة المحتوى ، WordPress. كل واحد منهم لديه صفحات الدعم والمعلومات الخاصة به المستضافة على WordPress.org. يوجد وصف وتعليقات وارتباطات تنزيل على صفحات المعلومات هذه. لكل مكون إضافي هناك ، ستجد رابطًا إلى غابة الدعم.
