كيفية تسجيل الشاشة على جهاز كمبيوتر يعمل بنظام Windows و Mac؟
نشرت: 2023-06-13الملخص: يعد تسجيل الشاشة طريقة شائعة لالتقاط ومشاركة المحتوى على جهاز الكمبيوتر الخاص بك. تعرف على الخطوات السهلة لتسجيل شاشتك على كل من Windows PC و Mac. احصل على تعليمات مفصلة للبدء بسرعة.
هل سئمت من إرسال رسائل بريد إلكتروني طويلة تحتوي على إرشادات خطوة بخطوة حول كيفية استخدام برنامج أو موقع ويب؟ أو ربما ترغب في إنشاء برنامج تعليمي خطوة بخطوة لقناتك على YouTube. في كلتا الحالتين ، يعد تسجيل شاشتك مهارة أساسية لأي فرد خبير في التكنولوجيا.
سواء كنت من مستخدمي Windows PC أو Mac ، فقد أصبح تسجيل الشاشة أداة أساسية لأي شخص يتطلع إلى مشاركة الشاشة بسهولة والتواصل بكفاءة أكبر. لذا ، استعد لتعلم كيفية تسجيل أو التقاط شاشة الكمبيوتر مثل المحترفين.
جدول المحتويات
كيفية تسجيل الشاشة على جهاز كمبيوتر يعمل بنظام Windows؟
مع Windows 11 ، لديك القدرة على التقاط أي شيء تقريبًا على شاشتك - إنه مثل وجود كاميرا في متناول يدك! سواء كنت ترغب في توثيق عملية ما أو مشاركة لحظة مرحة مع الأصدقاء ، فإن تسجيل الشاشة قد جعلك مغطى. بالإضافة إلى ذلك ، يمكنك دائمًا حفظ التسجيلات للرجوع إليها في المستقبل.
لحسن الحظ ، هناك خياران سهلان متاحان لتسجيل شاشتك: من خلال Snipping Tool و Xbox Game Bar.
كيف تسجل بأداة القص؟
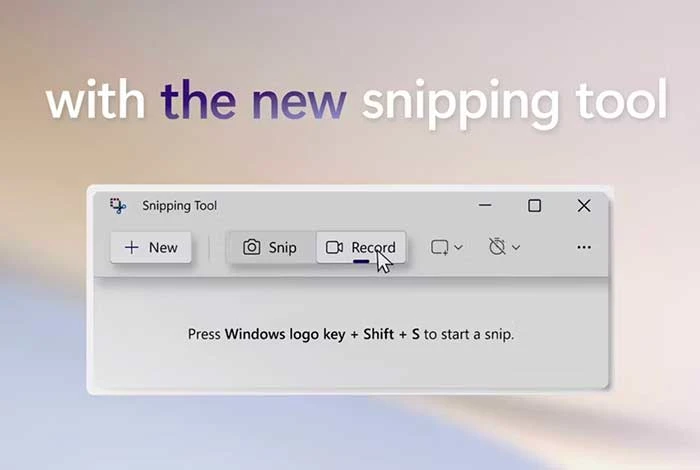
يقدم Windows 11 أداة مفيدة تسمى Snipping Tool. يمكنك أيضًا الحصول عليه من متجر Microsoft. تتيح هذه الأداة الآن للمستخدمين التقاط لقطات الشاشة وتسجيل مقاطع الفيديو ، ليس فقط للشاشة بأكملها ولكن أيضًا في المناطق المحددة. إنها ميزة ملائمة لالتقاط المحتوى المرئي على جهاز الكمبيوتر الخاص بك.
لتسجيل الشاشة من خلال أداة القص:
- افتح أداة القصاصة بالبحث عنها في مربع البحث في قائمة ابدأ.
- في شريط الأدوات في الجزء العلوي ، انقر فوق الزر "تسجيل" وحدد جديد.
- استخدم الماوس لرسم مستطيل لتحديد منطقة العرض التي تريد تسجيلها.
- انقر فوق ابدأ ، وسيبدأ العد التنازلي لمدة 3 ثوانٍ قبل بدء التسجيل.
- عند الانتهاء ، انقر فوق "إيقاف". يمكنك بعد ذلك نسخ التسجيل إلى الحافظة الخاصة بك
- شاركه باستخدام مربع حوار المشاركة أو احفظه في مجلد مقاطع الفيديو في مستكشف الملفات.
كيفية التسجيل باستخدام Xbox Game Bar؟
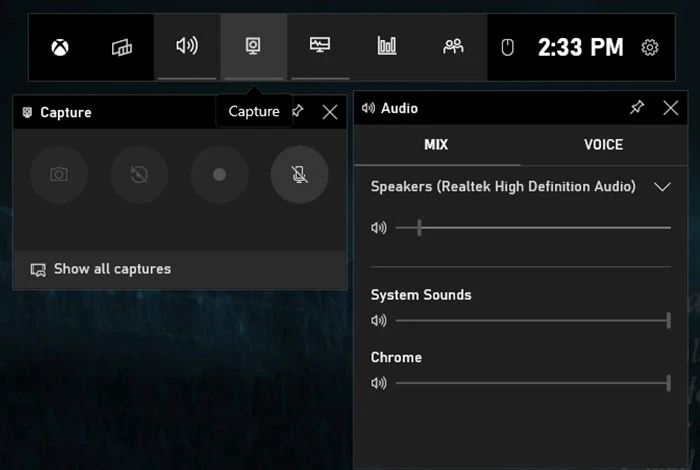
يعد Xbox Game Bar تطبيقًا مضمنًا في Windows 11. ويوفر العديد من الميزات المفيدة للاعبين ، بما في ذلك أدوات خاصة باللعبة ووظيفة الدردشة في الوقت الفعلي مع الأصدقاء أثناء لعب ألعاب Xbox. علاوة على ذلك ، فهو يتضمن عنصر واجهة مستخدم لتسجيل الشاشة أو التقاطها.
لتسجيل الشاشة من خلال Xbox Game Bar:
- افتح Xbox Game Bar بالضغط على Windows + G أو البحث عنه في مربع البحث في قائمة ابدأ.
- انقر فوق رمز الكاميرا لفتح النافذة لالتقاط الشاشة.
- اختر ما إذا كنت تريد تسجيل العرض كفيديو أو التقاط لقطة شاشة.
- عندما تكون جاهزًا لبدء التسجيل ، انقر فوق الزر "تسجيل" (الزر الذي يحتوي على الدائرة البيضاء).
- لإيقاف التسجيل ، انقر فوق الزر "إيقاف" (الزر الذي يحتوي على المربع الأبيض).
- لمراجعة التسجيل ، اختر "إظهار جميع اللقطات" في الجزء السفلي من windows.
كيف تسجل الشاشة على ماك؟
يعد تسجيل الشاشة على جهاز Mac ميزة مفيدة بشكل لا يصدق وتكون مفيدة عندما تحتاج إلى إنشاء برامج تعليمية أو تسجيل ندوات عبر الإنترنت أو حتى التقاط مقطع فيديو تعليمي. والخبر السار هو أن أحدث إصدارات macOS تقدم أدوات مدمجة لتسجيل الشاشة ، مما يسهل عليك تسجيل مقاطع الفيديو وتحريرها ومشاركتها من جهاز Mac الخاص بك.
لإنشاء تسجيل فيديو للشاشة بأكملها أو لمنطقة معينة ، يمكنك استخدام لقطة الشاشة أو QuickTime Player.
كيفية التسجيل باستخدام لقطة شاشة macOS؟
يوفر MacOS طريقة ملائمة وفعالة لتسجيل شاشتك باستخدام أداة لقطة الشاشة المدمجة. إليك كيفية التسجيل باستخدام لقطة شاشة macOS:
- للوصول إلى شريط أدوات لقطة الشاشة ، اضغط على مفاتيح Shift و Command و 5 معًا.
- بمجرد تنشيطه ، يوفر شريط الأدوات خيارات على الشاشة لأنواع مختلفة من لقطات الشاشة.
- يمكنك اختيار تسجيل الشاشة بأكملها أو التقاط جزء محدد من الشاشة أو التقاط صورة ثابتة لشاشتك.
- بمجرد الانتهاء من ذلك ، يمكنك إيقاف التسجيل وحفظه في الموقع الذي تريده.
كيفية التسجيل باستخدام QuickTime Player؟
يوفر هذا التطبيق المدمج طريقة بسيطة ومريحة لتسجيل شاشة Mac دون الحاجة إلى برنامج تابع لجهة خارجية. إليك كيفية استخدام هذا البرنامج:
- افتح QuickTime Player من مجلد التطبيقات أو ابحث عنه باستخدام Spotlight.
- انقر فوق "ملف" في شريط القائمة وحدد "تسجيل شاشة جديد".
- سيظهر شريط أدوات تسجيل الشاشة. انقر فوق زر التسجيل (النقطة الحمراء).
- اختر تسجيل العرض بالكامل أو تحديد منطقة معينة عن طريق سحب المؤشر.
- لإنهاء التسجيل ، انقر فوق زر الإيقاف في شريط القائمة أو اضغط على Command + Control + Esc.
- احفظ التسجيل بالذهاب إلى "ملف" واختيار "حفظ". أعطه اسما واحفظه.
يجب قراءة: كيفية تسجيل الشاشة على جهاز Android؟

كيفية تسجيل الشاشة باستخدام برنامج تسجيل الشاشة؟
بينما يوفر كل من Windows و Mac إمكانات تسجيل شاشة مضمنة ، إلا أنهما قد لا يفيان دائمًا بالمتطلبات المتقدمة. هذا هو المكان الذي تلعب فيه برامج الطرف الثالث. أنها توفر ميزات إضافية وخيارات التخصيص للحصول على تجربة تسجيل أكثر تفصيلاً.
فيما يلي أفضل برامج تسجيل الشاشة التي يجب مراعاتها:
- OBS Studio: OBS Studio هو برنامج تسجيل شاشة مفتوح المصدر مجاني وشائع. يوفر ميزات متقدمة مثل الدعم متعدد المنصات والبث المباشر والتراكبات القابلة للتخصيص ، مما يجعله مثاليًا لمنشئي البث المحترفين ومنشئي المحتوى.

- Loom: Loom هو برنامج متعدد الاستخدامات يتيح التقاط سريع لشاشتك ، جنبًا إلى جنب مع الفيديو والصوت إذا رغبت في ذلك ، والمشاركة بسهولة مع الآخرين. يمكنك أيضًا تأمين المحتوى المشترك الخاص بك بكلمة مرور. يوفر Loom كذلك خيارات تحرير مريحة ، مثل اقتطاع الفيديو والقدرة على إضافة عبارة تحث المستخدم على اتخاذ إجراء وصورة مصغرة مخصصة.
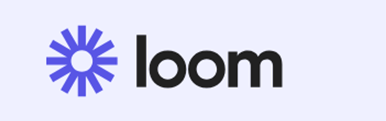
- Movavi Screen Capture: Movavi Screen Capture هي أداة رائعة لتسجيل الشاشة مصممة لالتقاط المكالمات عبر الإنترنت والندوات عبر الإنترنت والبرامج التعليمية وتعليمات الفيديو. إنه يلبي الاحتياجات المختلفة ، بما في ذلك الأغراض المهنية والأكاديمية ، مما يتيح للمستخدمين تسجيل الأحداث عبر الإنترنت وبث مقاطع الفيديو دون عناء.

- مسجل شاشة الآيس كريم: يبرز Ice Cream Screen Recorder كبرنامج تسجيل شاشة من الدرجة الأولى للفرق في جميع أنحاء العالم. من خلال دعم أكثر من 50 لغة ، فإنه يوفر إمكانية وصول متنوعة. يمكنك تخصيص التسجيلات الخاصة بك عن طريق إضافة علامات مائية ، وضبط جودة الفيديو ، وتقليم اللقطات ، وتعيين مؤقتات لمهام محددة.

- Apowersoft Free Online Screen: يقدم Apowersoft مسجل شاشة مناسبًا على شبكة الإنترنت يلغي الحاجة إلى التنزيلات. من خلال تسجيل الدخول البسيط إلى موقع الويب الخاص به ، يمكن للمستخدمين تسجيل عرضهم دون عناء لأي مدة مطلوبة. تتيح الأداة للمستخدمين تحديد مناطق عرض معينة ، ودمج موجزات كاميرا الويب لتقديم التعليقات أثناء التسجيلات ، والتقاط الفيديو والصوت المتزامنين ، وحتى التعليق على التسجيلات في الوقت الفعلي.
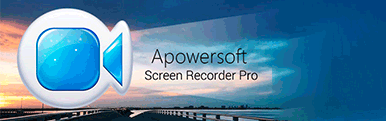
خاتمة
يعد تسجيل شاشتك على جهاز كمبيوتر يعمل بنظام Windows و Mac عملية سهلة نسبيًا يمكن إجراؤها باستخدام أدوات مدمجة أو برامج جهة خارجية. سواء أكنت بحاجة إلى إنشاء مقاطع فيديو تعليمية أو التقاط طريقة اللعب أو التقاط اجتماعات عبر الإنترنت ، فإن برنامج تسجيل الشاشة ضروري في العصر الرقمي اليوم.
أسئلة وأجوبة
كيف يتم تسجيل الشاشة على جهاز Mac؟
لتسجيل الشاشة على جهاز Mac ، اضغط على "Command + Shift + 5" لفتح أداة تسجيل الشاشة. حدد منطقة التسجيل المطلوبة أو اختر وضع ملء الشاشة. ثم ، انقر فوق الزر "تسجيل" لبدء التسجيل و "إيقاف" للإنهاء. سيتم حفظ الفيديو المسجل على سطح المكتب الخاص بك.
كيف تقوم بتسجيل الشاشة على جهاز كمبيوتر محمول؟
لشاشة التسجيل على جهاز كمبيوتر محمول ، يمكنك استخدام برنامج مدمج مثل OBS Studio أو QuickTime Player (لنظام التشغيل Mac). بدلاً من ذلك ، يمكنك تثبيت تطبيقات تسجيل الشاشة التابعة لجهات خارجية مثل OBS أو Ice Cream Recorder ، والتي توفر ميزات إضافية. ما عليك سوى تحديد المنطقة أو النافذة المطلوبة للتسجيل وبدء عملية التسجيل.
كيف يتم تسجيل الصوت على الشاشة؟
للحصول على صوت على تسجيل الشاشة ، تأكد من تمكين إدخال الصوت أو الميكروفون قبل بدء التسجيل. تحقق من تحديد مصدر الصوت الصحيح ومن ضبط مستويات الصوت بشكل مناسب. ثم ابدأ تسجيل الشاشة ، مما يضمن التقاط أصوات النظام والتطبيق جنبًا إلى جنب مع المحتوى المرئي.
كيف أسجل ما هو موجود على شاشتي؟
لالتقاط شاشتك ، يمكنك استخدام أدوات مدمجة مثل أداة Snipping Tool في Windows أو QuickTime Player في Mac أو برنامج جهة خارجية مثل OBS Studio أو Camtasia. تسمح لك هذه البرامج بتسجيل نشاط الشاشة وحفظه كملف فيديو للرجوع إليه أو مشاركته في المستقبل.
كيف تسجل الشاشة بأكملها على Windows؟
لتسجيل الشاشة بأكملها على Windows ، يمكنك استخدام برامج مضمنة مثل Xbox Game Bar أو تطبيقات الطرف الثالث مثل Loom Studio أو Movavi. تتيح لك هذه الأدوات التقاط وحفظ لقطات فيديو لأنشطة شاشتك لأغراض مختلفة ، مثل البرامج التعليمية أو العروض التقديمية أو الألعاب.
هل يمكن لجهاز الكمبيوتر الخاص بي تسجيل شاشتي؟
نعم ، يمكن لجهاز الكمبيوتر الخاص بك تسجيل شاشتك باستخدام برنامج مدمج أو برنامج تابع لجهة خارجية. يتيح لك برنامج تسجيل الشاشة التقاط لقطات فيديو لأنشطة شاشتك ، سواء كان ذلك لإنشاء برامج تعليمية أو عروض تقديمية أو ببساطة لتوثيق عملك.
