كيفية تحميل فيديو على موقع يوتيوب خطوة بخطوة
نشرت: 2020-04-09ليس هناك شك في أن YouTube هو ملك استضافة الفيديو. إنه أيضًا المكان المناسب لك إذا كنت ترغب في إنشاء مدونة فيديو شخصية أو الترويج لعلامتك التجارية باستخدام مقاطع الفيديو. ومع ذلك ، إذا كنت جديدًا على النظام الأساسي ، فقد يكون من الصعب تحميل مقاطع الفيديو على YouTube ومحاولة فهم الإعدادات. لكن لا تخف! في هذه المقالة ، سنطلعك على كل ما تحتاج إلى معرفته حول كيفية تحميل مقاطع الفيديو على YouTube والاستفادة إلى أقصى حد من وظائف النظام الأساسي القوية. هيا نبدأ.

اجعل الملف جاهزًا
أولاً وقبل كل شيء ، لتحميل مقطع فيديو على قناتك على YouTube ، يجب أن يكون ملف الفيديو الخاص بك جاهزًا. تأكد من إجراء التعديلات الأخيرة على الفيديو وتحويله إلى التنسيق والمدة المناسبين. تنسيقات ملفات الفيديو التي يتعرف عليها YouTube هي .MOV ، .MPEG4 ، .MP4 ، .AVI ، .WMV ، .MPEGPS ، .FLV ، 3GPP ، WebM ، DNxHR ، ProRes ، CineForm ، و HEVC (h265).
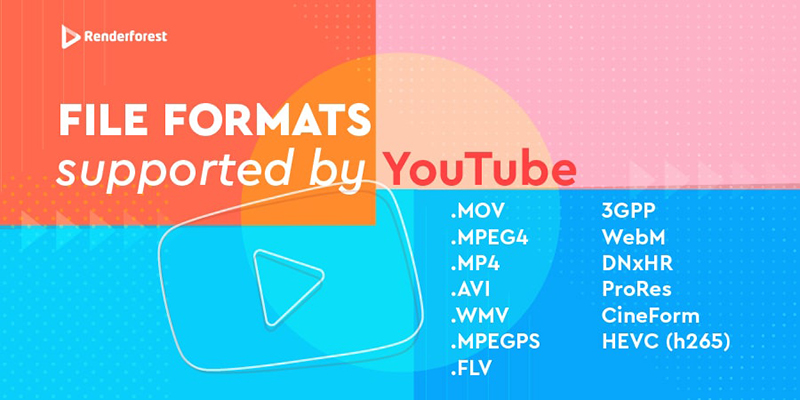
كما ترى ، يدعم النظام الأساسي معظم تنسيقات الفيديو الشائعة ، ولن يتم استبعاد الفيديو الخاص بك. في حالة وجود تنسيق ملف مختلف ، تأكد من تحويله إلى أحد التنسيقات أعلاه.
فيما يتعلق بالمدة ، يُسمح لقنوات YouTube غير المصرح بها بتحميل مقاطع فيديو تصل مدتها إلى 15 دقيقة فقط. إذا كنت تخطط لتحميل مقطع فيديو أطول ، فستحتاج إلى ترخيص قناتك. الحد الأقصى لحجم ملف فيديو YouTube هو 128 جيجا بايت. في حالة احتمال أن يكون الفيديو الخاص بك أكبر من الحجم المسموح به ، يمكنك تقليل حجمه باستخدام أدوات الضغط.
تسجيل الدخول إلى حسابك
لتحميل مقاطع فيديو على YouTube ، يلزمك تسجيل الدخول إلى حسابك على YouTube. إذا لم يكن لديك حساب على YouTube ، فابدأ وأنشئ حسابًا.
افتح تطبيق YouTube على جهازك أو متصفحك ، وانقر على زر تسجيل الدخول في الزاوية العلوية اليمنى من الصفحة. ترتبط قنوات YouTube بحسابات Google ، لذا إذا كان لديك عدة حسابات مرتبطة بالجهاز الذي تستخدمه ، فتأكد من اختيار حساب Google الدقيق الذي تريد تحميل الفيديو الخاص بك إليه.

قم بتحميل الفيديو الخاص بك وتحرير المعلومات
بعد ذلك ، قم بتحميل مقطع فيديو إلى قناتك على YouTube بالنقر فوق الزر تحميل - أيقونة الكاميرا في الجانب الأيمن العلوي من الصفحة ، بجوار رمز المستخدم الخاص بك. من القائمة المنسدلة ، سيكون لديك خياران: تحميل مقطع فيديو أو البث المباشر. انقر فوق "تحميل فيديو" لاختيار ملف فيديو من جهازك أو قم بسحبه وإفلاته على الصفحة.
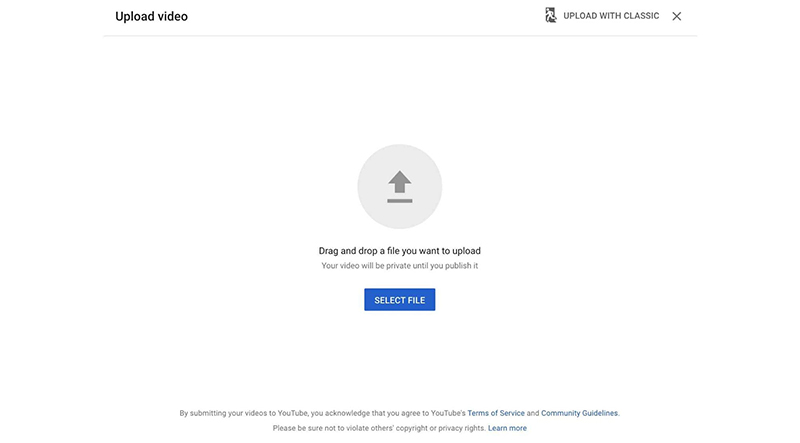
العنوان والوصف
بعد تحميل الفيديو على YouTube ، ستتم إعادة توجيهك إلى المحرر ، حيث يمكنك تعديل وإضافة تفاصيل حول الفيديو الخاص بك للوصول بشكل أفضل.
ابدأ بالعنوان الرئيسي: سيكون اسم ملفك هو العنوان الافتراضي للفيديو الخاص بك. لذلك ، إذا كان ملف الفيديو الخاص بك يحمل عنوانًا مشابهًا لـ "Video 1 final final" ، فهذا هو المكان الذي يمكنك تغييره فيه.
مباشرة بعد عنوان الفيديو يأتي مربع الوصف. هذا هو المكان الذي يمكنك فيه منح المشاهدين مزيدًا من السياق حول مقطع الفيديو الخاص بك. من الناحية المثالية ، تريد أن يكون وصف الفيديو الخاص بك حوالي 250-300 كلمة وأن يحتوي على عدة كلمات رئيسية ، بالإضافة إلى روابط.
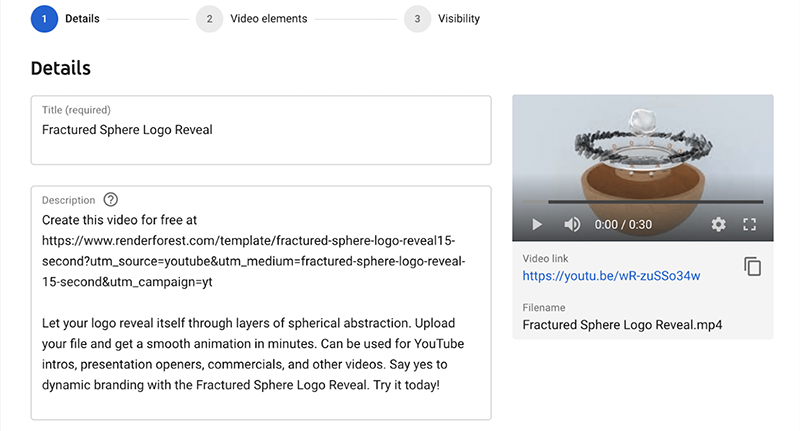
ظفري
عندما يتم تحميل الفيديو على حساب YouTube الخاص بك ، ينشئ YouTube ويقترح خيارات الصورة المصغرة للفيديو الخاص بك. هذه الصور المصغرة هي لقطات شاشة من الفيديو ، وكقاعدة عامة ، منخفضة الدقة.
لديك أيضًا خيار لتحميل صورة مصغرة مخصصة بالحجم والتنسيق المثاليين . انتبه إلى حجم الملف أيضًا: 2 ميغابايت هو الحد الأقصى لحجم الصورة المصغرة التي يسمح بها YouTube.
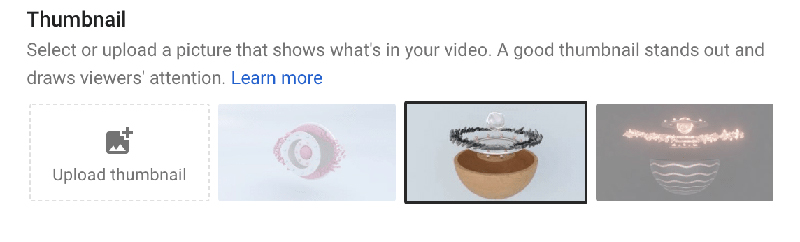
إلى جانب كونها وسيلة لمساعدتك في الحصول على المزيد من المشاهدات على YouTube ، تتمتع الصور المصغرة بالقدرة على جذب الانتباه في غضون ثوانٍ بمجرد نشر الإعجاب بفيديو YouTube الخاص بك على منصات الوسائط الاجتماعية. بمجرد أن يرى الأشخاص صورة مصغرة مثيرة للاهتمام ، فإنهم ينقرون فورًا لرؤية المزيد. سيؤدي هذا إلى المزيد من المشاهدات وزيادة التفاعل مع الفيديو الخاص بك.
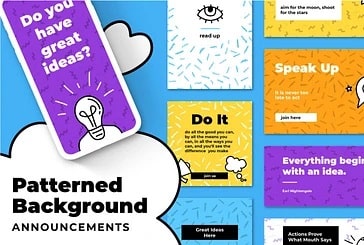 | 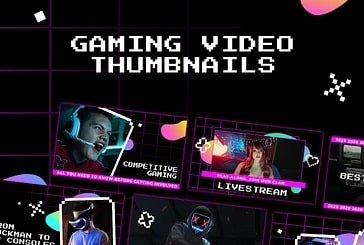 | 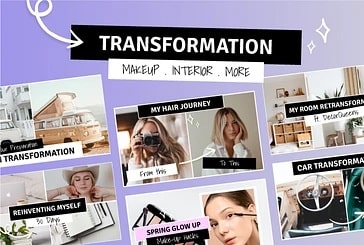 |
المزيد من القوالب
قوائم التشغيل
بعد ذلك تأتي عملية اختيار قائمة التشغيل. في حين أن إضافة الفيديو إلى قائمة التشغيل ليس إلزاميًا ، إلا أنه يساعد في الحفاظ على بنية القناة وتنظيمها وتسهيل التنقل فيها. سيساعد ذلك أيضًا في تصنيف الفيديو الخاص بك في مرتبة أعلى في البحث ، حيث أن قوائم التشغيل فعالة في تحسين محركات البحث على YouTube.
بالنقر فوق مربع قائمة التشغيل ، يمكنك إما اختيار قائمة تشغيل موجودة أو إنشاء قائمة تشغيل جديدة . بمجرد الانتهاء ، تأكد من النقر فوق "تم" ، وإلا فلن يتم حفظ التغييرات.
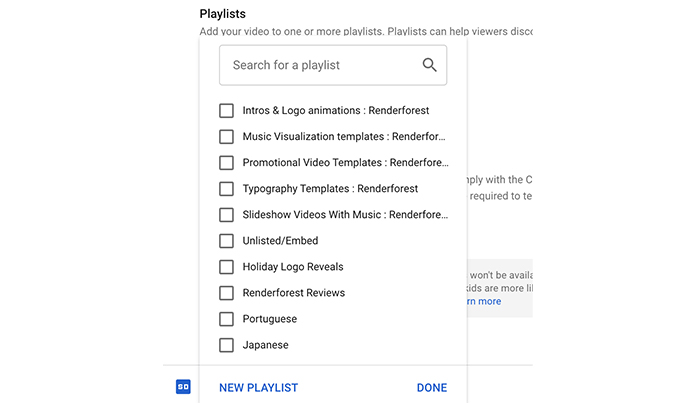
جمهور
تمت إضافة قسم الجمهور مؤخرًا وهو أمر بالغ الأهمية عند تحميل الفيديو الخاص بك. إذا كان الفيديو الخاص بك موجهاً إلى الأطفال ، أي أن الجمهور الأساسي للفيديو الخاص بك هم الأطفال ، فعليك اختيار "Made for Kids" ليكون الجمهور. سيضع YouTube قيودًا على مقاطع الفيديو التي تحمل علامة "Made for Kids". لن يُسمح بالعروض الترويجية والإشعارات المدفوعة لمقاطع الفيديو هذه ، وقد يقوم YouTube بإيقاف تشغيل قسم التعليقات. تأكد من مراجعة القائمة الكاملة للعوامل لتحديد ما إذا كان الفيديو الخاص بك مخصّصًا للأطفال قبل تحميل الفيديو الخاص بك.
إذا لم يكن الفيديو مخصصًا للأطفال ، فاختر "لا ، ليس مخصّصًا للأطفال" للمضي قدمًا. في حالة رغبتك في قصر الفيديو على المستخدمين البالغين فقط ، يمكنك القيام بذلك في قسم "قيود العمر". ومع ذلك ، هذه ليست خطوة إلزامية.
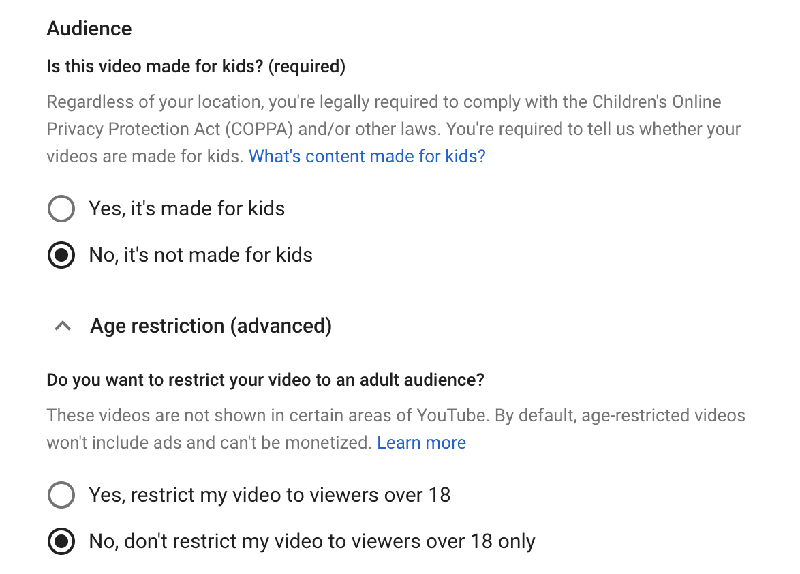
اقتراحات للقراءة
- 13 نصيحة للحصول على صورة مصغرة لفيديو YouTube يمكن النقر عليها
- كيفية تغيير صورة مصغرة لفيديو يوتيوب؟
- كيفية إنشاء قائمة تشغيل يوتيوب؟
- كيفية حذف فيديو يوتيوب؟

العلامات والعناوين الفرعية والترخيص
إذا كنت ترغب في إضافة ترجمات إلى الفيديو الخاص بك أو جعله أكثر تحسينًا لتحسين محركات البحث ، فإن قسم "المزيد من الخيارات" هو المكان الذي يمكنك القيام به. هنا ، يمكنك إضافة علامات إلى مقطع الفيديو الخاص بك لتحسينه من أجل تحسين محركات البحث. جهز قائمة بالكلمات المفتاحية التي تم البحث عنها وأضفها في قسم الكلمات الرئيسية.

يمكنك أيضًا إضافة ترجمات إلى الفيديو الخاص بك عن طريق تحميل مستند مع تسميات توضيحية للفيديو. التنسيقات التي يدعمها YouTube حاليًا هي .srt و .sbv أو .sub و .mpsub و .lrc و .cap.
حتى مع التسميات التوضيحية المغلقة ، سيلاحظ الأشخاص الرمز المألوف ويمكنهم جعلها مرئية بنقرة واحدة.
يمكنك العثور على مزيد من المعلومات حول كيفية إضافة ترجمات وتعليقات توضيحية إلى مقاطع فيديو YouTube الخاصة بك في مقالتنا.
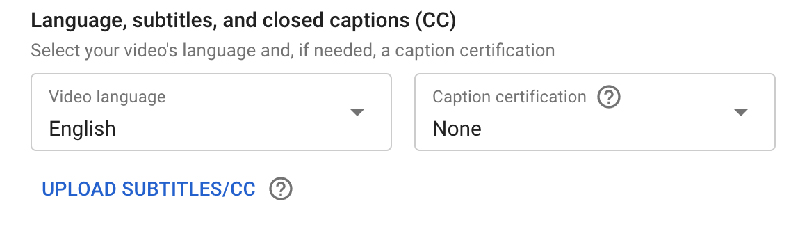
يقدم YouTube أيضًا خيارين للترخيص: ترخيص YouTube القياسي و Creative Commons. الخيار الأول ، وهو ترخيص YouTube القياسي ، يعني أنك تمنح YouTube الإذن ببث الفيديو الخاص بك. لا يمكن الوصول إلى الفيديو الخاص بك إلا من خلال YouTube ، ولا يمكن إعادة إنشائه أو استخدامه لأي غرض آخر. في الأساس ، لا أحد يستطيع استخدام عملك.
في حالة المشاع الإبداعي ، يُسمح للمبدعين الآخرين باستخدام عملك وتعديله ، بما في ذلك إزالة حقوق النشر الخاصة بالمؤلف الأصلي.

في الفيديو أدناه ، يمكنك معرفة المزيد حول الملكية الفكرية وحقوق الطبع والنشر وما هي مطالبة حقوق الطبع والنشر على YouTube.
فئة الفيديو والتعليقات
الخطوة الأخيرة لتحرير تفاصيل الفيديو هي اختيار نوع الفيديو وأذونات التعليق. في مربع فئة الفيديو ، حدد الفئة التي ينتمي إليها الفيديو الخاص بك. هذا ، على غرار العلامات ، سيوفر مزيدًا من المعلومات لموقع YouTube حول موضوع الفيديو الخاص بك.
في مربع التعليق ، لديك خيار لتعطيل التعليقات أو السماح لجميع التعليقات أو إخضاع التعليقات التي يُحتمل أن تكون غير ملائمة للمراجعة. هذا هو الخيار الافتراضي الذي سيحدده YouTube في حالة عدم إجراء أي تغييرات يدوية هنا.

أضف عناصر الفيديو
بعد إجراء التعديلات الرئيسية على الفيديو ، انقر فوق "التالي" للمتابعة إلى قسم "عناصر الفيديو". هذا هو المكان الذي يمكنك فيه إضافة بطاقات ديناميكية إلى الفيديو الخاص بك للترويج لفيديو آخر أو قائمة تشغيل أو حتى قناة أخرى! يتوفر خيار إضافة روابط إلى مواقع الويب فقط لأعضاء برنامج شركاء YouTube.

هل تريد الترويج لفيديو آخر أو إضافة زر اشتراك إلى مقطع الفيديو الخاص بك؟ قسم "شاشات النهاية" هو المكان الذي يمكنك القيام بذلك فيه. هذا ما تبدو عليه صفحة شاشة النهاية:
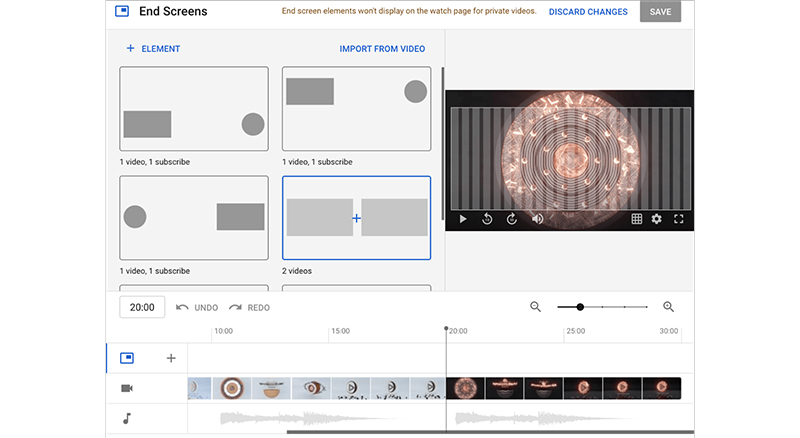
يمكنك اختيار وإضافة شاشة نهاية من العديد من تصميمات القوالب التي يقدمها YouTube ، أو إنشاء تصميم عنصر مخصص لمقطع الفيديو الخاص بك من هنا. يمكنك أيضًا التحكم في الوقت الذي تظهر فيه العناصر على الشاشة.
خيار عنصر ديناميكي آخر لديك على YouTube هو البطاقات ، والتي تساعدك على إضافة المزيد من المحتوى المرئي القابل للتنفيذ إلى الفيديو الخاص بك. لإضافة بطاقات إلى الفيديو الخاص بك ، انقر فوق "إضافة". ستتم إعادة توجيهك إلى صفحة تبدو كالتالي:
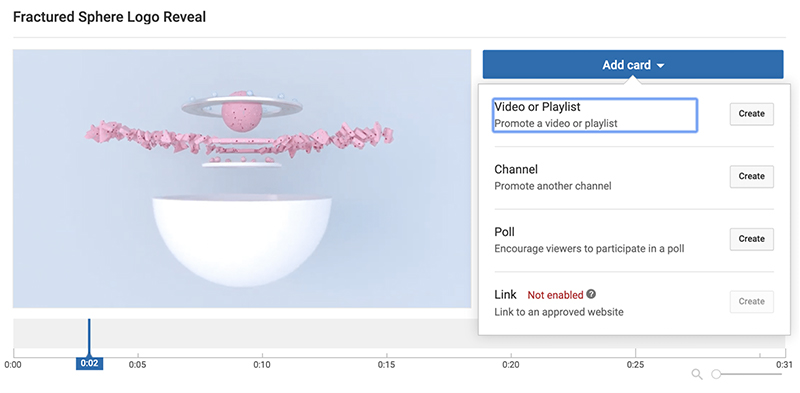
المحرر بسيط وبديهي. ما عليك سوى تحديد جزء الفيديو الذي تريد إضافة البطاقة إليه واختيار نوعه. للحصول على دليل أكثر تفصيلاً حول كيفية إضافة شاشات نهاية Youtube والبطاقات إلى مقاطع الفيديو الخاصة بك ، يمكنك إلقاء نظرة على مقالتنا.

انشر الفيديو
لم يتبق سوى خطوة واحدة قبل أن تشارك الفيديو الخاص بك أخيرًا مع العالم!
قسم "الرؤية" هو المكان الذي تختار فيه خصوصية الفيديو الخاص بك. توفر إعدادات الخصوصية ثلاثة خيارات.
- عام - سيكون الفيديو الخاص بك متاحًا للجميع. سيكون مرئيًا في نتائج البحث على YouTube ، وستتمكن محركات البحث من رؤيته.
- غير مدرج - خيار الخصوصية هذا هو ما نود أن نطلق عليه شبه عام. يمكن فقط للأشخاص الذين لديهم رابط مباشر إلى الفيديو (أو زوار مواقع الويب التي تم تضمين الفيديو فيها) الوصول إليه. لن يكون مرئيًا في البحث وفي قناتك.
- خاص - سيكون لديك فقط حق الوصول إلى الفيديو.
إذا كان الفيديو عامًا ، فلديك أيضًا فرصة لعرضه لأول مرة ، مما يخلق تجربة تلفزيونية لكل من المشاهدين والمُنشئ عند مشاهدة الفيديو. بالنسبة لمقاطع الفيديو الخاصة بنا ، نختار دائمًا العرض الأول حيث يرى المزيد من المشتركين الفيديو.

إذا كنت لا ترغب في نشر الفيديو على الفور ، فيمكنك جدولته في وقت لاحق. لذلك ، ما عليك سوى اختيار التاريخ والوقت في مربع "الجدول الزمني". تأكد من الانتباه إلى المنطقة الزمنية أيضًا. يعيّن YouTube تلقائيًا المنطقة الزمنية على المنطقة الزمنية المتاحة الأقرب لموقعك. ومع ذلك ، قد ترغب في تغييره اعتمادًا على موقع جمهورك المستهدف . هنا أيضًا ، يمكنك اختيار العرض الأول للفيديو الخاص بك. بمجرد إعداد التاريخ والوقت ، ما عليك سوى النقر فوق جدول ، وتكون قد انتهيت.
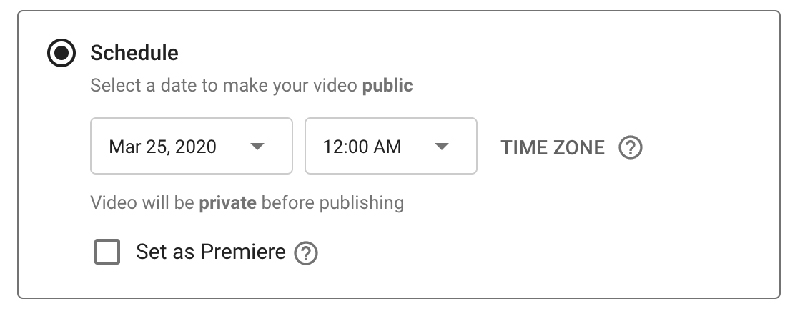
تهانينا! لقد نشرت للتو مقطع الفيديو الأول الخاص بك. يمكنك تحرير أو مشاهدة الفيديو باتباع الرابط المقدم أو من قناتك.
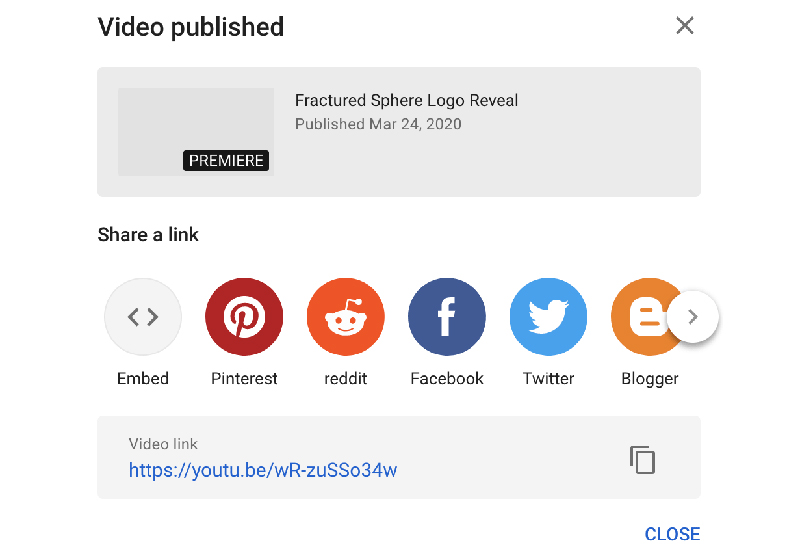
ومع ذلك ، إذا كنت قد أنشأت مقطع الفيديو الخاص بك باستخدام رندرفورست ، فهناك طريقة أسهل لنشر تحفتك الفنية على YouTube مباشرة من المحرر. تحقق من الفيديو المرفق أدناه لإلقاء نظرة على البرنامج التعليمي خطوة بخطوة لكيفية القيام بذلك.
خاتمة
تم تصميم YouTube Studio لجعل عملية تحميل مقاطع الفيديو وتخصيصها سلسة قدر الإمكان. جربها ، واغوص في الأدوات والتحليلات ، وكذلك في أعماق إعداد الترويج المدفوع للحصول على فهم أفضل لهذه المنصة الضخمة. ونأمل أن تساعدك هذه النصائح في جعل بدايتك على YouTube سلسة وسهلة.
هل تحتاج إلى مساعدة في إنشاء مقطع الفيديو الأول الخاص بك؟ هناك المئات من القوالب على رندرفورست يمكنك استخدامها لإنشاء مقاطع فيديو ذات مظهر احترافي في دقائق. انقر فوق الزر أدناه لتصفح مكتبة النماذج الخاصة بنا والبدء في الإبداع.
جرب الآن
