كيفية استخدام Jupyter Notebook: دليل شامل
نشرت: 2023-12-19ملخص: باستخدام Jupyter Notebook، يمكنك كتابة الرموز، أو تحرير خلايا دفتر الملاحظات، أو حتى إعادة تشغيل البرنامج بأكمله في دفتر ملاحظات واحد. دعنا نتعلم كيف يمكنك تنفيذ هذه الوظائف بالتفصيل في البرنامج التعليمي أدناه.
يتيح لك Jupyter Notebook إنشاء ومشاركة المستندات التي تحتوي على تعليمات برمجية مباشرة ومعادلات ومرئيات ونص سردي. سواء كنت مبرمجًا أو عالم بيانات أو باحثًا، فإن هذه المنصة متعددة الاستخدامات تدعم لغات برمجة متعددة مثل Python وR وJulia لتنظيف البيانات وتحليلها.
في هذا الدليل، سنتعلم المزيد عن Jupyter Notebook، بدءًا من التثبيت وحتى تنفيذ خلايا التعليمات البرمجية وإنشاء تصورات وما إلى ذلك.
جدول المحتويات
ما هو Jupyter Notebook؟
Jupyter Notebook هو نوع من تطبيقات الويب يُستخدم لإنشاء المستندات الحسابية ومشاركتها لتحليل البيانات. ويمكن استخدامه لتنظيف البيانات، والمحاكاة العددية، وتصور البيانات، والنمذجة الإحصائية، وما إلى ذلك.
بدلاً من كتابة وإعادة كتابة المستند بأكمله، يمكنك كتابة التعليمات البرمجية في خلايا فردية وتشغيل التعليمات البرمجية للمستند بشكل فردي. في حالة رغبتك في إجراء تغييرات على المستند، يمكنك الرجوع إليه وإجراء التغييرات وإعادة تشغيل المستند، كل ذلك من نفس النافذة.
كيفية تثبيت Jupyter Notebook؟
الطريقة الأسهل لاستخدام Jupyter Notebook هي تثبيت Anaconda الذي يأتي محملاً مسبقًا بمكتبات وأدوات Python بما في ذلك NumPy وpandas وMatplotlib وما إلى ذلك. للبدء في استخدام Anaconda، تحتاج إلى تنزيل أحدث إصدار.
إذا كان لديك بايثون مثبتًا بالفعل وتريد إدارة جميع الحزم يدويًا، فيمكنك استخدام pip: pip3 install jupyter.
كيفية استخدام جهاز كمبيوتر محمول في Jupyter؟
في هذا القسم، سنتعرف على كيفية تشغيل دفاتر الملاحظات وحفظها ومشاركتها. علاوة على ذلك، ستتعرف أيضًا على كيفية استخدام مكوناته مثل الخلايا والنواة، بالإضافة إلى كيفية قراءة الملفات وكتابتها في Jupyter. لنبدأ بالدليل الخاص بكيفية استخدام دفتر ملاحظات في Jupyter.
1. كيفية تشغيل Jupyter Notebook؟
لتشغيل Jupyter Notebook، تحتاج إلى فتح الوحدة الطرفية والانتقال إلى الدليل الذي ستحفظ فيه دفتر الملاحظات. بعد ذلك، اكتب الأمر jupyter Notebook وسيقوم البرنامج بإنشاء خادم محلي على المضيف المحلي: 8888 (أو منفذ آخر محدد).
ستظهر نافذة المتصفح بواجهة Notebook أو يمكنك استخدام العنوان الذي توفره لك. تحتوي دفاتر الملاحظات هذه على رمز فريد لأن Jupyter يستخدم حاويات Docker مُصممة مسبقًا لوضع دفاتر الملاحظات على مسارها الفريد. لإيقاف النواة من المحطة، اضغط على Control-C مرتين.
2. إنشاء دفتر ملاحظات
لإنشاء دفتر ملاحظات جديد، انتقل إلى New وSelect Notebook في Python 3. إذا كان لديك Jupyter Notebook بالفعل، فيمكنك النقر فوق "تحميل" والانتقال إلى هذا الملف.
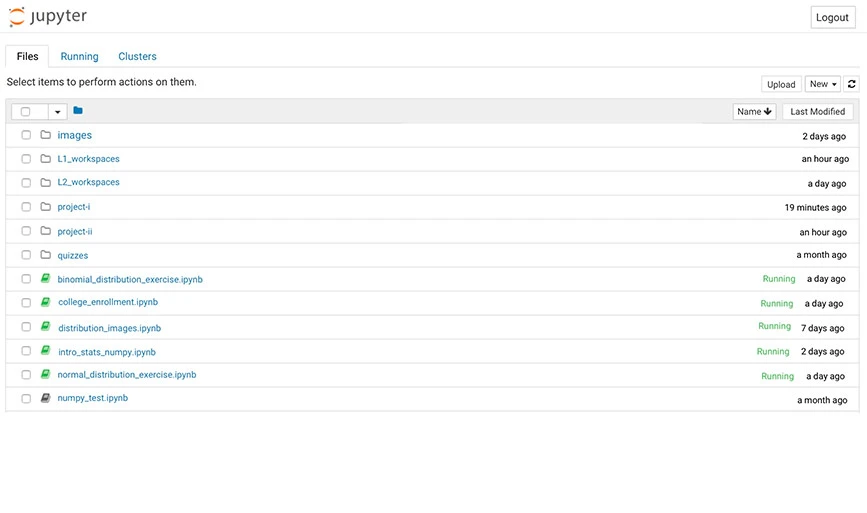
3. استخدام الخلايا في Jupyter
في Jupyter، هناك ثلاثة أنواع من الخلايا بما في ذلك Code وMarkup وRaw NBConverter.
- خلية الكود: تحتوي على الأكواد التي سيتم تنفيذها في النواة. عند تشغيل الكود، سيعرض دفتر الملاحظات مخرجات خلية الكود.
على سبيل المثال، في الصورة أدناه، يتم إنشاء سلسلة فيبوناتشي باستخدام رمز بسيط بالإضافة إلى المدخلات المقدمة من قبل المستخدمين.
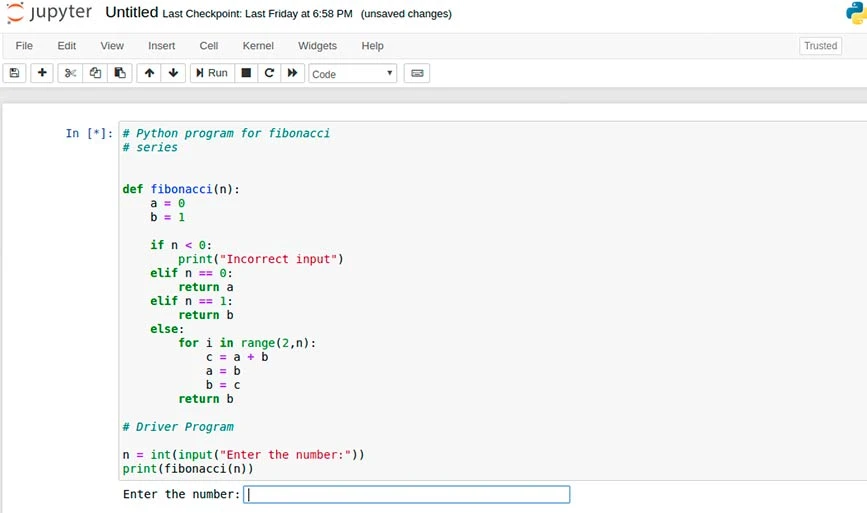
يظهر إخراج هذا الأمر أدناه:
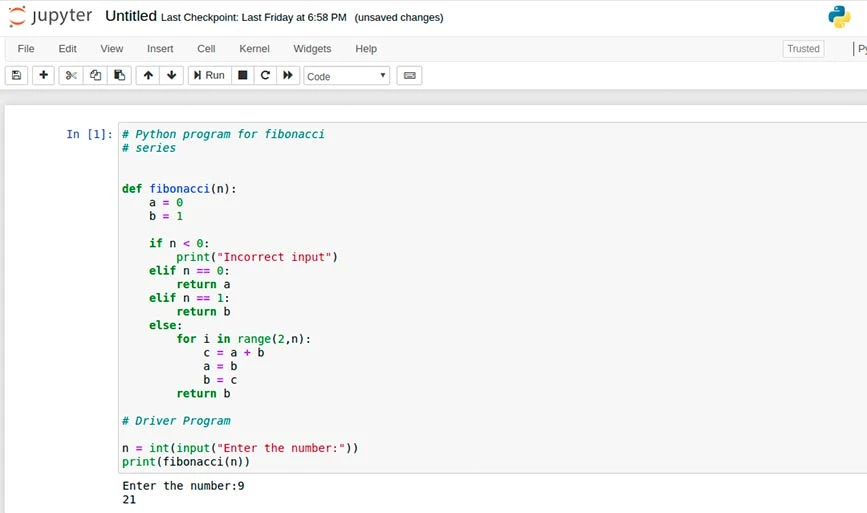
- خلية Markup: تحتوي هذه الخلية على النص المنسق عبر Markdown وتظهر الإخراج في مكانه أثناء تشغيل خلية Markdown. على سبيل المثال، لإضافة رؤوس، تحتاج إلى بادئة أي سطر بعلامة "#" فردية أو متعددة متبوعة بمسافة كما هو موضح في الصورة:
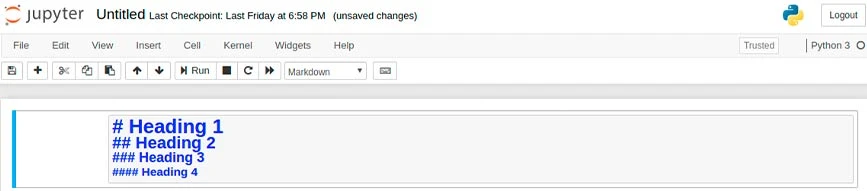
انتاج:
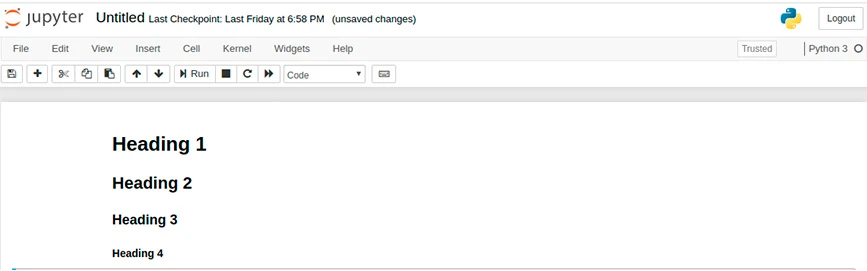
- Raw NBConverter: مع هذا، يمكنك كتابة الإخراج مباشرة ولا يتم تقييم الخلايا بواسطة دفتر الملاحظات. بمجرد تمريرها عبر NBConverter، تتم إضافتها إلى المجلد الوجهة دون أي تغييرات.
4. استخدام Kernal في Jupyter
Kernel هو نوع من المحركات الحسابية التي تقوم بتنفيذ التعليمات البرمجية الموجودة في مستند دفتر الملاحظات. النواة موجودة للمستند ككل وليس للخلايا الفردية. على سبيل المثال، إذا تمت إضافة وضع في خلية واحدة، فستكون هذه الوحدة متاحة للمستند بأكمله.
ستحصل على خيارات متعددة لاستخدام النواة مثل إعادة تشغيل النواة، وتغيير المخرجات ومسحها، ومقاطعة النواة.

5. كيفية كتابة دفتر Jupyter
لقراءة الملفات وكتابتها في Jupyter Notebook، انقر فوق "استعراض الملفات وتحميلها" في القائمة اليسرى لفتح نظام الملفات. اضغط بعد ذلك على "زائد" لتحميل الملف من المجلد المحلي. على سبيل المثال، عندما تقوم بتحميل ملف نصي بسيط يسمى hello_world.txt.، في Jupyter، سيبدو كما يلي:
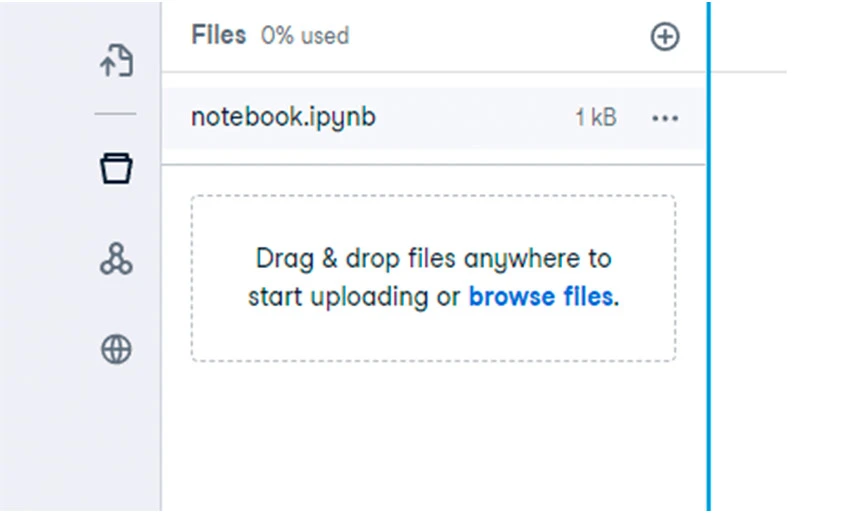
يمكنك استخدام هذا الرمز لفتح هذا الملف وإضافة بعض النص وحفظ ملف جديد.
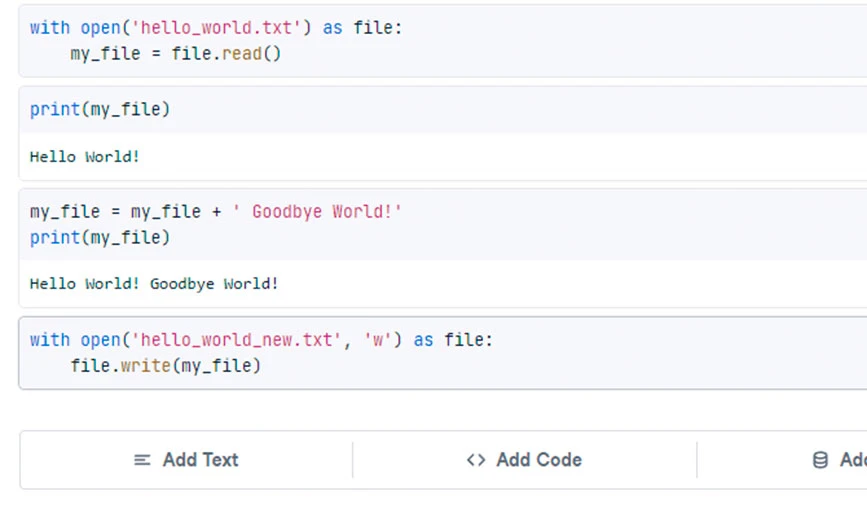
بعد ذلك سيبدو ملفك بهذا الشكل مع كافة التحديثات.
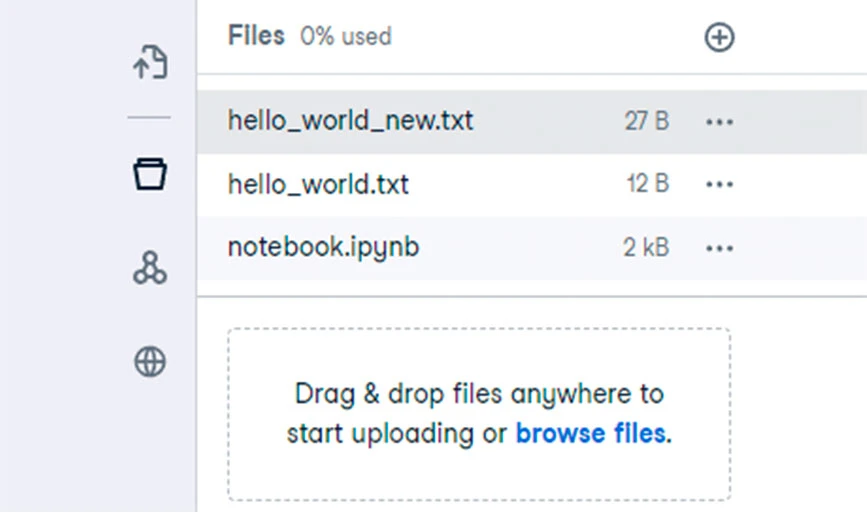
6. كيفية استخدام وضع الأوامر ووضع التحرير في Jupyter
يقدم Jupyter Notebook وضعين للتفاعل: وضع الأوامر ووضع التحرير. ضمن وضع الأوامر، يمكنك التنقل داخل الخلايا، أو إضافة خلايا أو إزالتها، أو حتى تغيير نوع الخلية. باستخدام وضع التحرير، ستتمكن من تعديل محتوى الخلية.
للدخول إلى وضع الأوامر، اضغط على Escape أو انقر خارج الخلية. للدخول إلى وضع التحرير، اضغط على Enter أو انقر داخل الخلية. في مساحة العمل، انقر فوق الزر "إضافة نص" أو "إضافة رمز" لإضافة خلية جديدة كما هو موضح أدناه:

7. نشر التقارير (متوفر لـ Workspace فقط)
في مساحة العمل، يمكنك نشر دفتر ملاحظاتك عبر زر "نشر" المتوفر في القائمة الجانبية. يمكنك أيضًا التحقق من دفتر ملاحظاتك من أعلى إلى أسفل، قبل النشر للتأكد من صحة الكود. بمجرد نشره، يمكن للمستخدمين الآخرين أيضًا عرض دفتر الملاحظات وإضافة التعليقات في الخلايا الفردية.
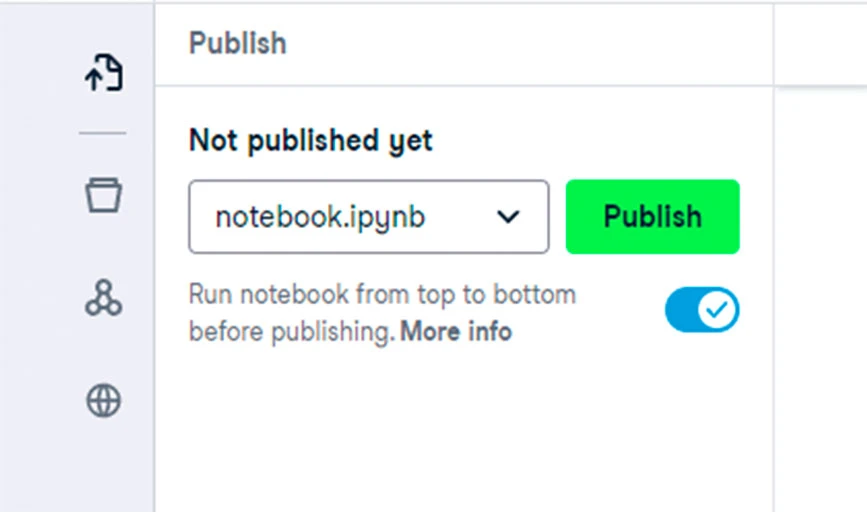
8. مشاركة دفاتر ملاحظات Jupiter (متوفرة لمساحة العمل فقط)
يتوفر خيار مشاركة دفاتر الملاحظات الخاصة بك فقط مع Workspace. ولهذا الغرض، حدد زر المشاركة في أعلى اليمين. عند تحديده، يمكنك نسخ الرابط لمشاركته. علاوة على ذلك، يمكنك إنشاء وصول خاص وعام إلى الملف كما هو موضح أدناه.
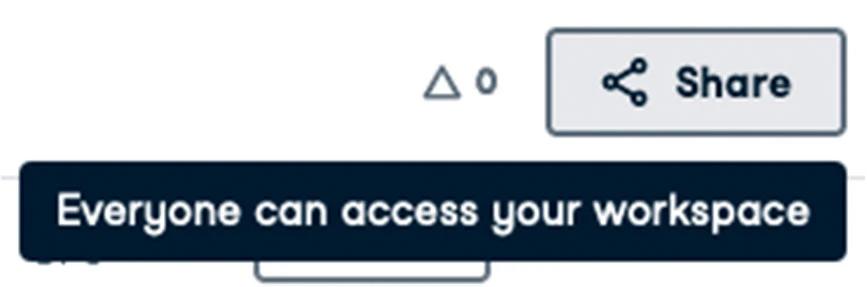
9. تسمية دفتر الملاحظات
تتم تسمية دفتر الملاحظات الذي تم إنشاؤه باسم Untitled افتراضيًا في Jupyter Notebook. لإعادة تسمية الملف، افتح الكلمة Untitled. سيؤدي هذا إلى فتح مربع حوار باسم "إعادة تسمية دفتر الملاحظات" حيث تحتاج إلى إضافة اسم ثم النقر فوق "موافق".
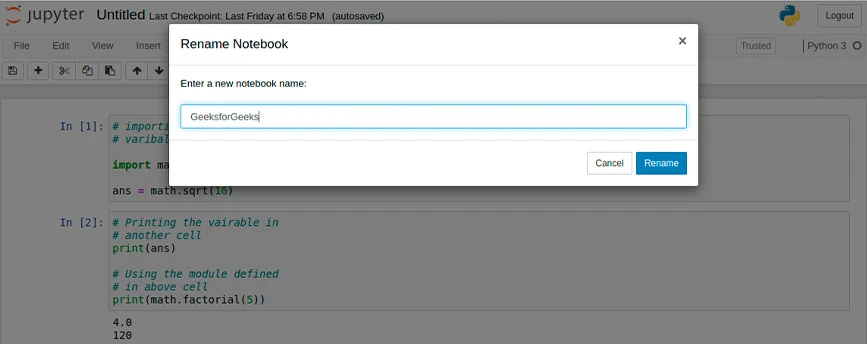
10. ملحقات الكمبيوتر المحمول
يقدم Jupyter أربعة أنواع من الامتدادات بما في ذلك Kernel وIPyhton Kernel وNotebook وNotebook server. يمكن تثبيت العديد من الملحقات عبر أداة النقطة في Python. يمكن تثبيت ملحقات أخرى باستخدام الأمر المحدد.
jupyter nbextension install extension_nameسيقوم هذا الأمر بتثبيت الامتداد فقط. ومع ذلك، لتمكينه، تحتاج إلى كتابة الأمر التالي.
معظم اختصارات لوحة المفاتيح الشائعة المتوفرة في Jupyter Notebook
هناك أنواع متعددة من اختصارات لوحة المفاتيح المتوفرة في Jupyter والتي يمكنك من خلالها استخدام أوامر مختلفة. فيما يلي قائمة ببعض اختصارات لوحة المفاتيح الأكثر شيوعًا في Jupyter:
- قم بالتبديل بين وضع التحرير ووضع الأوامر باستخدام
EscوEnter، على التوالي. - بمجرد أن تكون في وضع الأوامر:
- قم بالتمرير لأعلى ولأسفل الخلايا باستخدام المفاتيح
UpDown. - اضغط على A أو B لإضافة خلية جديدة أعلى الخلية النشطة وأسفلها.
- سوف يقوم M بتحويل الخلية النشطة إلى خلية تخفيض السعر.
- سوف يقوم Y بتحويل الخلية النشطة إلى خلية رمز.
- سيؤدي D + D ( D مرتين) إلى إزالة الخلية النشطة.
- سوف Z التراجع عن حذف الخلية.
- اضغط مع الاستمرار على
ShiftواضغطUp or Downلتحديد الخلايا في وقت واحد. مع تحديد خلايا متعددة، سيعملShift + Mعلى تحديد اختيارك. - سيؤدي
Ctrl + Shift + -في وضع التحرير إلى تقسيم الخلية النشطة عند المؤشر. - يمكنك أيضًا النقر فوق
Shift + Clickفي الهامش الموجود على يسار الخلايا لتحديدها.
الخلاصة: في هذه المقالة، ربما تكون قد تعرفت على الكثير من الأشياء التي يمكنك القيام بها في Jupyter Notebook بما في ذلك الإنشاء وتعديلات التعليمات البرمجية. لقد قمنا بتغطية معظم الوظائف التي يمكنك القيام بها باستخدام Jupyter Notebook في المقالة أعلاه. إذا كنت تريد معرفة المزيد عن وظائفهم بالتفصيل، يمكنك زيارة صفحة التوثيق الخاصة بهم والبحث عن الوظائف التي تريد معرفة المزيد عنها.
الأسئلة الشائعة المتعلقة بـ Jupyter Notebook
هل يمكنني تشغيل Jupyter Notebook من سطر الأوامر؟
نعم، يمكنك تشغيل Jupyter Notebook من سطر الأوامر في الجهاز.
كيف أقوم بتشغيل Jupyter Notebook في أناكوندا؟
لتشغيل Jupyter Notebook في Anaconda، تحتاج إلى فتح Anaconda Navigator عبر قائمة ابدأ في Windows واختيار [Anaconda3(64 بت)] -> [Anaconda Navigator] لإنشاء دفاتر ملاحظات.
كيفية إضافة صورة في Jupyter Notebook؟
يمكنك إضافة صور في Jupyter Notebook مباشرةً عبر قائمة التعديل، أو باستخدام كود python. علاوة على ذلك، يمكنك إضافته عن طريق تضمينه في خلية تخفيض السعر.
كيفية إضافة نص في Jupyter Notebook؟
يمكنك استخدام مربع النص الخاص به لإضافة نص في دفاتر الملاحظات.
كيفية إضافة عناوين في Jupyter Notebook؟
استخدم علامة الرقم (#) متبوعة بمساحة فارغة لعناوين الدفاتر وعناوين الأقسام: # للعناوين. ## للعناوين الرئيسية. ### للعناوين الفرعية.
