كيفية استخدام ليوناردو الذكاء الاصطناعي: دليل شامل
نشرت: 2024-02-09ملخص: يمكن أن يساعدك Leonardo AI في إنشاء صور وأعمال فنية ومطالبات مذهلة. علاوة على ذلك، يمكنك أيضًا إنشاء صور باستخدام الصور الموجودة. دعنا نكتشف كيف يمكنك أداء هذه الوظائف أدناه.
هناك العديد من حلول برامج الذكاء الاصطناعي الإبداعية المتوفرة في السوق والتي يمكن أن تساعدك في إنشاء صور جذابة وواقعية بسهولة. إحدى هذه الأدوات الشائعة هي Leonardo AI. بمساعدة Leonardo AI، يمكنك بسهولة إنشاء صور واقعية مذهلة وأعمال فنية بسرعة.
كل ما عليك فعله هو تقديم مطالبة نصية، وسيعمل البرنامج على الفور على إنشاء الصور. ستتعلم في هذه المقالة كيفية استخدام الذكاء الاصطناعي ليوناردو لإنشاء أعمال فنية جميلة.
جدول المحتويات
ما هو ليوناردو الذكاء الاصطناعي؟
Leonardo AI هو ذكاء اصطناعي توليدي يمكن استخدامه لإنشاء أعمال فنية وصور وتصميمات. على الرغم من أنه معروف بإنشاء أصول صور للألعاب، إلا أنه يمكن استخدامه أيضًا لإنشاء أصول صور لأنواع متعددة من الصناعات.
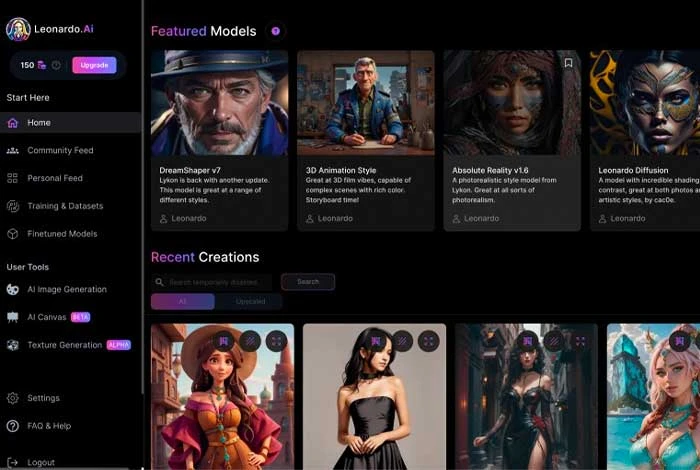
لإنشاء صورة في Leonardo AI، تحتاج فقط إلى إضافة مطالبة نصية وسيتم إنشاء الصورة وفقًا لمتطلباتك. علاوة على ذلك، باستخدام محرر Canvas، يمكنك أيضًا إضافة طبقات في صورتك ومشاركة تفاصيل المشروع مع الأعضاء الآخرين في الوقت الفعلي.
خطوات سهلة لاستخدام Leonardo AI لإنشاء الصور
لإنشاء الصور، تحتاج إلى التسجيل وإضافة وصف في مربع المطالبة. بعد إنشاء الصورة، يمكنك ضبط العناصر أو تغيير نمطها أو تعديلها بمطالبة سلبية. فيما يلي برنامج تعليمي خطوة بخطوة لاستخدام أداة الذكاء الاصطناعي التوليدية الشهيرة هذه.
الخطوة 1: قم بالتسجيل في Leonardo AI
أولاً، انتقل إلى موقع الويب واختر خيار التسجيل باستخدام حسابك.
الخطوة 2: الوصول إلى منشئ الصور
في شاشته الرئيسية، انتقل إلى اللوحة اليسرى وحدد زر Image Generation أو Create New Image في الجانب الأيمن العلوي.
الخطوة 3: إنشاء الصورة الأولى
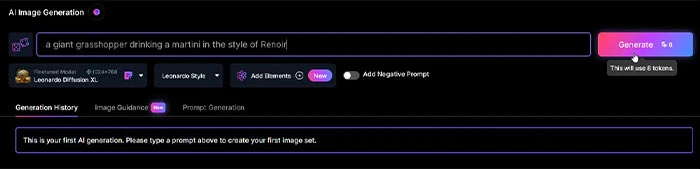
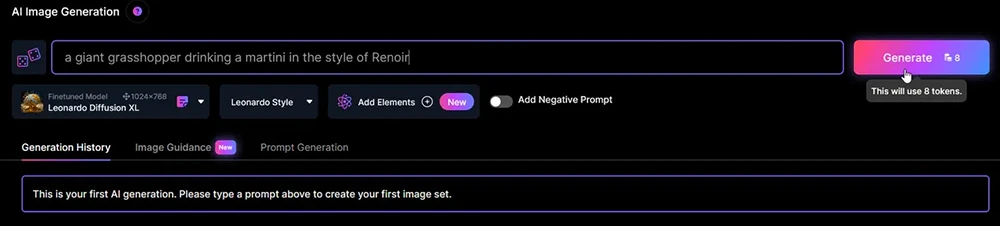
لإنشاء الصورة الأولى، انتقل إلى مربع المطالبة وأضف وصفًا للصورة التي تريد إنشاءها. بالإضافة إلى ذلك، تحتاج أيضًا إلى اقتراح نمط الصورة التي تريد إنشاءها. بمجرد الانتهاء، انقر فوق "إنشاء صورة" وستظهر النتائج.
الخطوة 4: التحقق من النتائج
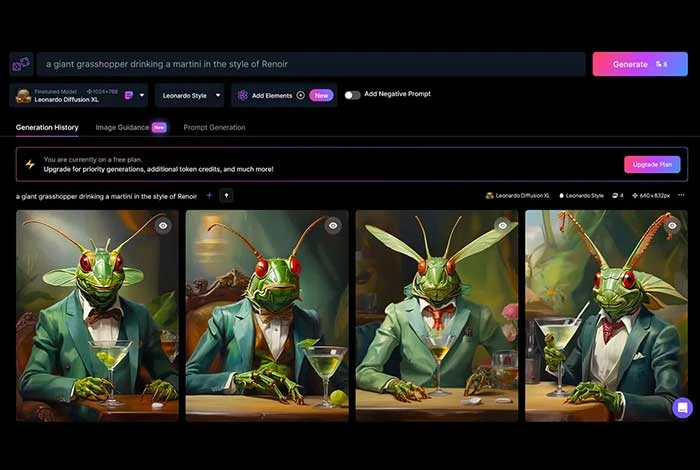
ردًا على ذلك، سيقوم البرنامج بإنشاء أربعة إصدارات مختلفة من الصورة التي تحتاج إلى مراجعتها.
الخطوة 5: اذكر نموذجًا أو نمطًا
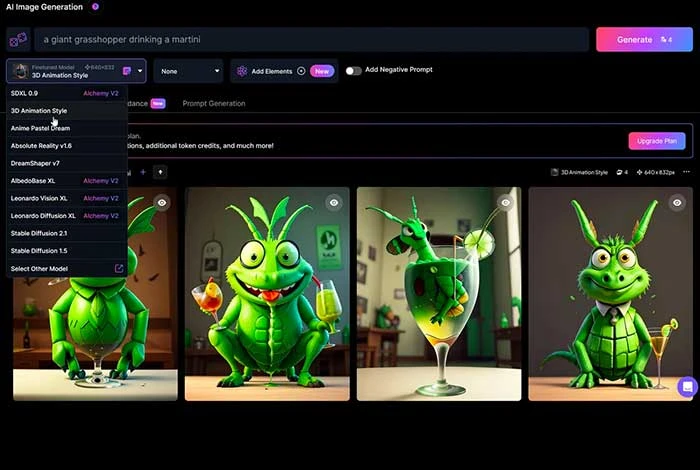
بعد ذلك، يمكنك اختيار نموذج معين. انقر على القائمة المنسدلة وحدد Leonardo Diffusion XL لتغيير البرنامج إلى طراز مختلف.
بعض أسماء النماذج الشائعة التي يمكنك اختيارها هي 3D Animation Style وAnime Pastel Dream وDreamShaper v7 وVintage Style Photography وLeonardo Creative وما إلى ذلك. يمكنك تجربة خيارات متعددة لمعرفة ما يناسبك. بمجرد الانتهاء من ذلك، حدد خيار إنشاء الصور.
الخطوة 6: إدراج العناصر
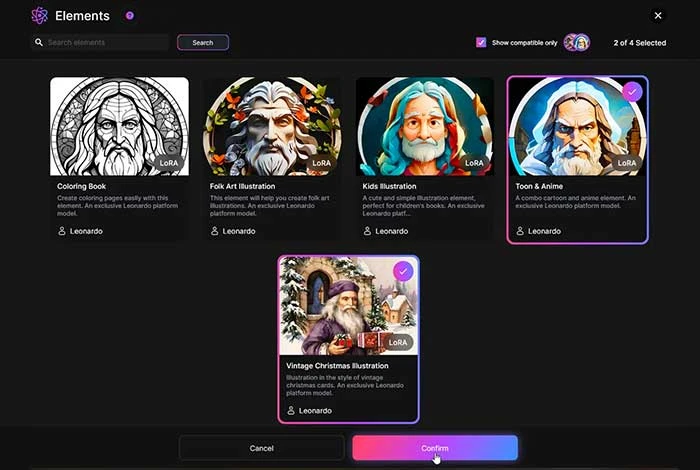
افتح القائمة المنسدلة وانتقل إلى قسم إضافة عناصر . بعد ذلك، حدد عنصرًا محددًا لصورتك مثل الرسم التوضيحي للفنون الشعبية، أو الرسم التوضيحي لعيد الميلاد القديم، أو الرسم التوضيحي للأطفال، وما إلى ذلك. ويمكنك إضافة أكثر من عنصرين لإنشاء الصور.
الخطوة 7: عرض الصور مع العناصر
بمجرد التحديد، حدد تأكيد لعرض الشاشة الأخيرة. يمكنك أيضًا تقليل وزن العنصر في الصورة عن طريق تحريك شريط التمرير. بمجرد أن تصبح جاهزًا، حدد إنشاء لإنشاء الصورة.
الخطوة 8: أدخل موجهًا سلبيًا
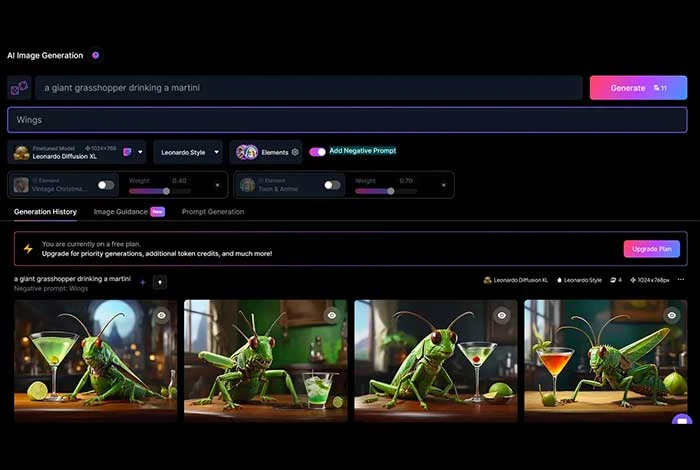
ضمن هذا، يمكنك إضافة مطالبة سلبية يمكنك من خلالها تحديد كل الأشياء التي لا تريد إظهارها في صورك. على سبيل المثال، إذا كنت تقوم بإنشاء صورة لجندب يشرب، فقد ترغب في ألا يكون له أجنحة.
لتكوين هذا الإجراء، يمكنك تحديد إضافة مطالبة سلبية. في مثال الجندب، يمكنك كتابة الأجنحة والنقر على إنشاء.
الخطوة 9: تحديد رقم الصور
في Leonardo AI، يمكنك أيضًا التحكم في عدد الصور التي تريد إنشاءها في نتيجة واحدة. في الجزء العلوي من اللوحة اليمنى، حدد الرقم وأضف عدد الصور التي تريد إنشاءها لكل مطالبة.
الخطوة 10: إنشاء صور واقعية
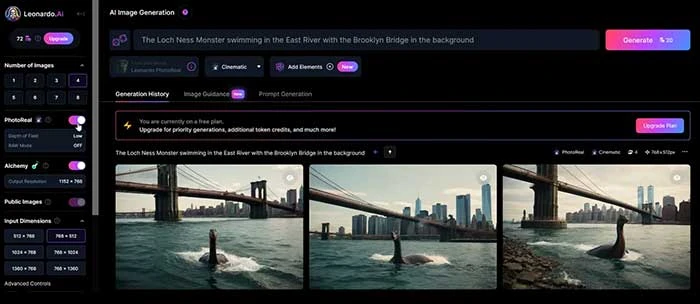
قم بالتبديل إلى PhotoReal لإنشاء صور واقعية. يمكنك تكوين عمق حقل الصورة إلى مرتفع ومتوسط ومنخفض. بعد ذلك، يمكنك أيضًا تمكين وضع RAW لإنشاء صور أكبر.

الخطوة 11: تكوين الأبعاد
انتقل إلى أبعاد الإدخال وحدد أرقام الأبعاد التي تريد تطبيقها على الصور التي تم إنشاؤها. علاوة على ذلك، يمكنك أيضًا تغيير نسبة العرض إلى الارتفاع إلى القائمة المنسدلة. يمكنك أيضًا ضبط أشرطة التمرير لتغيير ارتفاع الصور وعرضها.
الخطوة 12: تحديد وتعديل الصورة المطلوبة
بمجرد إنشاء صور متعددة، حدد الصورة التي تريد استخدامها. بمجرد القيام بذلك، سوف تحصل على خيارات متعددة لتعديل الصورة. على سبيل المثال، يمكنك الحصول على خيارات لتكبير الصور وإزالة الخلفيات وتغيير دقتها وغير ذلك الكثير.
الخطوة 13: انسخ الصورة أو قم بتنزيلها
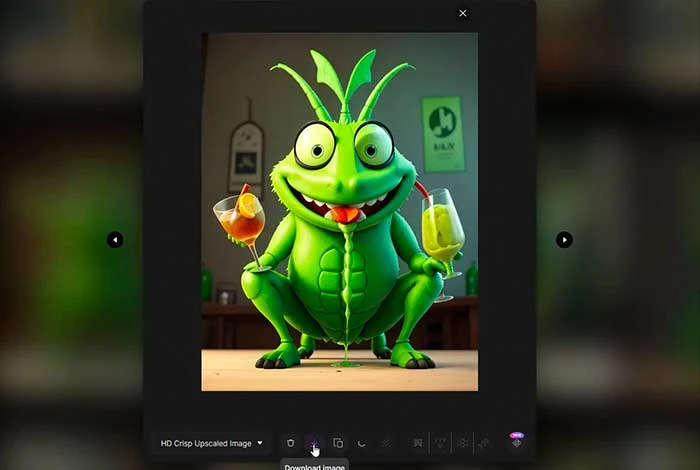
بمجرد الانتهاء من التعديلات، يمكنك تحديد خيار النسخ إلى الحافظة لنسخ ولصق الصور التي تم إنشاؤها. لتنزيل الصورة، حدد زر تنزيل الصورة وسيتم حفظ نسختها على جهاز الكمبيوتر الخاص بك.
خطوات استخدام Leonardo AI لإنشاء صورة إلى صورة
لإنشاء صورة مباشرة من صورة موجودة، تحتاج إلى تحديد الصورة وضبط قوة "init" الخاصة بها عن طريق خفض قيمها وزيادتها. بمجرد الانتهاء من ذلك، أضف مطالبات نصية وسيتم إنشاء الصورة التي يمكنك تعديلها وفقًا لمتطلباتك. دعونا نلقي نظرة على كل خطوة أدناه.
الخطوة 1: افتح Leonardo AI وحدد خيار Image to Image.
الخطوة 2: حدد بعد ذلك مصدر الصورة واسحب الصورة وأفلتها في مربع التحميل. يمكنك أيضًا تحديد Use for Image to Image للعمل على الصور التي تم إنشاؤها.
الخطوة 3: ضبط قوة الصورة الأولية. تشير القيم المنخفضة إلى صورة أكثر إبداعًا بينما تشير القيمة الأعلى إلى الحفاظ على المزيد من ميزات الصورة الأصلية.
الخطوة 4: أدخل المطالبة التي تصف الصورة التي تريد إنشاءها بشكل أفضل وانقر على إنشاء صورة. بعد ذلك سيتم إنشاء الصورة.
كيفية استخدام محرر قماش Leonardo.AI؟
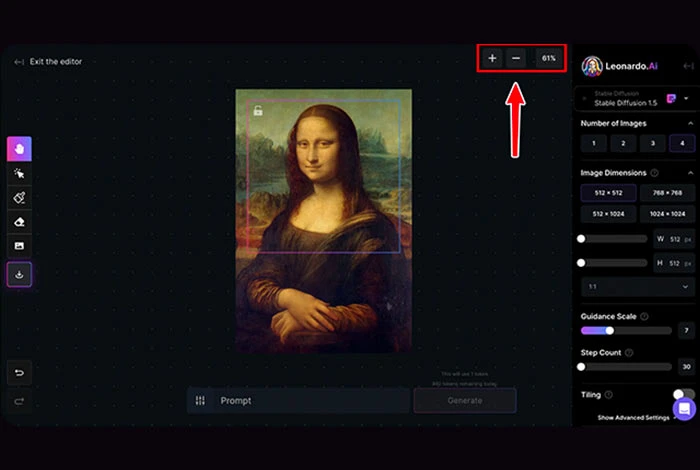
بمساعدة محرر Leonardo.Ai Canvas، يمكنك تحسين صورتك وتحريرها بسهولة. كل ما عليك فعله هو تحميل صورتك وإضافة عناصر وإدخال مطالبة لإنشاء الصورة. وبعد ذلك، يمكنك حفظ ومشاركة صورتك. فيما يلي برنامج تعليمي سهل يمكنك استخدامه لإنشاء الصور:
الخطوة 1: تحميل الصورة
قم أولاً بتحميل الصورة التي تريد استخدامها، وبمجرد تحديدها ستظهر الصورة على لوحة معلومات Canvas.
الخطوة 2: تحديد ونقل العناصر
بعد ذلك، حدد العناصر الموجودة في اللوحة القماشية وانقلها عبر الزر "تحديد". اسحب العناصر من الصورة وانتقل إلى الموقع المطلوب.
الخطوة 3: التحريك والتنقل خلال صورتك
استخدم أداة Pan Tool لاستكشاف أجزاء مختلفة من الصورة. قم بتنشيط الأداة وحدد السحب عبر اللوحة القماشية للتحريك ورؤية أقسام مختلفة من العمل الفني.
الخطوة 4: ارسم الأقنعة في الصورة
استخدم زر رسم القناع لرسم الأقنعة على أقسام محددة من صورتك لإجراء التعديلات. تعديل المساحات المرسومة بالألوان أو الأشكال أو أي عناصر أخرى.
الخطوة 5: إزالة العناصر غير ذات الصلة
قم بإزالة العناصر غير الضرورية من عملك الفني عبر خيار Eraser. أضف المزيد من المحتوى إلى المساحة التي تمت إزالتها عبر رسالة نصية.
الخطوة 6: إنشاء صورة عبر موجه النص
أدخل وصف الصورة التي تريد إنشاءها في خيار المطالبة. يمكنك أيضًا إضافة مطالبة سلبية لمعرفة ما لا يجب إنشاؤه.
الخطوة 7: حفظ وتنزيل العمل الفني
بعد إنشاء الصورة ورضاك عنها، يمكنك تحديد خيار تنزيل العمل الفني لحفظها على جهاز الكمبيوتر الخاص بك ومشاركتها مع الآخرين.
ماذا يمكنك أن تفعل مع ليوناردو AI؟
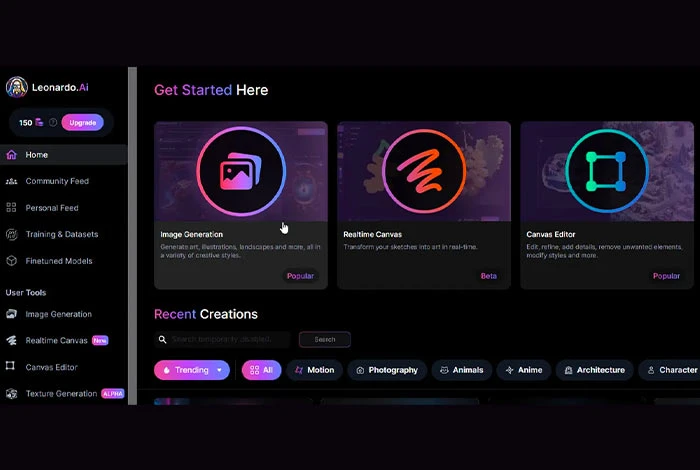
يمكنك استخدام Leonardo AI لإنشاء صور مدعومة بالذكاء الاصطناعي. ومع ذلك، فهو يأتي أيضًا مزودًا بأدوات متعددة لتعديل الصور لمعالجة الصور. باستخدامه، يمكنك تنفيذ مهام مثل الطلاء الداخلي والخارجي.
علاوة على ذلك، فهو يوفر أيضًا أداة ممحاة يمكنك استخدامها لإزالة الكائنات غير ذات الصلة من صورك دون التأثير على الكائنات الرئيسية في الصورة. بالإضافة إلى ذلك، فهو يتيح لك إنشاء أنواع مختلفة من المطالبات لتطوير الصور وفقًا لمتطلباتك.
خاتمة
يمكن استخدام أداة التصميم سهلة الاستخدام Leonardo AI لإنشاء أعمال فنية وتصميمات وصور مذهلة. ستتمكن من خلال هذه المقالة من إنشاء أي صورة أو عمل فني جديد خطوة بخطوة. لمزيد من المعلومات، يمكنك مراجعة موقعهم الرسمي.
الأسئلة الشائعة المتعلقة بـ Leonardo AI
ما هي استخدامات ليوناردو للذكاء الاصطناعي؟
يمكن استخدام Leonardo AI لأغراض متعددة مثل إنشاء صور تعتمد على الذكاء الاصطناعي، وتحرير الصور الموجودة، وإنشاء أعمال فنية إبداعية، وما إلى ذلك.
هل يمكنك استخدام Leonardo AI مجانًا؟
نعم، يمكنك استخدام Leonardo AI مجانًا. ومع ذلك، للحصول على المزيد من الميزات المتقدمة، يمكنك الترقية إلى خطتها المدفوعة.
كيف يعمل ليوناردو الذكاء الاصطناعي؟
يستفيد Leonardo AI من قوة شبكات الخصومة التوليدية (GANs) لإنشاء صور جذابة بصريًا. تتكون شبكات GAN من شبكتين عصبيتين: المولد والتمييز. يقوم المولد بإنشاء صور جديدة، بينما يقوم المُميِّز بتقييم صحتها.
هل يستطيع ليوناردو الذكاء الاصطناعي صنع نماذج ثلاثية الأبعاد؟
نعم، يمكن استخدام Leonardo AI لإنشاء نماذج وأصول ثلاثية الأبعاد.
هل صور ليوناردو AI خاصة؟
عند شراء خطة Leonardo AI المميزة، ستحصل على خيار إيقاف التشغيل حيث ستكون الصور التي تم إنشاؤها مرئية لك فقط.
