كيفية استخدام Postman لاختبار واجهة برمجة التطبيقات: دليل خطوة بخطوة
نشرت: 2023-12-18ملخص: يتيح لك Postman إنشاء مجموعات طلبات لاستدعاءات API. يمكن أن تحتوي كل مجموعة على عدة مجلدات وتحفظ طلبات متعددة. ولكن كيف يمكنك إنشاء مجموعات؟ هيا نكتشف.
يعد اختبار واجهة برمجة التطبيقات أمرًا مهمًا للتأكد من أن واجهات برمجة التطبيقات الخاصة بك تعمل بسلاسة عندما تتلقى الكثير من الطلبات. يعد Postman أحد الأدوات الأكثر شيوعًا التي يمكنك استخدامها لبناء واجهة برمجة التطبيقات (API) واختبارها. بدءًا من إرسال طلبات واجهة برمجة التطبيقات (API)، وتلقي الاستجابات، وحتى تحليل نتائج الاختبار، يمكن إدارة كل جانب من جوانب اختبار واجهة برمجة التطبيقات (API) باستخدام هذا البرنامج.
في هذه المقالة، سنتعلم المزيد حول كيفية الاستفادة من Postman لتبسيط دورة تطوير واجهة برمجة التطبيقات.
جدول المحتويات
ما هو ساعي البريد؟
Postman عبارة عن منصة API تساعد المختبرين والمطورين في إنشاء واجهات برمجة التطبيقات واختبارها وإدارتها. فهو يساعد في جعل اختبار واجهة برمجة التطبيقات (API) فعالاً من خلال ميزات مثل منشئي الطلبات وتصورات الاستجابة وأتمتة الاختبار وما إلى ذلك.
بفضل ميزات التعاون الخاصة به، يمكنك بسهولة مشاركة نتائج الاختبار ومجموعات التجميع مع الأعضاء الآخرين في الوقت الفعلي لتعزيز التعاون.
كيفية استخدام Postman لتنفيذ واجهات برمجة التطبيقات؟
توفر منصة Postman مجموعة شاملة من الأدوات لتبسيط دورة حياة واجهة برمجة التطبيقات بدءًا من تصميم واجهة برمجة التطبيقات واختبارها وحتى توثيق واجهات برمجة التطبيقات. تتضمن بعض الميزات الشائعة في Postman Workspace مشغل المجموعة وتاريخ الطلب والبرامج النصية للطلب المسبق وتنفيذ الاختبار وما إلى ذلك.
دعنا نتعرف بالتفصيل على ميزاته وكيف يمكنك تنفيذ واجهات برمجة التطبيقات عبر الطلبات في Postman.
- مشغل التجميع: يتم استخدامه لتنفيذ اختبار API الآلي.
- التاريخ: ستظهر هنا جميع الطلبات السابقة التي أرسلتها إلى نقاط النهاية.
- المجموعات: تُستخدم لتنظيم مجموعات اختبار واجهة برمجة التطبيقات (API). في مجموعة واحدة، يمكنك حفظ طلبات متعددة.
- طلب HTTP: سيؤدي النقر فوق طلب HTTP إلى عرض قائمة بالطلبات المختلفة مثل GET وPOST وCOPY وما إلى ذلك. في اختبار Postman API، يعد GET وPOST أكثر الطلبات استخدامًا.
- التفويض: للوصول إلى واجهات برمجة التطبيقات، يتم توفير التفويض المناسب. يمكن أن يكون هذا في شكل اسم مستخدم وكلمة مرور ورمز حامل وما إلى ذلك.
- الجسم: هذا هو المكان الذي يمكنك من خلاله تخصيص التفاصيل في الطلب بشكل عام في طلب POST.
- البرامج النصية للطلب المسبق: يتم تنفيذ هذه البرامج النصية قبل الطلب. يتم استخدام البرامج النصية للطلب المسبق لتكوين البيئة لضمان تشغيل جميع الاختبارات في البيئة المناسبة.
- الاختبارات: هذه هي أنواع البرامج النصية التي يتم تنفيذها أثناء الطلبات. يتم إجراء الاختبارات للتأكد من أن جميع واجهات برمجة التطبيقات تعمل بشكل صحيح أثناء التعامل مع الطلبات المتوقعة وغير المتوقعة.
العمل مع طلبات GET
تُستخدم طلبات GET لاسترداد البيانات من عنوان URL معين ولن يتم إجراء أي تغييرات على عنوان URL. سنتبع عنوان URL المعطى لجميع أمثلة ساعي البريد في الدليل.
https://jsonplaceholder.typicode.com/usersالخطوة 1: في مساحة العمل، قم بتعيين طلب HTTP إلى طلب GET.
الخطوة 2: في حقل عنوان URL للطلب، أضف رابطًا وانقر فوق إرسال
الخطوة 3: أخيرًا، سترى ما يقرب من 200 رسالة موافق. سيكون هناك 10 نتائج للمستخدم في النص ستسلط الضوء على التشغيل الناجح للاختبار.

العمل مع طلبات POST
تختلف طلبات POST عن طلبات GET لأنها تتضمن معالجة البيانات حيث يقوم المستخدمون بإدخال المزيد من البيانات في نقطة نهاية واجهة برمجة التطبيقات. نحن نستخدم نفس البيانات من طلبات GET للعمل على طلبات SET.
الخطوة 1: اختر علامة تبويب جديدة وأنشئ طلبًا جديدًا.
الخطوة 2: في علامة التبويب الجديدة هذه، قم بتكوين طلب HTTP لطلب POST وأضف نفس الرابط في عنوان URL للطلب وقم بالتبديل إلى علامة التبويب الأساسية.
الخطوة 3: في النص، افتح Raw واختر تنسيق ملف JSON.
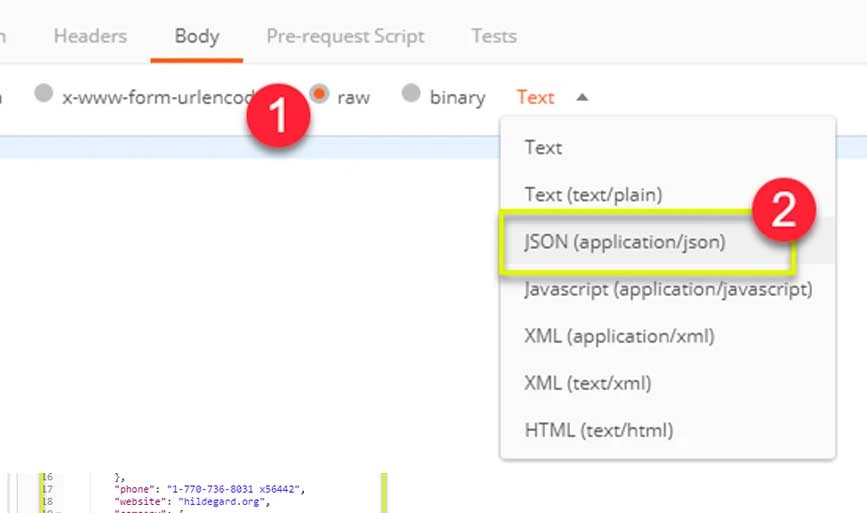
الخطوة 4: الصق نتيجة مستخدم واحدة من طلب GET السابق كما هو موضح أدناه. تأكد من لصق الرمز بشكل صحيح باستخدام الأقواس والأقواس. بعد ذلك، قم بتغيير المعرف إلى 11 وقم بتسميته.
[ { "id": 11, "name": "Krishna Rungta", "username": "Bret", "email": "[email protected]", "address": { "street": "Kulas Light", "suite": "Apt. 556", "city": "Gwenborough", "zipcode": "92998-3874", "geo": { "lat": "-37.3159", "lng": "81.1496" } }, "phone": "1-770-736-8031 x56442", "website": "hildegard.org", "company": { "name": "Romaguera-Crona", "catchPhrase": "Multi-layered client-server neural-net", "bs": "harness real-time e-markets"الخطوة 5: بعد ذلك، انقر فوق إرسال وسيتم عرض الحالة 201. سيتم عرض البيانات المنشورة في النص.
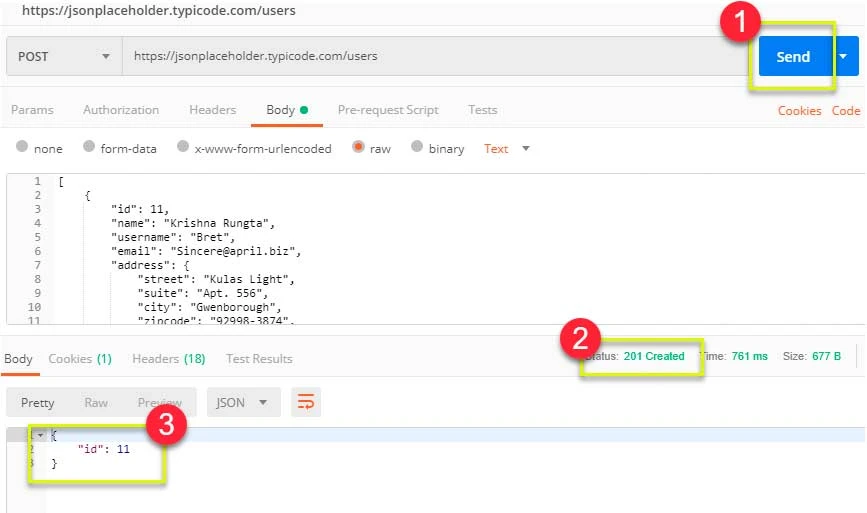
كيف يمكنك تحديد الطلبات في ساعي البريد؟
تحديد معلمات البيانات هو إجراء تحويل قيم الاختبار إلى معلمات قابلة لإعادة الاستخدام. فهو يساعد في تجنب تكرار نفس الاختبارات والتكرار. لإنشاء طلبات المعلمات، اتبع الخطوات التالية:
الخطوة 1: قم بتعيين طلب HTTP على طلب GET وأضف نفس الرابط المستخدم أعلاه jsonplaceholder.typicode.com/users.
الخطوة 2: استبدل الجزء الأولي من الرابط بمعلمات مثل {{url}}. بعد ذلك، سيظهر عنوان URL لطلبك مثل {{url}}/users وانقر فوق "إرسال". لن يكون هناك أي استجابة لأنه لم يتم تكوين مصدر المعلمة.
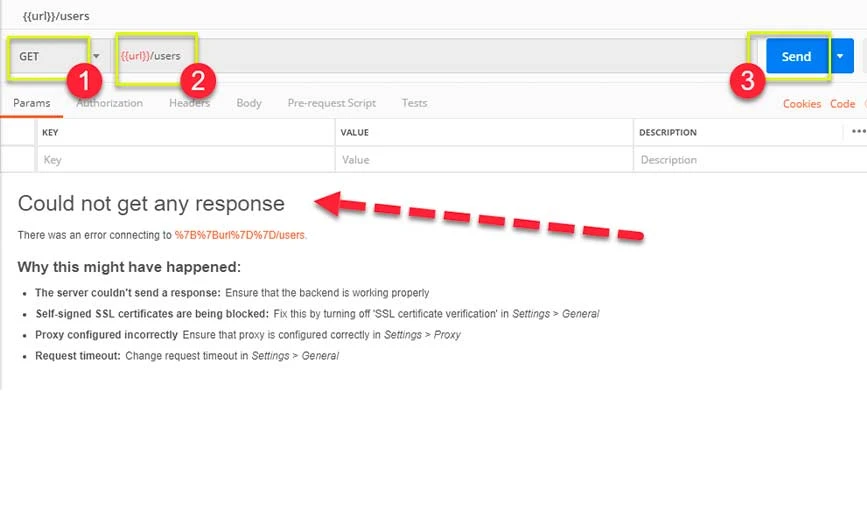
الخطوة 3: للاستفادة من المعلمة، يجب عليك تكوين البيئة. للقيام بذلك، انقر على أيقونة العين وافتح "تحرير" لتعيين المتغير في بيئة عامة لاستخدامه في جميع مجموعات الاختبار.
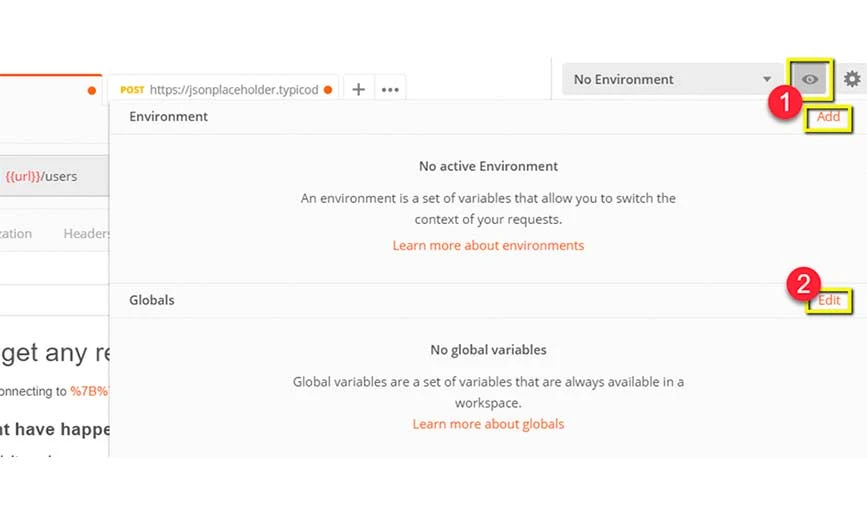
الخطوة 4: في المتغير، قم بتسمية عنوان URL الذي استخدمته، أي https://jsonplaceholder.typicode.com وانقر فوق "حفظ".
الخطوة 5: حدد إغلاق في حالة رؤية الشاشة القادمة. ارجع إلى طلب الحصول على الطلب وانقر فوق إرسال. بعد ذلك سيتم عرض نتائج طلبك.
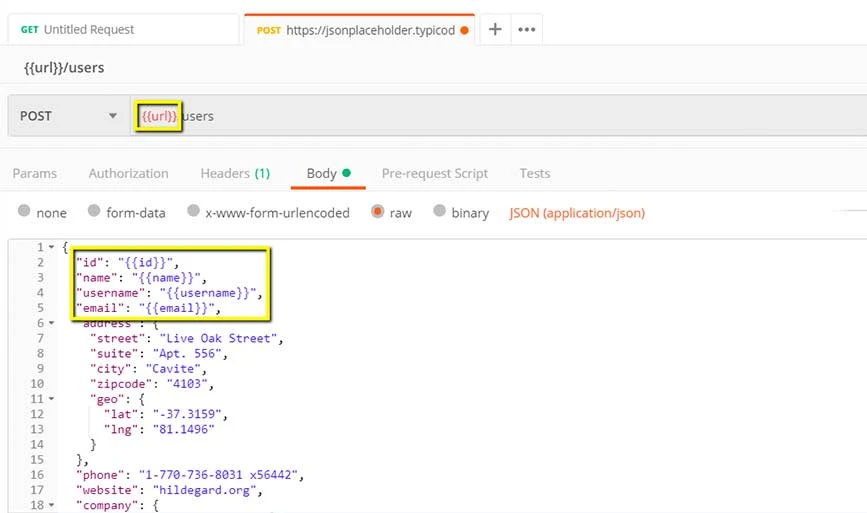
إنشاء اختبارات ساعي البريد
اختبارات Postman هي رموز JavaScript تتم إضافتها إلى الطلبات للتحقق من النتائج مثل الاختبارات الناجحة أو الفاشلة، ومقارنة النتائج المتوقعة، وما إلى ذلك. فيما يلي الخطوات التي يتعين عليك اتباعها لإجراء اختبار API الأساسي لطلبات المعلمات.

الخطوة 1: انتقل إلى طلب مستخدم GET من القسم السابق وانتقل إلى علامة التبويب الاختبارات. بعد ذلك، على الجانب الأيمن، سترى مقتطفات من التعليمات البرمجية.
الخطوة 2: ضمن قسم المقتطف، افتح "رمز الحالة: الرمز 200". ستظهر النافذة تلقائيًا كما هو موضح أدناه.
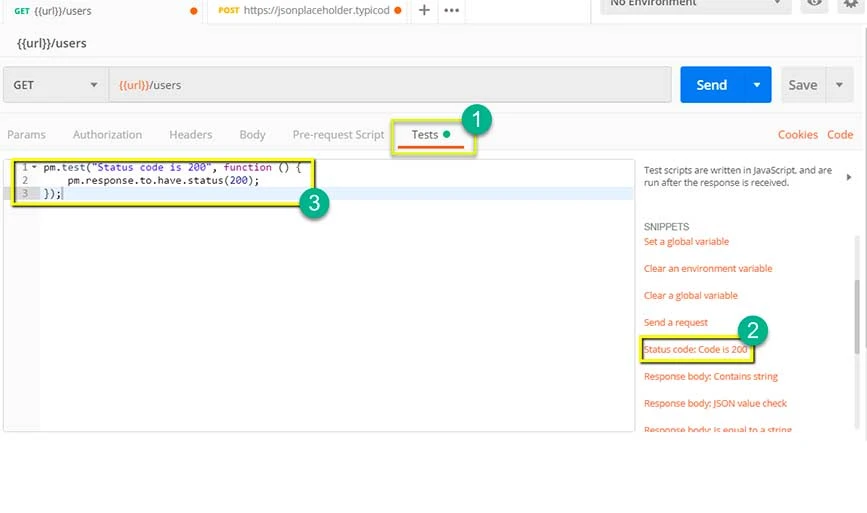
الخطوة 3: انقر بعد ذلك على إرسال وسيتم عرض نتائج الاختبار. بعد ذلك، انتقل إلى علامة التبويب "الاختبار" وأضف اختبارًا آخر. هذه المرة ستكون المقارنة بين النتائج المتوقعة والفعلية.
الخطوة 4: من قسم المقتطفات، حدد "نص الاستجابة: التحقق من قيمة JSON" للتحقق مما إذا كان Leanne Graham لديه معرف المستخدم 1.
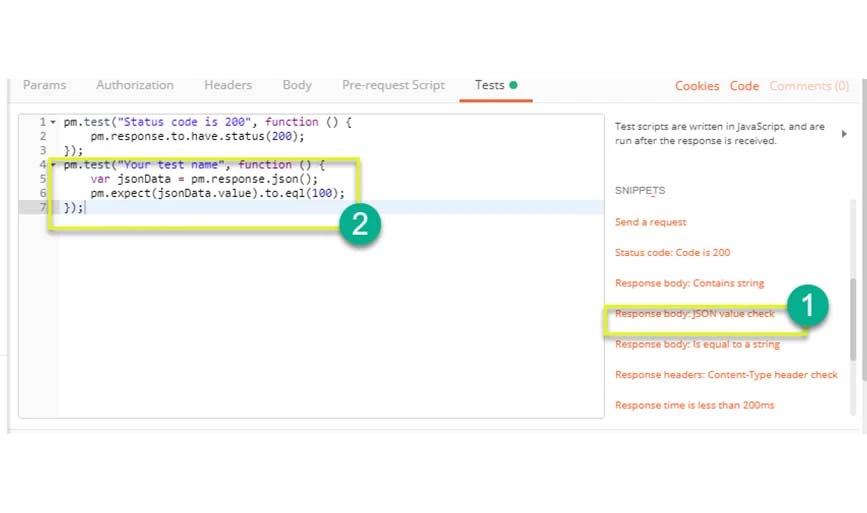
الخطوة 5: استبدل "اسم الاختبار الخاص بك" بـ "تحقق مما إذا كان المستخدم ذو المعرف 1 هو Leanne Graham" لتحديد ما تريد التحقق منه.
الخطوة 6: قم بتغيير jsonData.value باستخدام jsonData[0].name وللحصول على المسار، تحقق من النص مبكرًا في نتائج GET. نظرًا لأن Leanne Graham هو معرف المستخدم 1، فيجب أن يبدأ jsonData بـ O. وللحصول على النتيجة الثانية، استخدم jsonData[1]، وما إلى ذلك للحصول على النتائج القادمة. وأخيرًا، في eql، أضف "Leanne Graham" كما هو موضح أدناه.
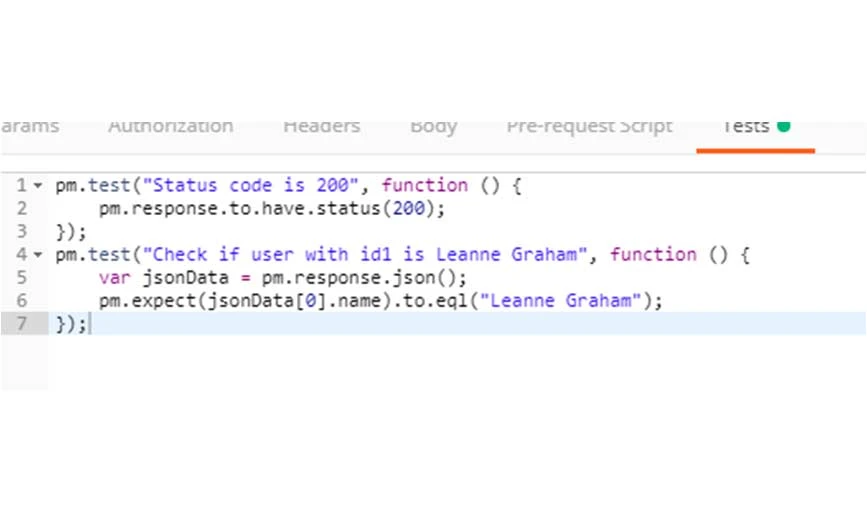
الخطوة 7: اضغط على إرسال وسيتم عرض نتيجتي اختبار تم اجتيازهما للطلب.
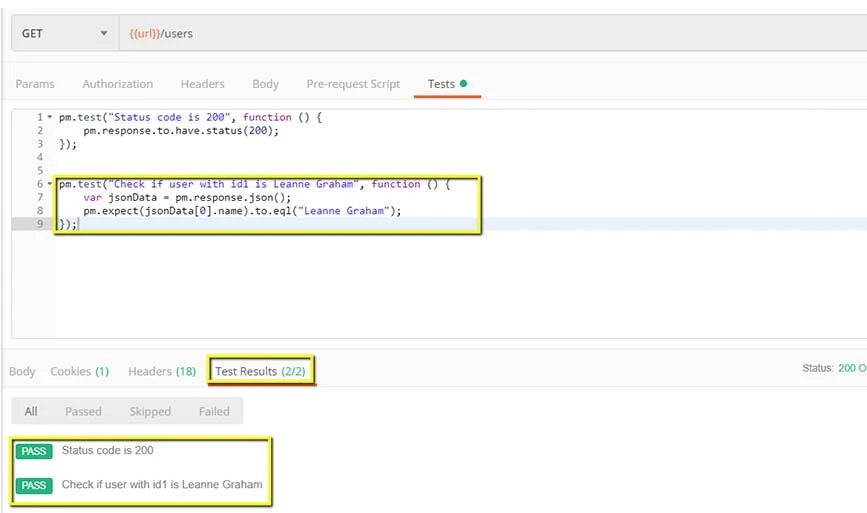
كيفية إنشاء مجموعات الطلبات؟
تعتبر المجموعات مهمة لتنظيم مجموعات اختبار واجهة برمجة التطبيقات (API) ويمكن مشاركتها بسهولة بين أعضاء الفريق. فيما يلي الخطوات التي يجب عليك اتباعها لإنشاء واحدة:
الخطوة 1: اضغط على الزر جديد من الزاوية اليسرى العليا من الصفحة.
الخطوة 2: اختر المجموعة وستظهر نافذة مجموعة جديدة.
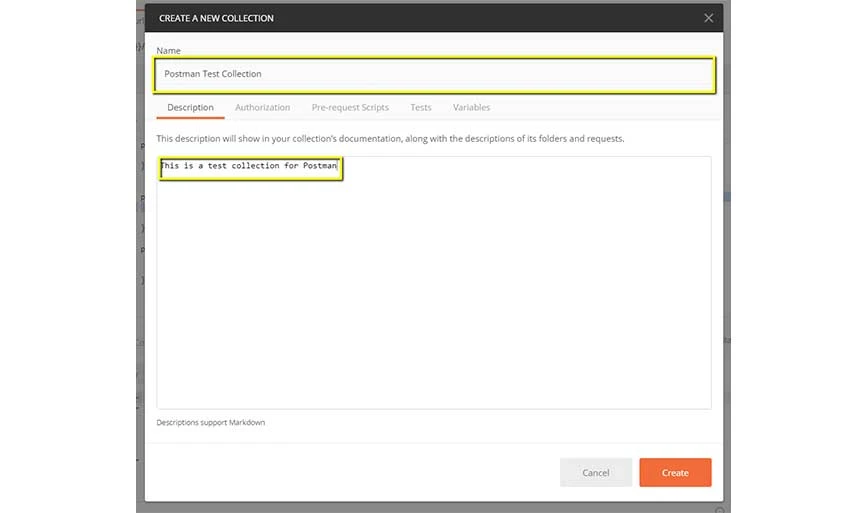
الخطوة 3: أضف اسم المجموعة ووصفها، وسيتم إنشاء مجموعة جديدة.
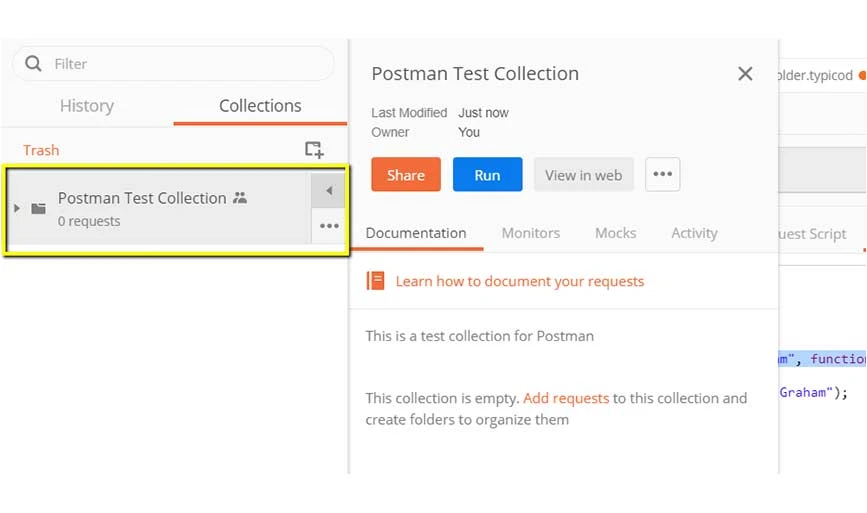
الخطوة 4: انتقل إلى طلب GET السابق وانقر على حفظ.
الخطوة 5: حدد مجموعة اختبار Postman وانقر على Save to Postman Test Collection.
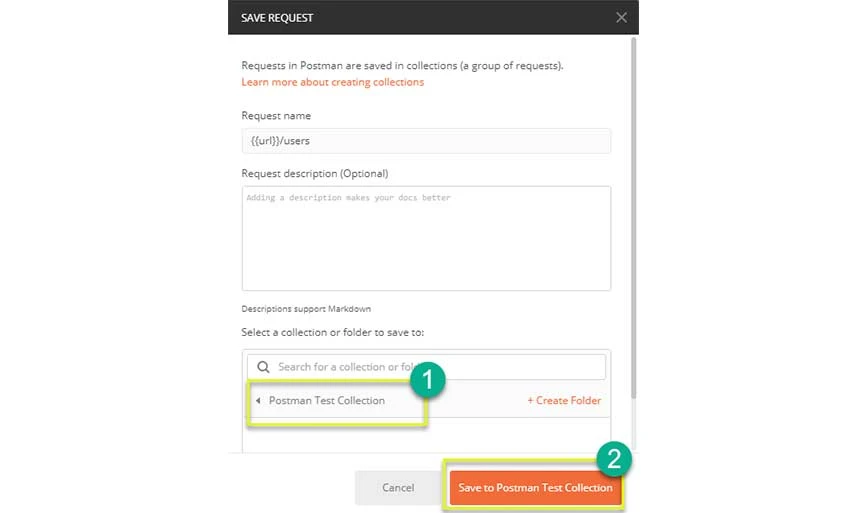
الخطوة 6: ستحتوي مجموعة اختبار Postman الآن على طلب واحد واتبع الخطوات 4-5 مرات لطلب النشر السابق بحيث تحتوي المجموعة على طلبين.
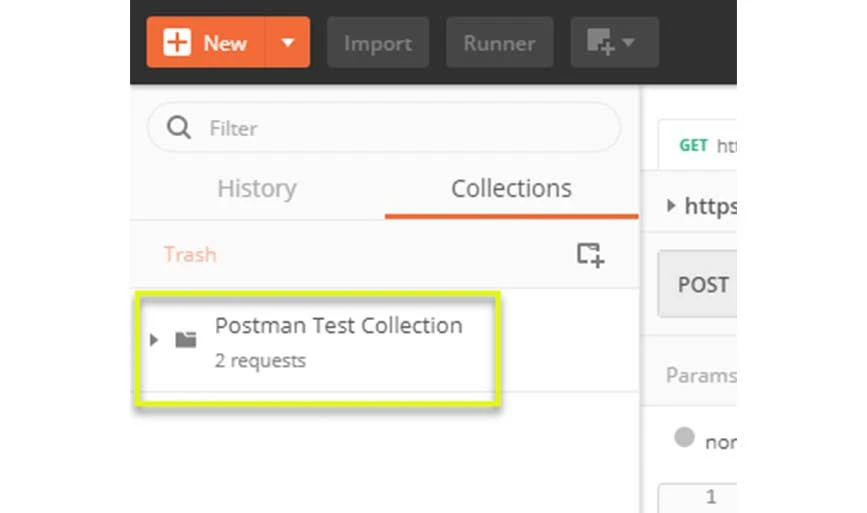
كيفية تشغيل المجموعات عبر Collection Runner؟
دعونا نتعلم خطوات تشغيل واختبار مجموعات API متعددة باستخدام Collection Runner:
الخطوة 1: انقر على زر Runner في أعلى الصفحة
الخطوة 2: ستظهر صفحة Collection Runner مع وصف لعدة حقول
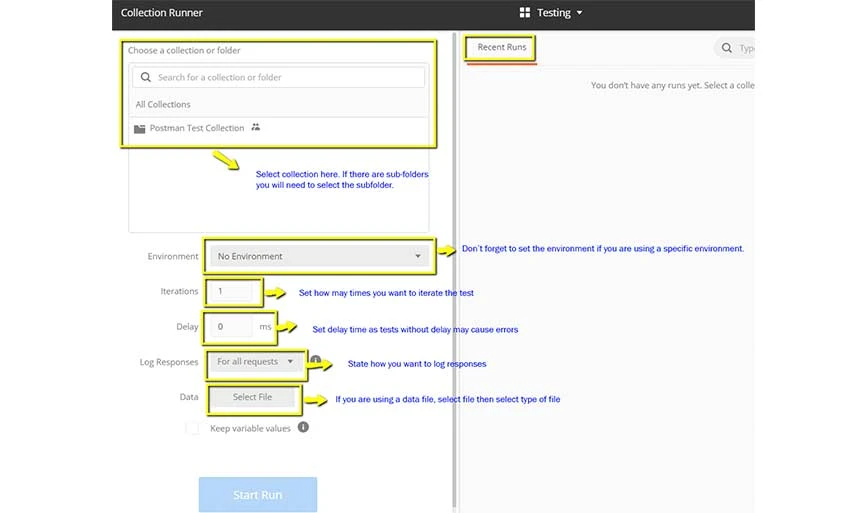
الخطوة 3: قم بتشغيل مجموعة اختبار Postman عن طريق تحديد المجموعة وتعيين التكرارات على 3. بعد ذلك، تحتاج إلى ضبط الوقت 2500 ثانية لتنفيذ الطلبات. انقر فوق خيار تشغيل الاختبار.
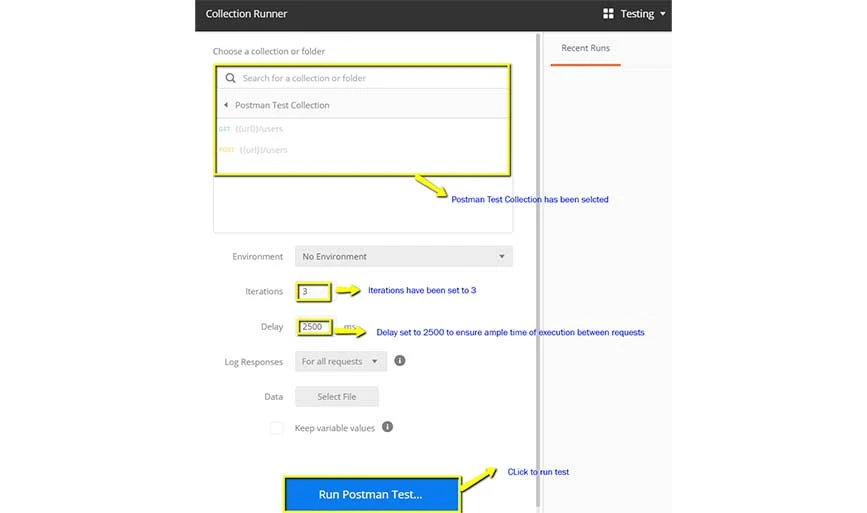
الخطوة 4: سيتم عرض صفحة نتائج تشغيل الاختبار بعد النقر فوق الزر تشغيل. هنا ستتمكن من رؤية نتائج الاختبار وفقًا للتكرار الذي تم إجراؤه. سيُظهر حالة المرور لطلبات GET. بما أنه لم يكن لدينا اختبارات لطلبات النشر، ستصلك رسالة "الطلب لم يكن به أي اختبارات".
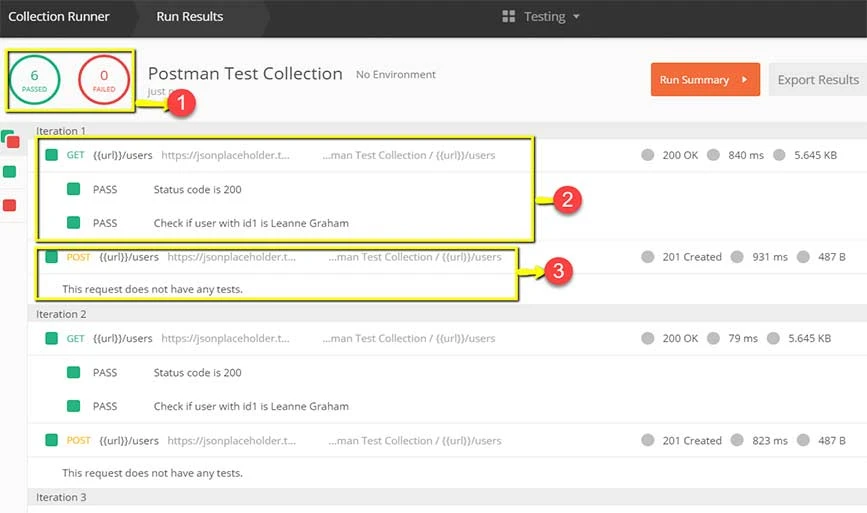
كيفية تشغيل المجموعات من خلال نيومان؟
لتشغيل المجموعات من Newman، قم أولاً بتثبيتها باستخدام http://nodejs.org/download/. بعد ذلك، افتح سطر الأوامر وأضف npm install -g newman.
الخطوة 1: في مربع المجموعات، انتقل إلى ثلاث نقاط وحدد تصدير.
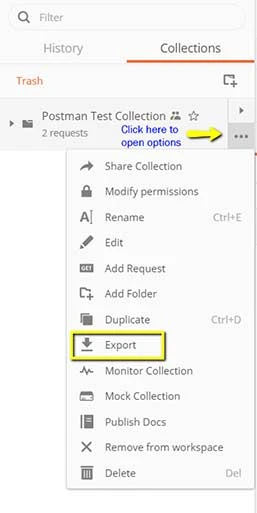
الخطوة 2: حدد تصدير المجموعة كمجموعة v2.1 (مستحسن) وانقر فوق تصدير. بعد ذلك، حدد الموقع لحفظ المجموعة وانقر فوق حفظ.
الخطوة 3: بعد ذلك، لتصدير البيئة، انقر على أيقونة العين في القائمة المنسدلة للبيئة في Global وحدد Download as JSON. بعد ذلك، حدد الموقع واحفظ البيئة.
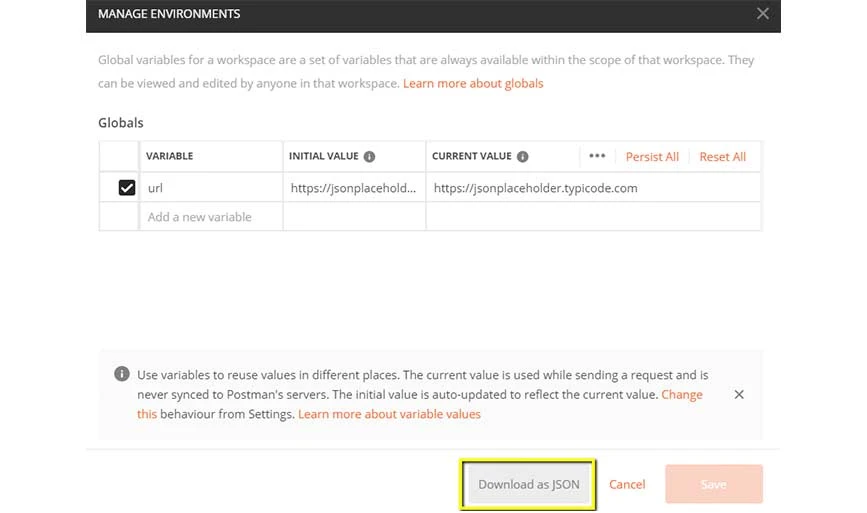
الخطوة 4: بعد ذلك، ارجع إلى سطر الأوامر وقم بتغيير الدليل إلى المكان الذي حفظت فيه المجموعة والبيئة.
cd C:\Users\Asus\Desktop\Postman Tutorialالخطوة 5: قم بتشغيل المجموعة عن طريق إدخال هذا الأمر
newman run PostmanTestCollection.postman_collection.json -e Testing.postman_globals.jsonوبعد ذلك ستظهر النتائج كما هو موضح أدناه:
الخلاصة: Postman هي أداة قوية لإنشاء طلبات واجهة برمجة التطبيقات وإدارتها وتنفيذها. لاستخدام Postman بشكل فعال لاختبار واجهة برمجة التطبيقات (API)، يجب عليك تنظيم الطلبات باستخدام المجموعات، والاستفادة من المتغيرات للبيانات الديناميكية، وإنشاء وتشغيل البرامج النصية للاختبار الآلي، والاستفادة من المجموعة الشاملة من ميزات الاختبار مثل التأكيدات والبيئات.
بفضل تعدد استخداماته، يعمل Postman على تبسيط عملية اختبار واجهات برمجة التطبيقات (APIs) ويساهم في النجاح الشامل لمشاريع تطوير البرمجيات.
الأسئلة الشائعة المتعلقة بـ Postman API
كيفية أتمتة اختبار API في Postman؟
لأتمتة اختبار واجهة برمجة التطبيقات في Postman، يمكنك إنشاء مجموعات اختبار حيث يمكنك حفظ طلبات واجهات برمجة التطبيقات الخاصة بك. بمجرد الانتهاء من ذلك، ستتم أتمتة سلسلة الطلبات لاختبار واجهة برمجة التطبيقات (API).
كيفية إنشاء API في ساعي البريد؟
لإنشاء API في Postman، يمكنك استخدام منشئ API الخاص به. باستخدامه، يمكنك استيراد تعريفات ومجموعات واجهة برمجة التطبيقات، وإضافة مستودع التعليمات البرمجية، وإضافة اسم جديد إلى واجهة برمجة التطبيقات، وما إلى ذلك.
كيفية اختبار نقاط نهاية API في Postman؟
لاختبار نقاط نهاية واجهة برمجة التطبيقات في Postman، يتعين عليك اختيار واجهة برمجة التطبيقات للاختبار، ثم تحديد الاختبار والأتمتة، وتحديد مجموعات الطلبات. بعد ذلك، يمكنك إجراء الاختبار وتحليل نتائج الاختبار.
كيفية اختبار WebSocket في ساعي البريد؟
في Postman، يمكنك الانتقال إلى الزر "جديد" في الشريط الجانبي الأيسر وفتح علامة التبويب طلب WebSocket. في علامة التبويب هذه، يمكنك إضافة عنوان URL لـ WebSocket API وإنشاء اتصال وإرسال واستقبال الرسائل بسهولة.
كيفية القيام باختبار الأداء في ساعي البريد؟
لإجراء اختبار الأداء في Postman، اختر المجموعات في الشريط الجانبي واختر مجموعة الطلبات التي تريد استخدامها للاختبار. بعد تكوين المجموعة، يمكنك إجراء الاختبار.
