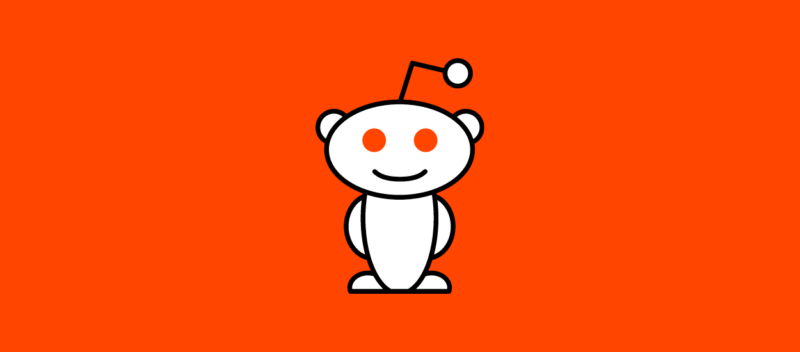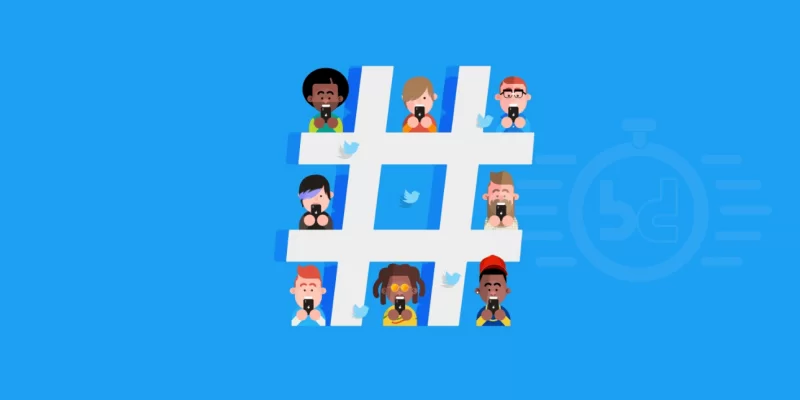كيفية استخدام ميزة التكبير / التصغير مثل المحترفين ، ميزات خاصة لاجتماعك القادم
نشرت: 2022-06-15سواء كنت تستخدم Zoom لسنوات أو أصبحت معتمدًا عليه في العمل مؤخرًا ، فقد حان الوقت الآن للارتقاء بالمستوى وتحقيق أقصى استفادة من مجموعة ميزات البرنامج الكاملة.
يعد الشعور بالثقة تجاه التكنولوجيا أمرًا مهمًا عند استخدامها كل يوم. ستساعدك النصائح والحيل التالية على إتقان Zoom وقضاء المزيد من الوقت في التركيز على الأشياء المهمة للتواصل مع عائلتك وأصدقائك وزملائك.
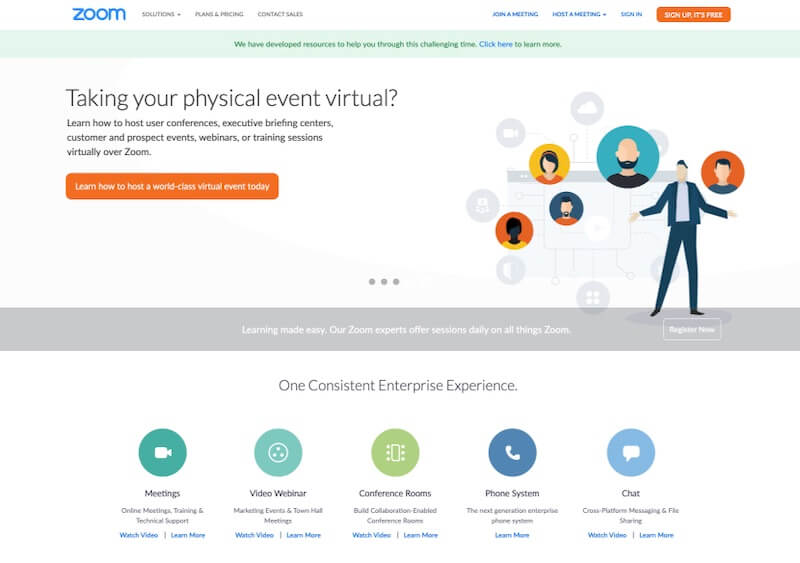
نصائح لاستخدام ميزة التكبير / التصغير مثل المحترفين
يعد Zoom أحد أكثر أدوات مؤتمرات الفيديو شيوعًا التي يمكنك استخدامها لمؤسستك. في حين أنه من السهل البدء في Zoom ، إلا أن هناك إعدادات ستجعل تجربتك أفضل وأكثر إنتاجية.
تتضمن هذه المقالة
0 1 . كتم صوتك وأوقف تشغيل الكاميرا افتراضيًا
هل تمسك الكاميرا دائمًا؟ أو ما زلت تحاول منع الكلب من النباح بمجرد انضمامك إلى اجتماع؟ لا داعي للقلق بعد الآن: كتم الصوت وإيقاف تشغيل الكاميرا بشكل افتراضي سيعني تشغيلهما فقط عندما تقرر أنك جاهز .
للقيام بذلك ، ما عليك سوى الانتقال إلى الإعدادات وإما الصوت أو الفيديو لإجراء التغيير عن طريق تحديد "كتم صوت الميكروفون عند الانضمام إلى اجتماع" أو "إيقاف تشغيل الفيديو الخاص بي عند الانضمام إلى اجتماع".
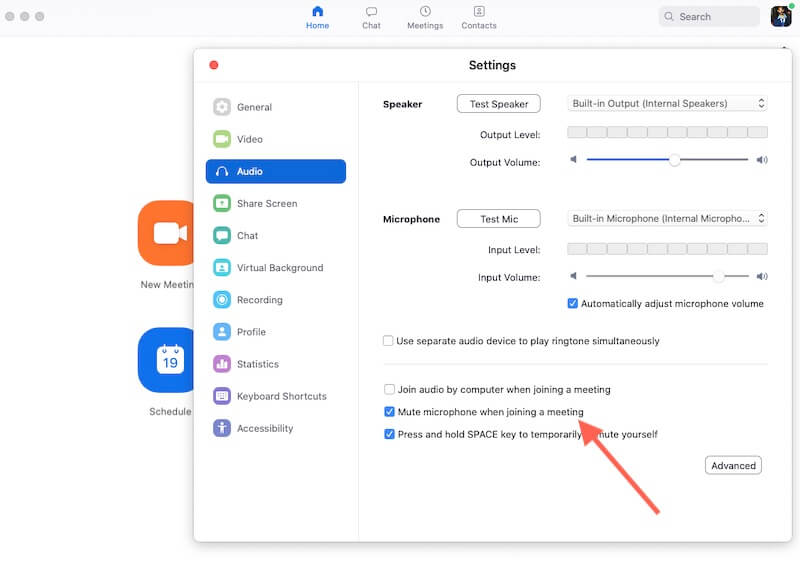
0 2 . استخدم مفتاح المسافة لإلغاء كتم صوت نفسك
تجنب هذا الصمت المحرج أثناء استخدام الماوس لإلغاء كتم صوتك بالضغط باستمرار على مفتاح المسافة بدلاً من ذلك.
هذه النصيحة المفيدة رائعة للاجتماعات الكبيرة حيث قد تكون مكتوم الصوت للاجتماع بأكمله ولكن يتم استدعاؤك فجأة لتقديم مدخلاتك. استخدم هذه الحيلة للانضمام إلى المحادثة بسلاسة ودون تردد.
هناك عدد من اختصارات لوحة المفاتيح المفيدة الأخرى التي يمكنك استخدامها ، يمكنك تمكين أو تعطيل الخيارات من إعدادات اختصارات لوحة المفاتيح.
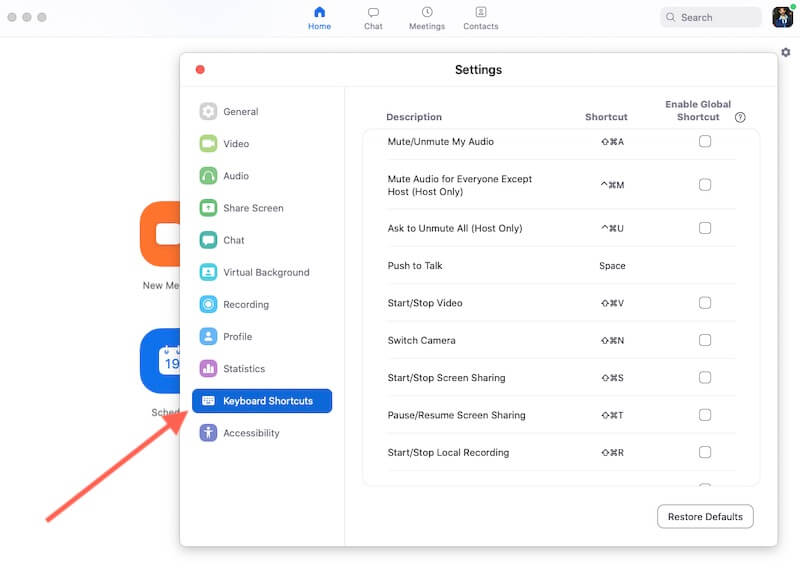
0 3 . استخدم Zoom Virtual Backgrounds
هذه ميزة رائعة لإضفاء الحيوية على اللحظات الاجتماعية ، ولكنها قد تكون مناسبة أيضًا لمكالمات العمل ، وتقليل عوامل التشتيت وزيادة خصوصيتك الشخصية. تتضمن الخلفيات الافتراضية للتكبير / التصغير من خلفيات الترحيب أيضًا مجموعة من خلفيات الفيديو الفريدة للحصول على خلفية أكثر واقعية لاجتماعاتك الافتراضية.
لتغيير الخلفية الخاصة بك ، انتقل إلى الإعدادات> الخلفية الافتراضية وقم إما بتحديد خلفية موجودة أو تحميل الخلفية التي تريد استخدامها. قد لا يكون هذا متاحًا لك إذا كنت لا تفي بمتطلبات النظام.
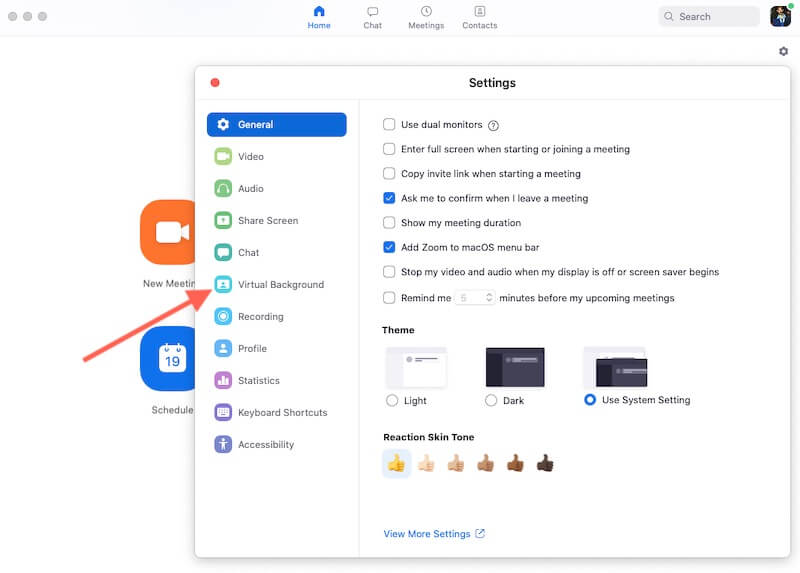
0 4 . تسجيل مكالماتك
هذه ميزة مفيدة بشكل خاص للاجتماعات الافتراضية ومكالمات العمل. يمكنك تسجيل المكالمات تلقائيًا أو بدء التسجيل أثناء اجتماع (إذا كنت تستضيف) وتغيير الخيارات ضمن الإعدادات> التسجيل .
من المرجح أن يؤدي تسجيل اجتماع الفريق إلى زيادة المشاركة والمساءلة عبر المجموعة ، فضلاً عن توفير أرشيف لاجتماعك والذي يمكن إتاحته لأي شخص لم يكن قادرًا على الحضور.
بالنسبة للمؤتمرات الافتراضية أو حلقات النقاش ، ضع في اعتبارك تسجيل جلسة تدريب لتوفير بعض المواد الاحتياطية في حالة الإلغاء في اللحظة الأخيرة.
إذا كنت منظمًا بشكل فائق ، فيمكنك قص مقتطفات من مكبر الصوت الغائب وإفلاتها في الحدث عندما يكون ذلك مناسبًا.
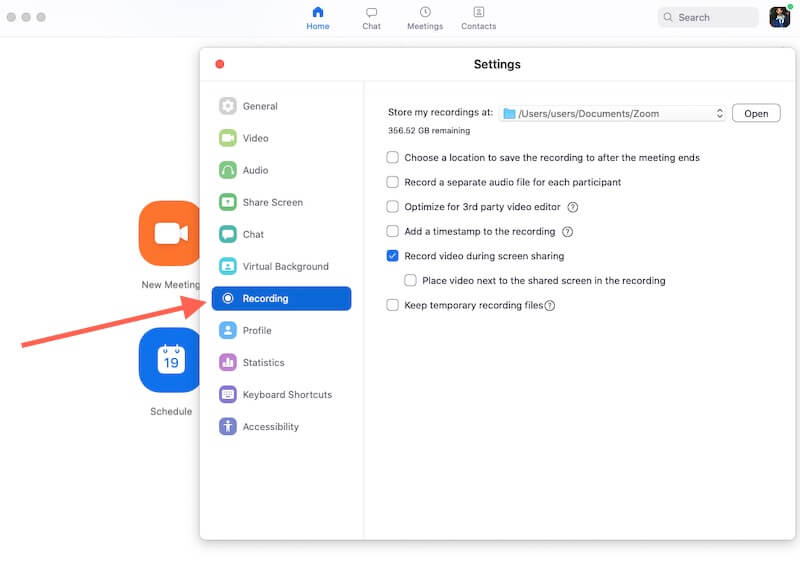
0 5 . مشاركة شاشتك
هناك طريقة أخرى مفيدة لتغيير الأوضاع في الاجتماعات الافتراضية وهي مشاركة شاشتك مع فريقك. سيتعين عليك منح ميزة التكبير / التصغير مسبقًا ، ثم النقر فوق رمز مشاركة الشاشة في المكالمة.
سيُطلب منك اختيار ما إذا كنت تريد مشاركة سطح المكتب بأكمله أو مجرد نافذة محددة. لا تنس الضغط على "إيقاف المشاركة" عند الانتهاء لمنع الجميع من رؤية أي شيء لا يجب عليهم ...
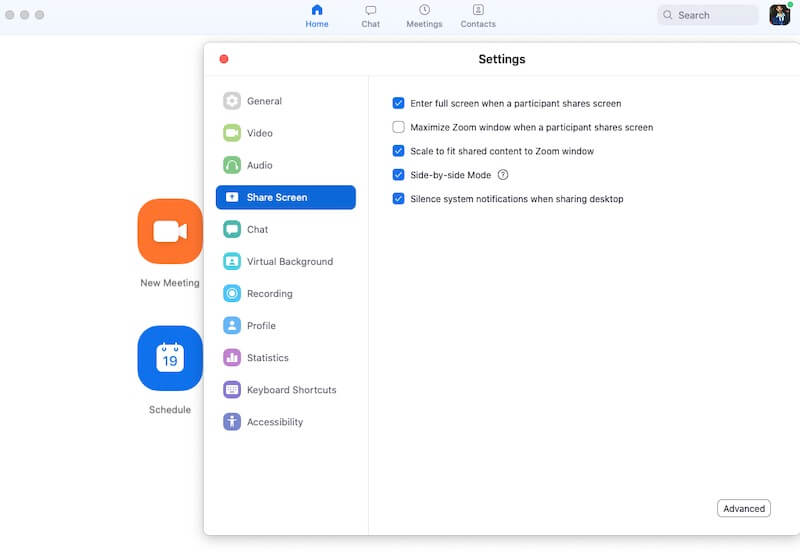
0 6 . ردود الفعل الرموز التعبيرية
يمكن أن يكون استخدام أيقونات "Thumbs Up" و "Clap" طريقة مفيدة حقًا للحصول على ردود فعل فورية من الحاضرين في الاجتماع.
إنها تعيش في علامة التبويب " ردود الفعل " وهي طريقة رائعة لتأييد الأفكار بسرعة أو تهنئة الزملاء على جهودهم أو تعليق ذكي بشكل خاص. اعتمادًا على إعدادات الاجتماع ، قد يكون رمز "Hand Up" متاحًا لك أيضًا.
لإنقاذك من وضع يدك في الهواء فعليًا ، ارفع مخلبك الافتراضي لإعلام مضيف الاجتماع بأن لديك ما تقوله.
بدلاً من ذلك ، ابحث عن استخداماتك الخاصة لهذه الرموز من خلال الاتفاق على تفسير مختلف للرموز. تجربة!
0 7 . تبديل عرض مكبر الصوت
قد يبدو هذا واضحًا ، ولكن الاختلاف بين طرق عرض "المتحدث" و "المعرض" يمكن أن يساعدك في الحفاظ على مشاركتك من خلال تغيير التجربة المرئية للاجتماع.
بالنسبة للاجتماعات الكبيرة ، قد يتحكم المضيف في هذه الآراء ويديرها لك: إذا تم إجراؤها بشكل جيد ، فستظل مركزًا ومركّزًا على المحادثة. سيساعد الجمع بين هذا النوع من التنوعات ومشاركة شاشتك في الحفاظ على مشاركة الفرق وإنتاجيتها.
0 8 . إزالة الأشخاص الذين لا يستخدمون الفيديو
إذا كان العديد من الأشخاص الموجودين في مكالمتك لا يشاركون الفيديو الخاص بهم ، فيمكنك إزالتهم من قائمة الشاشات عن طريق تحديد إخفاء المشاركين من غير الفيديو في الإعدادات .
يمكن أن يكون هذا مفيدًا للاجتماعات الكبيرة كطريقة لترتيب عدد الخلاصات المعروضة بحيث ترى فقط الأشخاص الذين تم تشغيل الفيديو الخاص بهم.
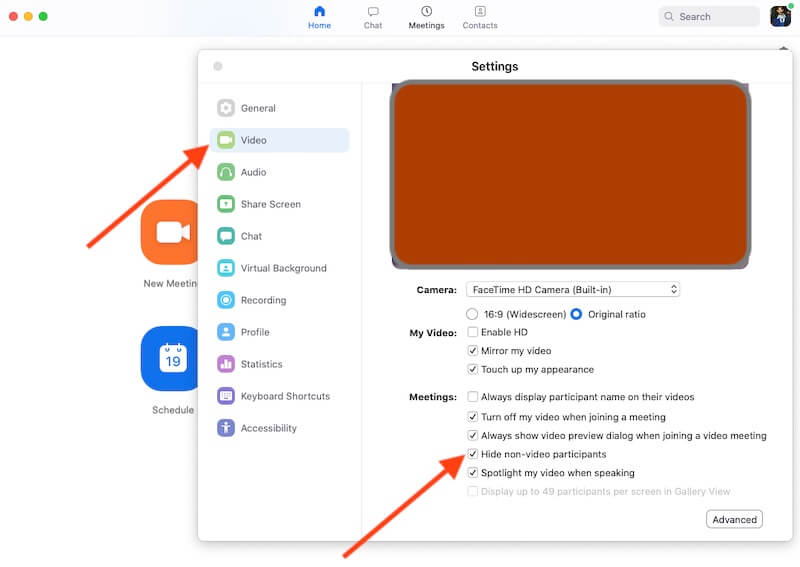
0 9 . تعرف على اختصارات التكبير / التصغير
مع إتقان اختصار شريط المسافة ، قد تكون جائعًا لمزيد من الاختراقات الخالية من الماوس. يمكن العثور على قائمة كاملة هنا ، بما في ذلك الاختصارات الخاصة بالانضمام إلى الاجتماعات ومشاركة شاشتك والتسجيل والمزيد.
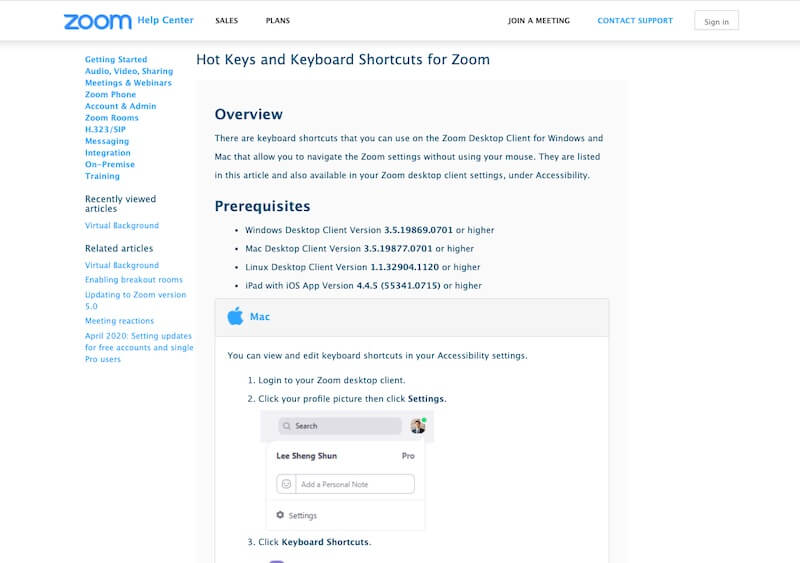
10 . يكتشف
تلخص هذه القائمة بعض الميزات المختلفة في Zoom والتي من المرجح أن يجد غالبية المستخدمين فائدة لها.
إذا كنت تبحث عن المزيد ، فخذ بعض الوقت لاستكشاف المزيد من الإعدادات والخيارات في متناول يدك.
أيضًا ، لا تفوت مقالتنا حول أفضل بدائل Zoom