أفضل الممارسات للحفاظ على أمان الوصول غير المراقب لبرنامج TeamViewer
نشرت: 2023-08-18يقود برنامج TeamViewer دوري برامج الوصول عن بُعد ومن الأهمية بمكان عدم المساومة على جزء الأمان أثناء استخدام البرنامج عن بُعد. تعد المراجعة المنتظمة للإجراءات الأمنية وتكييفها أمرًا ضروريًا للحفاظ على سلامة الوصول غير المراقب لبرنامج TeamViewer.
يمكن القيام بذلك من خلال استخدام أفضل الممارسات بما في ذلك إنشاء كلمات مرور قوية وفريدة من نوعها ، وتمكين المصادقة الثنائية ، وتقييد الوصول استنادًا إلى قوائم الأجهزة الموثوقة ، ومراقبة سجلات الوصول عن بُعد بانتظام ، وغيرها.
جدول المحتويات
ما هو الوصول غير المراقب لبرنامج TeamViewer؟
كان برنامج TeamViewer في السوق منذ فترة طويلة واستفاد منه الكثير. يعد برنامج TeamViewer Unattended Access ميزة تتيح لك الاتصال بجهاز الكمبيوتر أو الجهاز عن بُعد حتى في حالة عدم وجودك فعليًا.
ومع ذلك ، على عكس الدعم عن بعد الخاضع للإشراف ، حيث يتم تقديم المساعدة للمستخدمين الذين يحتاجون إلى مساعدة فورية ، فإن الدعم عن بُعد غير المراقب يخدم غرضًا أوسع. يتجاوز السيناريوهات العاجلة ويمكّنك من إدارة عملياتك الرقمية بكفاءة ، مثل:
- إدارة البنية التحتية لتكنولوجيا المعلومات
البنية التحتية لتكنولوجيا المعلومات يتيح لك الدعم عن بُعد غير المراقب مراقبة الأجهزة والخوادم والشبكات وإدارتها عن بُعد. يساعد ذلك في ضمان عملها بشكل جيد ، وهو أمر مهم للغاية للشركات التي لديها إعدادات تقنية معقدة.
- تثبيت التحديثات
يعد تحديث برامجك وأنظمتك أمرًا مهمًا للغاية للأمان ومدى جودة عمل الأشياء على أجهزتك الرقمية. يتيح لك الوصول عن بُعد غير المراقب بدء التحديثات ومشاهدتها من بعيد.
يمكنك إجراء إصلاحات وترقيات وميزات جديدة على الكثير من الأجهزة دون الحاجة إلى التواجد شخصيًا. هذا لا يوفر الوقت فحسب ، بل يضمن أيضًا تحديث أنظمتك لتحسين الأمان والأداء.
- استكشاف المشكلات غير العاجلة وإصلاحها
في بعض الأحيان ، لا تحتاج المشكلات إلى إصلاح عاجل ، ولكن لا ينبغي تجاهلها أيضًا. يساعد الوصول عن بعد غير المراقب في هذه الحالات أيضًا. يمكنك العثور على المشكلات غير الملحة وحلها من مسافة بعيدة. بهذه الطريقة ، تستمر أجهزتك في العمل بشكل صحيح دون التسبب في أي مقاطعة لما تفعله.
يجب قراءة: كيفية الوصول إلى برنامج TeamViewer على الجهاز المحمول: Android و iOS
كيفية إعداد الوصول غير المراقب لبرنامج TeamViewer؟
يتضمن إعداد الوصول غير المراقب لبرنامج TeamViewer تكوين جهازك وحساب TeamViewer لإنشاء اتصال آمن ومستمر. يعد إعداد الوصول غير المراقب باستخدام برنامج TeamViewer أمرًا بسيطًا للغاية ، ويمكنك القيام به في بضع خطوات بسيطة:
الخطوة الأولى: ابدأ بتثبيت وفتح برنامج TeamViewer على الجهاز الذي تريد الاتصال به عن بعد. يتيح لك الوصول غير المراقب إعداد الجلسات البعيدة بسرعة ، دون الحاجة إلى شخص ما على الطرف الآخر. إنه يشبه الوصول الفوري إلى الأجهزة في جميع أنحاء العالم.
الخطوة الثانية: على الجهاز البعيد ، تأكد من تحديد خانة الاختيار التي تقول ، "منح الوصول السهل 2". تمهد هذه الخطوة الطريق لإجراء اتصالات عن بُعد سلسة وخالية من المتاعب.
الخطوة الثالثة: أدخل عنوان البريد الإلكتروني المرتبط بحساب TeamViewer الذي تريد ربط هذا الجهاز به. بعد إدخال البريد الإلكتروني ، انقر فوق الزر "تعيين". هذا يضمن اتصالاً آمنًا بين حسابك والجهاز البعيد.
الخطوة الرابعة: الخطوة الأخيرة سهلة - ما عليك سوى إضافة الكمبيوتر البعيد إلى قائمة الشركاء. بمجرد الانتهاء من ذلك ، تكون جاهزًا تمامًا لجلسات الوصول عن بُعد غير المراقبة. إذا كان الكمبيوتر البعيد متصلاً بالإنترنت ومصدر طاقة ، فيمكنك الاتصال به من أي مكان حول العالم.
يجب أن تقرأ: أفضل البدائل المجانية لبرنامج TeamViewer
ما مدى أمان الوصول غير المراقب لبرنامج TeamViewer؟
عند الحديث عن أمانه ، يدمج TeamViewer Unattended Access ميزات الأمان المتقدمة مثل المصادقة الثنائية والتحكم في الوصول الذي يضيف طبقة إضافية من الحماية.
تساعد ميزات الأمان المتقدمة هذه المستخدم على تعزيز حمايته ضد الوصول غير المصرح به وأيضًا تجربة اتصال عن بُعد أكثر أمانًا. إليك ما نعنيه بالمصادقة الثنائية والتحكم في الوصول:
المصادقة الثنائية (2FA): تقوية الدفاعات
المصادقة الثنائية (2FA) هي إجراء أمني قوي لا يتطلب كلمة المرور العادية فحسب ، بل يتطلب أيضًا رمزًا إضافيًا يتم إرساله إلى هاتفك الذكي.
مع وجود المصادقة الثنائية (2FA) في مكانها ، يضمن برنامج TeamViewer أنه حتى إذا قام شخص ما بكسر كلمة مرورك ، فلن يتمكن من الوصول إليها بدون هذا الرمز الخاص. يجعل هذا النهج الوصول غير المصرح به أكثر صعوبة ، مما يعزز الأمان العام لتفاعلاتك عن بُعد.
التحكم في الوصول: يضعك في موضع المسؤولية
يمنحك التحكم في الوصول أمرًا كاملاً بشأن من يُسمح له بالوصول إلى جهازك البعيد ومن لا يسمح بذلك. هذا يعني أن الأفراد الذين تثق بهم وتفوضهم فقط يمكنهم إجراء اتصالات عن بُعد من خلال برنامج TeamViewer الخاص بك.
الارتقاء بتجربة الاتصال عن بعد
من خلال إضافة ميزات الأمان المتقدمة هذه ، لا يوقف برنامج TeamViewer الوصول غير المصرح به فحسب ، بل يوفر أيضًا تجربة أكثر أمانًا عن بُعد. سواء كنت تعمل أو تصلح المشكلات أو تتعامل مع الملفات ، فإن طبقات الحماية الإضافية هذه تعني أنه يمكنك استخدام برنامج TeamViewer Unattended Access بثقة ، دون أي مخاوف أمنية.
أفضل الممارسات للحفاظ على أمان الوصول غير المراقب لبرنامج TeamViewer
لمساعدتك في جعل الوصول غير المراقب لبرنامج TeamViewer أكثر أمانًا وأمانًا ، إليك بعض النصائح:
حماية حسابك من خلال المصادقة الثنائية (2FA)
حماية هذا من خلال المصادقة الثنائية (2FA) تجعل من الصعب للغاية على المحتالين والأشرار السيبرانيين خرق أمان حسابك. يعد إعداد 2FA أمرًا سهلاً للغاية. تحتاج فقط إلى فتح إعدادات برنامج TeamViewer على جهاز الكمبيوتر الخاص بك.

بعد ذلك ، ابحث عن قسم الأمان وانقر على "المصادقة الثنائية للاتصالات". هناك خيار لإعداده هناك. وإذا كنت ترغب في ربط جهاز آخر للموافقة على الاتصالات ، فما عليك سوى اتباع التعليمات التي تظهر على الشاشة.
اجعل كلمة مرورك قوية للغاية
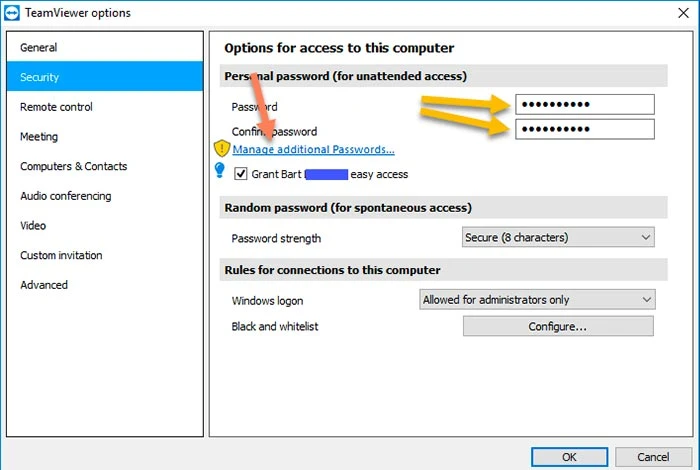
لا يقتصر الأمر على برنامج TeamViewer - فهذه النصيحة تعمل مع أي موقع ويب أو تطبيق تستخدمه. كل ما عليك فعله هو إنشاء كلمة مرور تتكون من مزيج من الأحرف الكبيرة والصغيرة ، والرموز مثل * & @ ، والأرقام.
ستحافظ هذه الخطوة الذكية على أمان حسابك وستمنح المتسللين وقتًا عصيبًا في محاولة التسلل والحصول على أغراضك. لذا ، في المرة القادمة التي تقوم فيها بتعيين كلمة مرور ، تذكر: كلما كان ذلك أقوى ، كان ذلك أفضل!
إليك كيفية إعطاء كلمة مرور جديدة وقوية لبرنامج TeamViewer:
- أولاً ، قم بتسجيل الدخول إلى TeamViewer User Management Console. إنه مثل مركز القيادة الخاص بك لأشياء برنامج TeamViewer
- داخل إعدادات ملف التعريف الخاص بك ، ابحث عن "خيار الأمان"
- الآن ، ابحث عن زر تغيير كلمة المرور
- سيطلبون كلمة المرور القديمة وكلمة المرور الجديدة التي تريدها
- بمجرد القيام بذلك ، تأكد من النقر فوق "تغيير كلمة المرور" مرة أخرى لقفل التغييرات الجديدة
- وتم تعيين كلمة المرور الخاصة بك الآن
أيضًا ، إذا كنت قلقًا بشأن تذكر كل كلمات المرور الجديدة فائقة القوة ، فما عليك سوى الانتقال إلى "مدير كلمات المرور" الذي يمكن أن يساعدك في تتبعها جميعًا.
قم بتنشيط الوصول غير المراقب لبرنامج TeamViewer
باستخدام ميزة "الوصول عن بُعد غير المراقب" في برنامج TeamViewer ، يمكنك استخدام جهاز الكمبيوتر الخاص بك حتى لو لم تكن أمامه مباشرة. يعد الوصول غير المراقب بمثابة درع أمان لجهاز الكمبيوتر الخاص بك.
إنه أفضل من مجرد استخدام كلمات المرور لأنه يأتي مع حماية مزدوجة تسمى المصادقة الثنائية. ومع ذلك ، إذا لم يكن جهازك مرتبطًا بالفعل بحساب TeamViewer الخاص بك ، فعليك القيام بذلك أولاً.
اتبع هذه الخطوات لتنشيط برنامج الوصول عن بُعد غير المراقب:
- افتح وحدة تحكم برنامج TeamViewer
- قم بتشغيل "بدء برنامج TeamViewer" مع Windows ومنح وصولاً سهلاً
- في الشاشة التالية ، ابحث عن الزر تعيين. انقر فوقه لتوصيل جهازك بحساب TeamViewer الخاص بك
تخصيص Who Connects في برنامج TeamViewer
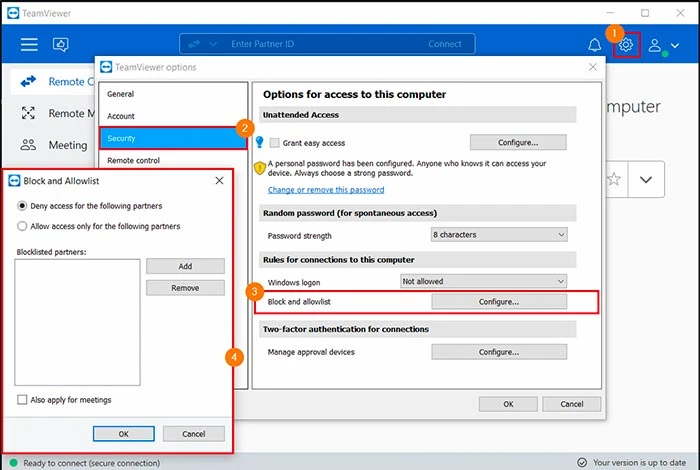
يمكنك أن تكون الشخص المسؤول عن من يمكنه رؤية الأشياء على جهاز الكمبيوتر الخاص بك باستخدام برنامج TeamViewer مع ميزات "قائمة السماح وقائمة الحظر".
قائمة الحظر تشبه حارس البوابة الرقمية وهي موجودة للتأكد من أن المستخدمين المصرح لهم فقط يمكنهم الاتصال عن بعد بنظامك. إذا قمت بوضع معرف TeamViewer أو حسابًا في قائمة الحظر ، فلن يتمكنوا من الدخول إلى جهاز الكمبيوتر الخاص بك.
على العكس من ذلك ، فإن Allowlist هو مثل قائمة VIP الخاصة بك لضيوف الكمبيوتر الذين تسمح لهم بالطرق على بابك الرقمي. لذلك حتى إذا كان شخص ما يعرف معلومات برنامج TeamViewer الخاص بك ، فلن يتمكن من الارتباط بجهاز الكمبيوتر الخاص بك لأنه ليس في قائمة السماح الخاصة بك. يعد إنشاء "قائمة السماح" و "قائمة الحظر" الخاصة بك في برنامج TeamViewer أسهل مما تعتقد.
اتبع هذه الخطوات:
- افتح برنامج TeamViewer وابحث عن خيار الإعدادات في الزاوية العلوية اليمنى. انقر فوقه!
- انتقل الآن إلى الأمان ، ثم ابحث عن قسم Block and Allowlist
- نافذة جديدة تنبثق. قرر ما إذا كنت تريد السماح أو رفض الدخول
- الآن أضف أسماء إلى القائمة
- أضف الأسماء يدويًا ولا تنس حفظ التغييرات بالضغط على زر موافق
لمزيد من الأمان ، يمكنك توصيل ملف تعريف عملك بحساب TeamViewer الخاص بك. يمكنك أيضًا إضافة ملف تعريف شركتك بالكامل إلى قائمة السماح.
تعطيل بدء تشغيل برنامج TeamViewer مع Windows
إحدى الخطوات الذكية لإبعاد المتسللين عن جهاز الكمبيوتر الخاص بك هي تسجيل الخروج من برنامج TeamViewer عندما لا تستخدمه. إنها فكرة جيدة لجميع أنواع تطبيقات الكمبيوتر.
لتجنب مثل هذا الانتهاك غير المصرح به لحسابك ، يجب عليك فقط استخدام برنامج TeamViewer عندما تحتاج إليه حقًا. ولكن ماذا لو احتاج عملك إلى أن يتم تشغيله طوال الوقت؟
في مثل هذه السيناريوهات بدلاً من تسجيل الخروج ، يمكنك فقط إيقاف برنامج TeamViewer من بدء التشغيل عندما يقوم جهاز الكمبيوتر الخاص بك بذلك. هذا يضمن عدم تمكن أي شخص من التسلل إلى جهاز الكمبيوتر الخاص بك عند عدم استخدامه.
استخدم خيارات الأمان المتقدمة في برنامج TeamViewer
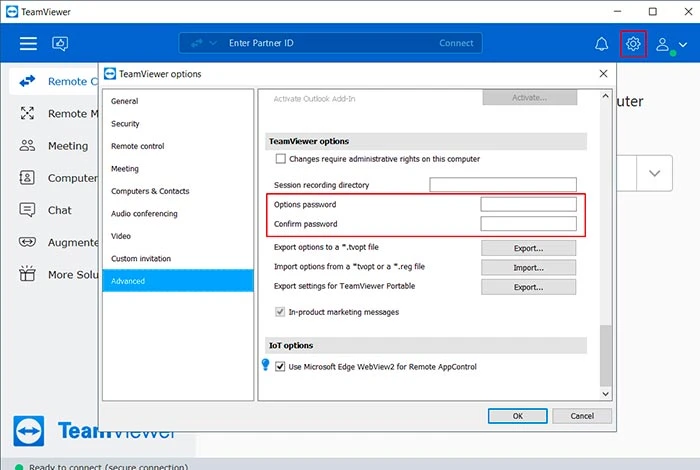
تمنحك خيارات الأمان المتقدمة لبرنامج TeamViewer تحكمًا كاملاً في مجموعة واسعة من الأذونات البسيطة. تمنحك هذه الإعدادات المتقدمة القوة في كيفية استخدام الأشخاص للوصول عن بُعد بعدة طرق مختلفة.
مع هذه الخيارات ، عليك أن تقرر ما يمكن أن يفعله الناس. يمكنك اختيار ما إذا كان مسموحًا لهم ، أو يحتاجون إلى تأكيد ، أو يتم رفض إجراءات معينة. ومع ذلك ، يُنصح بشدة باختيار الخيار "بعد التأكيد" أو "تأكيد الكل" لأن بهذه الطريقة سيسألك برنامج TeamViewer قبل إرسال الملفات أو الاتصال بشبكة خاصة (VPN).
اتبع هذه الخطوات لرفع مستوى أمان برنامج TeamViewer الخاص بك:
- افتح برنامج TeamViewer
- ابحث عن خيار الإعدادات وابحث عن القسم المتقدم
- انقر فوق الزر إظهار الخيارات المتقدمة
- الآن قم بتخصيص الأمان المتقدم لبرنامج TeamViewer عن طريق إلغاء تحديد المربعات المجاورة لـ "Close to tray menu" و "Clipboard Synchronization"
- ابحث عن خيار التحكم في الوصول وقم بتبديله إلى "تأكيد الكل"
- عندما تكون مستعدًا تمامًا ، انقر فوق "موافق"
أيضًا ، إذا كنت ترغب في إيقاف تشغيل الدردشات في برنامج TeamViewer ، فما عليك سوى الانتقال إلى الإعدادات ، ثم خيارات متقدمة ، وأخيراً الخيارات المتقدمة. هناك ، سترى مربعًا يقول "تعطيل الدردشات". تحقق من ذلك وأنت على استعداد لاستخدام برنامج TeamViewer المخصص الخاص بك.
خاتمة
يمكن أن يوفر برنامج TeamViewer ميزة مباشرة ولكن فقط عند استخدامه بالطريقة الصحيحة. باتباع هذه النصائح لتأمين الوصول غير المراقب لبرنامج TeamViewer ، يمكنك ضمان الوصول الآمن ودرء التدخلات غير المرغوب فيها أثناء استخدام هذه الأداة إلى أقصى إمكاناتها.
