كيفية إضافة Stripe إلى WooCommerce (دليل 2023)
نشرت: 2023-03-30تحتاج جميع متاجر WooCommerce إلى حلول دفع موثوقة للمعاملات السلسة ومنع الاحتيال.
Stripe هي إحدى بوابات الدفع هذه المشهورة لسهولة استخدامها ، ورسوم المعاملات المنخفضة ، والدعم مقارنة بمقدمي الخدمات الآخرين.
في هذه المدونة ، سنناقش كيفية إضافة Stripe إلى متجر WooCommerce الخاص بك في خطوات سهلة ، حتى تتمكن من قبول المدفوعات والسماح للعملاء بالدفع باستخدام Stripe.
وكيف يمكنك توصيل حسابات WooCommerce و Stripe للحصول على تحليلات أعمال أفضل.
بوابة الدفع WooCommerce Stripe
تحتاج إلى تثبيت البرنامج المساعد Stripe المجاني الذي طوره فريق WooCommerce. يحتوي المكون الإضافي على مجموعة ميزات غنية لقبول وإدارة المدفوعات بسهولة:
- يمكن للعملاء إكمال مشترياتهم دون إعادة توجيههم إلى صفحة الخروج الخارجية ، مما قد يؤدي إلى تحسين معدل التحويل لمتجرك.
- لا توجد رسوم إعداد ورسوم شهرية وتكاليف خفية.
- متوفر في أكثر من 40 دولة ، ويدعم أكثر من 135 عملة.
- يقبل جميع بطاقات الائتمان والخصم الرئيسية بالإضافة إلى طرق الدفع المحلية.
- مُحسّن للحصول على تجربة هاتف محمول سلسة من خلال الدفع السريع ، وتقديم الدعم لـ Apple Pay و Google Pay و Payment Request API.
- متوافق مع اشتراكات WooCommerce لدعم المدفوعات المتكررة.
و أكثر من ذلك بكثير…
يمكن لمستخدمي WooCommerce الاستفادة من Stripe لأنه خيار ممتاز لقبول المدفوعات للمنتجات والخدمات المختلفة ، بما في ذلك المنتجات البسيطة والاشتراكات والعضويات والمزيد.
متطلبات إعداد Stripe لـ WooCommerce
قبل الانتقال إلى الإعداد ، هناك بعض المتطلبات المسبقة:
- المكون الإضافي WooCommerce Stripe الذي رأيناه أعلاه.
- شهادة SSL - توفر نفقًا مشفرًا آمنًا لنقل البيانات وهو أمر حيوي لمعلومات العميل الحساسة.
- حساب Stripe
- إصدار WooCommerce أعلى من 2.2 حيث يعالج Stripe المبالغ المستردة فقط للإصدارات الأعلى من 2.2.
كيفية إضافة Stripe إلى WooCommerce؟
لبدء تكامل Stripe لـ WooCommerce ، فإن الخطوة الأولى هي إنشاء حساب باستخدام Stripe ، متبوعًا بالخطوات المتبقية.
إنشاء حساب Stripe
يعد إنشاء حساب Stripe بشكل عام عملية بديهية ، على الرغم من أنه قد يختلف قليلاً حسب بلدك. يمكنك ببساطة اتباع الخطوات المقدمة للبدء.
- إنشاء حساب - انتقل إلى موقع Stripe وانقر فوق
Start Now. املأ بريدك الإلكتروني ، والاسم الكامل ، وحدد الدولة ، وأنشئ كلمة مرور قوية. عند الانتهاء ، انقر فوقCreate Account. - تحقق من عنوان بريدك الإلكتروني - انتقل إلى حساب بريدك الإلكتروني وانقر على الزر الذي يشير
Verify email address. - تنشيط المدفوعات - لتتمكن من قبول المدفوعات ، من الضروري العودة إلى حساب Stripe والنقر على زر
Activate Payments. - إضافة أساسيات العمل - أدخل عنوان عملك المسجل ، ونوع العمل ، وهيكل العمل.
- إضافة تفاصيل العمل - أدخل اسم عملك القانوني أو اسم شركة ذات مسؤولية محدودة ورقم تعريف صاحب العمل وعنوان العمل المسجل ورقم الهاتف. أيضًا ، حدد نوع الصناعة التي تناسب عملك. قدم مزيدًا من المعلومات مثل موقع الويب الخاص بشركتك ووصف المنتج.
- إضافة تفاصيل ممثل الأعمال - املأ تفاصيل الاتصال بممثل من شركتك.
- إضافة أصحاب الأعمال - إذا كان ذلك مناسبًا لشركتك ، فاملأ التفاصيل.
- حدد تفاصيل الاستيفاء - حدد المدة التي سيستغرقها عميلك لتلقي / استخدام منتجك أو خدمتك.
- إضافة واصف العبارة - سيظهر هذا في البيانات التي سيتلقاها عميلك. لذا ، اجعله سهل التعرف عليه. هناك حد لعدد الأحرف لهذا القسم.
- أدخل التفاصيل المصرفية - قم بذلك يدويًا أو حدد البنك الذي تتعامل معه واتبع التعليمات.
- تمكين التحقق على خطوتين - اختر بين الرسائل القصيرة أو تطبيق المصادقة.
- تمكين حساب ضريبة المبيعات - خطوة اختيارية ولكنها تساعد في تسهيل فرض الضرائب.
- املأ المعلومات الإضافية - املأ أي شيء آخر مطلوب في الصفحة التالية. قد تختلف المعلومات المطلوبة في هذه الخطوة بناءً على التفاصيل الواردة في الخطوات السابقة. بمجرد الانتهاء ، انقر فوق إرسال.
أنت الآن جاهز تمامًا وجاهز لتلقي المدفوعات.

احصل على مفاتيح API الشريطية
- قم بالوصول إلى لوحة معلومات Stripe وانتقل إلى القسم المسمى
Get Your API keys. - من هناك ، يمكنك نسخ كل من
Publishable KeySecret Keyلاستخدامهما في وقت لاحق.
قم بتثبيت البرنامج الإضافي Stripe WooCommerce
- انتقل إلى لوحة إدارة WordPress الخاصة بك> الإضافات> إضافة جديد.
- ابحث عن "Stripe WooCommerce".
- قم بتثبيت وتفعيل المكون الإضافي "WooCommerce Stripe Payment Gateway". بعد ذلك ، انتقل إلى إعداداته للتكوين. سيتم نقلك إلى إعدادات WooCommerce Payments.
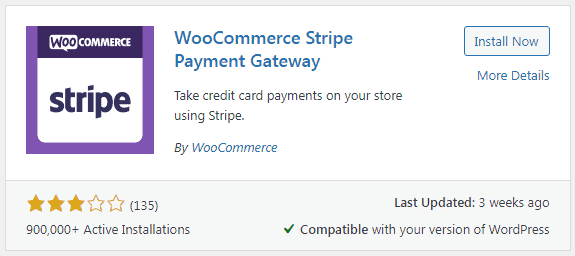
تكوين المكون الإضافي Stripe WooCommerce
- انتقل إلى علامة
Paymentsوالصق المفتاحين القابل للنشر والسري اللذين تم نسخهما مسبقًا من لوحة معلومات Stripe. - بالإضافة إلى ذلك ، قم بإنشاء
Webhook Secret Keyمن خلال تضمين نقطة نهاية خطاف الويب في لوحة معلومات Stripe. - بمجرد إنشاء نقطة النهاية ، فإن الخطوة التالية هي نسخ
Webhook Signing Secretولصقه في إعدادات المكون الإضافي WooCommerce Stripe. - علاوة على ذلك ، يمكنك تخصيص نص ولون زر الدفع ، وتمكين مدفوعات Apple Pay ، وتشغيل تسجيل الأخطاء.
- أخيرًا ، احفظ تغييراتك بالنقر فوق الزر حفظ التغييرات لتنشيط بوابة الدفع في وضع الاختبار.
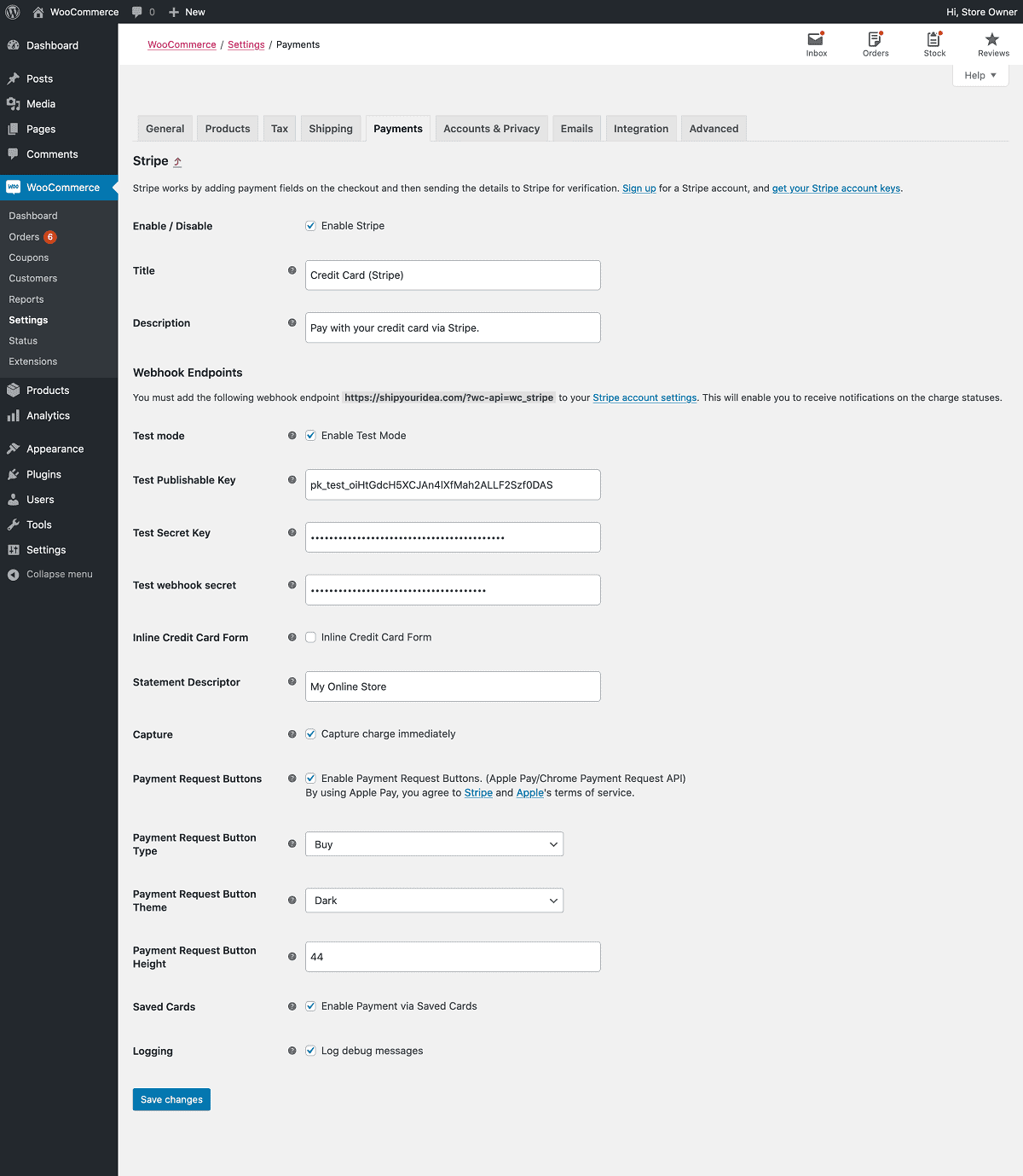
اختبر التكامل
- أضف منتجًا من متجر WooCommerce الخاص بك وتابع عملية الدفع.
- سترى خيارات الدفع عبر بطاقات الائتمان والخصم. في أسفل اليمين ، يظهر أنك في وضع الاختبار. كما أنه يعطي معلومات بطاقة الاختبار لاختبار عملية الدفع الكاملة.
- ادفع مقابل المنتج باستخدام بطاقة ائتمان الاختبار المقدمة.
- تحقق من خيار حفظ الدفع. في المرة التالية التي تزور فيها هذا المتجر ، لن تحتاج إلى ملء معلومات البطاقة مرة أخرى.
للانتقال من وضع الاختبار إلى الوضع المباشر ، انتقل إلى إعدادات المكون الإضافي وقم بإلغاء تنشيط وضع الاختبار. بعد ذلك ، استبدل مفاتيح الاختبار والسرية بالمفاتيح الحية.
هذا كل شيء. متجر WooCommerce جاهز لقبول المدفوعات باستخدام Stripe.
تحليلات أفضل ودقيقة لـ WooCommerce و Stripe في مكان واحد
يحتاج أي متجر WooCommerce إلى تحليلات لمراقبة أعماله وتنميتها. إذا كنت تعتمد على WooCommerce أو Stripe فقط ، فأنت تعرض فقط مؤشرات الأداء الرئيسية الأساسية.
إذا كان لديك العديد من متاجر WooCommerce أو حسابات Stripe ، فأنت بحاجة إلى تسجيل الدخول إلى كل حساب لعرض التقارير. وتذكر أن هذه التقارير لا تمنحك أداء عملك بالكامل.
أدخل Putler ويمكنك مراقبة جميع متاجر WooCommerce المتعددة وحسابات Stripe من مكان واحد. سيقوم Putler تلقائيًا بجمع البيانات ودمجها وتقديم تقارير مجمعة لك من جميع متاجرك في مكان واحد.
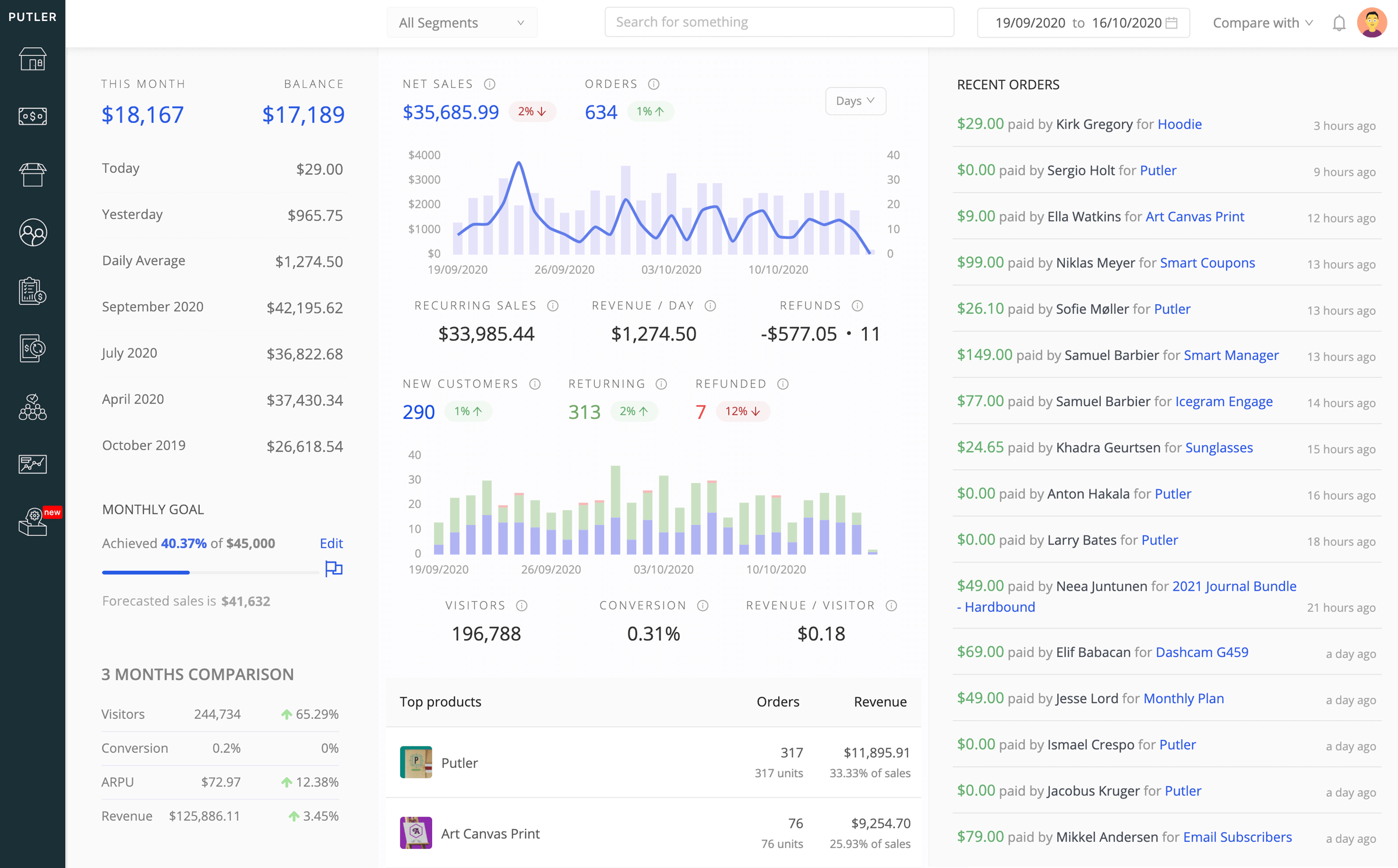
- احصل على الوصول إلى أكثر من 150 من مؤشرات الأداء الرئيسية والمقاييس التي تخبرك بالفعل عن أداء أعمالك في الوقت الفعلي.
- قم بالتبديل بين متاجر WooCommerce وحسابات Stripe لعرض التقارير الفردية من كل منهما.
- يمكنك أيضًا عرض التقارير المجمعة لجميع متاجرك.
- احصل على تقارير متعمقة حول جميع الجوانب - المنتجات والعملاء والمبيعات والمعاملات والاشتراكات وجمهور موقع الويب.
- إدارة المبالغ المستردة والاشتراكات وتتبع الرصيد بسهولة من مكان واحد.
- قم بتوصيل مخازن / حسابات غير محدودة لأنظمة أساسية متعددة أيضًا - Shopify و PayPal و BigCommerce و Google Analytics للبقاء على رأس أرقام عملك مع Putler.
- هذا يعني أيضًا أنه يمكنك استخدام كل من Stripe و PayPal والحصول على تحليلات لمتاجر WooCommerce الخاصة بك.
جرب Putler مجانًا
خاتمة
آمل أن توضح هذه المدونة سبب حاجتك إلى Stripe وكيفية توصيل Stripe بـ WooCommerce باستخدام المكون الإضافي Stripe.
وإذا كنت ترغب في تنمية أعمالك في WooCommerce من خلال تحليلات دقيقة وفي الوقت الفعلي ، فاستخدم Putler ، الذي يساعدك على توجيه عملك في الاتجاه الصحيح.
