كيفية إضافة بطاقات وشاشات نهاية YouTube
نشرت: 2020-08-25في قائمة الأدوات الترويجية التي يقدمها YouTube ، تحتل شاشات النهاية وبطاقات YouTube مكانًا خاصًا. تم إطلاق الميزة في عام 2016 كبديل للتعليقات التوضيحية على YouTube ، والتي لم تكن مفيدة جدًا وحتى أقل ملاءمة للجوّال. منذ ذلك الحين ، وبسبب بساطتها في الاستخدام والفعالية ، أصبحت الأداة محبوبة من قبل العديد من القنوات.
في هذه المقالة ، سنتحدث عن شاشات نهاية وبطاقات YouTube ، وكيف يمكنك دمجها في مقاطع الفيديو الخاصة بك.
- ما هي شاشات نهاية YouTube؟
- كيفية إضافة شاشات نهاية يوتيوب؟
- كيف تضيف اليوتيوب بطاقات؟

ما هي شاشات نهاية YouTube؟
شاشات النهاية وبطاقات النهاية على YouTube عبارة عن مربعات قابلة للنقر يمكنك إضافتها إلى آخر 20 ثانية من مقاطع الفيديو الخاصة بك. يطلبون من المشاهدين اتخاذ إجراء محدد: مشاهدة مقطع فيديو ، والاشتراك في قناة ، والنقر على قائمة تشغيل ، وما إلى ذلك. اعتبرهم كإضافات تحث المستخدم على اتخاذ إجراء لمقطع الفيديو الخاص بك.
إذا كنت تتطلع إلى زيادة نسبة المشاهدة وتوسيع قاعدة المشتركين لديك ، يمكن أن تصبح شاشات النهاية إضافة قوية إلى مجموعة أدوات تسويق الفيديو الخاصة بك. تظهر في نهاية مقاطع الفيديو ، ويراها المشاهدون الذين انخرطوا بالفعل في الفيديو (وإلا فلن يشاهدوها حتى النهاية!) وهذا يزيد من فرصة اتخاذهم الإجراءات ، وبالتالي زيادة نسبة المشاهدة أو توجيه الزيارات إلى قناتك.
بناءً على هدفك ، تقدم شاشات النهاية والبطاقات عناصر مختلفة يمكنك استخدامها لإقناع المشاهد الخاص بك باتخاذ الإجراء المطلوب.
كيفية إضافة شاشات نهاية يوتيوب؟
الآن ، دعنا نلقي نظرة على كيفية إضافة شاشة نهاية إلى الفيديو الخاص بك. هناك طريقتان على YouTube للقيام بذلك: إضافة شاشة نهاية عند تحميل الفيديو وإضافة شاشة نهاية إلى فيديو موجود. دعونا نلقي نظرة على كل منهما على حدة.
إضافة شاشات النهاية أثناء عملية التحميل
ابدأ بتحميل الفيديو على قناتك على YouTube. يرجى ملاحظة أنه لإضافة شاشة نهاية إلى الفيديو الخاص بك ، يجب أن تكون مدتها 25 ثانية على الأقل. إذا كنت جديدًا على YouTube ولست متأكدًا من كيفية القيام بذلك ، فراجع مقالتنا حول كيفية تحميل مقطع فيديو على YouTube وتغيير الصورة المصغرة للفيديو.
بمجرد تحميل الفيديو الخاص بك ، وقمت بتعيين العنوان وإضافة معلومات عنه ، فإن الخطوة التالية هي قسم "عناصر الفيديو".
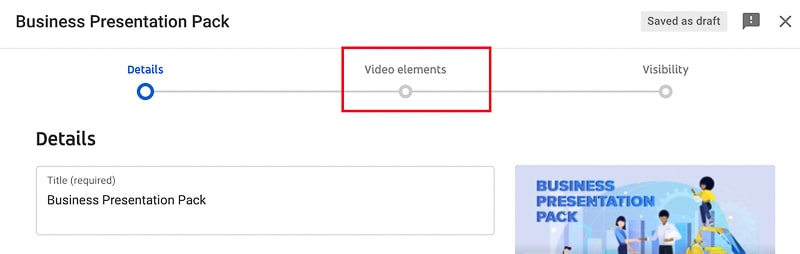
هناك ، لديك نوعان من العناصر التي يمكنك إضافتها. لنبدأ بإضافة شاشة نهاية.

هنا ، يمكنك إما استيراد شاشة نهاية من فيديو آخر من قناتك أو تصميم شاشة نهاية مخصصة يدويًا من البداية.
سيؤدي النقر فوق "استيراد من الفيديو" إلى إعادة توجيهك إلى مقاطع الفيديو الموجودة على قناتك. إذا سبق لك إضافة شاشات نهاية إلى مقاطع الفيديو الخاصة بك ، فيمكنك استيرادها ببساطة عن طريق تحديد الفيديو. ولكن إذا كانت هذه هي المرة الأولى التي تضيف فيها شاشات النهاية ، فأنت بحاجة إلى إعداد شاشة نهاية من البداية.

لبدء إنشاء شاشة النهاية الأولى ، اختر "إضافة". في النافذة المنبثقة ، يمكنك إضافة شاشات نهاية وتعديل الإعدادات لتلائم احتياجاتك.
استخدم قوالب شاشة نهاية YouTube على اليسار لتبسيط عملية إضافة شاشة نهاية. انقر فوق القالب لإضافته إلى الفيديو الخاص بك.

بدلاً من ذلك ، يمكنك إضافة عناصر شاشة النهاية واحدة تلو الأخرى ، وإنشاء مشهد نهائي مخصص للفيديو. لهذا ، انقر فوق الزر "+" في الجانب الأيمن العلوي من النافذة المنبثقة. سواء أضفت قالب شاشة نهاية أو أنشأت شاشة نهاية من البداية ، ستكون عملية تحرير عناصر شاشة النهاية متطابقة.
هناك خمسة أنواع من العناصر يمكنك إضافتها كجزء من شاشة النهاية: فيديو وقائمة تشغيل وزر اشتراك وقناة ورابط. العناصر الأربعة الأولى متاحة لجميع القنوات. ومع ذلك ، لإضافة رابط ، يجب أن تكون قناتك على YouTube جزءًا من برنامج شركاء YouTube ، وأن تستثمر قناتك.
دعنا نلقي نظرة على العناصر الأربعة المتبقية بشكل منفصل.

عنصر الفيديو هو العنصر الذي تحتاج إلى استخدامه إذا كنت تريد إعادة توجيه المشاهدين لمشاهدة مقطع فيديو. اختر أحد الخيارات الثلاثة: اعرض دائمًا أحدث تحميل لك ، أو اعرض لكل مشاهد فيديو مخصصًا هو الأفضل له ، أو اختر مقطع فيديو معينًا.

في قسم الفيديو المحدد ، يمكنك إضافة مقطع فيديو من قناتك على YouTube. يمكنك أيضًا البحث وإرفاق أي مقطع فيديو على YouTube.

بمجرد تحديد الفيديو ، يمكنك تغيير حجم العنصر عن طريق سحبه من الزاوية ، وتحريكه للعثور على أفضل مكان له.

العنصر التالي هو قائمة التشغيل. هنا مرة أخرى ، يمكنك اختيار أي من قوائم التشغيل الخاصة بك ، أو البحث عن أي قائمة تشغيل عامة متاحة على YouTube وإضافتها.

ما عليك سوى البحث والنقر فوق قائمة التشغيل لإرفاقها بالفيديو الخاص بك ، ثم ضبط الحجم والموقع.

في حالة رغبتك في زيادة اشتراك في قناتك ، يمكنك استخدام عنصر الاشتراك. سيظهر مربع صغير به صورة قناتك ، مع تمرير مؤشر الماوس فوقه يمنح المشاهد مزيدًا من المعلومات حول قناتك ، ويظهر الزر "اشتراك". سيؤدي النقر فوق العنصر إلى إعادة توجيه المشاهدين إلى قناتك. إذا كنت تخطط لاستخدام عنصر الاشتراك كشاشة نهاية في كثير من الأحيان ، فإننا ننصحك باستخدام شعار Youtube الخاص بك كصورة قناتك ، حيث سيعطي المشاهدين فهمًا أوضح للغرض من العنصر.

لمعرفة حجم العنصر وتعديله ، حدد المربع "إظهار مخطط البطاقة". هذه ميزة مفيدة في حالة عدم رغبتك في تشتيت شاشة النهاية للمشاهدين.
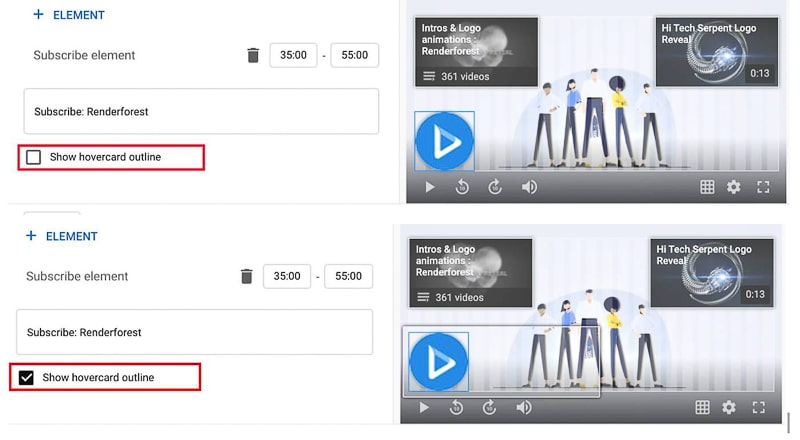
العنصر الأخير هو "القناة". هذا العنصر مشابه جدًا لزر الاشتراك. ومع ذلك ، يتم استخدامه فقط إذا كنت ترغب في الترويج لقنوات أخرى. على سبيل المثال ، إذا كانت لديك قناة ثانية ، فإن هذا العنصر يعد وسيلة رائعة للترويج لها.
بمجرد العثور على القناة التي تريد الترويج لها ، انقر عليها واكتب رسالة مخصصة لجمهورك.

يمكنك بعد ذلك ضبط مدة وموقع كل عنصر من الجدول الزمني أدناه. حدد كل عنصر من خلال النقر عليه ، وقم بتعيين المدة من المؤقت أعلى اسم العنصر مباشرة.

عيّن مدة كل عنصر ، ثم اسحبه حول الخط الزمني. في حالة إضافة العديد من شاشات النهاية وعدم رغبتك في تداخلها ، يمكنك ضبطها للظهور بالترتيب.

بمجرد الانتهاء ، احفظ التغييرات. ستتم إعادة توجيهك مرة أخرى إلى صفحة "عناصر الفيديو". تعني العلامة الخضراء أنه تمت إضافة شاشة النهاية بنجاح. في حالة رغبتك في تغييرها ، انقر على "تعديل".

إضافة شاشات إلى فيديو موجود
لإضافة شاشات نهاية إلى فيديو موجود ، انتقل إلى صفحتك وحدد الفيديو وانقر على "تعديل".

من القائمة الموجودة أسفل اليمين ، اضغط على رمز القلم الرصاص لتعديل شاشات النهاية الحالية أو إضافة شاشات جديدة.
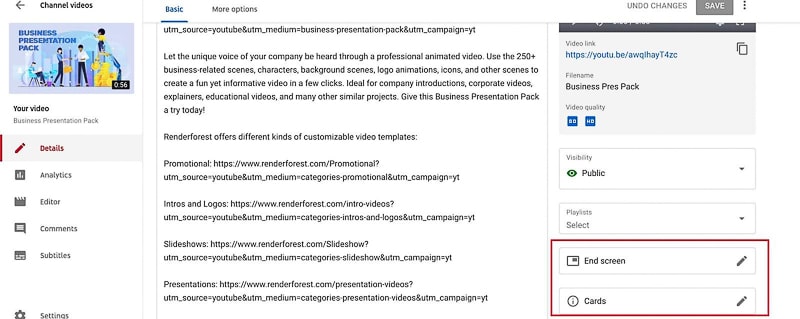
بدلاً من ذلك ، يمكنك الانتقال إلى علامة التبويب "محرر" على اليسار وإضافة شاشة النهاية أو تعديلها من هناك.

انقر فوق الزر "+" لتحديد العناصر وإضافتها. من هنا ، عملية التحرير هي نفسها مرة أخرى.
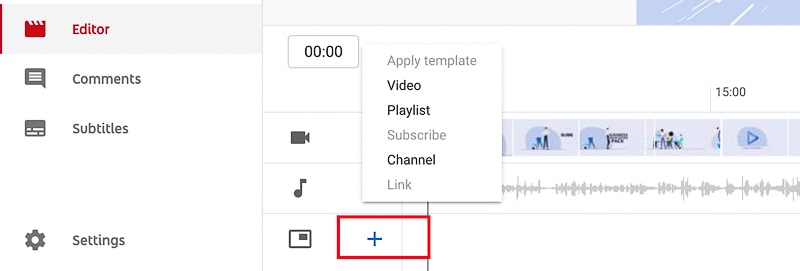
كيف تضيف اليوتيوب بطاقات؟
يتم منع البطاقات أثناء شاشة النهاية ، لذا إذا كنت تريد تضمين شاشات النهاية والبطاقات معًا ، فتأكد من تضمينها في أجزاء مختلفة من الفيديو.
شكل آخر من أشكال عنصر الفيديو الذي يقدمه YouTube هو البطاقات. يمكنك اعتبارها أنواعًا أكثر دقة من بطاقات النهاية: فهي بطاقات نصية صغيرة تظهر في الجانب الأيمن العلوي من الفيديو الخاص بك ، وتحتوي على علامتك التجارية أو مقطع الفيديو أو قائمة التشغيل أو اسم القناة ، وتزيد بشكل ملحوظ من الرؤية والمشاركة.
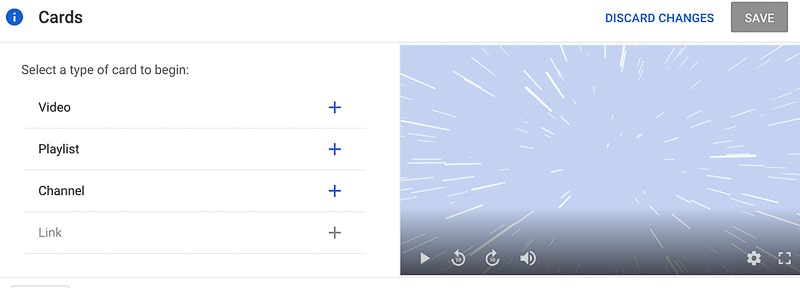
كما في حالة شاشة النهاية ، يمكنك استخدام مقطع الفيديو الخاص بك ، أو البحث عن أي مقطع فيديو عام وإضافته على YouTube.

ابحث وحدد أي قائمة تشغيل على YouTube ، أو أضف قائمة التشغيل الخاصة بك. على سبيل المثال ، إذا كنت تخطط لتحميل سلسلة من مقاطع الفيديو ، فيمكنك إضافة قائمة تشغيل المسلسل أو مقطع فيديو مقترح تعتقد أنه قد يثير اهتمامهم.
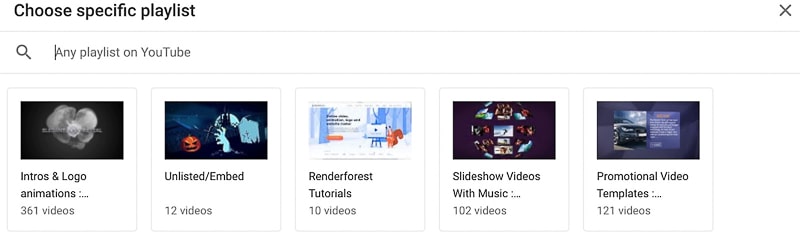
وأخيرًا ، يمكنك إضافة بطاقة تنتقل إلى قناة معينة. في هذه الحالة ، يمكنك اختيار دمج كل من القنوات الخاصة بك أو الترويج لقناة أخرى. اكتب رسالة مخصصة ونصًا تشويقيًا لجذب انتباه المشاهد.

في المخطط الزمني أدناه ، اسحب الرمز الأزرق الصغير لتحديد جزء الفيديو الذي سيظهر. على عكس شاشات النهاية ، في حالة بطاقات النهاية ، لا تقتصر على آخر 20 ثانية. ومع ذلك ، لا يمكنك تعيين مدة بطاقة النهاية الخاصة بك.
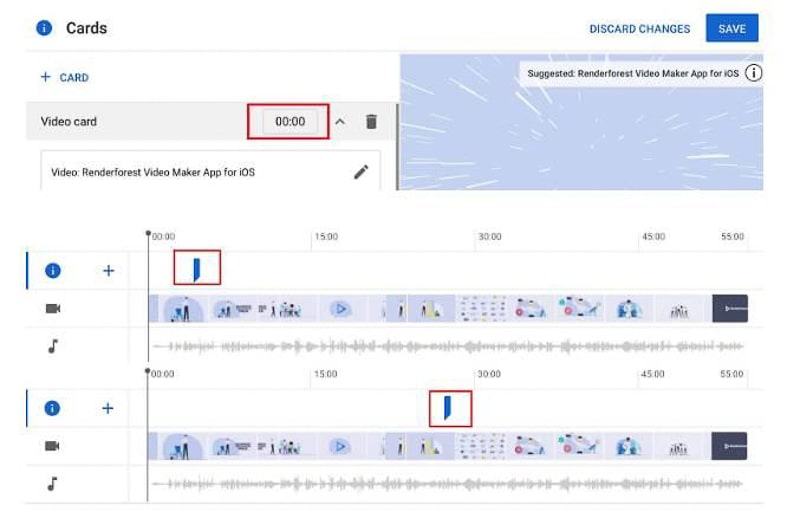
يمكنك إضافة أي عدد تريده من البطاقات إلى الفيديو الخاص بك ، ولكن تأكد من تعديلها وفقًا لذلك ، حتى لا تتداخل البطاقات ، نظرًا لأن YouTube لا يمكنه عرض أكثر من بطاقة واحدة في كل مرة.

بمجرد الانتهاء ، اضغط على "حفظ". ستتم إعادة توجيهك مرة أخرى إلى نافذة النشر.

إذا كنت ترغب في إضافة شاشات النهاية والبطاقات إلى مقاطع الفيديو الخاصة بك ، فأنت حر في القيام بذلك. ومع ذلك ، نصيحتنا أن نتجنب وجودهما في وقت واحد ، لأن هذا سيلهي المشاهد ولن يعرف الرسالة التي يجب الانتباه إليها.
خاتمة
تعد إضافة شاشات نهاية وبطاقات YouTube إلى مقاطع الفيديو الخاصة بك طريقة رائعة لزيادة ظهور مقاطع الفيديو الخاصة بك من خلال عبارة جذابة وذات صلة تحث المستخدم على اتخاذ إجراء. اجعلها جزءًا من إستراتيجيتك التسويقية لتعزيز المشاركة وجذب الجمهور إلى مقاطع الفيديو الخاصة بك.
نأمل أن تساعدك النصائح الواردة أعلاه في تصميم شاشات نهاية وبطاقات فعالة. تلاعب بالعناصر المختلفة ، واختبر النتائج وحللها لمعرفة أي منها يعمل بشكل أفضل ، وخلق تجربة نهاية فيديو قوية لمشاهديك.
هل تبحث عن بعض الإلهام لإنشاء فيديو YouTube التالي؟ يحتوي رندرفورست على مئات القوالب التي يمكنك استخدامها لإنشاء مقاطع فيديو جاهزة للبث في لمح البصر. انقر فوق الزر أدناه لاستكشافها والبدء في الصياغة.
جرب الآن
