شرح كامل لمخزون Zoho
نشرت: 2021-02-10يعد Zoho Inventory جزءًا مهمًا من مجموعة تطبيقات Zoho المصممة خصيصًا للشركات الصغيرة والمتوسطة الحجم. إنها أداة قائمة على السحابة وتتضمن تطبيقًا لكل من أجهزة Android و iOS. إلى جانب كونه برنامجًا استثنائيًا لإدارة المخزون ، يوفر تكامل مخزون Zoho أيضًا البيع متعدد القنوات وإدارة الطلبات وخيارات إعداد التقارير الجيدة وإدارة المستودعات وما إلى ذلك.
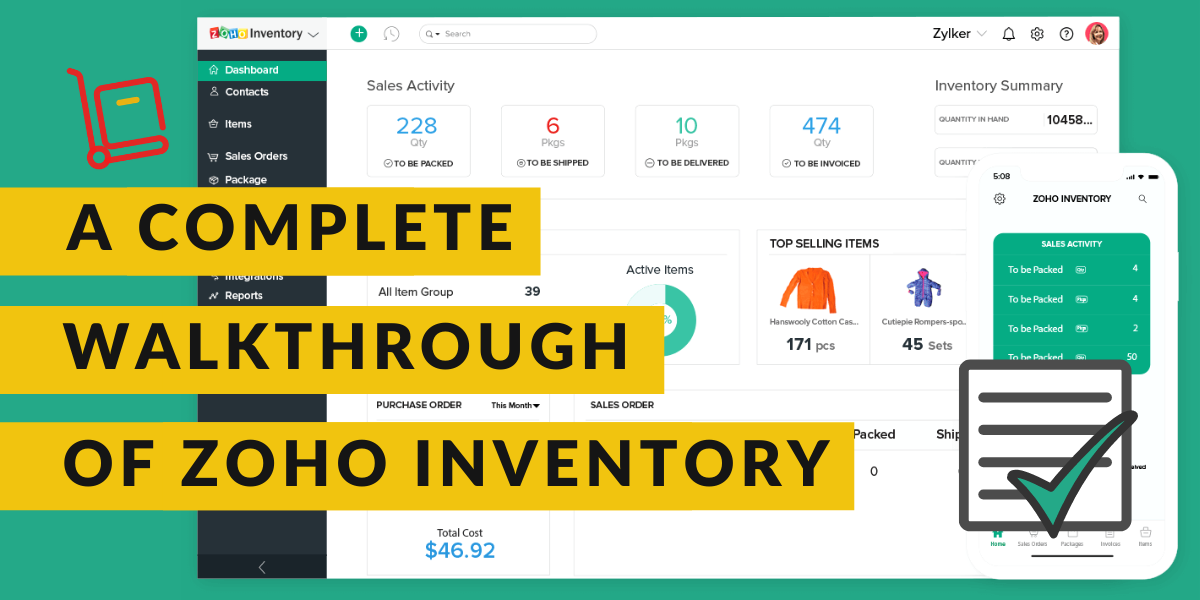
كل هذه الصفات هي التي تجعل Zoho Inventory مثاليًا لبائعي التجزئة الذين لديهم متجر بيع بالتجزئة عبر الإنترنت ومتجر فعلي. يعد برنامج إدارة المخزون من Zoho خيارًا رائعًا لتجار التجزئة الذين يبيعون منتجاتهم على نطاق عالمي لأنه يبسط كل شيء لبائعي التجزئة هؤلاء ويجعل العمليات التجارية أسهل.
مع كل من تطبيق الهاتف المحمول لإجراء تغييرات فورية ومجموعة واسعة من تطبيقات سطح المكتب ، يعد Zoho Inventory خيارًا ذكيًا للغاية لغرض إدارة المخزون. إنه يسهل الإدارة الرائعة للمخزون عبر المستودعات المختلفة ويسمح أيضًا بالتتبع من البداية إلى النهاية. إذا كنت بائع تجزئة يحاول العثور على حل يمكن الاعتماد عليه لإدارة المخزون عبر مستودعات متعددة أو تعرف شخصًا كهذا ، فيمكن أن يساعدك مخزون Zoho بشكل كبير.
في هذه المدونة ، سنخوض في جولة كاملة حول مخزون Zoho لفهم الأداة بشكل أفضل.
إنشاء حساب
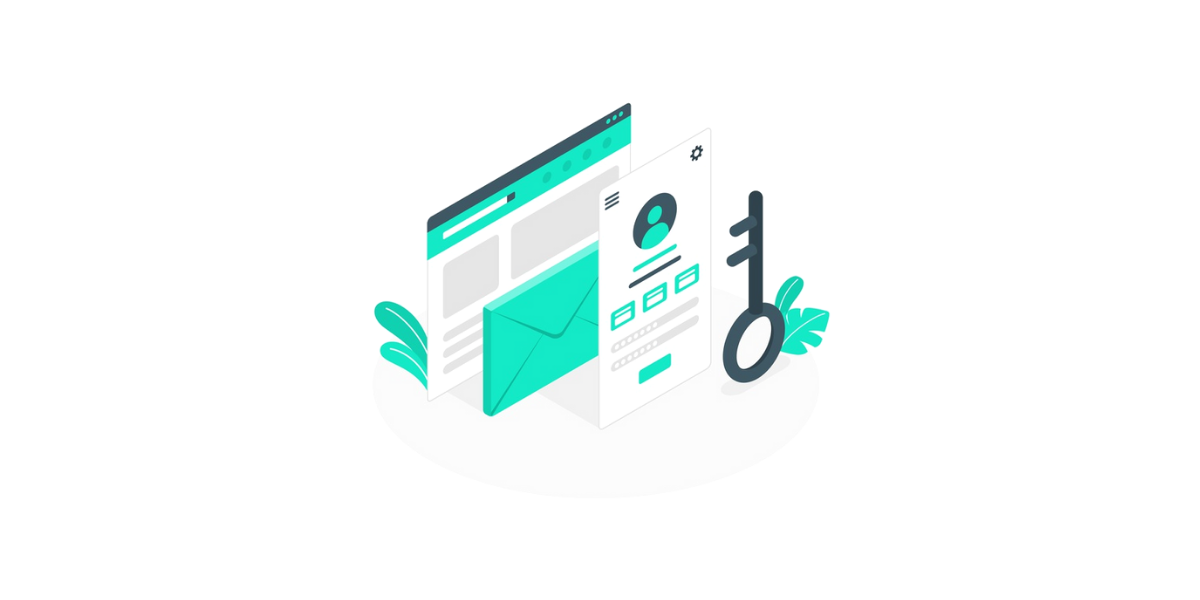
Zoho Inventory هو تطبيق مستند إلى الويب يعمل بشكل أفضل ويدعم أحدث إصدارات المتصفحات مثل Mozilla Firefox و Safari و Edge و Google Chrome وما إلى ذلك. هناك طريقتان شائعتان يمكنك من خلالهما الاشتراك في Zoho Inventory. إذا كان لديك حساب Zoho موجود بالفعل ، فيمكنك متابعة ذلك ، وإذا لم يكن لديك حساب ، فإن أفضل طريقة محتملة للمضي قدمًا هي المضي قدمًا في تسجيل جديد.
بالنسبة للاشتراك الجديد ، سيكون الشرط الأول والأهم هو الاشتراك لمدة 14 يومًا في الفترة التجريبية المجانية. ستمكنك هذه الفترة من اختبار المنتج واستخدام جميع ميزاته المضمنة في الخطة الاحترافية لـ Zoho Inventory. لديك خيار الترقية إلى أي من الخطط المدفوعة أثناء أو بعد الفترة التجريبية.
للمضي قدمًا في تسجيل جديد في Zoho Inventory ، اتبع الخطوات التالية:
- سجّل الدخول إلى موقع Zoho Inventory على الويب.
- انقر فوق تسجيل الآن. يمكنك العثور على هذا الزر في الزاوية اليمنى العليا من الصفحة.
- أدخل اسم الشركة لأن ذلك سيكون اسم المؤسسة في Zoho Inventory.
- تأكد من إدخال عنوان بريد إلكتروني مستخدم بانتظام وكلمة مرور قوية. سيكون هذا بمثابة اعتماد تسجيل الدخول الخاص بك.
- اختر الدولة التي تقع فيها شركتك.
- اذكر رقم الهاتف لأغراض المصادقة.
- انقر فوق تسجيل لإكمال العملية بحيث يمكنك الانتقال إلى صفحة تفاصيل المؤسسة.
الإعداد السريع لـ Zoho Inventory
قم بإعداد تفاصيل مؤسستك. عند التسجيل في برنامج إدارة Zoho Inventory ، ستتم إعادة توجيهك إلى صفحة تفاصيل المؤسسة التي ستطلب منك إدخال بعض المعلومات الأساسية حول عملك. على هذه الصفحة:
- سيتم إنشاء اسم البوابة تلقائيًا. إذا كنت ترغب في ذلك ، فلديك خيار لتناسب هذا الاسم وفقًا لاحتياجات عملك.
- يمكنك الآن اختيار نوع الصناعة وإدخال العنوان الكامل لمؤسستك
- اختر العملة بحيث تكون بمثابة عملة أساسية لجميع المعاملات المستقبلية ولا يمكن تعديلها لاحقًا.
- الآن حدد المنطقة الزمنية لموقع شركتك
- لمقارنة الإعداد ، انقر فوق الزر Click to Finish بحيث يمكنك تسجيل الدخول وإعادة توجيهك إلى مؤسسة Zoho Inventory.
إعداد البيانات
بعد الاشتراك في Zoho Inventory وتعيين تفاصيل المؤسسة ، يمكنك أيضًا إعداد جميع البيانات وإدارة عملك بالطريقة الصحيحة. من أجل البدء ، اتبع الخطوات المذكورة أدناه. يوصى بشدة أيضًا باتباع الخطوات بهذا الترتيب فقط من أجل عملية بدء أفضل.
- الخطوة الأولى هي تحديث تفاصيل المنظمة. يمكنك تكوين تفاصيل المؤسسة ، وتحميل شعار العلامة التجارية ، وإضافة معلومات مهمة لاستكمال ملف تعريف المنظمة.
- الخطوة التالية هي إنشاء العناصر واستيرادها. انقر لتحميل تفاصيل العنصر في Zoho Inventory.
- الخطوة الثالثة هي إجراء عمليات شراء. يتعلق الأمر بشراء الأسهم من بائعين مختلفين.
- الخطوة الأخيرة والأخيرة هي بيع المنتجات. قم بإنشاء أوامر مبيعات لعملائك ومعرفة المزيد عنها.
الانضمام إلى حساب Zoho موجود
إذا كنت تستخدم بالفعل أحد تطبيقات Zoho Finance مثل Zoho Books ، فيمكنك تسجيل الدخول إلى Zoho Inventory ببيانات اعتماد مماثلة. فيما يلي الخطوات التي يجب عليك اتباعها:
- سجّل الدخول إلى موقع Zoho Inventory على الويب.
- انقر فوق زر تسجيل الدخول الذي يمكنك العثور عليه في الزاوية اليمنى العليا من الصفحة.
- ابدأ في إدخال بيانات اعتماد Zoho.
- بعد تسجيل الدخول إلى موقع الويب ، ستتم إعادة توجيهك إلى صفحة تشير إلى جميع المؤسسات التي تشارك فيها في تطبيقات Zoho Finance مختلفة.
- اختر من بين أي من المؤسسات الحالية التي ترغب في إنشاء مؤسسة Zoho Inventory لها.
- أخيرًا ، انقر فوق الزر "الانضمام إلى المنظمة" في أسفل الصفحة والمضي قدمًا.
سيتيح لك ذلك إعداد مؤسسة جديدة تحمل اسمًا مشابهًا للمؤسسة المحددة على الفور تقريبًا في Zoho Inventory بحيث يمكن مزامنة جميع البيانات بسهولة مع المؤسسة الحالية.

سجّل الدخول إلى Zoho Inventory
في حال كنت قد اشتركت بالفعل في Zoho Inventory ، فستتمكن من تسجيل الدخول في المرة القادمة مباشرة بمساعدة عنوان بريدك الإلكتروني المسجل. لتسجيل الدخول:
- انتقل إلى موقع Zoho Inventory على الويب
- انقر الآن على زر تسجيل الدخول الموجود في الزاوية اليمنى العليا من النافذة.
- أدخل عنوان البريد الإلكتروني الصحيح وكلمة المرور والمضي قدمًا.
- انقر فوق تسجيل الدخول وسيتم تسجيل دخولك إلى Zoho Inventory
- في حالة تكوين المصادقة الثنائية أيضًا ، يمكنك إدخال كلمة المرور لمرة واحدة المرسلة إلى هاتفك المحمول.
- تحقق من رمز التحقق.
- في حالة عدم تكوين المصادقة الثنائية وترغب في فعل الشيء نفسه ، انقر فوق إدارة TFA للقيام بنفس الشيء.
جرد Zoho
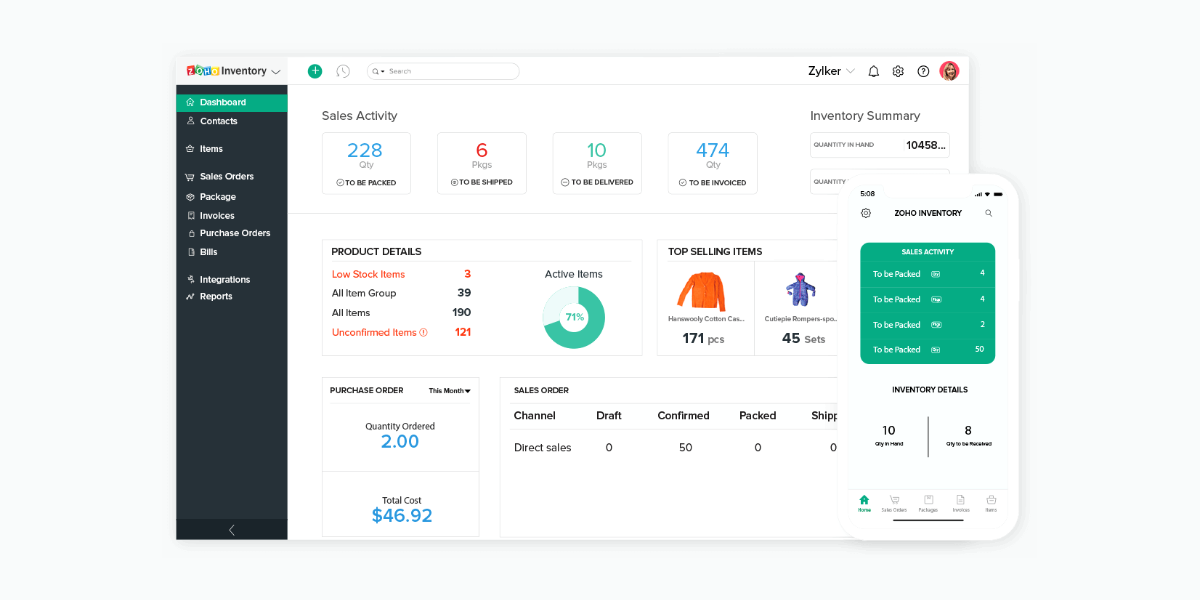
- لوحة المعلومات: الغرض الرئيسي من لوحة المعلومات في برنامج إدارة المخزون Zoho هو تقديم معلومات حول ما كانت تقوم به جميع المعاملات حتى الآن. سيحتوي على ملخص للمخزون وتفاصيل المنتج مثل جميع العناصر ومجموعات الأصناف والبنود منخفضة المخزون والأصناف غير المؤكدة ونشاط المبيعات وما إلى ذلك. إنها تشبه في الأساس الصفحة الرئيسية وأول شيء ستراه عند تسجيل الدخول في حساب Zoho Inventory الخاص بك. الغرض الرئيسي منه هو إعطائك صورة واضحة لجميع المبيعات التي أنجزتها الشركة وملخصات المخزون وكذلك أوامر المبيعات التي تم إنشاؤها حتى الآن ، والمخزون الذي تم شراؤه من البائع للفترة المحددة ، والعناصر الأكثر مبيعًا ، وما إلى ذلك.
- الشريط الجانبي: الشريط الجانبي هو الوصول إلى جميع الوحدات النمطية في Zoho Inventory. يتيح إنشاء المعاملات مثل أوامر المبيعات والفواتير من وحدات المبيعات ، كما أنه يساعد في تسجيل المعاملة مثل الاستلام والفواتير من وحدة المشتريات.
- التاريخ الحديث: بمساعدة التاريخ الحديث ، يمكنك عرض المعاملات التي تمت زيارتها مؤخرًا.
- اسم المؤسسة : يمكنك هنا الإدارة وحتى التغيير بين مؤسسات Zoho Inventory المختلفة.
- إنشاء سريع: تتيح لك علامة التبويب إنشاء سريع إنشاء معاملات جديدة لوحدات مختلفة على الفور تقريبًا.
- الإعدادات: يسمح لك هذا بتخصيص وحدات مخزون Zoho بحيث تصبح مناسبة للأعمال.
- المساعدة والدعم: يمكنك الوصول بسرعة إلى دليل المستخدم وكذلك التواصل مع فريق الدعم بمساعدة هذا القسم.
- الإخطارات: أخيرًا ، تساعد الإشعارات في تلقي جميع التنبيهات المهمة حول حالة مزامنة السوق وتحديثات المنتجات الجديدة وتحديثات المخزون المنخفض.
التنقل في الوحدة النمطية
تم تصميم صفحة الوحدة النمطية لبرنامج إدارة المخزون Zoho بشكل خاص لتسهيل المعاملات السهلة والبسيطة ، وتصفيتها ، والتنقل إلى إعدادات الوحدة ، وأداء وظائف أخرى أيضًا. يتضمن الأشياء التالية:
- مرشحات الصفحة: بمساعدة هذا الخيار ، يمكنك تصفية أي بيانات في الوحدات بناءً على المعايير الحالية. يسمح لك هذا أيضًا بإنشاء عوامل التصفية الخاصة بك.
- زر طي: هذا الزر لطي الشريط الجانبي وتوفير مساحة أكبر للتنقل داخل الوحدات.
- زر الإنشاء: يساعد زر الإنشاء في إنشاء المعاملات وجهات الاتصال وأيضًا عنصر بناءً على الوحدة النمطية التي قد يتم وضع علامة فيها.
- أزرار الإجراءات: يساعد هذا الزر في تنفيذ إجراءات متنوعة على المعاملات الخاصة بوحدات نمطية مختلفة.
- البحث: يمكنك البحث عن العناصر والمعاملات المختلفة وجهات الاتصال في شريط البحث.
- أيقونة همبرغر: تساعد في فرز الوحدات بناءً على عوامل مثل وقت الإنشاء ووقت آخر تعديل. يساعد هذا الرمز أيضًا في استيراد البيانات وتصديرها بغض النظر عن الوحدات النمطية المعنية. علاوة على ذلك ، يمكنك أيضًا إنشاء صفحة تفضيل الوحدة النمطية المعنية من هذا الرمز.
استنتاج
يمكن القول بسهولة أن Zoho Inventory هي واحدة من أفضل الأدوات المناسبة لتجار التجزئة والتجار عبر الإنترنت. إنها أداة قابلة للتطوير بأربع خطط مع تضمين خطة مجانية أيضًا.
إذا كنت بائع تجزئة أو تعرف شخصًا قد يكون مهتمًا بتكامل مخزون Zoho ، فاتصل بفريق الخبراء في Encaptechno . يمكننا مساعدتك من البداية إلى النهاية حتى تبدأ في رؤية نتائج ملموسة بفضل تطبيق Zoho Inventory .

