دليل أساسي حول اجتماعات Zoom للشركات الصغيرة
نشرت: 2021-06-07تعمل هذه التغييرات على تبديل طرق الاتصال ، تمامًا كما أصبح Skype رائعًا للمحادثات غير الرسمية بين شخصين ، يصبح Zoom أمرًا بالغ الأهمية لاستضافة اجتماع العمل.
بسبب تفشي فيروس كورونا ، تم إجبار الكثير من الشركات على الإغلاق وأولئك الذين ما زالوا يعملون من المنزل.
ومع ذلك ، إذا كنت جديدًا على هذا ، فيمكنك استخدام هذا الدليل الأساسي لفهم كيفية استخدام هذا وكيف يمكن أن يساعد عملك.
محتويات الصفحة
- ماذا تعرف عن Zoom؟
- كيف يمكنك أن تبدأ مع التكبير؟
- لسطح المكتب
- للجوال
- كيف يمكنك إعداد اجتماع التكبير؟
- إذا كنت تستخدم سطح المكتب
- إذا كنت تستخدم الهاتف المحمول
- إذا كنت تنضم إلى اجتماع على التكبير
- كيف ستذهب لجدولة الاجتماعات؟
- إذا كنت تستخدم سطح المكتب
- إذا كنت تستخدم الهاتف المحمول
- كيف يمكنك تسجيل اجتماعات التكبير الخاصة بك؟
- إذا كنت تستخدم سطح المكتب
- إذا كنت تستخدم الهاتف المحمول
- ما هي النصائح لاجتماع Zoom الخاص بك؟
- قم بإنشاء غرفة انتظار للحاضرين
- احتفظ بميكروفونك كتم الصوت إذا كنت لا تتحدث
- أبلغ أعضاء الفريق قبل التسجيل
- تحقق من كل شيء قبل أن يبدأ
- قم بجلسات الشرح التعاونية
- الأسئلة المتداولة (FAQs)
- لماذا يعد Zoom مناسبًا لاجتماع عمل؟
- ما هي المزايا الأساسية لاستخدام التكبير / التصغير؟
- كيف يساعد Zoom العمل؟
- مصادر إضافية
ماذا تعرف عن Zoom؟
تأسست الأداة في عام 2011 ، Zoom Video Communication هي شركة خدمات المؤتمرات عن بعد. باستخدام هذا ، يمكن للشركات الصغيرة إجراء اجتماعاتها عن بُعد والتواصل مع موظفيها والتواصل مع زملائهم في الفريق.
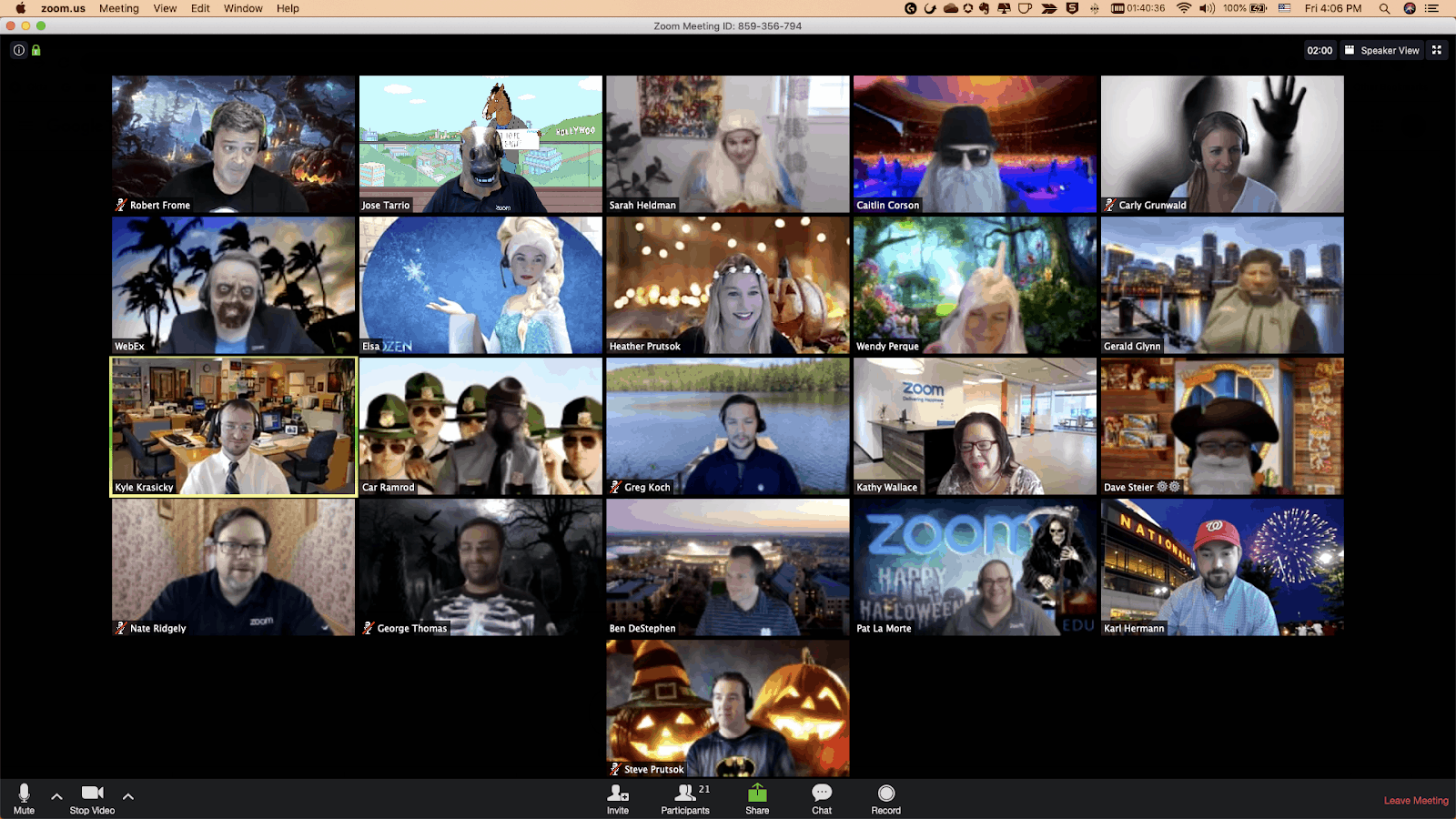
مصدر الصورة: zoomblog
بعد أن بدأ العمل في العمل عن بعد ، ظهر Zoom كأداة أساسية توفر فيديو وصوت عالي الجودة.
أصبح Zoom Meeting شائعًا للغاية ، مع ميزاته مثل الصوت القوي والتعاون والفيديو.
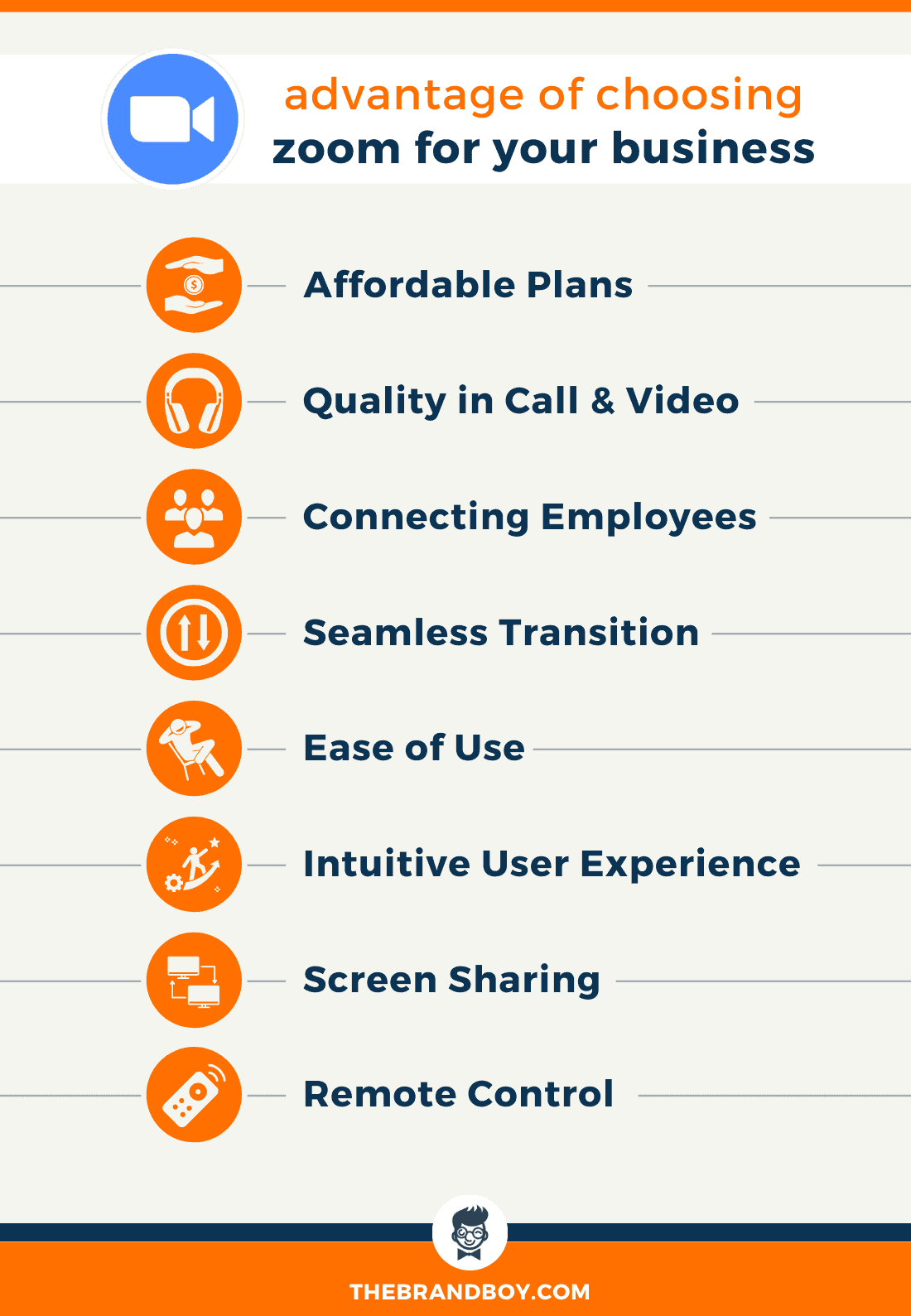
حسنًا ، هناك بعض الميزات الرئيسية مثل:
- لقاء فوري
- المؤتمرات الصوتية باستخدام بروتوكول نقل الصوت عبر الإنترنت أو VoIP
- الخلفيات الافتراضية لمكالمات الفيديو
- مشاركة الشاشة واللوحات البيضاء التعاونية
- استضافة ندوات عبر الفيديو
- HD دردشة الفيديو والمؤتمرات
كيف يمكنك أن تبدأ مع التكبير؟
يتيح لك التكبير / التصغير إعداد الاجتماع بشكل أسهل وأبسط. ومع ذلك ، إذا لم تكن معتادًا على الأداة ولم تستخدمها من قبل ، فقد يكون الأمر محيرًا بالنسبة لك لتبدأ بها.
يمكنك استخدام Zoom على سطح المكتب والهاتف المحمول ، اعتمادًا على ما يناسبك.
حسنًا للاستخدام في كليهما ، إليك بعض الخطوات التي ستساعدك في البدء من خلال:
لسطح المكتب
- لبدء اجتماع Zoom ، تحتاج إلى زيارة موقع الويب الرسمي أولاً. هنا سوف تحصل على مربع التسجيل حيث سيكون في الزاوية اليمنى العليا من شاشة سطح المكتب.

أنا بركه المصدر: z oomsupport
- لديك الآن خياران لإنشاء حسابك ، إما أنه يمكنك استخدام عنوان البريد الإلكتروني الخاص بالعمل أو استخدام الدخول الموحد (SSO). هنا يمكنك تسجيل الدخول بحسابك على Facebook أو Google.
- ومع ذلك ، فمن الأفضل لك استخدام عنوان البريد الإلكتروني الخاص بالعمل إذا كنت تستخدمه لأغراض تجارية.
- بمجرد الحصول على التسجيل ، يرسل لك Zoom رابط تأكيد على بريدك الإلكتروني.
- انقر فوق الارتباط لتسجيل الدخول باستخدام بيانات الاعتماد الخاصة بك
- لتسهيل الوصول إليك ، يمكنك تنزيل تطبيق سطح المكتب أو Zoom Client من موقعه على الويب.
للجوال
- إذا كنت تستخدم الهاتف ، فيمكنك تنزيل التطبيق من App Store أو Play store لهاتفك الذي يعمل بنظام iOS أو Android.

مصدر الصورة: دائرة رعاية
- للتسجيل ، يمكنك اتباع التعليمات الواردة على شاشتك.
- تشبه هذه العملية سطح المكتب ، لذا فهي بسيطة وسهلة.
كيف يمكنك إعداد اجتماع التكبير؟
حسنًا ، يعد إعداد اجتماع التكبير / التصغير لعملك أمرًا سهلاً أيضًا. تحتاج إلى اتباع الخطوات الأساسية. ومع ذلك ، يمكن أن يكون مختلفًا اعتمادًا على الجهاز الذي تستخدمه.
إذا كنت تستخدم سطح المكتب
لبدء اجتماع التكبير
- هنا تحتاج إلى تسجيل الدخول إلى حسابك لبدء الاجتماع على التكبير.
- الآن حرك المؤشر إلى خيار Host A Meeting. يمكنك العثور على هذا الزر أعلى يمين الشاشة. هنا تحصل على الخيارات: مع تشغيل الفيديو ، ومشاركة الشاشة فقط ، وإيقاف تشغيل الفيديو
- سيتم إعادة توجيه موقع الويب إلى تطبيق Zoom. ويمكنك بدء الاجتماع. حسنًا ، يمكنك أيضًا إجراء التعديل على إعداد الاجتماع أو ببساطة نسخ عنوان URL للدعوة.
- أو يمكنك بدء الاجتماع بسرعة كبيرة باستخدام التطبيق لسطح المكتب. عليك اتباع نفس التعليمات التي تفعلها مع الهاتف.
اضافة المشاركين
- هنا تحتاج إلى بدء اجتماعك على التطبيق.
- ستحصل على شاشة الاجتماع الجديدة ، انقر فوق خيار الدعوة.
- يوفر لك Zoom الحصول على عنوان URL ، فقط قم بنسخه أو يمكنك نسخ الدعوة. أرسل هذا إلى زملائك في الفريق عبر الرسائل الفورية أو البريد الإلكتروني أو الرسائل النصية.
- يمكنك استخدام تطبيق Zoom نفسه لإرسال تفاصيل الاجتماع من خلال عميل البريد الإلكتروني للتفضيلات.
إذا كنت تستخدم الهاتف المحمول
بدء اجتماع Zoom الخاص بك
- لبدء الاجتماع ، انتقل إلى تطبيق Zoom للهاتف المحمول.
- قم بتسجيل الدخول إلى حسابك باتباع الخطوات
- هنا تحصل على الأيقونة البرتقالية "اجتماع جديد" التي تظهر على شاشة هاتفك المحمول.
- يمكنك تعديل إعداد الاجتماع بناءً على تفضيلاتك ، ويمكنك التبديل إلى إيقاف تشغيل الفيديو لمشاركي الفريق ، باستخدام معرّفات الاجتماع الشخصية ، وما إلى ذلك.
- بعد الانتهاء ، ما عليك سوى النقر على زر بدء الاجتماع
إضافة مشاركين
- بمجرد بدء اجتماعك ، انقر فوق خيار المشارك. ستجده على شريط الأدوات أسفل الشاشة. يمكنك إدارة المشاركين أيضًا.
- تحصل على نافذة المشارك ، يمكنك النقر فوق خيار الدعوة في أسفل اليسار.
- يتيح لك Zoom مشاركة تفاصيل الاجتماع مع زملائك في الفريق عبر منصات مختلفة مثل تطبيقات المراسلة والنص وعنوان البريد الإلكتروني باستخدام هاتفك الذكي
إذا كنت تنضم إلى اجتماع على التكبير
للانضمام إلى الاجتماع على Zoom ، إليك بعض الخطوات البسيطة التي يمكنك اتباعها. أيضًا ، يمكنك اتباع نفس الخطوات لهاتفك وكذلك سطح المكتب.
- هناك طرق مختلفة يمكنك استخدامها للانضمام إلى الاجتماع على Zoom.
- يمكنك استخدام رابط الاجتماع. ما عليك سوى النقر فوقه ولصقه في متصفح الويب الخاص بك.
- يمكنك استخدام معرف الاجتماع
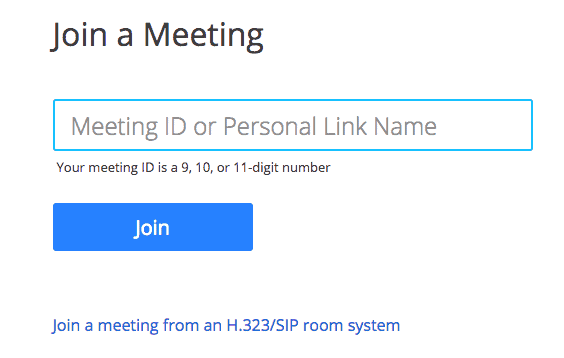
مصدر الصورة: zoomsupport
لاستخدام معرف الاجتماع ، يمكنك اتباع الخطوات التالية:
- للانضمام إلى الاجتماع ، انقر فوق تطبيق Zoom وانقر على خيار الانضمام.
- هنا تحتاج إلى لصق معرف الاجتماع في المربع.
- أضف الآن اسم العرض للاجتماع. انقر على زر الانضمام
كيف ستذهب لجدولة الاجتماعات؟
هناك احتمالية أن ينتهي بك الأمر إلى نسيان الموعد أو اليوم. ربما لا تتذكر الاجتماعات القادمة بسبب الجدول الزمني المزدحم.

يتيح لك التكبير تحديد موعد الاجتماع مسبقًا.
- يمكنك جدولة اجتماعك عن طريق تحديد:
- معرف الاجتماع
- التاريخ والوقت
- يتطلب كلمة المرور للانضمام أم لا
- حسنًا لتضمين اجتماعك ، يمكنك اتباع الخطوات التالية:
إذا كنت تستخدم سطح المكتب
- انتقل إلى تطبيق Zoom ، وانقر على زر الجدولة على الشاشة. إنه باللون الأزرق ويشبه رمز التقويم.
- هنا ستظهر لك النافذة المنبثقة "جدولة الاجتماع" لجدولة الاجتماع. أضف التفاصيل.
- يمكنك أن تفعل التاريخ والوقت ، وضبط إعداد الوصول. اختر التقويم بناءً على تفضيلاتك مثل تقويم Google و iCal وما إلى ذلك. يمكنك جدولة الحدث.
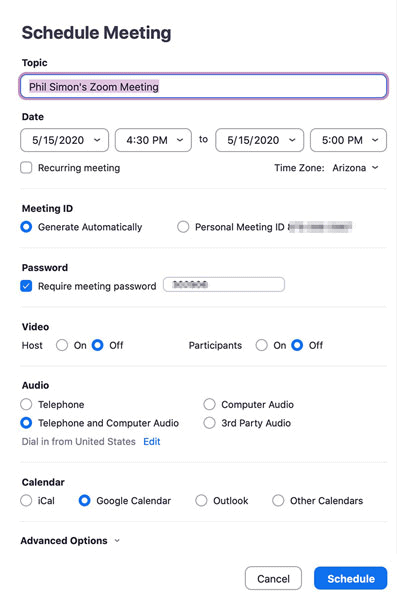
أنا بركه المصدر: الدمى
- يمكنك تعيين كلمة مرور الاجتماع حتى تتمكن من تجنب التفجير. يحدث هذا عندما ينضم إليه شخص لم تتم دعوته إلى الاجتماع.
- بعد الحصول على التفضيلات ، يمكنك ببساطة النقر فوق خيار الجدول الزمني
إذا كنت تستخدم الهاتف المحمول
- انتقل إلى تطبيق التكبير
- هنا ستحصل على Meet & Chat في الصفحة الرئيسية ، انقر فوق خيار الجدول الزمني.
- نتر اسم الاجتماع والوقت والتاريخ. بمجرد الانتهاء من ذلك ، انقر فوق الخيار تم.
- هنا سيقوم التطبيق بإعادة توجيهك أو فتح نموذج آخر لإضافة تقويم التفضيل. هنا تقوم بإدخال تفاصيل المشاركين مثل أسمائهم وتعيين الإشعار لحدث التقويم. انقر فوق "تم" لحفظه
كيف يمكنك تسجيل اجتماعات التكبير الخاصة بك ؟
يمكنك أيضا تسجيل اجتماع التكبير الخاص بك. أيضًا ، يمكن أن يكون مفيدًا إذا كنت تخطط لاستخدامه كمرجع أو للتوثيق لاحقًا للمناقشة.
يمكن أن يكون هذا مفيدًا للتواصل مع الفرق البعيدة.
تتيح الأداة تسجيل الاجتماع بالإضافة إلى حفظه على الجهاز المحلي. ومع ذلك ، يمكنك أيضًا الحصول على سحابة Zoom.
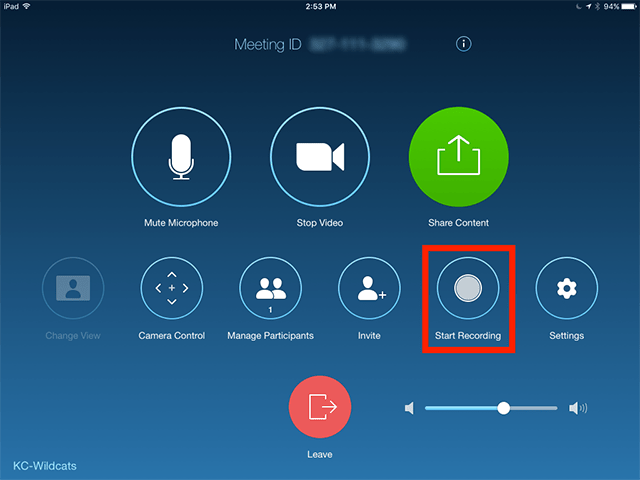
مصدر الصورة: zoomsupport
عند حفظ الملف في Zoom cloud ، يمكنك السماح لفريقك بالوصول إلى المواد من خلال منصات مختلفة.
لتسجيل اجتماعك ، إليك بعض الخطوات التي ستساعدك:
إذا كنت تستخدم سطح المكتب
- ابدأ اجتماع التكبير
- انتقل إلى شريط أدوات التكبير ، وانقر فوق التسجيل
- هنا يمكنك اختيار السجل الموجود على هذا الكمبيوتر إذا كنت تقوم بحفظه على الجهاز. ولكن إذا كنت تستخدم سحابة التكبير / التصغير ، فانقر فوق سجل إلى السحابة. سيبدأ التسجيل.
- انقر الآن على إيقاف مؤقت أو إيقاف التسجيل إذا كنت تريد إيقاف الاجتماع أو إنهاء التسجيل. يمكنك إنهاء الاجتماع لأنه سيتوقف عن التسجيل أيضًا.
- بمجرد إنهاء الاجتماع ، سيتم تحويل ملفك إلى تنسيق MP4. أيضًا ، يقوم Zoom بتخزينه في الموقع المختار. يمكنك الآن الوصول إلى مواسم الاجتماعات وقتما تشاء.
إذا كنت تستخدم الهاتف المحمول
- عندما يبدأ اجتماعك ، انقر فوق خيار المزيد من شريط الأدوات
- اختر التسجيل على السحابة للتسجيل. ومع ذلك ، تذكر أنه عند استخدام الهاتف ، فإن Zoom يسمح لك فقط باستخدام السحابة لحفظ السجلات.
- يمكنك التوقف أو التوقف ، انقر فوق خيار المزيد.
- يمكنك العثور على السجلات المحفوظة في My Recordings.
- يمكنك تسجيل الدخول إلى حساب Zoom الخاص بك على متصفحك للوصول إلى الجلسات.
ما هي النصائح لاجتماع Zoom الخاص بك؟
يسهّل تطبيق مؤتمرات الفيديو على الشركة استضافة اجتماعاتها حتى لو لم تكن وجهًا لوجه.
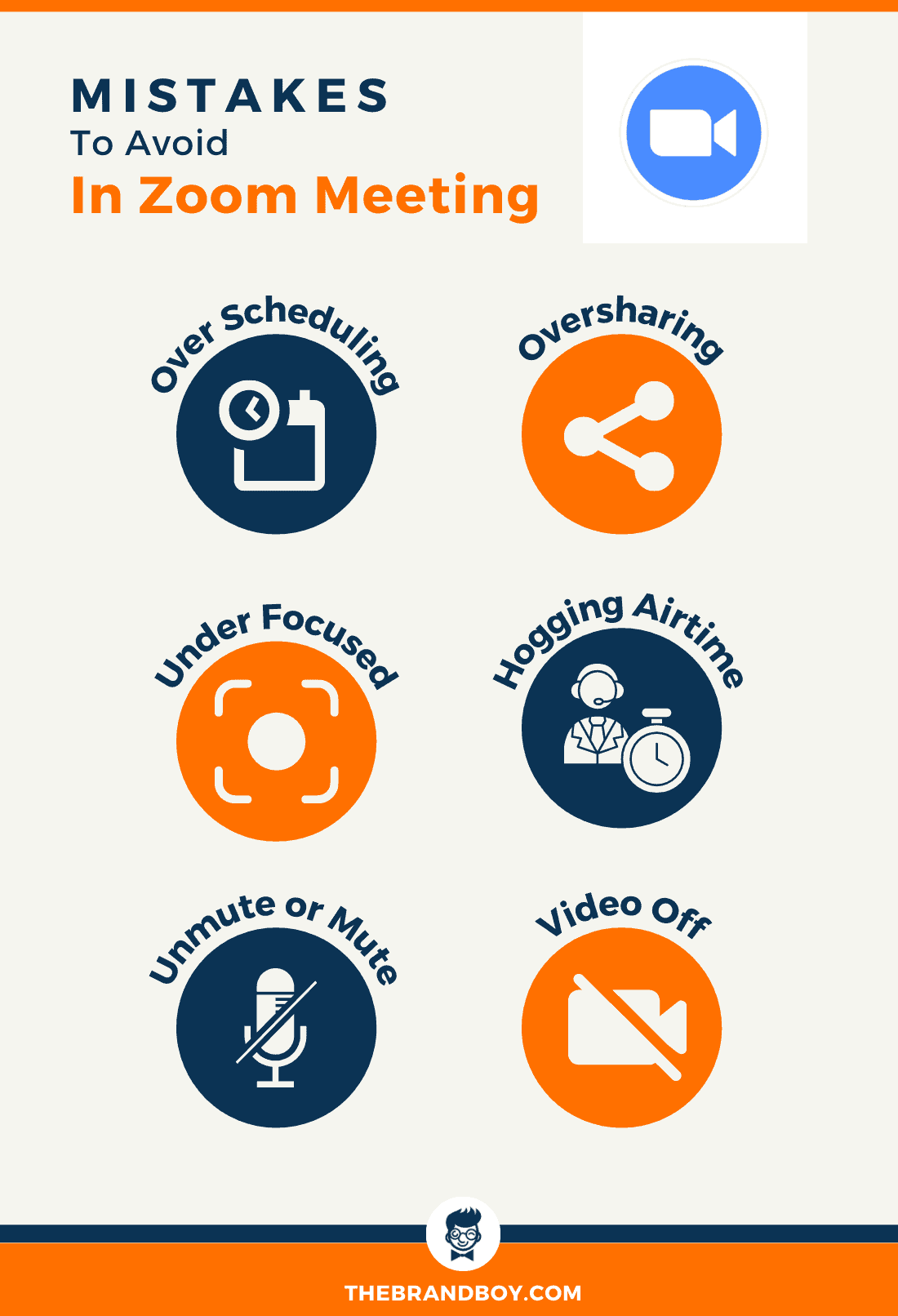
اجتماعات Zoom هي واحدة من الأسماء البسيطة والشائعة. حسنًا ، للتأكد من أنك تستخدمه بكفاءة ، إليك بعض النصائح التي يمكنك وضعها في الاعتبار:
قم بإنشاء غرفة انتظار للحاضرين
هناك بعض الفرص أن الحضور قبل المضيف. يمكنك إنشاء غرفة انتظار لهم حتى يتمكنوا من البقاء في الانتظار حتى وصول المضيف.
ومع ذلك ، يعتمد ذلك على نوع الحساب لديك ، حيث يمكنك تمكين غرفة الانتظار للحضور.

مصدر الصورة: zoomsuport
يمكنك أيضًا تخصيصه ، حتى يتمكنوا من الالتقاء معًا وانتظار بدء الاجتماع.
احتفظ بميكروفونك كتم الصوت إذا كنت لا تتحدث
عندما تحضر الاجتماع عند التكبير ، تأكد من الحفاظ على كتم صوت الميكروفون.
سيؤدي ذلك إلى منع الضوضاء غير الضرورية وكذلك المقاطعة من الاجتماع. قم بإلغاء كتم الصوت فقط عندما تتحدث أو يكون هناك شيء موجه لك حتى تتمكن من إعادة تشغيله.
لكتم صوت الميكروفون ، استخدم زر الميكروفون الذي ستحصل عليه في الجزء السفلي الأيسر من شريط أدوات التكبير / التصغير.

مصدر الصورة: zoomsupport
أيضًا ، يمكنك ضبط تفضيلات اجتماعك على كتم صوت شاشة الاجتماع.
عندما تريد إلغاء كتم الصوت ، انقر فوق زر الميكروفون ، أو يمكنك الضغط على مفتاح المسافة طالما كنت تتحدث.
هنا القاعدة الأساسية التي يجب أن يتبعها اجتماع مجموعتك هي الحفاظ على المحادثة بسلاسة.
أبلغ أعضاء الفريق قبل التسجيل
عندما تخطط لتسجيل الاجتماع ، تأكد من أن زملائك في الفريق يعرفون ذلك أيضًا.
لهذا السبب من الأفضل إبلاغهم قبل بدء الاجتماع. يجب أن يكونوا على دراية بالسجلات بالإضافة إلى السماح لك بتسجيلها.
ليس فقط لأنه يظهر مجاملة مشتركة. أيضًا ، يحترم رغباتهم ولكنه يتبع الموافقة على التسجيل.
تحقق من كل شيء قبل أن يبدأ
بالنسبة إلى مؤتمر الفيديو ، قد يكون من الشائع أن تثير اهتمامك بسبب العوائق التقنية. حسنًا ، إذا كنت تتطلع إلى تجنب مثل هذا الموقف.
تأكد من التحقق من كل شيء قبل أن يبدأ اجتماعك. إذا كان هناك شيء ما ، فتأكد من تنبيه زملائك في الفريق.
سيوفر لهم الوقت والجهد ، وأيضًا يجعل كل شيء سلسًا لاجتماعك.
قم بجلسات الشرح التعاونية
لهذا ، يمكنك استخدام ميزة Zoom ، تسمح لك مشاركة الشاشة باستدعاء شاشة ما تعرضه لكل شخص في الاجتماع.
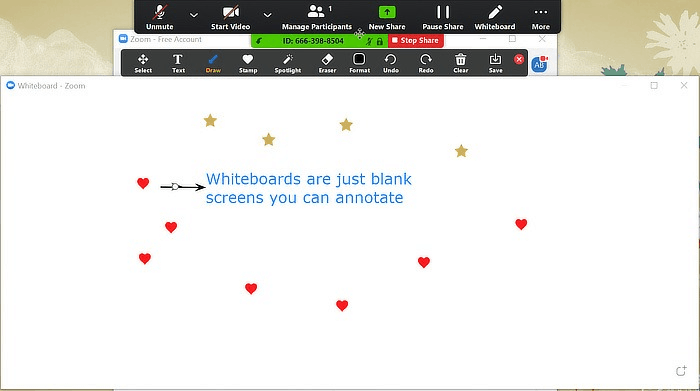
مصدر الصورة: جعل أسهل
باستخدام أداة التعليقات التوضيحية ، يمكن للمشاركين رسم وإبراز كل ما هو موجود على شاشتهم. يمكن أن يكون هذا مفيدًا لمناقشة المواد بصريًا. يتضمن التصاميم والرسوم البيانية والنماذج بالأحجام الطبيعية.
لاستخدام هذا ، تحتاج إلى النقر فوق خيار العرض الذي سيكون أعلى نافذة التكبير / التصغير. الآن انقر فوق التعليق التوضيحي. هنا سترى شريط الأدوات.
يتضمن شريط الأدوات أشياء مختلفة مثل الأسهم والنص والرسم وما إلى ذلك.
يمكنك حفظ الزر لالتقاط الصورة حيث سيتم تخزينها كلقطة شاشة.
الأسئلة المتداولة (FAQs)
لماذا يعد Zoom مناسبًا لاجتماع عمل؟
يعد اختيار التكبير / التصغير خيارًا أفضل بكثير لمكالمات الفيديو عالية الجودة والأصوات الصوتية. كما أنه سهل الاستخدام وبسيط الإعداد. هناك ميزات مختلفة بتكلفة معقولة.
ما هي أهم مزايا استخدام الزووم؟
يوفر Zoom مشاركة الشاشة بالإضافة إلى ميزات تشبه التسجيل. الميزات الأساسية والمهمة تجعلها أكثر ملاءمة لاجتماعات الأعمال الصغيرة.
كيف يساعد Zoom العمل؟
Zoom هي أداة مؤتمرات الفيديو للعمال عن بعد. يمكن للأعمال استخدام هذا لاستضافة الأحداث والاجتماعات بسهولة على منصة افتراضية. أيضًا ، من المفيد جعل الاجتماع فعالاً باستخدام أدواتهم المفيدة.
