Backlink-Management: 22 Möglichkeiten, Ihre Backlinks mit Monitor Backlinks zu verfolgen und zu organisieren
Veröffentlicht: 2019-03-05Backlinks überwachen ist mehr als man denkt.
Sicher, allein auf der Backlink-Liste sind genug Informationen verfügbar, um gefährlich zu sein …
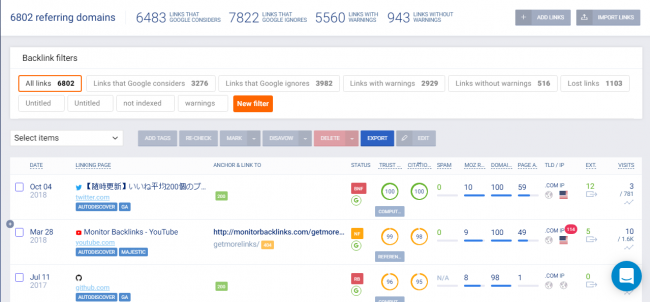
…aber es gibt noch so viel mehr zu bieten, was auf den ersten Blick vielleicht nicht so offensichtlich ist.
Vor allem, wenn es um das Backlink-Management geht.
Aus diesem Grund werde ich alle Möglichkeiten (insgesamt 22) vorstellen, mit denen die Funktionen von Monitor Backlinks die Verwaltung Ihrer Backlinks so einfach wie das Treffen einer Auswahl und das Klicken mit der Maus machen.
Sie machen Monitor Backlinks zu einer der nützlichsten und effizientesten Backlink-Management-Software, die heute erhältlich ist.
(Okay, sicher, ich bin ein bisschen voreingenommen. Warum probieren Sie es nicht selbst mit einer risikofreien Testversion aus und treffen Sie Ihre eigene Entscheidung?)
Backlink-Management: 22 Möglichkeiten, Ihre Backlinks mit Monitor Backlinks zu verfolgen und zu organisieren
Backlinks-Übersichtsleiste
Dieser erste Satz von Backlink-Management-Tools dreht sich um die Verwendung der Backlinks-Übersichtsleiste von Monitor Backlinks , die sich oben im Modul „ Ihre Links “ befindet:
1. Verwenden Sie integrierte Filter für Follow/Nofollow-Backlinks und Warnsignale
Standardmäßig zeigt die Backlinks-Übersichtsleiste die Gesamtzahl der verfolgten Backlinks und nofollow-Backlinks an, die auf Ihre Website verweisen.
Sie können jede Auswahl an Backlinks sofort anzeigen, indem Sie auf die Gesamtzahl klicken, die Sie anzeigen möchten.
Zum Beispiel:
Wenn Sie alle von Ihrer Website verfolgten Backlinks anzeigen möchten, klicken Sie auf die Gesamtzahl für „Links, die Google berücksichtigt…“.

…und Backlinks überwachen zeigt automatisch nur die Backlinks Ihrer Website an, denen Sie folgen:
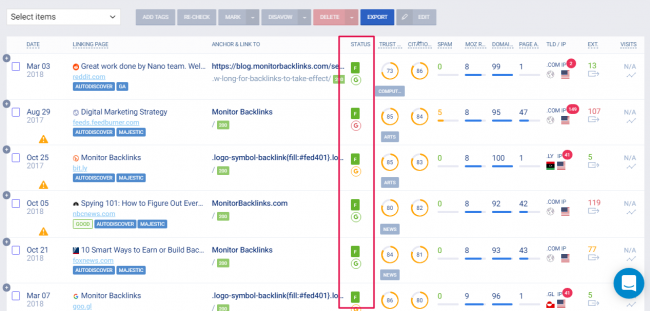
Wenn Sie Ihre nofollow-Links sehen möchten, klicken Sie einfach auf die Summe für „Links, die Google ignoriert:“

2. Fügen Sie manuell Links zu Ihrem Backlink-Profil hinzu
Sie können einzelne Backlinks manuell eingeben, indem Sie auf die Schaltfläche „+“ rechts neben der Backlinks-Übersichtsleiste klicken:
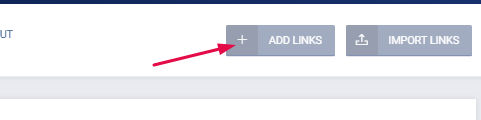
Wenn Sie jemals einen Link hochladen möchten, bevor Monitor Backlinks seine Datenbank aktualisiert, können Sie dies tun, indem Sie auf die Schaltfläche „+“ klicken und die folgenden Informationen eingeben:
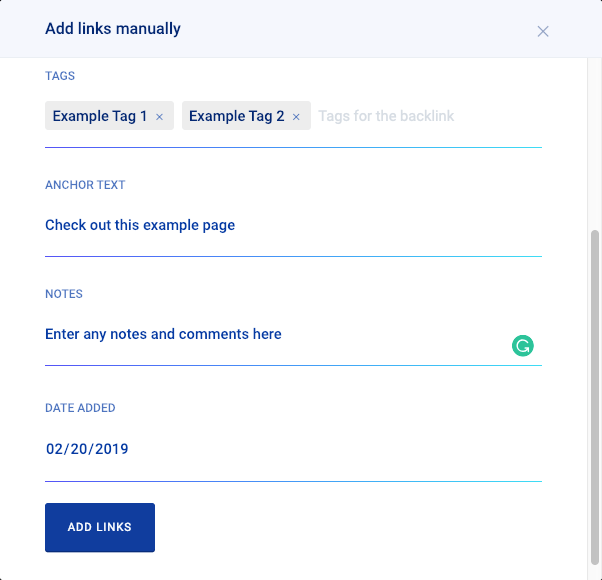
- Verlinkende Seite(n) . Die URL(s) der Seite(n), die den Backlink hosten.
- Link zu . Die URL der Seite, auf die der Backlink zeigt.
- Tags . Alle identifizierenden Labels, die Sie dem Backlink aus Monitor Backlinks hinzufügen möchten.
- Ankertext . Der mit dem Backlink verwendete Ankertext.
- Hinweise . Alle zusätzlichen Notizen oder Kommentare, die Sie in Monitor Backlinks hinzufügen möchten.
- Datum hinzugefügt . Standardmäßig das Datum des aktuellen Tages. Kann auf Wunsch geändert werden.
3. Importieren Sie externe Link-Datenbanken in Ihr Backlink-Profil
Angenommen, Sie haben gerade von einem anderen Anbieter von Backlink-Management-Software zu Monitor Backlinks gewechselt und möchten Ihre Backlinks von dieser Software importieren.
Dann dieser Knopf…
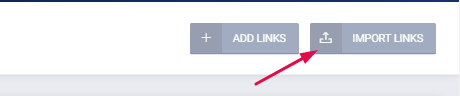
…ist dein bester Freund.
Klicken Sie darauf und Sie werden zu diesem Bildschirm weitergeleitet:
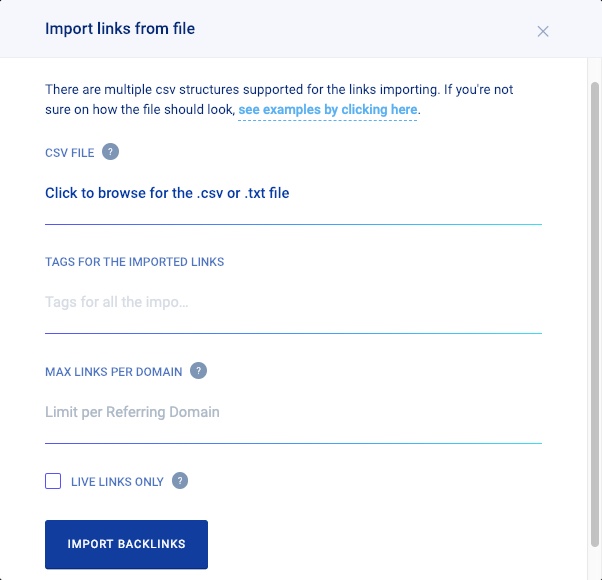
Von hier aus können Sie Ihre Backlink-Liste von Ihrem vorherigen Anbieter in Ihre Monitor-Backlink-Datenbank hochladen.
Laden Sie zunächst Ihre .csv- oder .txt-Datei hoch, indem Sie auf klicken, um Ihren Computer zu durchsuchen:

Geben Sie als Nächstes alle Tags ein, die Sie verwenden möchten.
Tags sind im Wesentlichen Etiketten für Ihre Backlinks. Wenn Sie möchten, können Sie diese Backlinks also mit dem Namen des vorherigen Anbieters von Backlink-Management-Software kennzeichnen, um zu zeigen, dass sie importiert wurden:
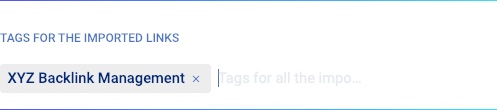
Wählen Sie dann die maximale Anzahl an Links pro Domain:
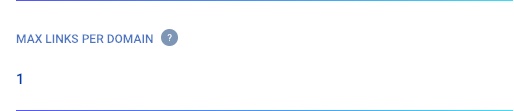
Einige Links gelten für die gesamte Website, was bedeutet, dass Ihre Liste mit Hunderten von Links von derselben Domain gefüllt werden könnte, wenn Sie keine maximale Anzahl festlegen.
Klicken Sie abschließend auf das Kontrollkästchen „Nur Live-Links“, wenn Sie nur Backlinks importieren möchten, die noch aktiv sind:
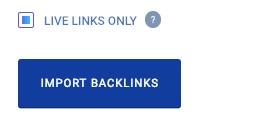
Symbolleiste der Backlink-Liste
Die Tools in diesem Abschnitt drehen sich um die Symbolleiste, die oben in Ihrer Backlink-Liste angezeigt wird:

4. Verwenden Sie das Auswahl-Dropdown-Menü, um Backlinks schnell auszuwählen
Dieses Tool macht die Auswahl großer Gruppen von Backlinks auf einmal zum Kinderspiel.
Ihnen stehen zwei Optionen zur Verfügung: „Alle Artikel auf dieser Seite“ oder „Alle Artikel“.
Alle Artikel auf dieser Seite
Wenn diese Option angeklickt wird, werden alle auf der Seite angezeigten Backlinks ausgewählt.
Dies ist nützlich, wenn Sie Backlinks nach bestimmten Kriterien sortiert haben, sagen wir Moz Spam Score, und alle Backlinks mit hohem Spam Score auf dieser Seite zum Disavowen auswählen möchten.
Zum Beispiel:
Nehmen wir an, wir zeigen 25 Backlinks pro Seite an und alle 25 Links haben einen Spam-Score von weniger als 5.
Wählen Sie einfach „Alle Artikel auf dieser Seite“ aus dem Dropdown-Menü…
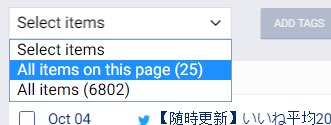
… und Backlinks überwachen wählt nur die Backlinks auf dieser bestimmten Seite aus:
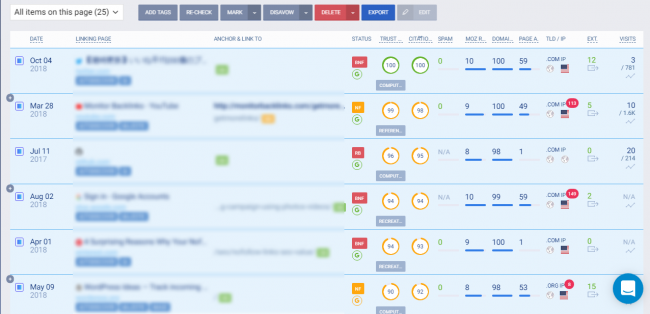
Alle Elemente
Mit der Auswahl „Alle Elemente“ können Sie alle derzeit in der Backlink-Liste gefilterten Backlinks auswählen.
Wenn Sie also keine Filter eingerichtet haben, wählt diese Option jeden Backlink in Ihrer Backlink-Liste aus.
Wenn Sie jedoch einen Filter eingerichtet haben, der 21 Backlinks herausfiltert, dann, wenn Sie „Alle Elemente“ aus dem Dropdown-Menü auswählen …
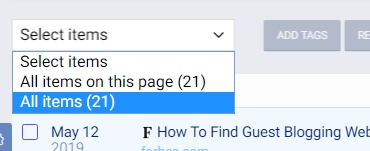
…es werden die 21 Backlinks ausgewählt, die gefiltert werden:
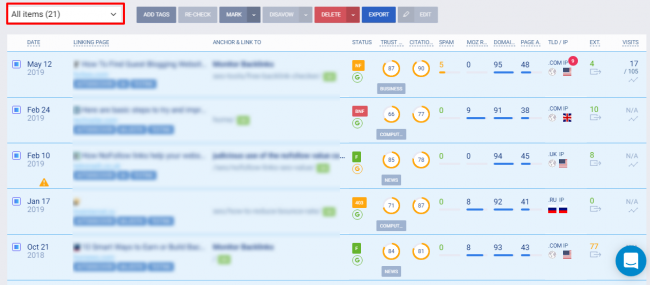
5. Gruppen von Backlinks klassifizieren und abrufen
Das Tool „Tags hinzufügen“ fügt benutzerdefinierte Tags zu Ihren ausgewählten Backlinks hinzu.
Auf diese Weise können Sie bestimmte Backlinks ganz einfach in bestimmte Kategorien Ihrer Wahl gruppieren, um sie mithilfe des „Tags“-Filters (über den ich Ihnen später alles erzählen werde) leicht wiederzufinden.
Hier ist ein Beispiel, wie es funktioniert:
Nehmen wir an, Sie haben eine Gruppe von Backlinks, die Sie durch Gastblogging generiert haben, und Sie möchten sie als solche kategorisieren.
Zuerst wählen Sie die Backlinks aus, indem Sie auf die Kontrollkästchen neben jedem Link klicken:
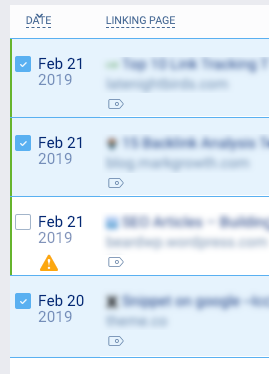
Dann klicken Sie auf die Schaltfläche „Tags hinzufügen“…
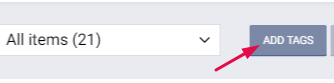
…und geben Sie „Guest Blog“ in das Feld ein:
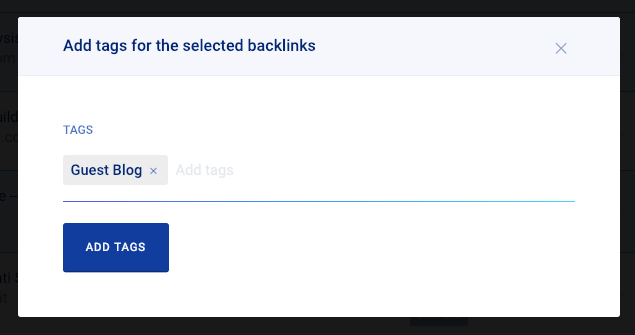
Sie können mehrere Tags für jede Backlink-Gruppe eingeben, indem Sie ein Komma (,) verwenden, um die Tags zu trennen. Und jeder Backlink kann mehrere Sätze von Tags haben.
Sobald die Tags eingegeben sind, klicken Sie auf die Schaltfläche „Tags hinzufügen“ und die Tags werden zu den entsprechenden Backlinks hinzugefügt.
6. Überprüfen Sie den Status der Backlinks erneut
Das „Recheck“-Tool ist nützlich, wenn Sie den Status von Backlinks erneut überprüfen müssen.
Angenommen, Sie haben Ihr Link-Änderungsmodul aufgerufen und festgestellt, dass bei der Quelle eines Backlinks vor drei Tagen ein 500 Internal Server Error aufgetreten ist.
Sie besuchen die Website und sehen, dass der Fehler behoben wurde, aber auf Monitor Backlinks wird immer noch angezeigt, dass der Backlink nicht gefunden werden kann.
Dies kann passieren, wenn eine Statusänderung auftritt, bevor Monitor Backlinks sein nächstes Update ausführt.
Keine Bange.
Alles, was Sie tun müssen, ist 1) das Kontrollkästchen neben dem betreffenden Backlink anzuklicken und 2) auf die Schaltfläche „Erneut prüfen“ in der Symbolleiste zu klicken:
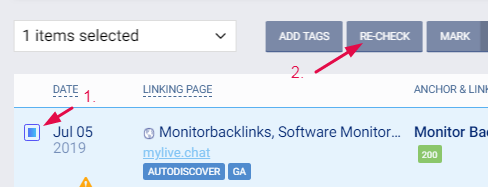
Dadurch wird eine Statusüberprüfungsanforderung an Monitor Backlinks gesendet, was wiederum dazu führt, dass der Status wieder auf einen verfolgten Backlink aktualisiert wird.
7. Labels von Backlinks hinzufügen oder entfernen
Mit dem „Markieren“-Tool können Sie ausgewählte Backlinks schnell und einfach in eine von vier Kategorien kategorisieren und kennzeichnen:
- Gut
- Schlecht
- Ausstehend
- Ignoriert
Wählen Sie einfach die Backlinks aus und klicken Sie auf die Schaltfläche „Markieren“, um die Optionen anzuzeigen:
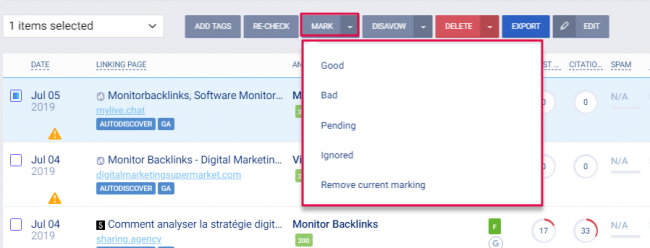
Wählen Sie dann die Option aus, die Sie verwenden möchten.
Wenn Sie jemals vorhandene Labels von Backlinks entfernen müssen, wählen Sie die Backlinks aus, deren Labels Sie entfernen möchten, klicken Sie auf die Schaltfläche „Markieren“ und wählen Sie „Aktuelle Markierung entfernen“ aus dem Dropdown-Menü aus:
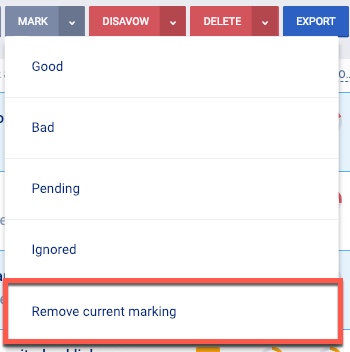
8. Löschen Sie einzelne oder Gruppen von Backlinks aus Ihrer Backlink-Liste
Es gibt Zeiten, in denen die Massenlöschung von Backlinks sinnvoll ist.
Eine der häufigeren Gelegenheiten ist, wenn Sie bereit sind, Backlinks zu entfernen, die Sie vor einigen Monaten für ungültig erklärt haben.
So würden Sie in dieser Situation vorgehen:
Verwenden Sie zunächst den „Disavow“-Filter (dazu später mehr), um Ihre für disavowed Links anzuzeigen:
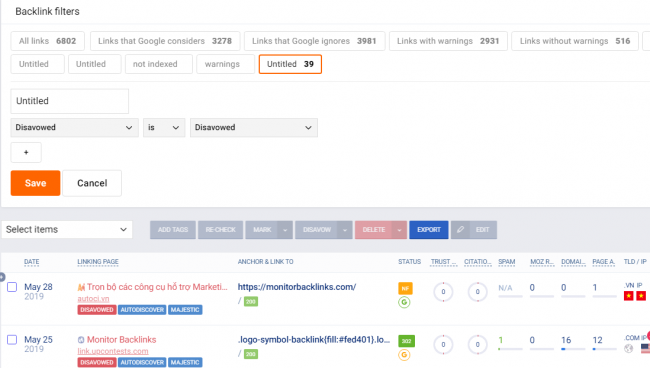
Wählen Sie dann 1) die alten für ungültig erklärten Links aus und 2) klicken Sie auf die Schaltfläche „Löschen“:
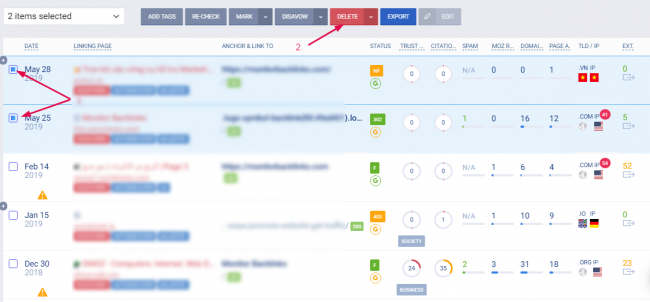
Das Dropdown-Menü bietet Ihnen zwei Optionen: „Ausgewählte löschen“ und „Ausgewählte löschen, aber 1 Link/Domain behalten“.
„Ausgewählte löschen“ entfernt alle ausgewählten Links.
Wohingegen „Ausgewählte löschen, aber 1 Link/Domain behalten“ alle ausgewählten Links außer einem Link pro Domain löscht.
9. Ausgewählte Links in XML exportieren
Es gibt Fälle, in denen es gerechtfertigt ist, einige oder alle Ihrer Links in XML zu exportieren.
Ein paar Beispiele sind:
- Importieren Sie Ihre aktuellen Backlinks in eine andere Software
- Speichern Sie ein Backup Ihrer Backlinks auf einer externen Festplatte
Um ein XML Ihrer Backlinks zu erstellen, wählen Sie die Backlinks aus, die Sie exportieren möchten, und klicken Sie auf die Schaltfläche „Exportieren“:
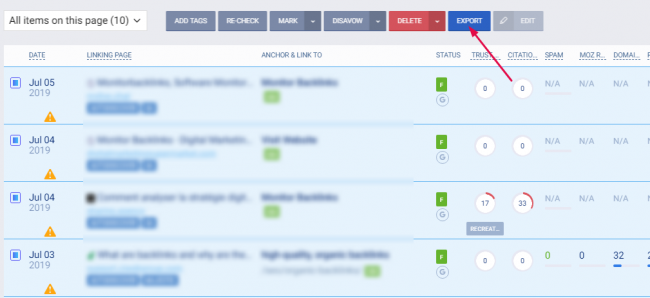
Monitor Backlinks lädt die Datei automatisch auf Ihren Computer herunter, die Sie dann mit der Tabellenkalkulationssoftware Ihrer Wahl öffnen können:
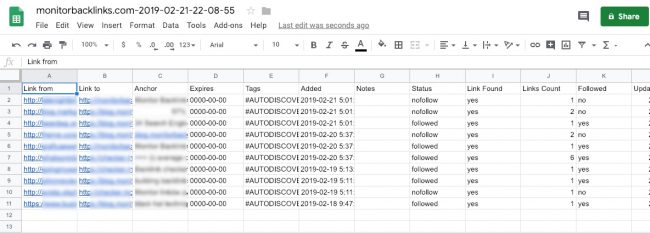
Backlinks-Filter-Symbolleiste
Die folgenden Tools befinden sich alle in der Filter-Symbolleiste, die sich über dem Haupt-Dashboard des Moduls „Ihre Links“ befindet:

10. Verwenden Sie den Filter „Warnungen“, um bestimmte Warnsignale anzuzeigen
Mit dem Filter „Warnungen“ können Sie Backlinks auswählen, die basierend auf bestimmten Warnsignalen angezeigt werden sollen.
Diese Warnsignale stellen potenzielle Probleme dar, die Ihren Rankings schaden könnten. Es ist also klug, über die neuesten Warnungen auf dem Laufenden zu bleiben und sie alle zu prüfen.
Der Filter „Warnungen“ bietet Ihnen insgesamt sieben Optionen zur Auswahl.
Sechs dieser Optionen wählen bestimmte Warnsignale aus …
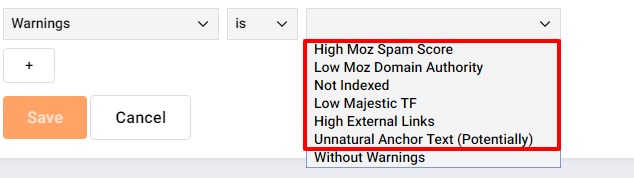
…während eine Option alle Backlinks ohne Warnungen anzeigt…
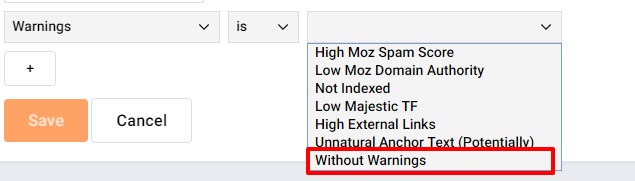
…und Sie können auch auswählen, dass alle Backlinks mit Warnungen angezeigt werden:
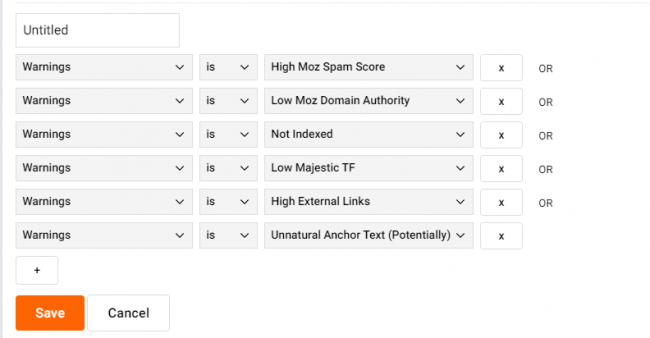
Also ein „Warnungen“-Filter-Setup wie dieses …
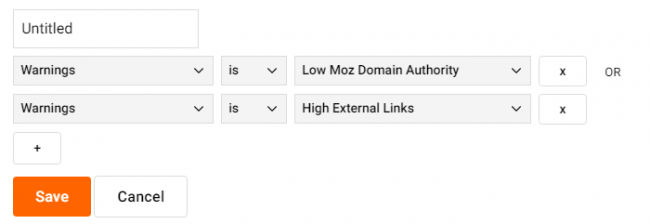
…zeigt alle Backlinks mit entweder einer niedrigen Moz Domain Authority oder hohen externen Links oder beidem:
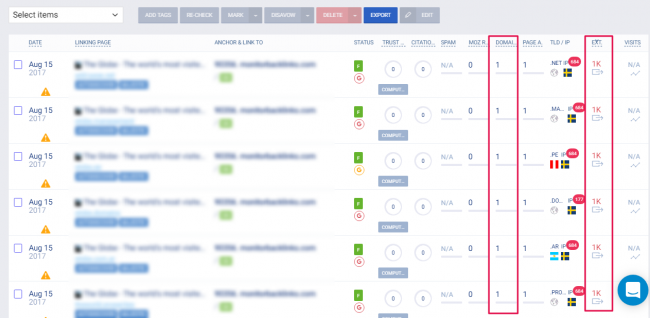

11. Verwenden Sie Suchfilter, um textbasierte Informationen zu finden
Monitor Backlinks verwendet mehrere verschiedene Suchfilter, die das Auffinden bestimmter textbasierter Informationen vereinfachen.
Diese Funktion wird in fünf verschiedenen Filtern verwendet:
Verlinkende Seite
Mit diesem Filter können Sie ganz einfach Backlinks von einer bestimmten Domain oder URL finden.
Eine Suche nach „theme.co“ liefert dieses Ergebnis:
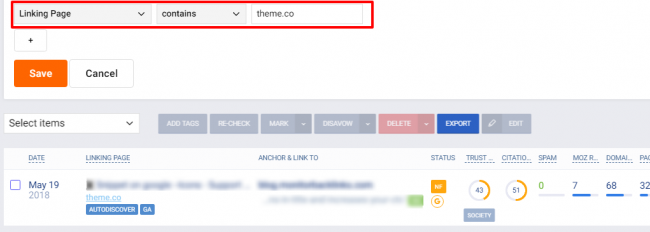
Link zu
Dieser Filter funktioniert genauso wie der Filter „Verlinkende Seite“, dient jedoch dazu, Seiten auf Ihrer Website zu finden, die die URL enthalten.
Eine Suche nach „seo-tools“ liefert diese Ergebnisse:
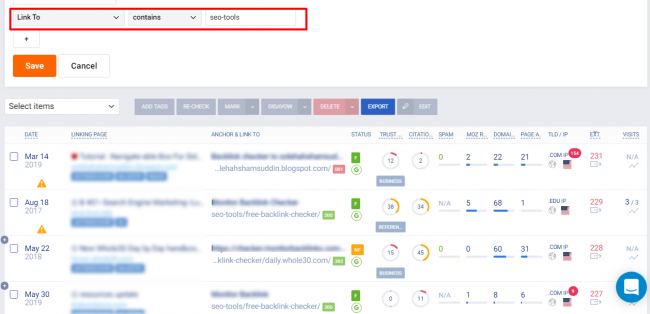
Anker-Text
Mit diesem Filter können Sie exakte und partielle Suchen nach Ankertext durchführen.
Hier ist ein Beispiel für eine exakte Suche:
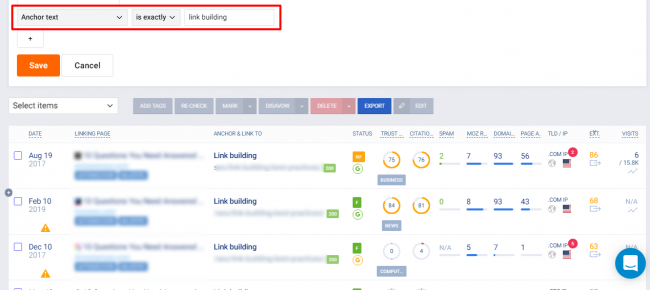
Und ein Beispiel für eine Teilsuche:
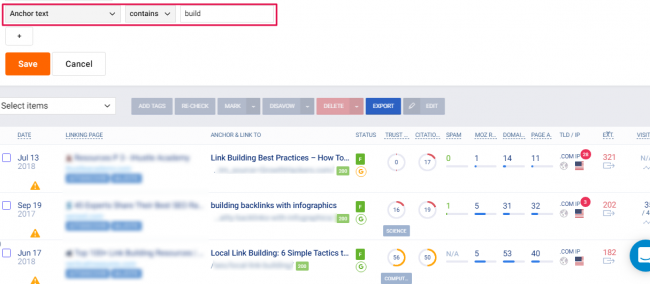
Es gibt eine weitere verfügbare Option namens „ist leer“.
Wenn Sie darauf klicken, werden nur die Backlinks angezeigt, die keinen angegebenen Ankertext haben:
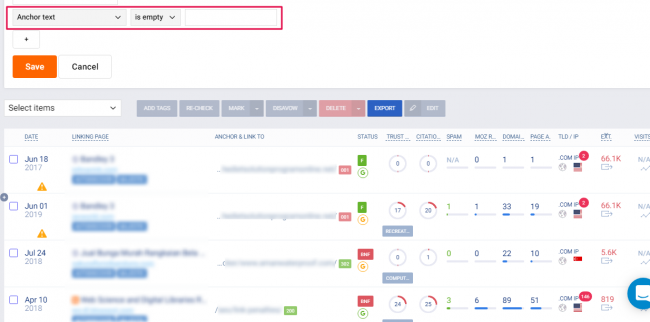
Seitentitel
Mit diesem Filter können Sie exakte und partielle Suchen nach Seitentiteln von verweisenden Domains durchführen.
Hier ist eine genaue Suche:

Hier ist eine Teilsuche:
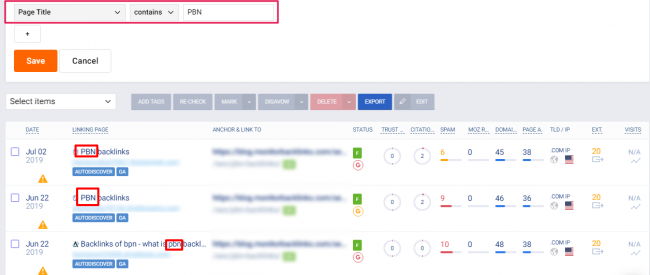
C-Klasse IP
Zu guter Letzt können Sie mit diesem Filter alle Backlinks anzeigen, die von derselben C-Klasse-IP stammen.
Warum ist das wichtig?
Mehrere Backlinks, die von derselben C-Klasse-IP stammen, werden von Suchmaschinen oft als Spam angesehen.
Um eine Suche durchzuführen, finden Sie die IP der C-Klasse, nach der Sie suchen möchten, indem Sie mit der Maus über die „TLD/IP“-Daten eines Links fahren:
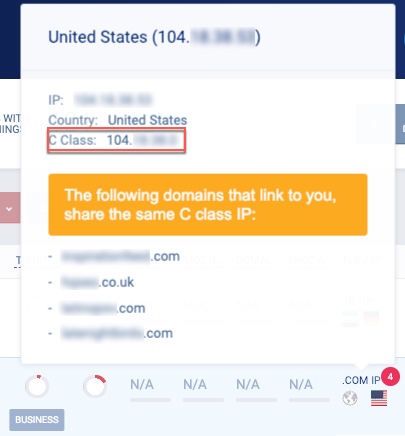
Geben Sie es dann in das Suchfeld ein und sehen Sie sich die Ergebnisse an:
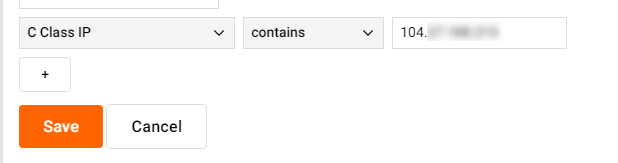
12. Verwenden Sie den „Disavowed“-Filter, um Disavowed-Ansichtsoptionen festzulegen
Der „Disavowed“-Filter macht das Auffinden zuvor disavowter Backlinks schnell und einfach.
Sie haben drei Optionen zur Auswahl: „Nicht disavowed“, „Disavowed“ und „ODER Status Disavowed“.
„Nicht disavowed“ entfernt alle disavowten Backlinks aus Ihrer Backlink-Liste:
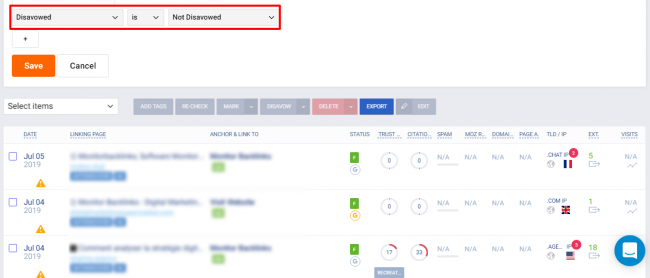
„Disavowed“ zeigt nur die Backlinks an, die disavowed wurden:
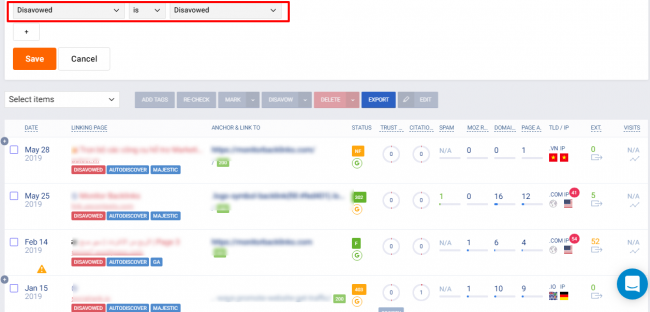
„OR Status Disavowed“ arbeitet mit zusätzlichen Filtern zusammen, um disavowte Links in die Ergebnisse aufzunehmen.
Wenn Sie beispielsweise alle Links anzeigen möchten, die aufgrund von Statuseffekten keinen Linkjuice weitergeben, wählen Sie „ODER Status disavowed“ in Kombination mit den Status aus:
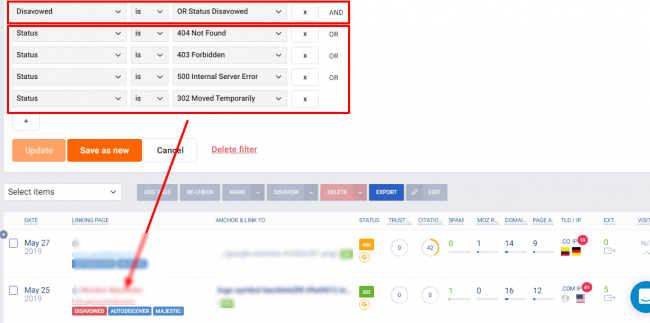
13. Verwenden Sie den „Tags“-Filter, um Tags anzuzeigen oder auszuschließen
Erinnerst du dich an das Tool „Tags hinzufügen“ von früher?
Mit diesem Filter können Sie den Backlink organisieren und anzeigen, den Sie mit diesem Tool markiert haben.
Der „Tags“-Filter mit der Bedingung „ist“ zeigt nur die Backlinks an, die das ausgewählte Tag besitzen:
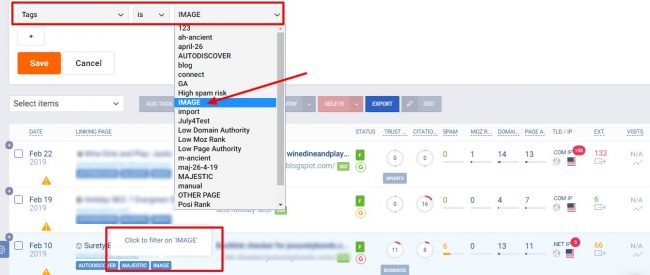
Die Bedingung „ist nicht“ entfernt alle Backlinks aus der Backlink-Liste, die dieses spezifische Tag haben:
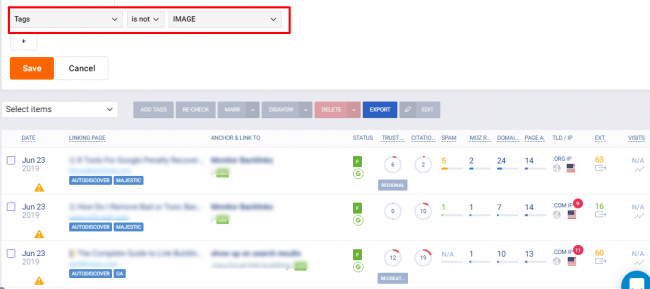
14. Verwenden Sie den „Status“-Filter, um Follow/Nofollow- und Site-Status zu filtern
Der Filter „Status“ bietet Ihnen vielfältige Möglichkeiten, Backlinks anzuzeigen, die ein bestimmtes Merkmal besitzen.
Wenn Sie beispielsweise alle Backlinks anzeigen möchten, denen gefolgt wird, wählen Sie die Option „Gefolgt“ aus:
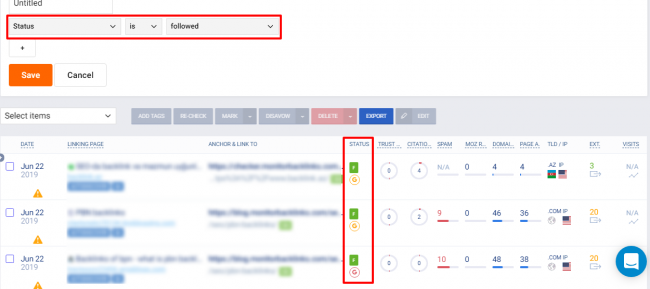
Oder wenn Sie alle Backlinks sehen möchten, die derzeit einen 500 Internal Server Error haben, dann wählen Sie diese Option im Filter „Status“ aus:
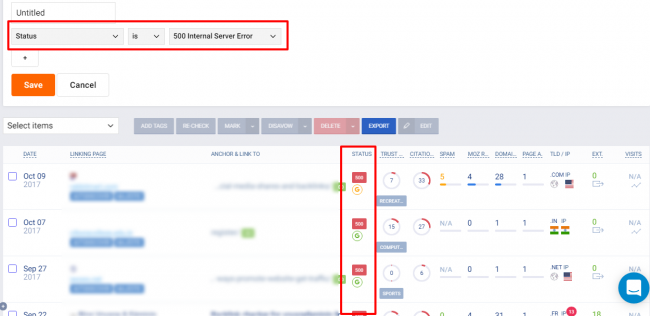
Sie können auch mehrere Statusfilter gleichzeitig festlegen:
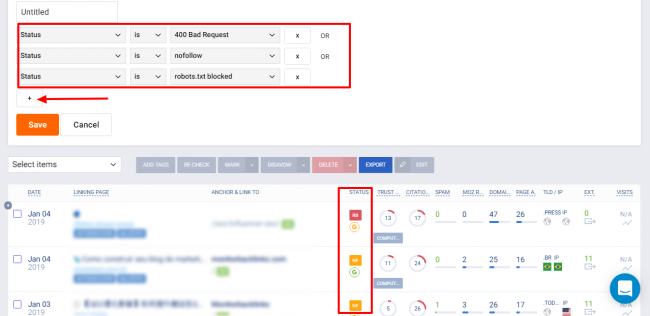
15. Verwenden Sie den „Mark“-Filter, um beschriftete Backlinks anzuzeigen
Mit diesem Filter können Sie sofort alle Backlinks sehen, die Sie zuvor mit dem „Markieren“-Tool als gut oder schlecht gekennzeichnet haben.
Klicken Sie einfach auf die Option, die Sie anzeigen möchten, und Sie erhalten die Ergebnisse:
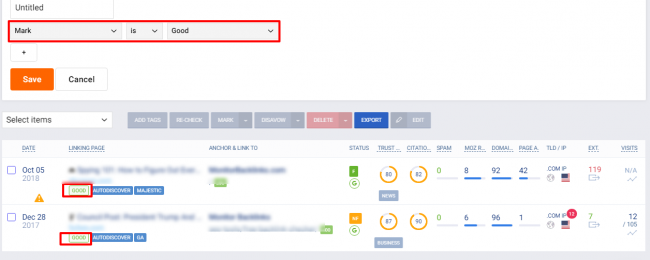
Ihre Optionen umfassen:
- Keiner
- Gut
- Schlecht
- Ausstehend
- Ignoriert
16. Verwenden Sie Bereichsfilter, um metrische Parameter festzulegen
Mit Bereichsfiltern können Sie Ihre Backlinks basierend auf einer Reihe von angegebenen Werten suchen und filtern. Dadurch wird das Auffinden relevanter Daten zu einer bestimmten Metrik so einfach wie das Bewegen eines Schiebereglers.
Monitor Backlinks bietet sechs verschiedene Bereichsfilter:
MozRank
MozRank ist der Link-Popularity-Score von Moz. Je höher die Zahl, desto beliebter und vertrauenswürdiger ist die Website:
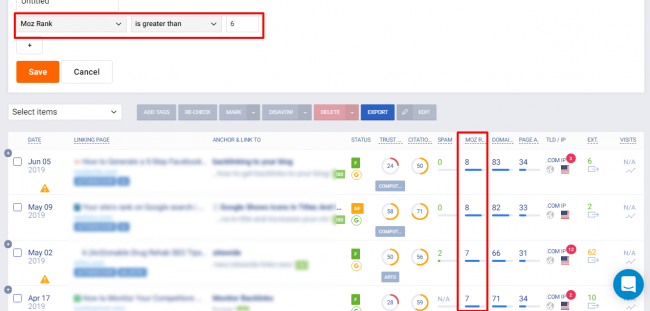
Moz-Domänenbehörde
Moz Domain Authority ist die Metrik von Moz, die verwendet wird, um die Wahrscheinlichkeit anzugeben, dass eine Website an der Spitze der Suchmaschinen rankt. Je höher die Punktzahl, desto höher die Wahrscheinlichkeit, dass es an der Spitze steht.
Der Punktebereich reicht von 1 bis 100:
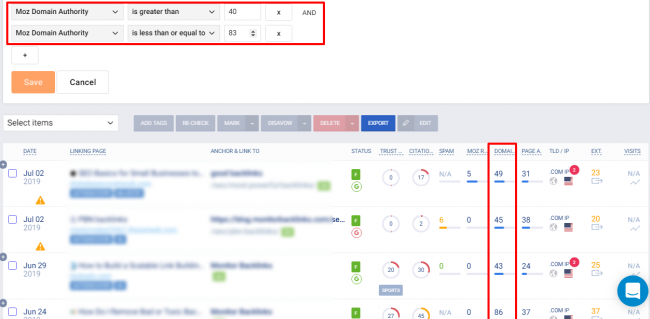
Autorität der Moz-Seite
Moz Page Authority ist dasselbe wie Domain Authority, außer dass es sich auf die Wahrscheinlichkeit bezieht, dass einzelne Seiten an der Spitze der Suchmaschinen stehen.
Es verwendet auch einen Bewertungsbereich von 1 bis 100:
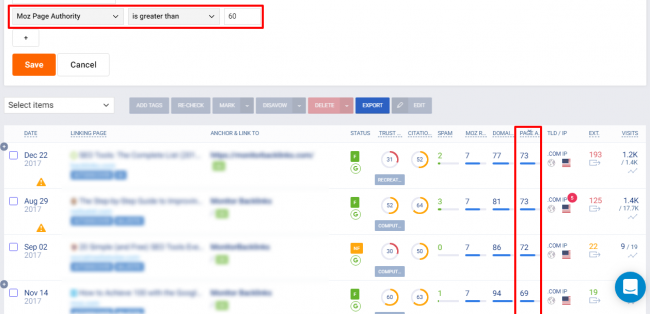
Spam-Score
Der Spam-Score sagt Ihnen, wie wahrscheinlich es ist, dass ein Backlink von einer Spam-Quelle stammt. Je höher die Punktzahl, desto höher das Risiko, dass es sich um Spam handelt.
Die Punktzahl reicht von 1 bis 17, wobei 1-4 ein geringes Spam-Risiko, 4-7 ein mittleres Spam-Risiko und 8-17 ein hohes Spam-Risiko bedeuten:
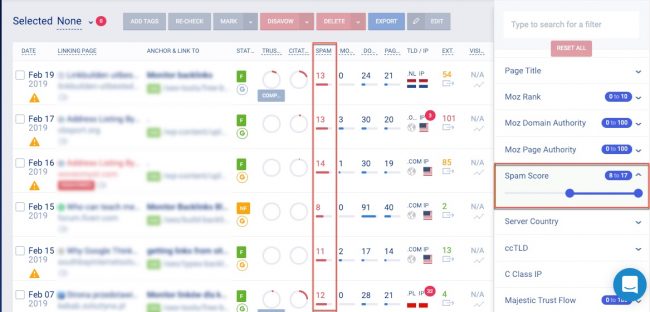
Majestätischer Vertrauensfluss
Trust Flow ist die Metrik von Majestic SEO, die die Vertrauenswürdigkeit einer Website basierend auf dem Ruf und der Popularität der Websites, die darauf verlinken, vorhersagt.
Je höher also der Trust Flow der Seite, die auf Sie verlinkt, desto vorteilhafter wird es für Ihre Rankings sein.
Der Trust-Flow-Score-Bereich liegt zwischen 1 und 100:
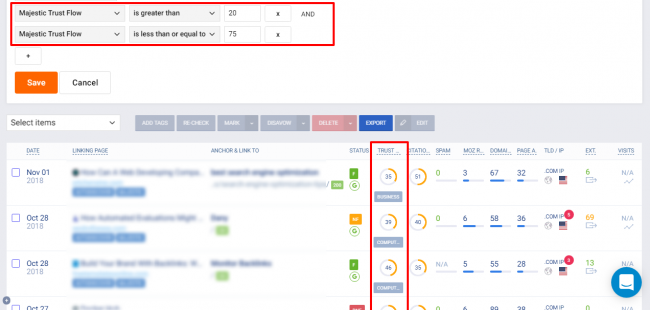
Majestätischer Zitationsfluss
Citation Flow ist die Metrik von Majestic SEO, die den Einfluss einer Website misst. Je mehr hochwertige Links auf eine Seite verweisen, desto höher ist der Citation Flow.
Je mehr Websites mit einem hohen Citation Flow auf Sie verlinken, desto besser wird Ihre Website in Suchmaschinen abschneiden.
Der Citation Flow Score-Bereich liegt zwischen 1 und 100:
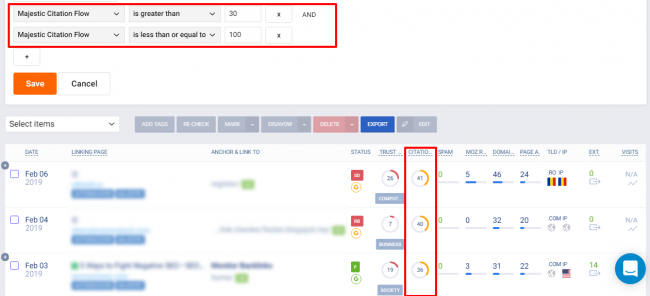
17. Verwenden Sie den „Majestic Topic“-Filter, um Trust Flow-Themen anzuzeigen
Majestic SEO verwendet eigene Themen-Tags, um Websites zu klassifizieren.
Monitor Backlinks zeigt diese Informationen (falls zutreffend) mit jedem Backlink an.
Mit dem „Majestic Topic“-Filter können Sie dann alle Backlinks herausfiltern, die unter dasselbe Majestic-SEO-Thema fallen, was nützlich sein kann, wenn Sie Backlinks identifizieren, die für Ihre Website möglicherweise nicht relevant sind.
So funktioniert das:
Nehmen wir an, dass alle Backlinks in der Gesundheitsbranche nichts mit unserer Website zu tun haben.
Wählen Sie das Thema, das Sie anzeigen möchten, aus der Dropdown-Liste aus (in unserem Fall „Gesundheit“):
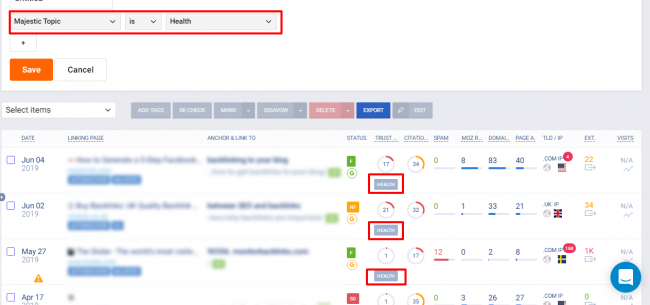
Dies zeigt alle Backlinks, die unter das Thema „Gesundheit“ fallen; die wir dann durch Outreach oder Disavowing aus unserer Backlink-Liste entfernen können.
18. Verwenden Sie den „Google-Index“-Filter, um Index-/Kein-Index-Status zu filtern
Es ist wichtig, den Status der Domain- und Seitenindizierung zu überprüfen, da Seiten, die schon seit geraumer Zeit online sind, aber nicht indiziert sind, Ihren Rankings tatsächlich schaden können.
Beim Filter „Google-Index“ können Sie zwischen drei Optionen wählen:
Indiziert
Dies zeigt alle Backlinks, die von Google vollständig indexiert wurden (Symbol ist ein grünes G):
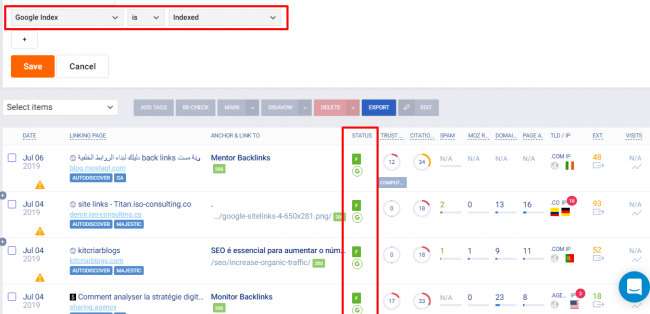
Seite nicht indiziert
Diese Option zeigt alle Backlinks an, deren verweisende Seite nicht von Google indexiert wurde (Icon ist ein gelbes G):
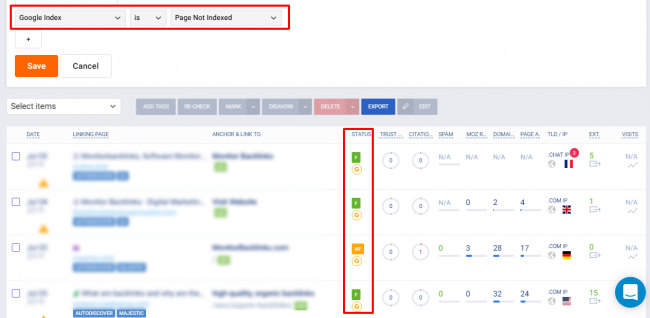
Domäne nicht indiziert
Hier werden alle Backlinks angezeigt, deren verweisende Domain nicht von Google indexiert wurde (Icon ist ein rotes G):
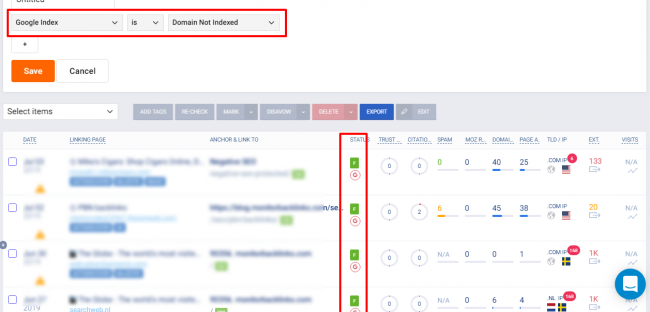
19. Verwenden Sie den Filter „Externe Links“, um verweisende Quellen mit hohen externen Links anzuzeigen
Es ist bekannt, dass Quellen mit einer hohen Anzahl externer Links ein hohes Risiko haben, in den Augen von Google als Spam angesehen zu werden.
Aus diesem Grund ist es wichtig, dass Sie schnell und einfach erkennen können, welche Backlinks Sie gefährden könnten.
Um diesen Filter zu verwenden, wählen Sie einfach „Hohe externe Links“ und Ihre Backlink-Liste zeigt nur die Backlinks mit mehr als 100 externen Links (der Maßstab für Spam-Websites):
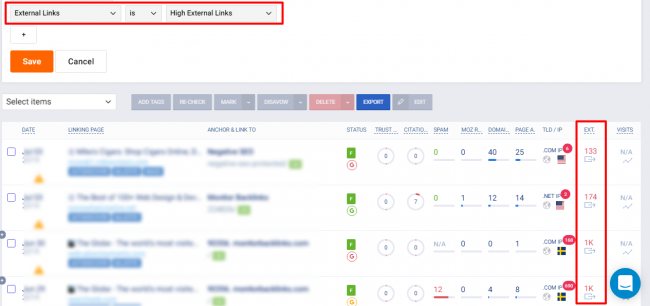
20. Verwenden Sie den „Link gefunden“-Filter, um fehlende Backlinks zu finden
Der Filter „Link gefunden“ ist eine einfache und schnelle Möglichkeit, Backlinks zu finden, bei denen der Link auf der verweisenden Seite nicht mehr zu finden ist.
Dies kann verschiedene Gründe haben, z. B. einen 500 Internal Server Error oder der Backlink wurde aus irgendeinem Grund entfernt.
Wenn Sie „Ja“ wählen, werden Ihnen alle Backlinks angezeigt, auf denen der Link gefunden wird:
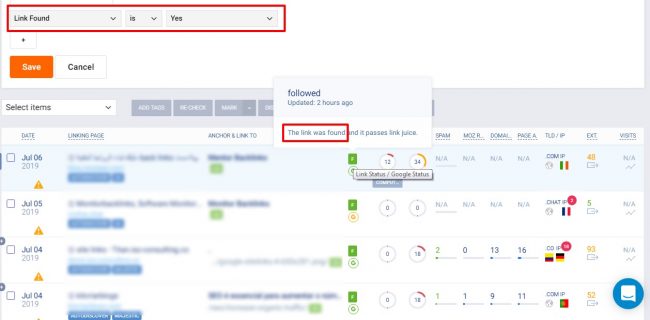
Wenn Sie „Nein“ wählen, werden Ihnen alle Backlinks angezeigt, bei denen der Backlink fehlt:
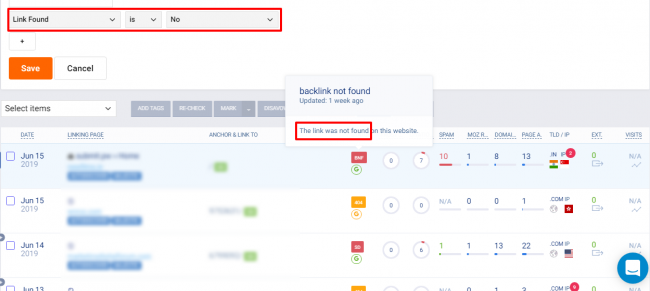
21. Verwenden Sie den „Zielseite mit“-Filter, um Seiten mit Fehlern/Weiterleitungen anzuzeigen
Dieser Filter zeigt alle Seiten auf Ihrer Website an, auf die Backlinks verweisen, die entweder Fehler oder eingebaute Weiterleitungen aufweisen.
Klicken Sie einfach im Dropdown-Menü „Zielseite mit“ auf „Seite mit Fehlern/Weiterleitungen“ und Monitor Backlinks gibt alle Seiten mit gekennzeichneten Fehlern und Weiterleitungen zurück:
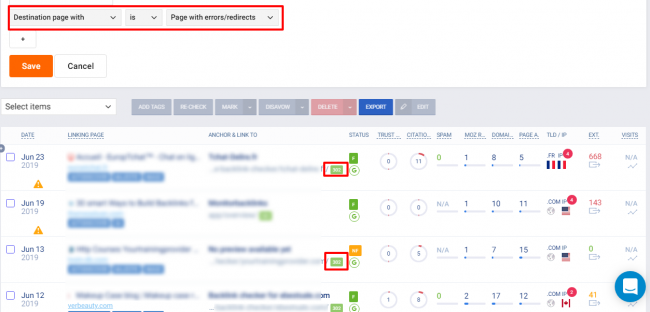
22. Verwenden Sie den Filter „Datum hinzugefügt“, um bestimmte Zeiträume anzuzeigen, in denen Backlinks hinzugefügt wurden
„Datum hinzugefügt“ wird verwendet, wenn Sie sich auf Backlinks konzentrieren möchten, die innerhalb eines bestimmten Datumsbereichs hinzugefügt wurden.
Wenn ich zum Beispiel alle Backlinks sehen möchte, die in diesem Monat bisher hinzugefügt wurden, wähle ich „Diesen Monat“ aus dem Filter „Hinzugefügt am“ aus und Monitor Backlinks zeigt mir alle Backlinks an, die in diesem Monat hinzugefügt wurden :
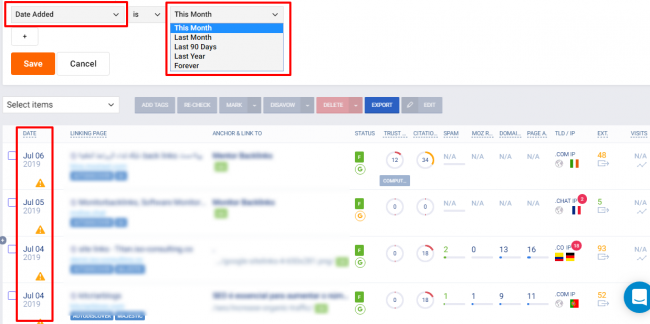
Es stehen fünf verschiedene Datumsbereiche zur Auswahl:
- Diesen Monat
- Im vergangenen Monat
- Letzte 90 Tage
- Vergangenes Jahr
- Bis in alle Ewigkeit
Zusammenfassung des Backlink-Managements
Sie haben gesehen, wie leistungsfähig die Backlink-Management-Tools von Monitor Backlinks sein können.
Jetzt ist es an der Zeit, dass Sie es selbst erleben!
Wenn Sie kein Mitglied sind, können Sie sich hier für eine risikofreie Testversion anmelden (keine Kreditkarte erforderlich).
Lassen Sie diesen Leitfaden dann in einem neuen Tab geöffnet und verwenden Sie ihn, um Ihre Liste mit Backlinks zu organisieren und zu verfeinern.
Ein paar Vorschläge für den Einstieg:
- Verwenden Sie den „Spam Score“-Filter, um Backlinks mit hohem Risiko zu finden.
- Richten Sie Tags ein, um Ihre separaten Gruppen von Backlinks zu kategorisieren.
- Aktivieren Sie den Filter „Zielseite mit“, um alle Ihre Seiten mit Fehlern oder Weiterleitungen zu finden.
Zusamenfassend:
Nehmen Sie sich die Zeit, die Vor- und Nachteile von Monitor Backlinks zu lernen, und Sie werden bald die Früchte ernten.
