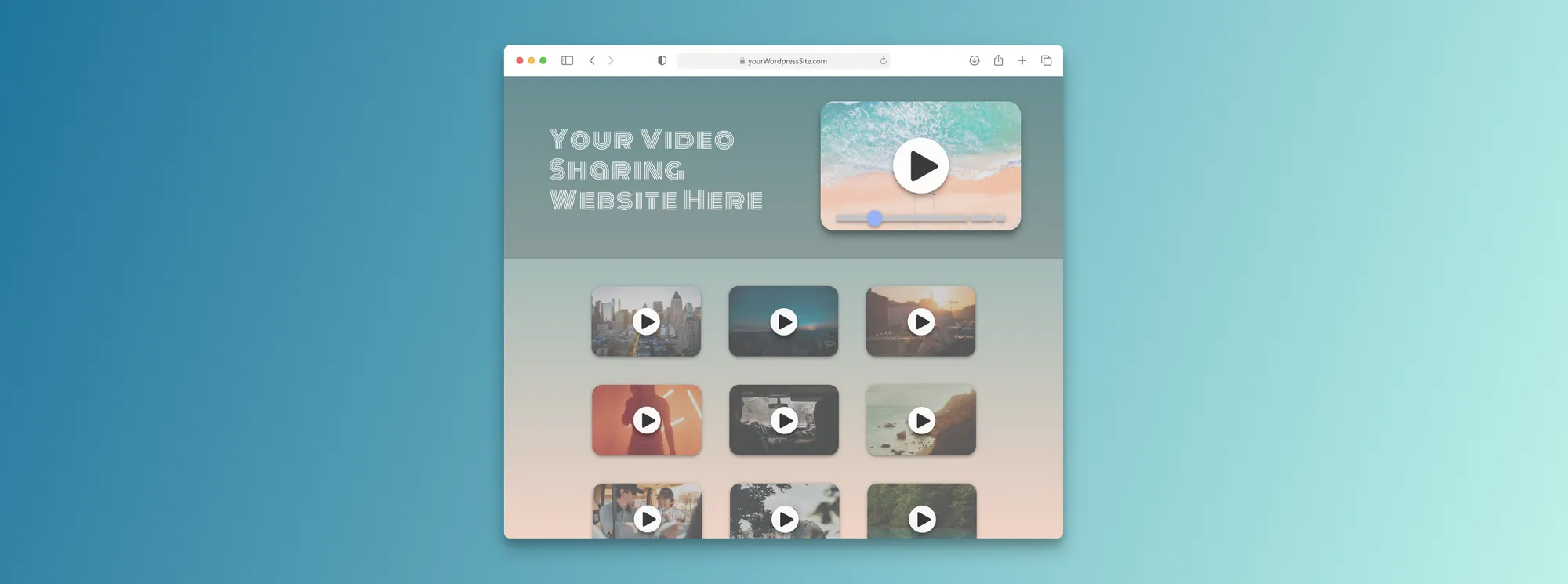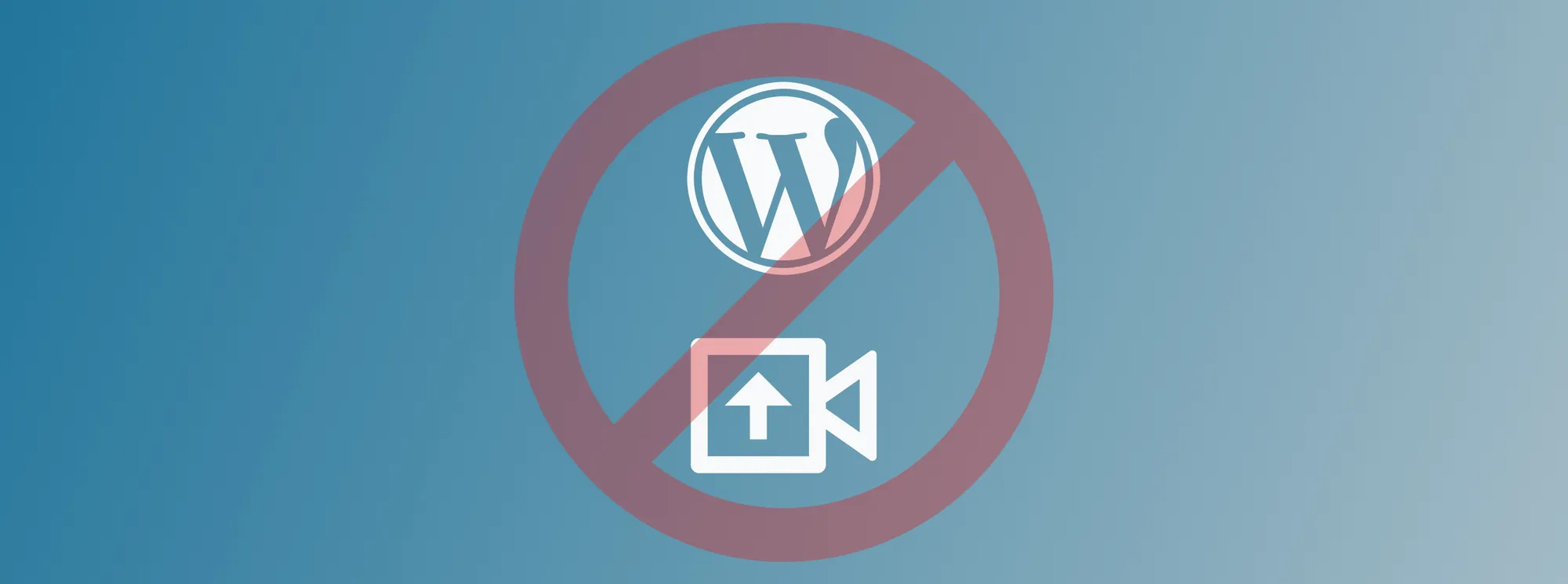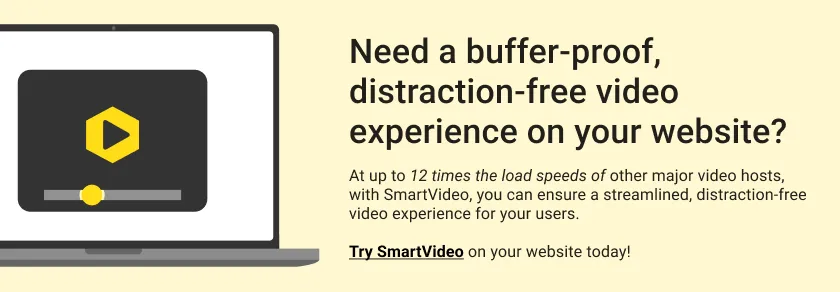Eine vollständige Anleitung zum sicheren Aktualisieren Ihres WordPress-Themes
Veröffentlicht: 2022-07-07WordPress hat die Aktualisierung Ihres Themes zu einem unkomplizierten Prozess gemacht. Gehen Sie einfach zu Dashboard > Updates , wählen Sie Ihr Design aus und klicken Sie auf Designs aktualisieren .
Aber halt durch. So einfach es auch sein mag zu glauben, dass ein Klick auf Aktualisieren ausreicht, wir haben Neuigkeiten für Sie. Es steckt noch mehr dahinter.
Sicher, Ihr Design wird aktualisiert. Das Problem ist, dass dies kein sicherer Weg ist. Wir empfehlen, jedes Mal, wenn Sie ein Element davon aktualisieren, ein Backup Ihrer WordPress-Website zu erstellen. Testen Sie nach Abschluss der Aktualisierung die Software, um sicherzustellen, dass sie ordnungsgemäß funktioniert.
Der sicherste Weg, Ihr WordPress-Theme zu aktualisieren, besteht darin, es zuerst auf einer WordPress-Staging-Version Ihrer Website auszuführen. Auf diese Weise ist die Live-Version Ihrer Website sicher, falls etwas schief geht, wie es manchmal der Fall ist. Lassen Sie uns Sie also durch die Schritte zum sicheren Aktualisieren Ihres WordPress-Themes führen.
Sichern Sie in erster Linie Ihre WordPress-Site
Wir können das nicht genug betonen. Bevor Sie ein Update auf Ihrem WordPress ausführen, müssen Sie – wir wiederholen, müssen – ein Backup der Website erstellen. Dadurch wird sichergestellt, dass Sie für den Fall, dass das Update Ihre WordPress-Website irgendwie beschädigt, sie mithilfe des Backups wiederherstellen können.
Wenn Sie sorgfältig darauf achten, das Update immer auf einem Staging-Server zu testen, bevor Sie das Update abschließen, vermeiden Sie einige ernsthafte Frustrationen. So mühsam dieser Prozess auch sein mag, er schlägt die Alternative: Ihre Website neu erstellen zu müssen.
Es ist hilfreich, einen Hosting-Service zu verwenden, der Ihre WordPress-Site täglich automatisch sichert. Sichern Sie die Website dennoch manuell, bevor Sie das Update ausführen, um sicherzustellen, dass die Sicherung alle Änderungen an Ihrer Website seit der letzten automatischen Sicherung enthält. Wenn Ihr Hosting-Service keine einfache Möglichkeit bietet, Ihre Website zu sichern, können Sie ein Backup-Plugin verwenden.
Wann sollten Sie Ihr WordPress-Theme aktualisieren?
Sie müssen entscheiden, wie oft Sie Ihr WordPress-Theme aktualisieren. Sie möchten dies so tun, dass die Ausfallzeit auf Ihrer WordPress-Website minimiert wird. Aus diesem Grund ist die beste Zeit für Aktualisierungen dann, wenn die Besucherzahlen auf Ihrer Website normalerweise am niedrigsten sind . Dies kann eine bestimmte Tageszeit oder ein bestimmter Wochentag sein.
Vermeiden Sie den Fehler zu glauben, dass die beste Zeit zum Aktualisieren Ihrer Website während Ihrer persönlichen Ausfallzeit ist, z. B. wenn Sie schlafen. Wenn die Besucher Ihrer Website aus der ganzen Welt kommen, ist es wahrscheinlich, dass Ihre Website oft viel Verkehr erhält, selbst wenn Sie schlafen.
Der effektivste Weg, um die Zeiten mit geringem Datenverkehr für Ihre Website zu ermitteln, ist die Verwendung eines Website-Analysetools wie Google Analytics. Auf diese Weise können Sie Ihre Updates planen, wenn Ihre Website am wenigsten Verkehr erhält.
Beachten Sie, dass Sie das Testen der Staging-Version nicht unbedingt zu den Zeiten durchführen müssen, zu denen Ihre Website aktualisiert wird. Sie können diese Aufgabe nach Belieben erledigen. Wenn es jedoch darum geht, die Live-Version Ihrer Website zu aktualisieren, ist es am besten, dies zu tun, wenn die Besuche auf Ihrer Website am niedrigsten sind.
So aktualisieren Sie Ihr WordPress-Theme sicher auf einer Staging-Site
Sie müssen das aktualisierte Design testen, um sicherzustellen, dass es funktioniert, bevor Sie es live schalten. Auf diese Weise können Sie sicher sein, dass das Update nicht mit anderem Code auf Ihrer WordPress-Website kollidiert und dass die Website nach dem Update voll funktionsfähig ist.
Dazu sollten Sie eine Version Ihrer Website haben, die für die breite Öffentlichkeit nicht zugänglich ist. Das Testen des Updates auf dieser Kopie schützt Sie vor den Folgen eines Falls, in dem ein fehlerhaftes Update die Website beschädigt.
Eine Staging-Site ist der beste Ort, um diesen Test durchzuführen. Die Staging-Site ist identisch mit Ihrer Live-Site, und beide befinden sich auf demselben Server. Wenn das Update also auf Ihrer Staging-Site funktioniert, funktioniert es auch auf Ihrer Live-Site.
Ihr Hosting-Service kann eine Staging-Umgebung für alle Ihre Websites bereitstellen. Sie müssen die Staging-Site aktualisieren, bevor Sie das WordPress-Theme-Update testen.
Löschen Sie dazu die vorhandene Staging-Site und erstellen Sie eine neue. Erinnern Sie sich alternativ an das Backup, das Sie erstellt haben? Sie können das auf der Staging-Site wiederherstellen.
Sobald Sie mit dem Testen des WordPress-Theme-Updates auf der Staging-Site fertig sind (wir zeigen Ihnen im nächsten Abschnitt, wie das geht), können Sie mit der Staging-Umgebung auf dem Dashboard Ihres Hosting-Providers fortfahren und die Staging-Version in der Live-Version veröffentlichen.
Alle Änderungen in der Staging-Version spiegeln sich dann in der Live-Version wider. Wir empfehlen, eine letzte Überprüfung Ihrer Live-Site durchzuführen, um sicherzustellen, dass alles so funktioniert, wie es sollte.
Testen Ihres WordPress-Theme-Updates
Nachdem Sie die Staging-Version Ihrer Website erstellt haben, besteht der nächste Schritt darin, das Design-Update zu installieren und zu testen. Stellen Sie zunächst sicher, dass das Design und Ihre Version von WordPress kompatibel sind. Wenn nicht, aktualisiere WordPress und teste dieses Update mit dem Verfahren, das wir in diesem Abschnitt beschreiben.
Führen Sie das WordPress-Update auf einer Staging-Site aus und veröffentlichen Sie es. An diesem Punkt sollten Ihre Version von WordPress und Ihr Design kompatibel sein, und Sie können mit dem nächsten Schritt fortfahren: dem Aktualisieren des Designs. Sobald das Theme-Update abgeschlossen ist, testen Sie es. Zu den Komponenten, die Sie testen müssen, gehören:
- Inhaltstypen (einzelne Beiträge und Seiten, Homepage, Archivseiten)
- Alle Taxonomien oder benutzerdefinierten Beitragstypen
- Menüs oder Widgets
- Prozesse wie Kauf oder Einreichung
Die Komponenten, die Sie testen sollten, sind von Standort zu Standort unterschiedlich. Welche Komponenten Sie jedoch testen müssen, seien Sie gewissenhaft und gründlich. Das sorgfältige Testen des Design-Updates hilft Ihnen, potenziellen Problemen vorzubeugen, auf die Benutzer Ihrer Website möglicherweise stoßen.
Wenn die Aktualisierung des Designs die Website beschädigt, melden Sie dies dem Designentwickler. Dies hilft ihnen, Problembereiche zu identifizieren, die sie in der nächsten Aktualisierung des Themas angehen müssen. Wenn das nächste Update veröffentlicht wird, wiederholen Sie den in diesem Artikel beschriebenen Vorgang, um Ihr WordPress-Theme sicher zu aktualisieren.

Aktualisieren eines benutzerdefinierten WordPress-Designs
Was ist, wenn Sie Änderungen an Ihrem Design vorgenommen haben und diese nach dem Aktualisieren des Designs beibehalten möchten? Nun, das ist nicht so einfach wie der obige Prozess, aber Sie können es trotzdem tun, vorausgesetzt, Sie erinnern sich, welche Dateien Sie bearbeitet und welche Änderungen Sie vorgenommen haben.
Wenn Sie ein benutzerdefiniertes WordPress-Theme haben, können Sie es am sichersten aktualisieren, indem Sie ein untergeordnetes Thema erstellen und dort alle Ihre Anpassungen vornehmen. Das untergeordnete WordPress-Theme sollte Ihre bearbeiteten Theme-Dateien enthalten.
Auch hier empfehlen wir Ihnen dringend, dies auf einer Staging-Site zu tun, falls etwas schief geht und die Site unterbrochen wird. Der Ablauf ist wie folgt.
- Erstellen Sie ein Backup des übergeordneten Designs und speichern Sie es lokal.
- Erstellen Sie ein untergeordnetes Thema aus Ihrem aktuellen Thema. Es sollte die Stylesheet-Details und -Funktionen des übergeordneten Designs enthalten.
- Kopieren Sie alle Änderungen, die Sie in der Funktionsdatei des übergeordneten Designs vorgenommen haben, in die Funktionsdatei des untergeordneten Designs.
- Kopieren Sie alle Änderungen, die Sie am Stylesheet des Parent-Themes vorgenommen haben, in das Stylesheet des Child-Themes.
- Kopieren Sie alle Änderungen, die Sie an der Vorlagendatei des übergeordneten Designs vorgenommen haben, in die Vorlagendatei des untergeordneten Designs und verwenden Sie eine identische Dateistruktur.
- Aktiviere das Child-Theme.
- Testen Sie die Website, einschließlich aller Anpassungen.
- Überprüfen Sie alle Ihre Dateien, um sicherzustellen, dass sie alle vorhanden sind.
- Verwenden Sie Ihre Staging-Site, um das übergeordnete Thema zu aktualisieren.
- Testen Sie die Site erneut und stellen Sie sicher, dass die Vorlagendateien ordnungsgemäß funktionieren.
Das Tolle an diesem Vorgang ist, dass Sie ihn bei späteren Updates Ihres übergeordneten Designs nicht wiederholen müssen. Falls Sie später Änderungen vornehmen müssen, nehmen Sie diese am untergeordneten Thema vor. Bevor Sie Änderungen vornehmen, sichern Sie das untergeordnete Design und testen Sie die Änderungen gründlich auf einer Staging-Site mit Github oder einem anderen Versionskontrollsystem.
Wie sich Änderungen in Ihrem Child-Theme auf die Aktualisierung Ihres Parent-Themes auswirken können
Es kann Fälle geben, in denen Sie das übergeordnete Thema aktualisieren möchten, aber die Änderungen, die Sie am untergeordneten Thema vorgenommen haben, die Website beschädigen. Möglicherweise verbindet sich eine Funktion in der übergeordneten Datei mit einem Hook, der im untergeordneten Thema nicht mehr vorhanden ist. Oder vielleicht stimmt das Template-Theme im Child-Theme nicht mit dem im Parent-Theme überein.
In diesem Fall haben Sie zwei Möglichkeiten:
- Entfernen Sie die relevanten Dateien aus dem Child-Theme, damit WordPress die im Parent-Theme verwendet.
- Nehmen Sie die notwendigen Änderungen an den Dateien im Child-Theme vor, um sie mit denen im Parent-Theme abzugleichen.
Unabhängig davon, für welche Option Sie sich entscheiden, erstellen Sie eine Sicherungskopie des untergeordneten Themas, bevor Sie es bearbeiten, und testen Sie die Ergebnisse auf Ihrer Staging-Site. Auch hier behalten Sie den Überblick über Ihre Änderungen, indem Sie GitHub verwenden. Auf diese Weise können Sie Änderungen nachverfolgen, die Sie sowohl am untergeordneten als auch am übergeordneten Design vornehmen und wie die Änderungen interagieren.
Erwägen Sie, den Code der neuen und früheren Versionen des untergeordneten und übergeordneten Designs zu vergleichen, um potenzielle Probleme zu identifizieren und proaktiv anzugehen. Lesen Sie die Dokumentation für die neueste Version des übergeordneten Designs. Die Dokumentation hilft Ihnen festzustellen, welche Änderungen im Thema das Thema Ihres Kindes beeinflussen können.
Literatur-Empfehlungen