A/B-Testing für Texter: Google Optimize einrichten
Veröffentlicht: 2020-05-07In diesem Leitfaden zeige ich Ihnen, wie Sie Google Optimize – das kostenlose A/B-Testtool von Google – einrichten, um Website-Kopien, Inhalte und Elemente wie CTAs – im Grunde alles auf der Seite – Split-Tests zu unterziehen .
(Sie sind sich nicht sicher, welche On-Page-Elemente Sie testen sollen? Sehen Sie sich unser CRO-Video-Audit an.)
Warum A/B-Testtexte für den Erfolg Ihrer Karriere als Texter (insbesondere im Jahr 2020) von entscheidender Bedeutung sind, ist ein Thema für ein weiteres Video und einen weiteren Beitrag.
(TL;DR – Es ist ein objektives, alternatives Mittel, um Ihre Leistung zu demonstrieren, anstatt nur frühere Kunden aufzulisten – und eine solide Metrik, auf der Sie Ihre Rate basieren können.)
Warum Google Optimize?
Es gibt viele kostenpflichtige und Freemium-Optionen – Google Optimize ist jedoch zu 100 % kostenlos und konkurriert mit den Besten.
Es ist auch ziemlich einfach einzurichten, solange Sie ein wenig JavaScript-Code in den Header einer Website einfügen können.
Schritt 1: Installieren Sie Google Analytics
Ich verwende WordPress, die Mehrheit der Kunden, mit denen ich gearbeitet habe, verwenden WordPress. Meine Copywriting-Brüder verwenden und arbeiten für Leute, die WordPress verwenden.
Es ist allgegenwärtig, daher finden Sie hier eine Anleitung für Anfänger zur Installation von Google Analytics für WordPress.
(Hier ist eine Anleitung zum Einrichten von Google Analytics und Google Optimize auf Shopify.)
Google Optimize funktioniert nicht ohne Google Analytics , daher ist dies ein erforderlicher Schritt.
So sieht das Google Analytics-Snippet (auch bekannt als Global Site Tag ) aus: 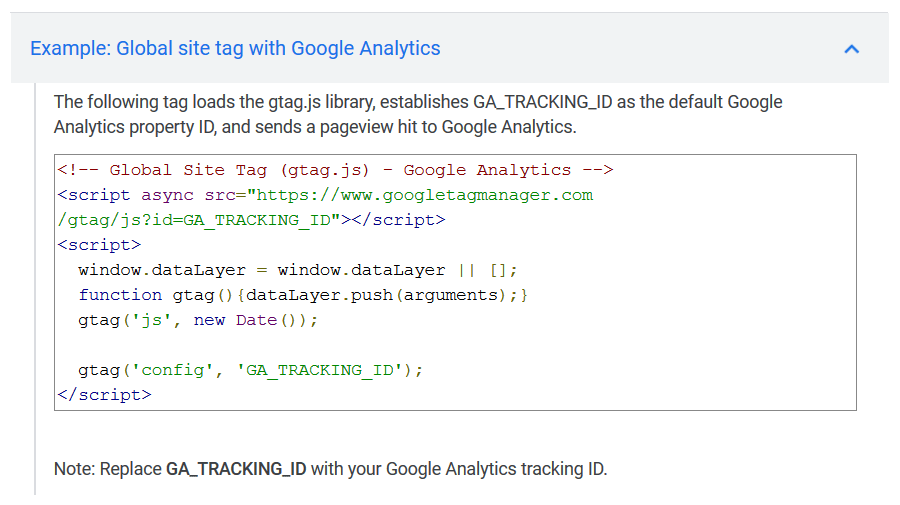 Wenn es einschüchternd aussieht, machen Sie sich keine Sorgen, Sie müssen das gruselige Ding einfach kopieren und in das <head> -Element einer Website einfügen – siehe die WordPress- oder Shopify-Anleitungen, die ich oben verlinkt habe.
Wenn es einschüchternd aussieht, machen Sie sich keine Sorgen, Sie müssen das gruselige Ding einfach kopieren und in das <head> -Element einer Website einfügen – siehe die WordPress- oder Shopify-Anleitungen, die ich oben verlinkt habe.
Und wenn Sie sich fragen, wo Sie das globale Website-Tag in Ihrem Analytics-Konto finden können, sehen Sie sich den Anfang dieses Videos an.
Sobald Sie das Snippet eingefügt haben, ist die Installation von Google Optimize so einfach wie das Hinzufügen einer Codezeile zu diesem Snippet.
Google hebt diese Zeile in seiner Optimize-Installationsanleitung für Sie hervor: 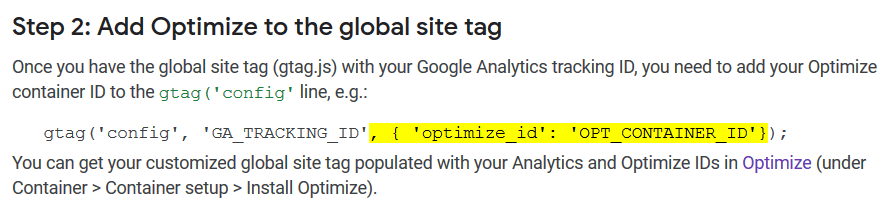
Alles, was Sie tun müssen, ist, diese Zeile dort einzufügen, wo Google sie Ihnen zeigt, und OPT_CONTAINER_ID durch die Container-ID zu ersetzen, die Sie auf Ihrer Optimize-Kontenseite sehen.
Ich zeige dir gleich, wo das ist.
Schritt 2: Installieren Sie die Google Optimize Chrome-Erweiterung
Ich würde empfehlen, Google Optimize im Chrome-Browser zu verwenden, da Chrome zu 100 % von Optimize und der erforderlichen Chrome-Erweiterung unterstützt wird.
Oh ja, Sie benötigen auch eine Chrome-Erweiterung, damit Optimize funktioniert!
Es ist einfach zu installieren. Gehen Sie einfach zur Erweiterungsseite und klicken Sie auf Zu Chrome hinzufügen . 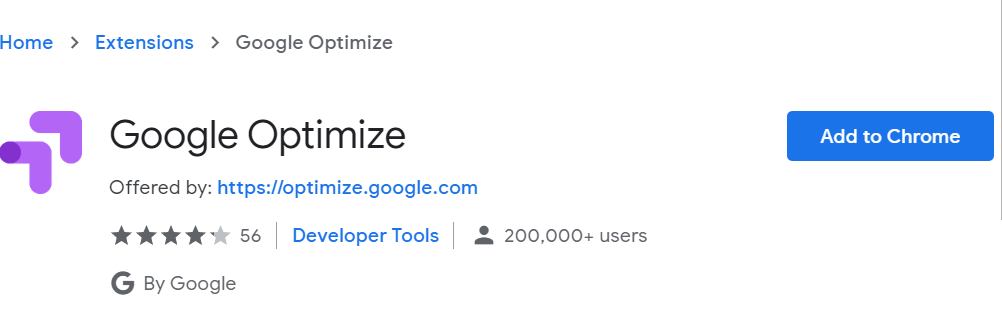
Schritt 3: Erste Schritte mit Optimize
Sobald Sie die Erweiterung installiert haben, können Sie zur Seite „Konten optimieren“ wechseln: 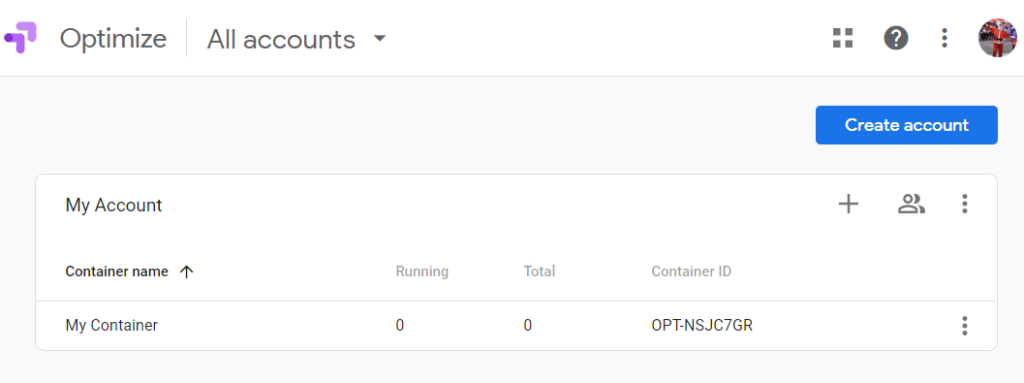 Kurz gesagt, Optimize besteht aus Konten , und jedes dieser Konten hat einen oder mehrere Container , von denen jeder eine oder mehrere Erfahrungen enthält .
Kurz gesagt, Optimize besteht aus Konten , und jedes dieser Konten hat einen oder mehrere Container , von denen jeder eine oder mehrere Erfahrungen enthält .
Es wird jetzt alles etwas verworren, also gehen wir Schritt für Schritt vor.
Beginnen wir mit der Erstellung eines Testkontos: 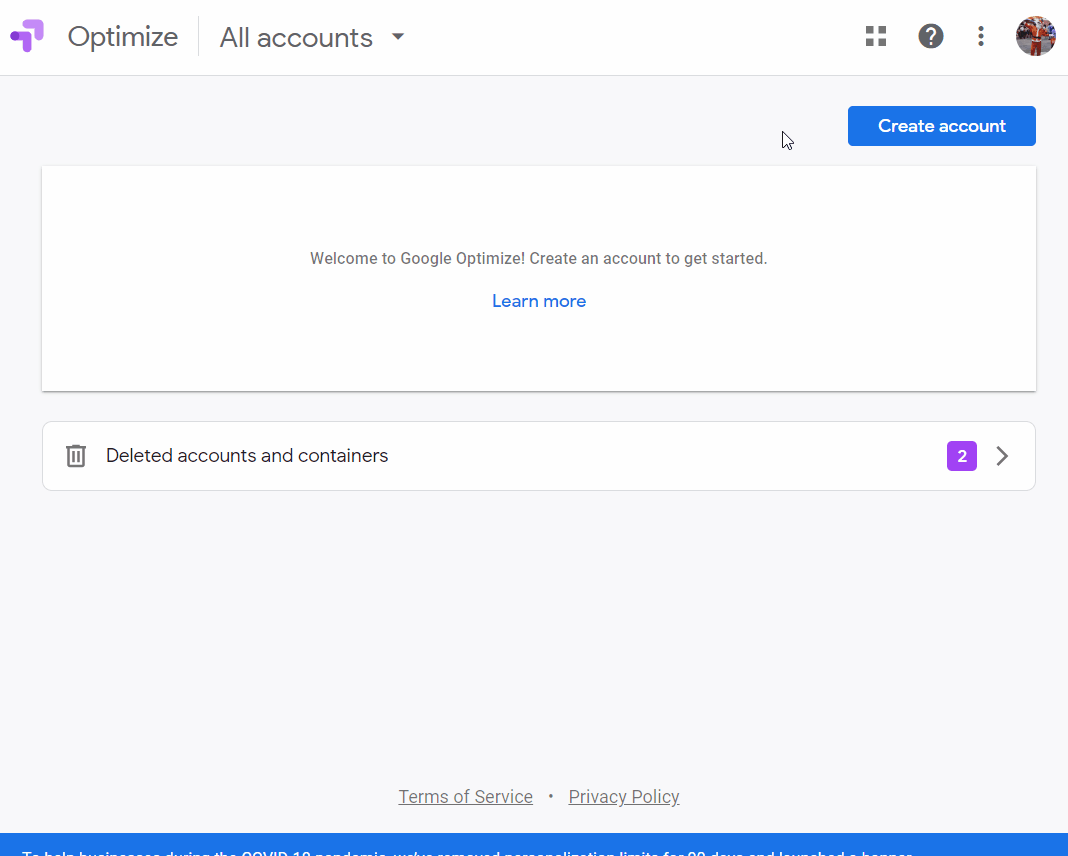 Sie müssen die ersten drei Kästchen (und das letzte Akzeptieren -Kästchen) nicht markieren, wenn Sie Ihre Daten nicht mit Google teilen möchten.
Sie müssen die ersten drei Kästchen (und das letzte Akzeptieren -Kästchen) nicht markieren, wenn Sie Ihre Daten nicht mit Google teilen möchten.
Wenn Sie auf Weiter geklickt haben, gelangen Sie zum Abschnitt Container hinzufügen, wo Sie Ihren Container benennen können (normalerweise nach der Site, auf der Sie Ihre Experimente durchführen): 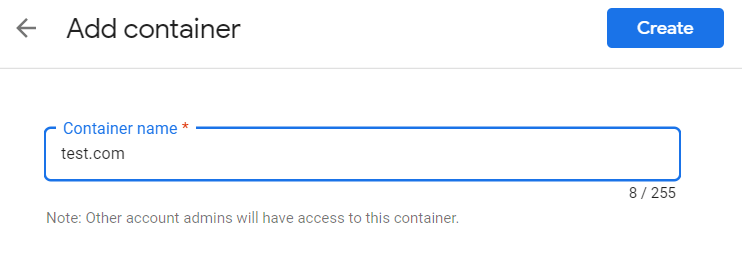 Klicken Sie auf Erstellen und Sie können Ihr Konto und Ihren Container sehen … und Ihre Container-ID , die wir bereits erwähnt haben!
Klicken Sie auf Erstellen und Sie können Ihr Konto und Ihren Container sehen … und Ihre Container-ID , die wir bereits erwähnt haben!
Das ist die ID, die Sie in die Google Optimize-Zeile innerhalb des Google Analytics-JavaScript-Snippets einfügen müssen – aber warten Sie noch.
(Wenn Sie nach der Erstellung Ihres Containers auf eine andere Seite weitergeleitet wurden, können Sie auf den Zurück-Pfeil in der oberen linken Ecke klicken, um zum Abschnitt „Konten“ zurückzukehren und einen genaueren Blick darauf zu werfen.)
Fahren Sie fort und klicken Sie auf Ihren Container. Sie werden auf die Seite „ Erfahrungen “ weitergeleitet: 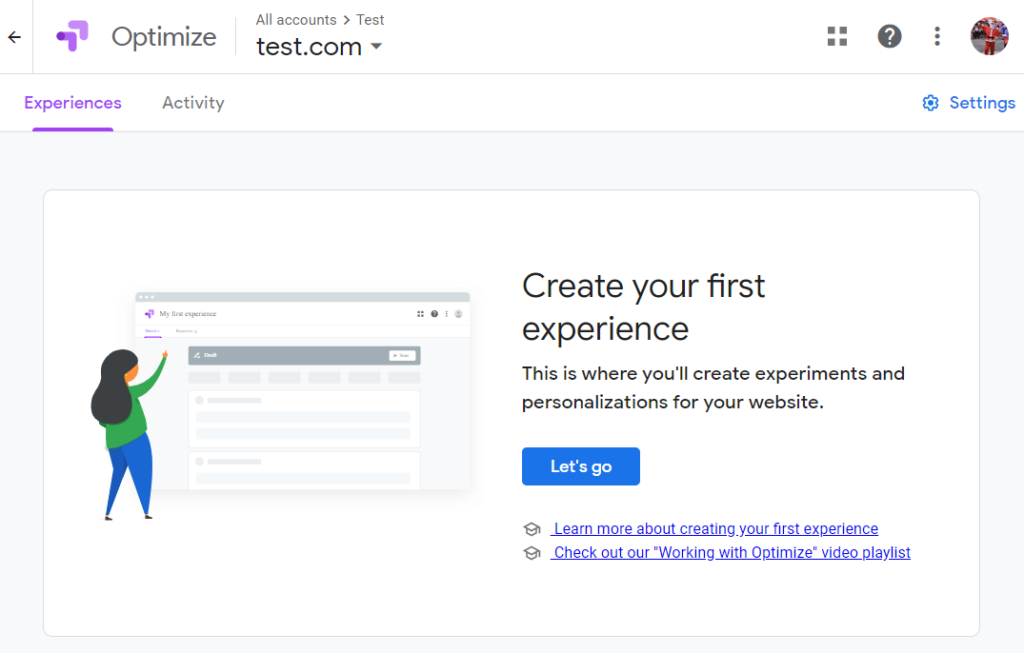
Schritt 4: Erstellen Sie Ihre erste Erfahrung
Eine Erfahrung ist gleichbedeutend mit einem Experiment, Test und so weiter. Google Optimize nennt sie gerne Erfahrungen, also nennen wir sie so.
Klicken Sie in der Mitte der Seite auf die Schaltfläche Los geht's und benennen Sie Ihr Erlebnis.
Für die Zwecke dieses Leitfadens belassen wir es bei der standardmäßigen A/B- Testerfahrung. Sie geben auch die URL ein, unter der Sie das Erlebnis ausführen möchten.
(Im gif gebe ich http://test.com ein, aber das ist natürlich nicht meine Domain, also funktioniert es später nicht. Im ersten Begleitvideo verwende ich durchgehend meine eigene Seite.) 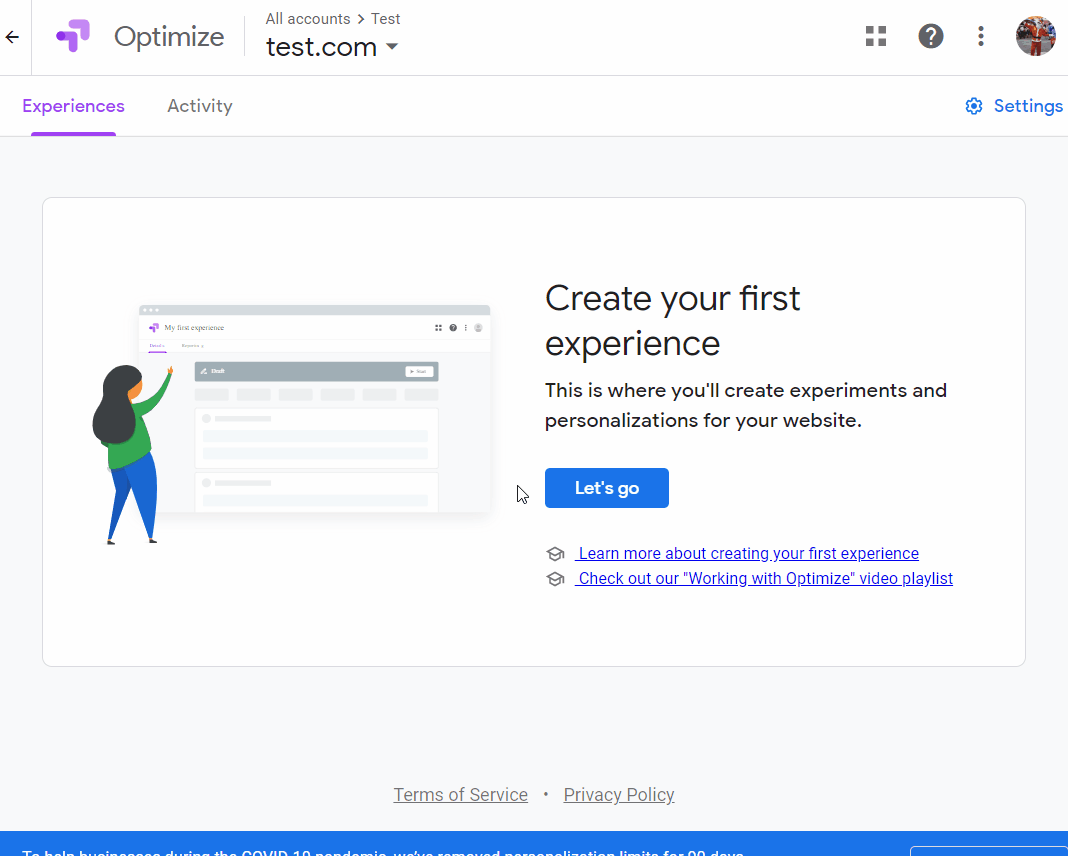 Großartig, jetzt haben Sie Ihr erstes Erlebnis erstellt!
Großartig, jetzt haben Sie Ihr erstes Erlebnis erstellt!
Schritt 5: Erstellen einer Variante
Jetzt erstellen wir das „A“ und „B“ in unserem A/B-Test.
Das „A“ ist das Steuerelement – oder die Originalseite, der Header, der CTA oder was auch immer Sie testen.
Das „B“ ist die Variante – die geänderte Seite, Kopfzeile, CTA usw.
Lassen Sie uns zuerst eine Variante hinzufügen, indem Sie auf Variante hinzufügen klicken.
In diesem Fall testen wir die Schaltflächenkopie auf extractorapi.com, also nennen wir die Variante (auch bekannt als „B“) „Modified Pricing Page CTA“ (falls wir Tests über mehrere Konten hinweg durchführen wollen und Container, am besten beschreibend). 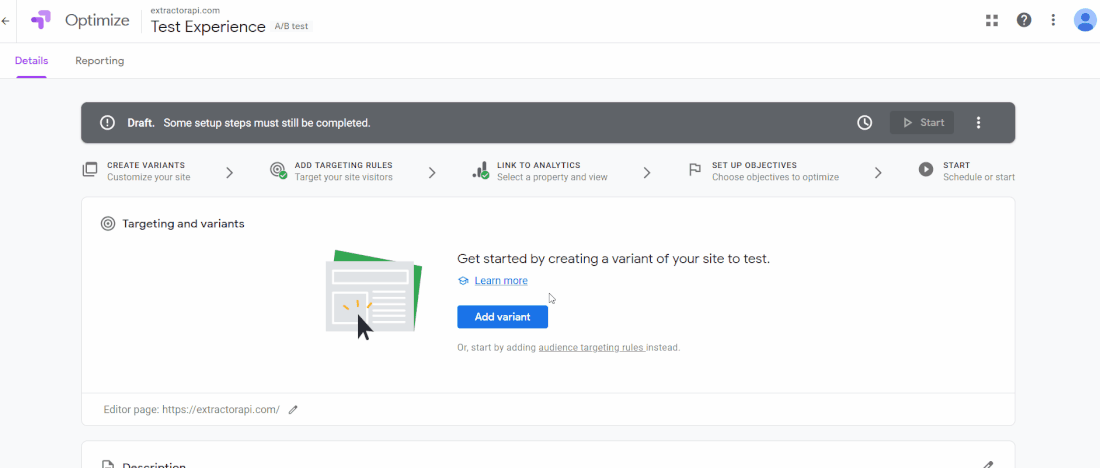 Sie können einen Blick auf das Original werfen, indem Sie auf die Schaltfläche Anzeigen klicken, wenn Sie neugierig sind, aber wir ändern nur die Variante, also klicken wir in der Zeile „CTA der geänderten Preisseite“ auf Bearbeiten .
Sie können einen Blick auf das Original werfen, indem Sie auf die Schaltfläche Anzeigen klicken, wenn Sie neugierig sind, aber wir ändern nur die Variante, also klicken wir in der Zeile „CTA der geänderten Preisseite“ auf Bearbeiten . 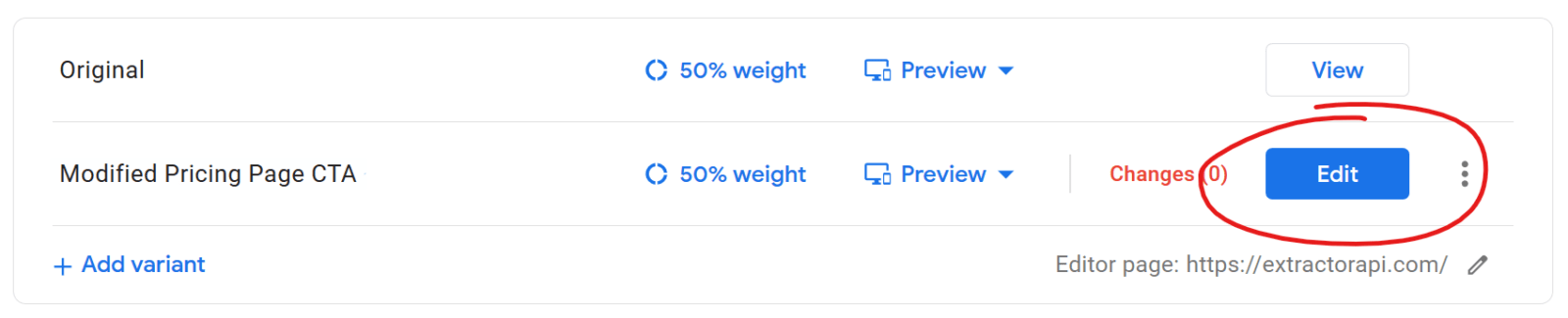

Bearbeiten bringt Sie zu der Seite, die Sie beim Erstellen Ihres ersten Erlebnisses angegeben haben, außer dass sie jetzt das magische Overlay von Optimize hat. ? 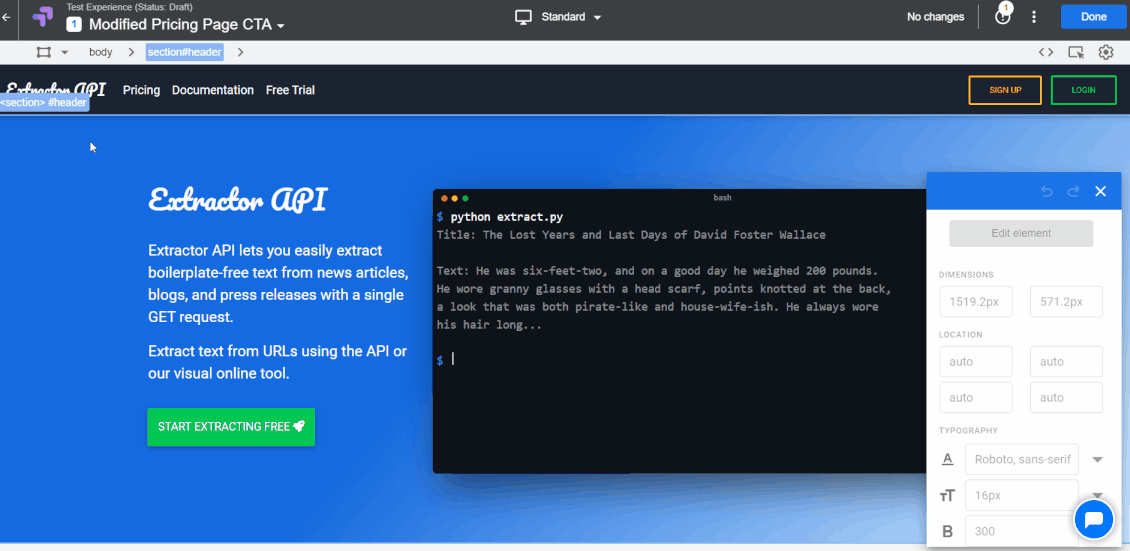 Die Möglichkeiten springen einem einfach ins Auge, nicht wahr?
Die Möglichkeiten springen einem einfach ins Auge, nicht wahr?
Als ich das zum ersten Mal sah, wollte ich eine Million Dinge ausprobieren.
Aber nach meiner Erfahrung ist das Beste, was Sie tun können, sich an ein winziges erstes Ziel zu halten und es durchzuziehen.
In unserem Fall möchten wir die CTA-Schaltfläche von „KOSTENLOSE EXTRAKTION STARTEN “ in „ JETZT EXTRAKTION STARTEN“ ändern.
Kleine Veränderung?
Ja, aber es ist ein guter Ausgangspunkt, und Sie werden überrascht sein, wie viel Einfluss eine so kleine Änderung haben kann.
Klicken Sie auf den Text, den Sie ändern möchten, um die Schaltfläche Element bearbeiten aktiviert anzuzeigen, und klicken Sie dann auf Text bearbeiten : 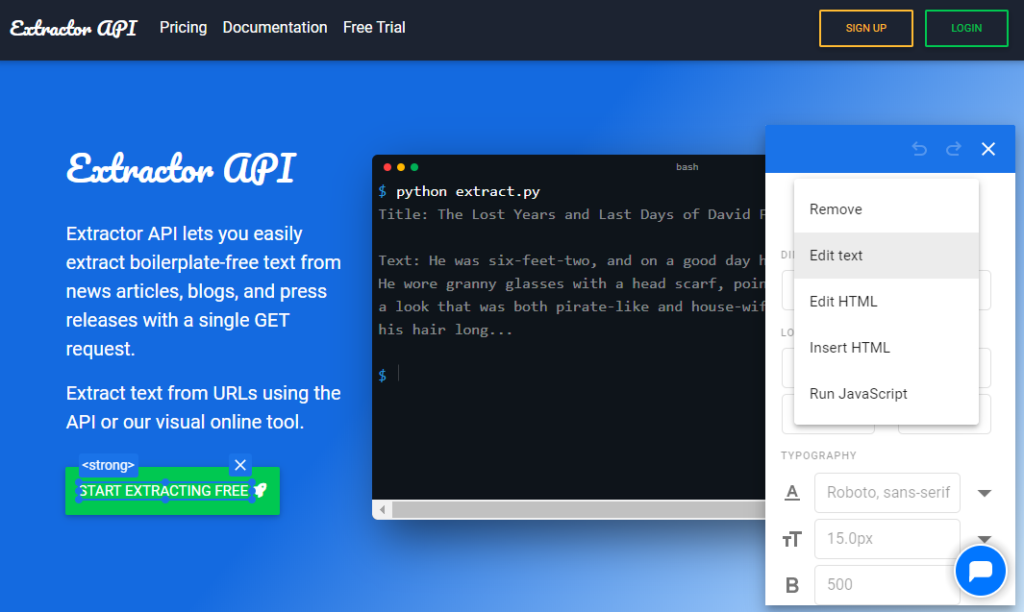 So sieht die Bearbeitung aus:
So sieht die Bearbeitung aus: 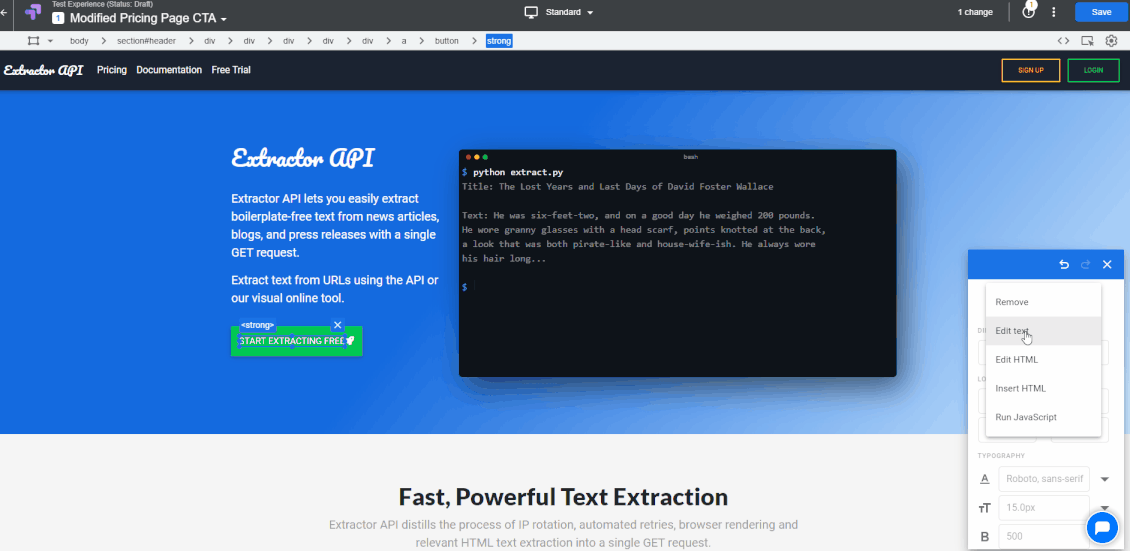
Klicken Sie auf Speichern und dann auf Fertig in der oberen rechten Ecke des Bildschirms, und Sie werden zurück zur Experience-Seite geleitet. Unser Test wird 50/50 zwischen dem Original und der Variante aufgeteilt, aber Sie können problemlos weitere Varianten hinzufügen und die Verteilung beliebig variieren. Aber bleiben wir erstmal bei 50/50.
Schritt 6a: Seiten- und Konto-Targeting
Wenn wir nach unten scrollen, belassen wir in Seiten- Targeting die Seiten-URL, die wir beim Erstellen des Erlebnisses festgelegt haben, da wir dort den Test durchführen werden. Wir lassen auch den Abschnitt Zielgruppen- Targeting unverändert, werfen aber auf jeden Fall einen Blick auf die Option Anpassen dort. 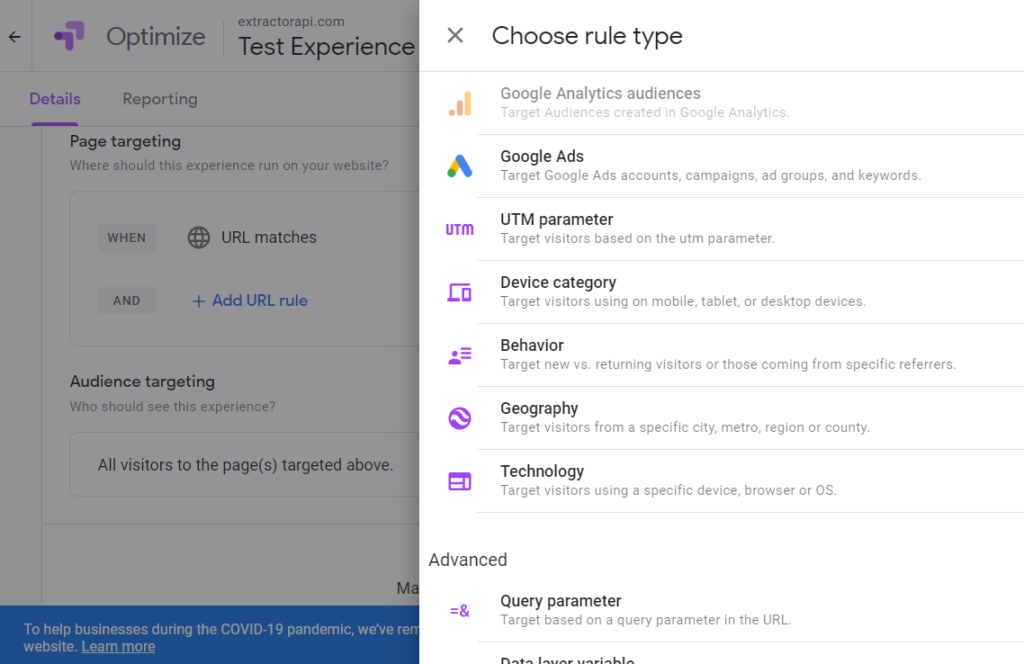 So viele Möglichkeiten?.
So viele Möglichkeiten?.
Aber lasst uns unsere Streberinstinkte unterdrücken und weiter stapfen.
Wir sind auf einer Mission, erinnerst du dich?
Schritt 6b: Google Analytics verknüpfen
Nun zu einem wesentlichen ersten Schritt: Verknüpfen unseres Google Analytics-Kontos (das mit der von uns getesteten Website verknüpft ist) mit unserem Optimize-Konto. Dies ist so einfach wie möglich. 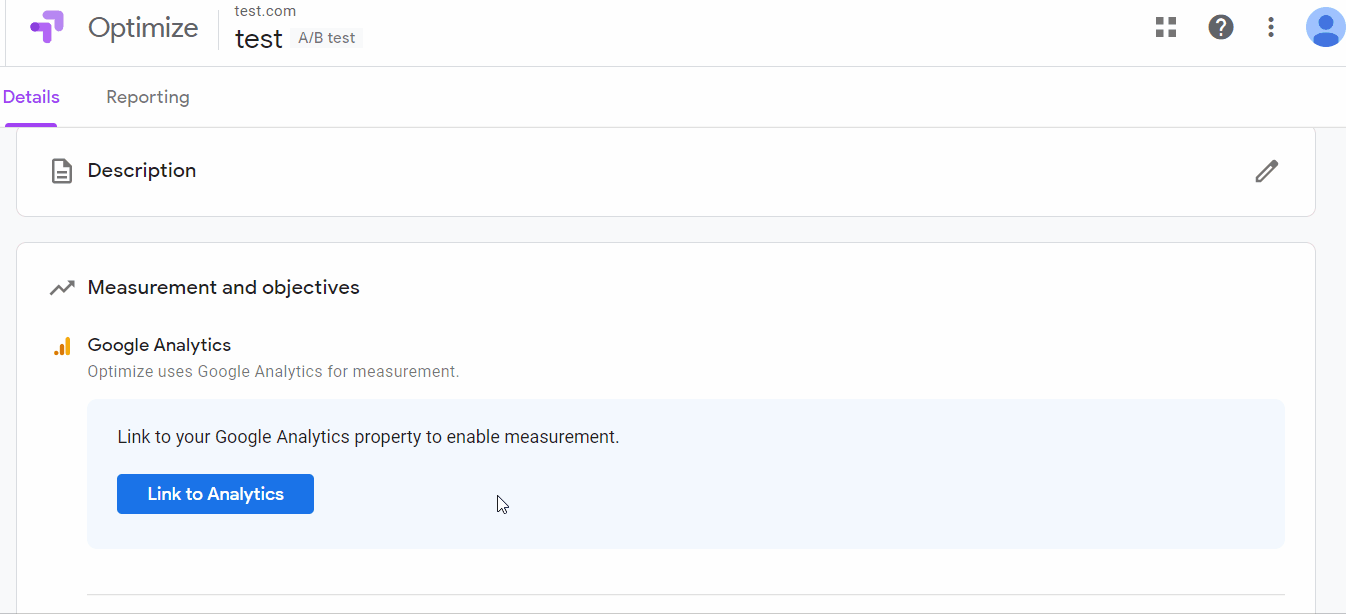 Sobald Sie Ihr Konto verknüpft haben, erscheint eine Meldung mit dem Global Site Tag (GST), das Sie am Anfang hätten installieren sollen, mit dem roten Text – das ist alles, was Sie in Ihre GST eingeben müssen. und es enthält bereits die Container-ID, die wir zuvor gesehen haben.
Sobald Sie Ihr Konto verknüpft haben, erscheint eine Meldung mit dem Global Site Tag (GST), das Sie am Anfang hätten installieren sollen, mit dem roten Text – das ist alles, was Sie in Ihre GST eingeben müssen. und es enthält bereits die Container-ID, die wir zuvor gesehen haben. 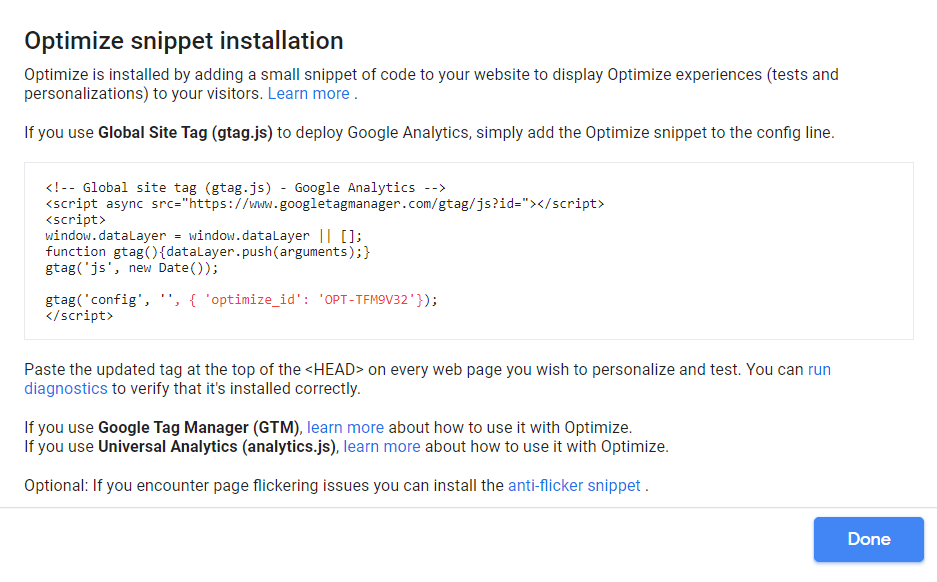 Genial, oder?
Genial, oder?
Schritt 7a: Zielsetzung festlegen
Direkt unter dem Abschnitt, in dem Sie Ihr Google Analytics-Konto verknüpft haben, befindet sich der Abschnitt „ Ziele “.
Optimize definiert Ziele als „Website-Funktionalität, die Sie optimieren möchten“.
Mit anderen Worten, es sind die Ergebnisse, die wir mit unserem A/B-Test erreichen wollen – und wie wir dieses Ziel messen .
Aus diesem Grund ist es eine gute Idee, einfach zu beginnen, mit einem einfach zu definierenden Test – ändern Sie ein Wort in der CTA-Kopie – und einem einfach zu definierenden Ziel – in unserem Fall, mehr Leute auf die Preisseite zu bringen (wohin die Schaltfläche führt).
Um dies einzurichten, klicken Sie auf das Dropdown-Menü Testziel hinzufügen und dann auf Benutzerdefiniert erstellen .
Folgendes sollte angezeigt werden. 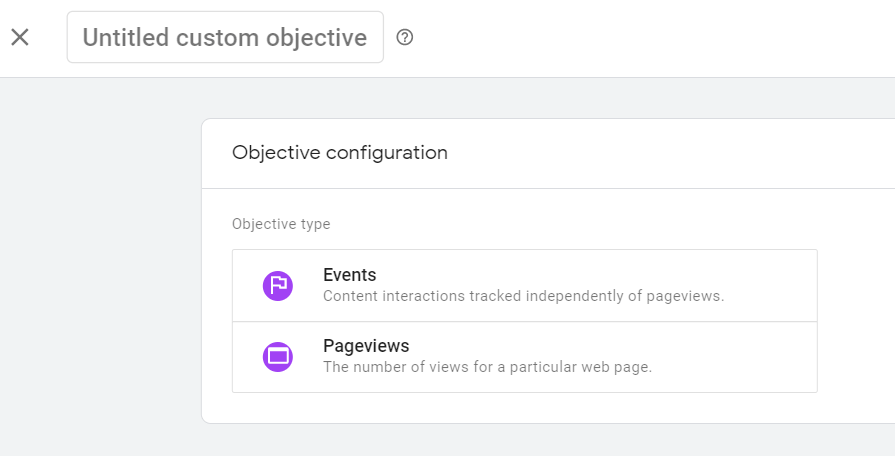 Benennen Sie Ihr Ziel nach Belieben – zum Beispiel „Preisseite“.
Benennen Sie Ihr Ziel nach Belieben – zum Beispiel „Preisseite“.
Wir wählen Seitenaufrufe aus, da wir die Leistung unseres Ziels anhand des Volumens der Seitenaufrufe auf der Preisseite messen. 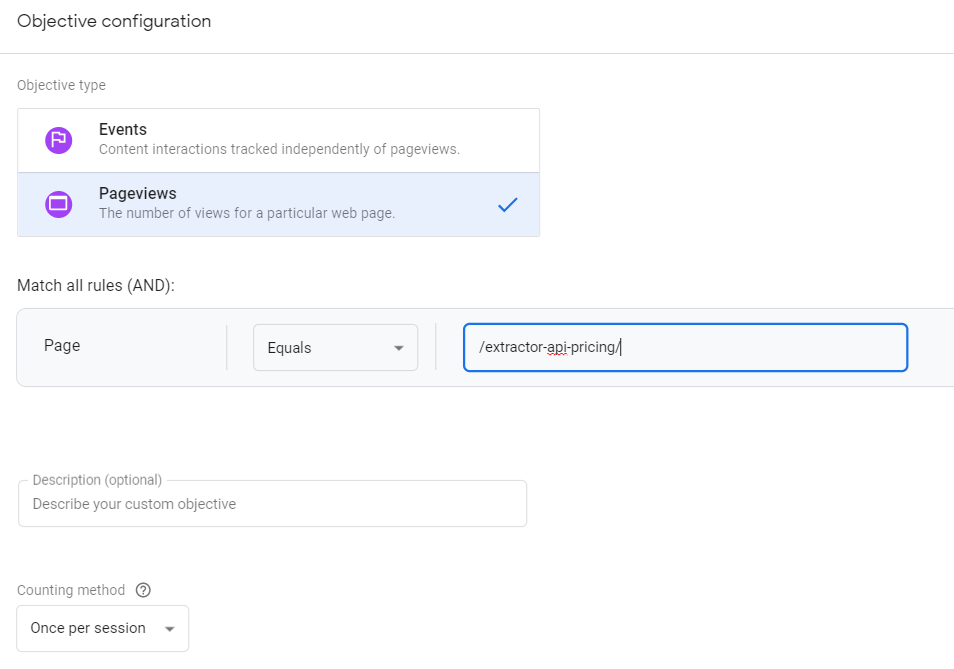 Da Sie Ihr Analytics-Konto verknüpft haben, haben Sie jetzt Zugriff auf die Seiten Ihrer Website, sodass wir eine genaue Übereinstimmung mit der Preisseite festlegen können.
Da Sie Ihr Analytics-Konto verknüpft haben, haben Sie jetzt Zugriff auf die Seiten Ihrer Website, sodass wir eine genaue Übereinstimmung mit der Preisseite festlegen können.
Jetzt kann Optimize messen, wie viele Personen von der Testseite zur Preisseite gegangen sind.
Nicht sehr genau, da Sie zu Analytics wechseln, Ereignis-Tracking für einen Schaltflächenklick einrichten und dies stattdessen als Maß verwenden können.
Aber für uns ist dies ein anständiger Anfang – in Zukunft möchten Sie dieses Ereignis erstellen.
Hier ist eine großartige Anleitung, wie man das mit dem Google Tag Manager macht.
Schritt 7b: Testen des Setups
Zeit für eine Diagnose!
Dies ist der gefürchtete Moment, in dem Sie den Atem anhalten, während Optimize feststellt, ob Sie die Dinge richtig installiert haben.
Machen Sie sich keine Sorgen, wenn es nicht sofort funktioniert – es kann ein paar Versuche dauern, aber schließlich, wenn Sie auf Installation prüfen klicken … 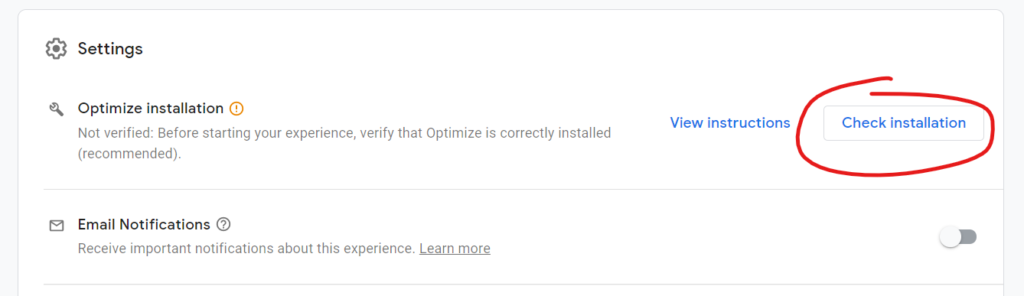 Sie sehen dies, wenn Sie Analytics und Optimize korrekt installiert haben, und dies, wenn ein Problem aufgetreten ist.
Sie sehen dies, wenn Sie Analytics und Optimize korrekt installiert haben, und dies, wenn ein Problem aufgetreten ist.
Drück die Daumen…
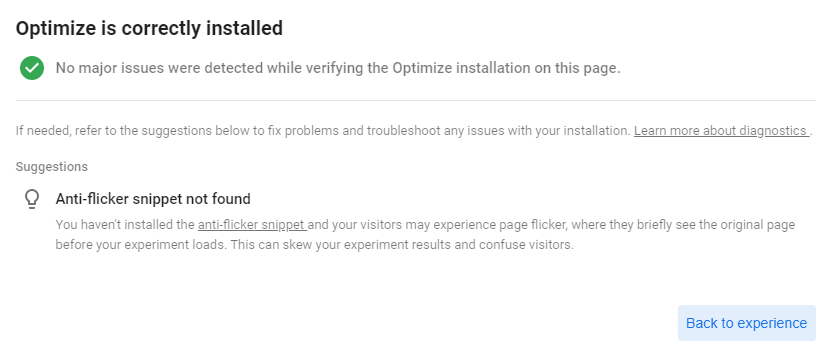 Schritt 8: Ausführen des Experiments und Abschluss
Schritt 8: Ausführen des Experiments und Abschluss
Jetzt sind Sie fertig!
Sie können einen Blick auf die restlichen Optionen unten werfen, aber wir können sicher mit dem Test beginnen, inbrünstig in Erwartung warten und schließlich einige kalte, harte Daten sehen.
Gehen Sie zum oberen Rand der Experience-Seite und klicken Sie auf Start ! 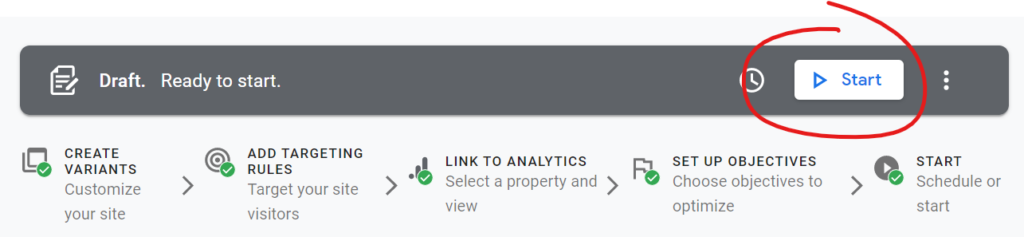 Das ist alles für jetzt. Willkommen zum Beginn Ihrer datengesteuerten Reise zum Verfassen von Texten. ?
Das ist alles für jetzt. Willkommen zum Beginn Ihrer datengesteuerten Reise zum Verfassen von Texten. ?
Abonnieren
Ich habe die Allgemeinen Geschäftsbedingungen gelesen und akzeptiere sie*
