Google Publisher Console: Zugriff + Leitfaden zur Fehlerbehebung
Veröffentlicht: 2023-08-18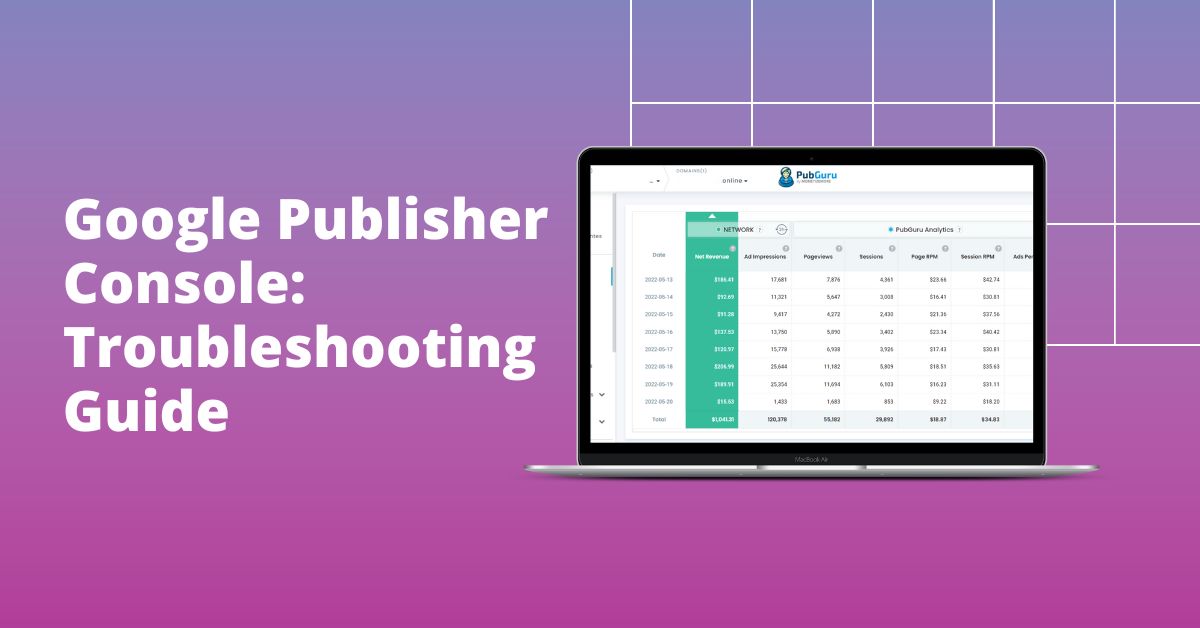
Die Google Publisher Console ist ein integriertes Debugging- und Diagnosetool, das auf Publisher zugeschnitten ist, die Google Ad Manager verwenden. Es soll Einblicke in das Anzeigenverhalten, die Auslieferung und die Leistung bieten.
Hauptaspekte :
- Einblicke : Entdecken Sie umfangreiche Informationen über Anzeigenblöcke, einschließlich ihrer Leistungsmetriken.
- Fehlererkennung : Erkennen Sie schnell alle Probleme oder Unstimmigkeiten bei der Anzeigenbereitstellung.
- Optimierung : Vorschläge zur Verbesserung der Anzeigenleistung basierend auf Echtzeitdaten.
Es stattet Publisher mit leistungsstarken Tools aus, um Herausforderungen bei der Anzeigenbereitstellung zu beheben, Optimierungsmöglichkeiten aufzudecken und letztendlich die Umsatzgenerierung zu steigern. Während wir in das Jahr 2023 eintauchen, ist es wichtig, die Rolle der Google Publisher Console zu erkennen, die es Publishern ermöglicht, sich im komplizierten Netz der Komplexität der Anzeigenbereitstellung zurechtzufinden und das volle Potenzial ihrer digitalen Assets auszuschöpfen.
Wie greife ich auf die Google Publisher Console zu?
Der Zugriff auf die Konsole ist ein intuitiver Vorgang. Folge diesen Schritten:
- Öffnen Sie Ihren Webbrowser und navigieren Sie zu Ihrer Website.
- Hängen Sie
?google_console=1an die URL Ihrer Website an. - Drücken Sie die Eingabetaste, um die Seite neu zu laden.
- Klicken Sie mit der rechten Maustaste auf Ihre Webseite und wählen Sie „Inspizieren“ oder drücken Sie „Strg + Umschalt + I“ („Befehl + Wahl + I“ auf dem Mac).
- Navigieren Sie zur Registerkarte „Konsole“.
Sie haben jetzt neben der regulären Entwicklungskonsole Ihres Browsers Zugriff auf die Google Publisher Console.
Kernfunktionen und Features der Konsole
Details zur Anzeigenfläche
Sehen Sie sich einzelne Anzeigenflächen an, um Folgendes anzuzeigen:
- Anzeigengröße und -typ.
- Lieferdiagnostik.
- Die Quell- und Ziel-URL des Creatives.
Informationen zur Seitenanforderung
Machen Sie sich mit Folgendem vertraut:
- Zeitpunkt der letzten Anfrage.
- Gesamtzahl der Anzeigenplätze auf der Seite.
- Detaillierte Fehlerprotokolle und Warnungen.
Lieferdiagnose
Dies hilft bei:
- Gründe für die Nichtlieferung von Anzeigen verstehen.
- Erkennen potenzieller Probleme mit Werbebuchungen.
- Bewertung von Targeting- und Kreativproblemen.
Echtzeitfilterung
Sortieren und finden Sie spezifische Informationen mit:
- Name oder Code des Anzeigenblocks.
- Auftrags-, Werbetreibenden- oder Werbebuchungsname.
- Fehler- oder Warnmeldungen.
Wie funktioniert die Google Publisher Console?
Die Google Publisher Console bleibt ein wichtiges Tool für Publisher, die Google Ad Manager verwenden, den modernen Nachfolger von DoubleClick for Publishers (DFP). Mit dieser Konsole können Publisher Probleme bei der Anzeigenbereitstellung beheben, ihre Monetarisierungsstrategien optimieren und ein nahtloses Benutzererlebnis gewährleisten. Durch die Bereitstellung von Echtzeiteinblicken in Anzeigenanfragen, Creatives und deren Verhalten ermöglicht die Google Publisher Console Publishern, Probleme umgehend zu erkennen und zu lösen und so ihr Umsatzpotenzial in der sich entwickelnden Landschaft der digitalen Werbung zu steigern.
Wichtige Informationen im Tab „Anzeigenflächen“ schnell finden:
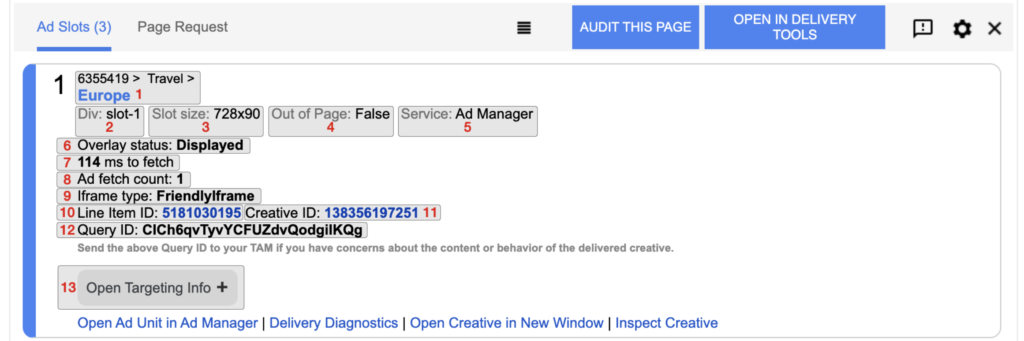
Für eine effiziente Fehlerbehebung ist ein schneller Zugriff auf relevante Informationen erforderlich. Die Registerkarte „Anzeigenflächen“ in der Google Publisher Console ist genau für diesen Zweck konzipiert. Hier sind die Schritte, um schnell wichtige Erkenntnisse auf der Registerkarte „Anzeigenflächen“ zu ermitteln:
- Greifen Sie auf die Google Publisher Console zu: Öffnen Sie die Google Publisher Console auf der gewünschten Webseite, indem Sie „?google_console“ an die URL anhängen oder die entsprechenden Tastenkombinationen verwenden.
- Navigieren Sie zur Registerkarte „Anzeigenflächen“: Suchen Sie in der Konsolenoberfläche nach der Registerkarte „Anzeigenflächen“ und klicken Sie darauf. Diese Registerkarte dient als zentrale Informationsquelle zu Anzeigenblöcken und deren Leistung.
- Überprüfen Sie die Anzeigenflächendetails: Auf der Registerkarte „Anzeigenflächen“ finden Sie wichtige Daten zu jeder Anzeigenfläche:
- Anzeigenblock-ID: Identifizieren Sie den Anzeigenblock mithilfe seiner eindeutigen Kennung in Ihrem Google Ad Manager-Setup.
- Anzeigentyp und -größe: Informieren Sie sich über den spezifischen Anzeigentyp und die Abmessungen des bereitgestellten Creatives.
- Zeit zum Abrufen und Rendern: Erhalten Sie Einblicke in die Zeit, die zum Laden und Anzeigen der Anzeige benötigt wird.
- Debugging-Links: Greifen Sie auf relevante Debugging-Ressourcen und Links zu, um etwaige Probleme bei der Anzeigenbereitstellung zu lösen.
- Verwenden Sie Schnellaktionen: Die Registerkarte „Anzeigenflächen“ bietet effiziente Schnellaktionslinks für eine schnellere Fehlerbehebung:
- Öffnen Sie den Anzeigenblock in Google Ad Manager: Greifen Sie zur weiteren Untersuchung auf den Anzeigenblock im Abschnitt „Inventar“ von Google Ad Manager zu.
- Auslieferungsdiagnose: Öffnen Sie ein neues Fenster mit Informationen zur aktiven Werbebuchung, die die Anzeigenfläche bedient, und zu anderen geeigneten Werbebuchungen.
- Creative in einem neuen Fenster öffnen: Sehen Sie sich das Anzeigen-Creative in einem separaten Fenster an, um eine detaillierte visuelle Beurteilung zu erhalten.
Durch die geschickte Navigation auf der Registerkarte „Anzeigenflächen“ und die Nutzung ihrer Erkenntnisse können Publisher Herausforderungen bei der Anzeigenbereitstellung umgehend diagnostizieren und beheben. Dieser Ansatz fördert ein nahtloses Nutzererlebnis und optimiert Strategien zur Anzeigenmonetarisierung in der aktuellen Landschaft der digitalen Werbung, unterstützt durch Google Ad Manager.
Fehlerbehebung mit der Google Publisher Console
Ein proaktiver Umgang mit potenziellen Problemen ist ein Markenzeichen eines effektiven Verlags. Die Google Publisher Console bietet leistungsstarke Tools, die Sie bei diesem Unterfangen unterstützen. Hier erläutern wir die wichtigsten Fehlerbehebungsfunktionen.
Probleme bei der Anzeigenbereitstellung
Eine der häufigsten Sorgen von Publishern ist die Nichtauslieferung von Anzeigen. Die Google Publisher Console bringt hier Licht ins Dunkel, indem sie Folgendes bereitstellt:
- Targeting-Konflikte : Gelegentlich werden Anzeigen aufgrund einer Diskrepanz zwischen der Zielgruppe der Anzeige und den tatsächlichen Besuchern der Seite nicht geschaltet. Die Konsole identifiziert solche Diskrepanzen und ermöglicht es Publishern, ihre Targeting-Parameter zu korrigieren und neu auszurichten.
- Abgelaufene Kampagnen : Werbekampagnen haben eine festgelegte Dauer. Wenn eine Anzeige nicht geschaltet wird, liegt das möglicherweise daran, dass die dahinter stehende Kampagne beendet wurde. Die Konsole kann diese abgelaufenen Kampagnen anzeigen und Publisher dazu auffordern, die Kampagne entweder zu erneuern oder durch eine aktive zu ersetzen.
- Probleme mit dem Inventar : Manchmal übersteigt die Nachfrage nach Werbeflächen das Angebot. Dies kann dazu führen, dass einige Anzeigen nicht ausgeliefert werden. Mithilfe der Konsole können Publisher solche Inventarengpässe einsehen und über eine Erweiterung ihres Anzeigeninventars oder eine Anpassung der Kampagnenprioritäten nachdenken.
Kreative Konflikte
Anzeigen enthalten häufig kreative Assets, die miteinander oder mit dem vorhandenen Inhalt der Website in Konflikt stehen können. Die Google Publisher Console kann:
- Überlappende Motive erkennen : Wenn sich zwei oder mehr Anzeigen auf einer Seite überlappen, beeinträchtigt dies die Benutzererfahrung. Die Konsole erkennt diese Überschneidungen und hilft Publishern dabei, Anzeigenflächen entsprechend neu anzuordnen oder deren Größe anzupassen.
- Quellenidentifizierung : Für jedes widersprüchliche Motiv ist es entscheidend, seinen Ursprung zurückzuverfolgen. Die Konsole ermittelt die genaue Quelle oder Kampagne, die für das widersprüchliche Creative verantwortlich ist, und optimiert so den Berichtigungsprozess.
- Inkompatibilitätswarnungen : Einige Motive sind möglicherweise nicht mit bestimmten Website-Frameworks oder Browserversionen kompatibel. Die Konsole warnt Publisher vor solchen Inkompatibilitäten und stellt so sicher, dass Anzeigen allgemein sichtbar sind.
Warn- und Fehlerprotokolle
Eine wertvolle Ressource für jeden Fehlerbehebungsprozess sind detaillierte Protokolle. Die Google Publisher Console zeichnet sich in dieser Hinsicht durch Folgendes aus:

- Kategorisierte Protokolle : Anstatt ein monolithisches Protokoll zu durchsuchen, kategorisiert die Konsole Warnungen und Fehler, sodass Herausgeber Probleme einfacher nach Kategorien angehen können.
- Schweregradindikatoren : Nicht alle Probleme weisen die gleiche Dringlichkeit auf. Die Konsole unterscheidet zwischen kleineren und größeren Problemen und ermöglicht es Herausgebern, ihre Fehlerbehebungsbemühungen zu priorisieren.
- Beschreibende Details : Jedes Protokoll enthält eine umfassende Beschreibung, die Klarheit über die Art des Problems, seine mögliche Ursache und häufig auch einen Lösungsvorschlag bietet. Diese Funktion beschleunigt den Problemlösungsprozess erheblich.
Durch die Nutzung dieser erweiterten Fehlerbehebungsfunktionen können Publisher einen reibungslosen Anzeigenbereitstellungsprozess sicherstellen und so sowohl den Umsatz als auch das Benutzererlebnis verbessern.
Wie verwende ich die Daten der Google Publisher Console zur Prüfung der Anzeigenauslieferung?
Durch die methodische Auswertung und Interpretation der Daten können Publisher sicherstellen, dass Anzeigen effektiv geschaltet werden, die richtige Zielgruppe ansprechen und optimale Einnahmen erzielen. Hier finden Sie eine Schritt-für-Schritt-Anleitung zur Nutzung dieser Daten für eine Anzeigenauslieferungsprüfung.
Schritt 1: Greifen Sie auf die Google Publisher Console zu
Beginnen Sie mit dem Zugriff auf die Konsole auf Ihrer Webseite. Hängen Sie ?google_console=1 an die URL Ihrer Website an und navigieren Sie in den Entwicklertools des Browsers zur Registerkarte „Konsole“.
Schritt 2: Überprüfen Sie die Anzeigenflächendetails
Im Abschnitt „Anzeigenflächendetails“ :
- Bewerten Sie die Größe und den Typ der Anzeige , um sicherzustellen, dass sie zum Design Ihrer Webseite passt.
- Bestätigen Sie, dass die Quell- und Ziel-URL des Creatives korrekt sind und zu den beabsichtigten Zielseiten führen.
- Überprüfen Sie die Auslieferungsdiagnose, um sicherzustellen, dass die Anzeige korrekt abgerufen und angezeigt wird.
Schritt 3: Analysieren Sie die Seitenanforderungsinformationen
Auf der Seite Informationen anfordern :
- Notieren Sie sich den Zeitpunkt der letzten Anfrage , um zu verstehen, wann die Anzeige zuletzt abgerufen wurde.
- Zählen Sie die gesamten Anzeigenflächen auf der Seite und stellen Sie sicher, dass es keine Übersättigung oder Unterauslastung der Werbeflächen gibt.
- Durchsuchen Sie die Fehlerprotokolle und Warnungen , um etwaige Probleme bei der Anzeigenbereitstellung zu erkennen und zu beheben.
Schritt 4: Tauchen Sie tief in die Lieferdiagnose ein
Ziel ist hier:
- Erkennen Sie potenzielle Probleme mit Werbebuchungen , die die Anzeigenschaltung behindern können.
- Finden Sie heraus, ob es Targeting- und kreative Probleme gibt, die Lieferschwierigkeiten verursachen.
- Stellen Sie sicher, dass Anzeigen nicht aufgrund abgelaufener Kampagnen oder Inventarproblemen zurückgehalten werden.
Schritt 5: Nutzen Sie die Echtzeitfilterung
Verwenden der Option „Echtzeitfilterung“ :
- Filtern Sie nach Namen oder Code des Anzeigenblocks , um die Leistung bestimmter Anzeigen schnell zu überprüfen.
- Konzentrieren Sie sich auf bestimmte Aufträge, Werbetreibende oder Werbebuchungen, um deren individuelle Lieferstatistiken zu bewerten.
- Heben Sie alle Fehler- oder Warnmeldungen hervor und beheben Sie sie, um die Anzeigenschaltung zu optimieren.
Schritt 6: Warn- und Fehlerprotokolle auswerten
Nehmen Sie sich die Zeit, die Warn- und Fehlerprotokolle durchzugehen:
- Priorisieren Sie die Lösung größerer Probleme gegenüber kleineren Problemen, indem Sie die von der Konsole bereitgestellten Schweregradindikatoren verwenden.
- Nutzen Sie die beschreibenden Details zu jedem Protokoll, um Probleme effektiv zu beheben.
Schritt 7: Umsetzbare Erkenntnisse
Sobald Sie schließlich alle erforderlichen Daten gesammelt haben:
- Vergleichen Sie die aktuelle Anzeigenbereitstellungsleistung mit früheren Kennzahlen, um Trends oder Anomalien zu erkennen.
- Arbeiten Sie mit Ihren Anzeigenteams zusammen, um basierend auf den Audit-Ergebnissen Änderungen oder Optimierungen umzusetzen.
- Erwägen Sie die regelmäßige Durchführung dieser Audits, um eine konsistente und optimierte Anzeigenbereitstellung im Laufe der Zeit sicherzustellen.
Wie aktiviere ich die Google Publisher Console mit Google Ad Manager?
Während der Zugriff auf die Google Publisher Console normalerweise über das Anhängen eines Parameters an eine URL erfolgt, sind für die Ersteinrichtung und Aktivierung Schritte im Google Ad Manager erforderlich. So aktivieren Sie es:
Schritt 1: Melden Sie sich bei Google Ad Manager an
Melden Sie sich zunächst bei Ihrem Google Ad Manager- Konto an. Stellen Sie sicher, dass Sie über Administratorrechte oder die erforderlichen Berechtigungen zum Anpassen von Einstellungen verfügen.
Schritt 2: Navigieren Sie zu den Admin-Einstellungen
Suchen Sie nach der Anmeldung in der Navigationsleiste des Haupt-Dashboards nach der Registerkarte oder Option „Admin“ . Klicken Sie darauf, um weitere Einstellungen zu erkunden.
Schritt 3: Greifen Sie auf die globalen Einstellungen zu
Suchen Sie im Abschnitt „Admin“ nach „Globale Einstellungen“ und klicken Sie darauf. Dieser Abschnitt enthält normalerweise verschiedene kontoweite Konfigurationen.
Schritt 4: Suchen Sie nach Debugging-Tools
Suchen Sie im Bereich „Globale Einstellungen“ nach einem Abschnitt oder einer Registerkarte mit der Bezeichnung „Debugging-Tools“ oder einem ähnlichen Namen, der Diagnose- oder Fehlerbehebungsfunktionen impliziert.
Schritt 5: Aktivieren Sie die Google Publisher Console
Sobald Sie die Debugging-Tools gefunden haben:
- Suchen Sie die Option „Google Publisher Console“ .
- Aktivieren oder aktivieren Sie das Kontrollkästchen, um die Google Publisher Console für Ihr Konto zu aktivieren oder zu aktivieren .
Schritt 6: Änderungen speichern
Nachdem Sie sichergestellt haben, dass die Google Publisher Console aktiviert ist:
- Scrollen Sie nach unten zum Ende der Seite.
- Klicken Sie auf die Schaltfläche „Speichern“ oder „Änderungen übernehmen“, um sicherzustellen, dass Ihre Änderungen gespeichert und implementiert werden.
Schritt 7: Testen Sie die Konsole
Nachdem die Konsole nun aktiviert ist:
- Öffnen Sie einen neuen Browser-Tab.
- Navigieren Sie zu einer beliebigen Webseite, auf der Ihre Google Ad Manager-Anzeigen geschaltet werden.
- Hängen Sie
?google_console=1an das Ende der URL an und drücken Sie die Eingabetaste. - Klicken Sie mit der rechten Maustaste und wählen Sie „Inspizieren“ oder verwenden Sie die Tastenkombination („Strg + Umschalt + I“ für die meisten Browser oder „Befehl + Wahl + I“ auf dem Mac).
- Suchen Sie in den Entwicklertools des Browsers nach der Registerkarte „Google Publisher Console“ oder ähnlichen Einträgen.
Schritt 8: Stellen Sie die ordnungsgemäße Funktionalität sicher
Überprüfe das:
- Die Details der Anzeigenflächen sind sichtbar und korrekt.
- Die Informationen zur Seitenanforderung werden korrekt angezeigt.
- Die Diagnosetools für die Lieferung sind betriebsbereit.
Abschluss
Nutzen Sie die Leistungsfähigkeit der Google Publisher Console, um die Leistung Ihrer Anzeigen zu optimieren, zu diagnostizieren und zu verstehen. Wenn Sie dieses Tool nutzen, können Sie nicht nur fundierte Entscheidungen treffen, sondern auch Ihr Anzeigenmanagement erheblich verbessern.

Lernen Sie Aleesha Jacob kennen, die führende B2B-AdTech-Content- und SEO-Vermarkterin mit über 7 Jahren Erfahrung in der Erstellung datengesteuerter Inhalte, die die Conversions für SAAS-Unternehmen ankurbeln. Durch die Zusammenarbeit mit SAAS-Unternehmen und Kunden wie BMW und Heineken bringt Aleesha eine Fülle von Fachwissen mit. Mit ihren unübertroffenen Fähigkeiten bei der Erstellung überzeugender Inhalte hilft sie Unternehmen jeder Größe, mehr Leads zu generieren und den Umsatz zu maximieren.
