So fügen Sie eine digitale Signatur in Tally Prime hinzu
Veröffentlicht: 2022-09-16Rechnungen und andere von Tally Prime generierte Dokumente müssen für interne Kontroll-, Prüfungs-, Bank- und andere rechtliche Zwecke eine Unterschrift tragen. Wenn ein Dokument jedoch in digitalem Format geteilt wird, ist die einzige Möglichkeit, es zu verifizieren, die digitale Signatur, die sicherstellt, dass das Dokument von autorisiertem Personal überprüft und verifiziert wurde.
Sie können in TallyPrime eine digitale Signatur hinzufügen, indem Sie ein DSC-Token verwenden und eine digitale Signatureinstellung im Druck-/Export-/Versandfenster konfigurieren.
Zuvor hatte Tally keine eingebaute Funktion, um Dokumente digital zu signieren. Die neueste Version von TallyPrime ermöglicht es Benutzern jedoch, eine digitale Signatur hinzuzufügen.
Dieser Blogbeitrag enthält eine Schritt-für-Schritt-Anleitung zum Hinzufügen einer digitalen Signatur in Tally Prime.
Inhaltsverzeichnis
Zu beachtende Punkte vor dem digitalen Signieren von Rechnungen in TallyPrime
Bevor wir zu den Schritten für die digitale Signatur von Tally Prime übergehen, hier sind einige Dinge, die Sie zum Hinzufügen einer digitalen Signatur in TallyPrime wissen sollten.
- Die Behörde/Person, deren digitale Signatur auf den in Tally generierten Dokumenten/Rechnungen angebracht werden soll, muss über einen DSC-Dongle verfügen.
- Unterschriebene Dokumente dürfen nur im PDF-Format exportiert, gedruckt oder per Post versendet werden.
- Die Person, deren DSC zum Signieren des Dokuments/der Rechnung verwendet wird, sollte die volle Verantwortung für die Echtheit des Dokuments tragen.
Empfohlene Lektüre: Unterschied zwischen Tally ERP 9 und TallyPrime
Konfigurieren der digitalen Signatur in Tally Prime
Wenn Sie noch nie ein Dokument in Tally digital elektronisch signiert haben, müssen Sie die Einstellung zuerst konfigurieren. Führen Sie die folgenden Schritte aus, um die elektronische Signatur zu konfigurieren:
- Gehe zum Gateway of Tally
- Öffnen Sie einen beliebigen Beleg, eine Rechnung oder einen Bericht
Hinweis: Dies ist nur ein Zwischenschritt zum Konfigurieren der Signatureinstellung. Sie müssen nicht unbedingt ein Dokument unterschreiben. Sie können die Seite verlassen, nachdem Sie die Signatureinstellung konfiguriert haben.
- Sie können entweder exportieren (Strg +E), drucken (Strg +p) oder per E-Mail versenden (Strg +M)
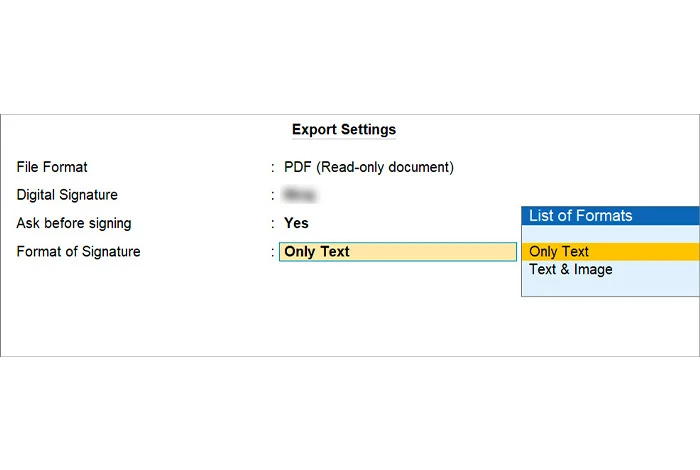
Hinweis: Sowohl der Druck als auch der Export würden am Ende die gleiche Ausgabe haben, nämlich ein digital signiertes PDF-Dokument. Wenn Sie sich für E-Mail entscheiden, sendet Tally das digital signierte PDF automatisch per E-Mail an die von Ihnen eingegebene E-Mail-ID.
Für die Export- und Druckoption:
- Drücken Sie F8 oder „C“ oder klicken Sie auf „Dateiformat“
- Wählen Sie „PDF (Nur-Lese-Dokument)“ aus der Liste aus
Zum Drucken:
- Drücken Sie F6 oder „C“, um einen Drucker auszuwählen
- Wählen Sie Microsoft Print to PDF aus
- Drücken Sie die Eingabetaste, um zur Zeile „Digitale Signatur“ zu gelangen
- Stecken Sie den DSC-Token ein
- Wählen Sie die digitale Signatur aus, mit der Sie die Dokumente signieren möchten
- Wählen Sie „Ja“ oder „Nein“ für „Vor dem Unterschreiben fragen“. Wenn Sie alle Tally-Exporte signieren möchten, überprüfen Sie dies
- Wählen Sie das Format der Signatur
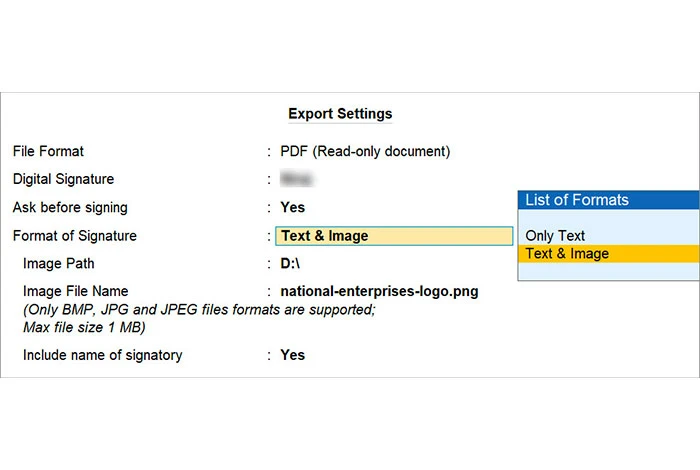
Hinweis: Sie können entweder „nur Text“ oder „Text und Bild“ auswählen. Mit der Text- und Bildoption können Sie ein Markenbild hinzufügen und ein anderes verwandtes Bild stempeln. Sie müssen den Pfad und die Bilddatei angeben.
Empfohlene Lektüre: Möglichkeiten zum Aufzeichnen von Kauf- und Verkaufseinträgen in Tally mit GST
Schritt-für-Schritt-Anleitung zum Hinzufügen einer digitalen Signatur in TallyPrime
Es gibt zwei Haupttypen von Gutscheinhinzufügungen in Tally Prime:
- Signieren einer einzelnen Rechnung/eines einzelnen Dokuments oder Berichts: Dies wird verwendet, wenn Benutzer ein einzelnes Dokument für die interne Kommunikation, Überprüfung oder Bestätigung des Dokuments exportieren müssen.
- Multi-Voucher digital signieren: Diese werden für rechtliche und Audit-Zwecke verwendet, wenn Voucher in großen Mengen mit der Behörde für Audit- und rechtliche Zwecke geteilt werden müssen.
Hinzufügen einer elektronischen Signatur zu einem einzelnen Beleg, einer Rechnung oder einem Bericht
- Öffnen Sie einen Gutschein, eine Rechnung, ein Hauptbuch, einen Bericht oder erstellen Sie einen neuen
- Entweder exportieren (Strg +E), Drucken (Strg +P) oder E-Mail (Strg +M)
- Drücken Sie Strg + A auf dem Bildschirm, nachdem Sie die Details bestätigt haben
- Wählen Sie im Dialogfeld „Digitale Signatur bestätigen“ die Option „Ja“.
- Geben Sie die von der Zertifizierungsstelle bereitgestellte PIN des Unterzeichners auf dem Bildschirm „PIN eingeben“ ein
- Drücken Sie „Enter“, um die erforderliche Rechnung, den Beleg und den Bericht zu exportieren.
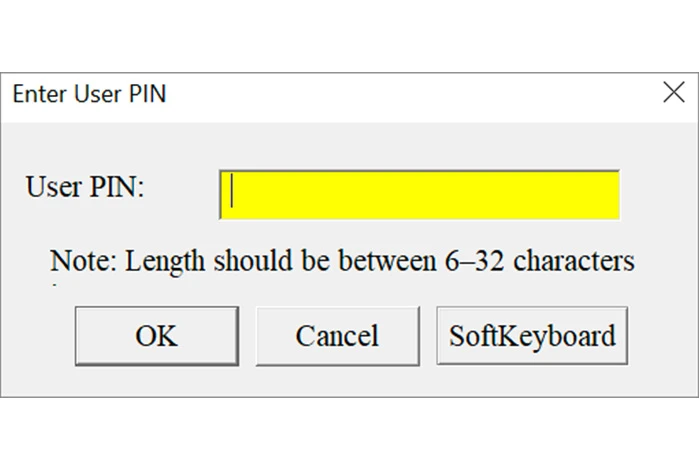
Hinweis: Wenn Sie den bereits konfigurierten Unterzeichner ändern möchten, fügen Sie das neue DSC-Token ein und wählen Sie dasselbe aus

Empfohlene Lektüre: So pflegen Sie das Kassenbuch und das Hauptbuch in Excel und Tally für kleine Unternehmen
Hinzufügen einer digitalen Signatur zu mehreren Gutscheinen
Um Multi-Account-Gutscheine zu drucken, müssen Sie je nach Bedarf zuerst die Multi-Account-Gutscheinliste erstellen. Sie können entweder direkt durch „Multi Account Printing“ oder „Individual Ledger/Account/Report“ gehen.
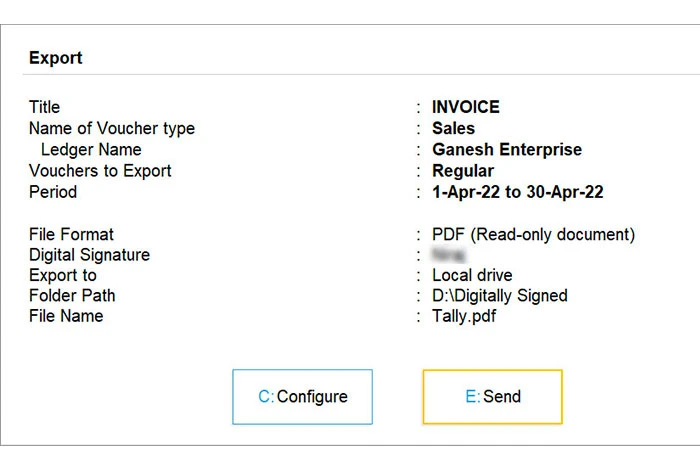
- Drücken Sie „Alt + E“ zum Exportieren, „Alt + P“ zum Drucken oder „Alt + M“ zum Mailen
- Drücken Sie auf dem Exportbildschirm C, um den Zeitraum und das Hauptbuch zu konfigurieren
- Wählen Sie den gewünschten Zeitraum, die Details und die zu exportierenden Elemente aus
- Zurück zum Exportbildschirm
- Drücken Sie „E“, um die digital signierte Datei zu exportieren
- Alle digital signierten Gutscheine werden in einem einzigen PDF-Dokument integriert.
Warum eine digitale Signatur auf Tally-Belegen und Dokumenten hinzufügen?
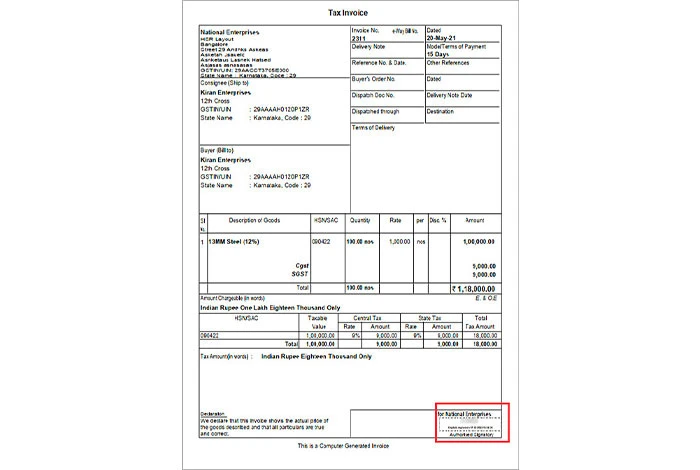
Ein Dokument, Bericht oder eine Rechnung, die in Papierform gesendet werden soll, könnte vom Buchhalter oder autorisiertem Personal manuell unterzeichnet werden. Für die elektronische gemeinsame Nutzung von Dokumenten müssen diese jedoch ausgedruckt, unterschrieben, gescannt, hochgeladen und dann versendet werden, was eine umständliche Aufgabe ist.
Derzeit tragen die meisten elektronischen Rechnungen und Dokumente entweder gescannte Unterschriftsbilder oder gar nichts. Während dies für interne und inoffizielle Zwecke eine weithin akzeptierte Praxis ist, sind diese Arten von Dokumenten nicht für offizielle Aufzeichnungen gültig.
Aus Tally generierte Berichte, Belege und andere Dokumente werden häufig für offizielle Zwecke wie die Beantragung von Bankdarlehen, Audits, E-Ausschreibungen, GST-Rückerstattungen und Lieferantenregistrierungen verwendet. Diese Dokumente müssen rechtsgültig sein, was bedeutet, dass sie von autorisiertem Personal überprüft werden sollten, das für den Inhalt des Berichts und des Dokuments verantwortlich ist.
Durch das Hinzufügen einer digitalen Signatur auf diesen Dokumenten werden sie verifiziert und von Behörden, Beamten, Banken und Wirtschaftsprüfern akzeptiert.
Empfohlene Lektüre: So erstellen Sie ein Ledger in Tally ERP 9 (Tally Prime)
Häufig gestellte Fragen
- Können wir in Tally eine digitale Signatur hinzufügen?
Ja, Sie können Tally-Berichte, Rechnungen und Dokumente mit digitalen Signaturen versehen. Sie müssen jedoch über ein gültiges DSC-Token verfügen und die Einstellungen für die digitale Signatur in den Export- oder Druckeinstellungen konfigurieren.
- Wie erstelle ich eine digitale Signatur?
Um eine digitale Signatur zu erstellen, müssen Sie DSC über eine Zertifizierungsstelle (CA) wie e-Mudra, vSign, Capricorn usw. beantragen. Sie müssen zwei Identitätsdokumente zusammen mit einer geringen Gebühr einreichen, um eine digitale Signatur zu beantragen.
- Wie kann ich einer elektronischen Rechnung eine digitale Signatur hinzufügen?
Um einer elektronischen Rechnung eine digitale Signatur hinzuzufügen, benötigen Sie ein DSC-Token, das Sie erhalten können, indem Sie es bei einer Zertifizierungsstelle beantragen. Sobald Sie das DSC-Token haben, können Sie die Einstellungen für die digitale Signatur im Export- oder Druckbereich konfigurieren.
- Ist es obligatorisch, Tally-Dokumenten eine digitale Signatur hinzuzufügen?
Nein, es ist nicht zwingend erforderlich, Tally-Dokumenten eine digitale Signatur hinzuzufügen. Aus rechtlichen Gründen wird dies jedoch empfohlen, da es das Dokument gültig und für die Behörden akzeptabel macht.
- Welcher DSC ist für das Hinzufügen einer digitalen Signatur in TallyPrime gültig?
Alle DSC-Token der Klasse 2, die von Zertifizierungsstellen wie e-Mudra, vSign, Capricorn usw. ausgestellt werden, sind zum Hinzufügen einer digitalen Signatur in TallyPrime gültig.
Ähnliche Kategorien: Buchhaltungssoftware | GST-Software | Einkommensteuer-Software | Inkasso-Software | Angebotssoftware | Preissoftware
