So erstellen Sie einen Barcode in Excel
Veröffentlicht: 2024-02-09Zusammenfassung: Sie können Barcodes in Excel erstellen, indem Sie verschiedene Arten von Barcode-Schriftarten verwenden. Sie können entweder kostenpflichtige oder frei verfügbare Barcode-Nummernschriftarten von Websites Dritter verwenden. Lesen Sie weiter, um den vollständigen Vorgang zum Erstellen von Barcodes in einer Excel-Tabelle zu erfahren.
Barcodes sind eine Gruppe von Linien und Leerzeichen, die zur Darstellung maschinenlesbarer Informationen verwendet werden. Sie können für verschiedene Zwecke verwendet werden, z. B. zur Verfolgung von Produktinformationen, zur Durchführung von Zahlungen oder zur Speicherung von Produktinformationen. Es gibt mehrere Barcode-Etikettierungssoftware zum Erstellen von Barcodes.
Eine solche Software ist Excel, mit der Sie verschiedene Arten von Barcodes in Tabellenkalkulationen erstellen und anpassen können. Wenn Sie wissen möchten, wie Sie einen Barcode in Excel erstellen, hilft Ihnen dieser Artikel.
In diesem Artikel gehen Sie die vollständige Anleitung zum Erstellen von Barcodes in Excel durch. Durch die Erstellung von Barcodes in Excel können Sie Ihre Bestands- und Barcode-Verwaltungsprozesse einfach verwalten.
Inhaltsverzeichnis
Methoden zum Erstellen eines Barcodes in Excel
Es gibt drei verschiedene Möglichkeiten, Barcodes in Microsoft Excel zu generieren. Sie können entweder eine Barcode-Schriftart, Excel-Add-Ons oder ein Online-Tool verwenden, um Excel-Barcodes zu erstellen. Schauen wir uns jede dieser Methoden im Folgenden im Detail an:
- Verwendung einer Barcode-Schriftart: Dies ist eine der gebräuchlichsten Methoden zum Erstellen eines Barcodes. Sie können frei verfügbare Schriftarten für Barcodes kaufen oder verwenden. Sobald die Schriftart in Excel installiert ist, fügen Sie die für die Codierung erforderlichen Daten in die Zelle ein. Anschließend verwenden Sie die Schriftart, um Zellen zum Erstellen von Barcodes zu formatieren.
- Verwendung von Excel-Barcode-Add-Ins: Die zweite Möglichkeit besteht darin, Excel-Barcode-Add-Ons zu verwenden, die Barcodes mithilfe von Formeln generieren. Diese Add-ons benötigen keine zusätzlichen Schriftarten und Formatierungszellen und sind daher einfach zu verwenden.
- Verwendung von Online-Tools: Sie können aus mehreren verfügbaren Online-Tools auswählen, um Schriftarten im Bildformat zu generieren. Diese Tools erleichtern das Drucken von Barcodes in einer App, die keine schriftartbasierten Barcodes unterstützt.
Schritte zum manuellen Generieren von Barcodes in Excel mit Barcode-Schriftart
Um mit der Generierung von Barcodes in Excel zu beginnen, müssen Sie zunächst Schriftarten mithilfe der Download-Methode für Barcode-Schriftarten herunterladen und installieren. Sobald Sie die gewünschte Schriftart gefunden haben, können Sie loslegen:
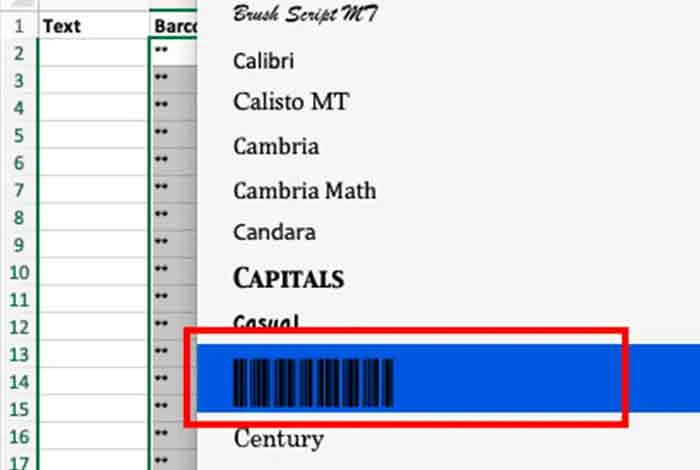
Schritt 1: Erstellen Sie zwei Spalten in einer einzigen leeren Tabelle
Sie können beginnen, indem Sie der Tabelle zwei Spalten mit den Namen „Text“ und „Barcode“ hinzufügen. Sie können jedoch je nach den Informationen, die Sie hinzufügen möchten, weitere Spalten hinzufügen.
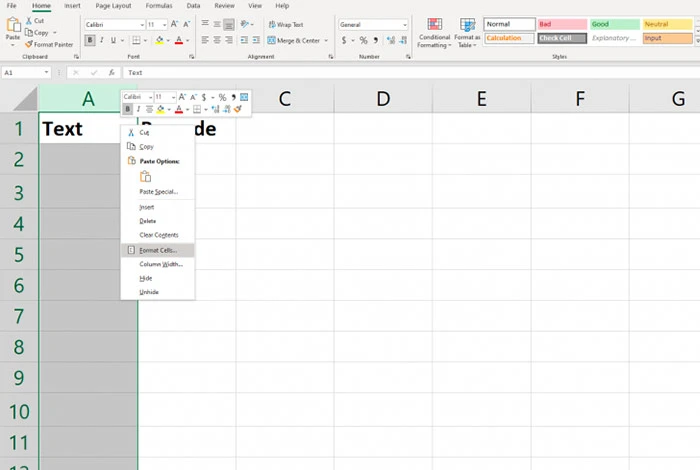
Schritt 2: Formatieren Sie die Zellen der Textspalte
Als Nächstes müssen Sie die Zellen formatieren, um führende Nullen beizubehalten und sicherzustellen, dass größere Zahlen nicht in der wissenschaftlichen Notation angezeigt werden. Wählen Sie dazu die Spalte „Text“ aus, klicken Sie dann mit der rechten Maustaste, wählen Sie „Zellen formatieren“, wählen Sie „Zahl“ und klicken Sie auf „Text“.
Schritt 3: Geben Sie =“ „&A2&“ „Formel in die erste leere Zeile der Barcode-Spalte ein
Danach gehen wir davon aus, dass die Zelle in der Textspalte gleich A2 ist. Wenn nicht, können Sie diese Formel anpassen, wenn Sie A2 nicht in der Textspalte verwenden. Wenn Sie fertig sind, klicken Sie auf die Zelle, die nun mit ** gefüllt wird, und wählen Sie die markierte Zelle unten rechts aus. Als nächstes müssen Sie es nach unten ziehen, um die verbleibende Barcode-Spalte hinzuzufügen.
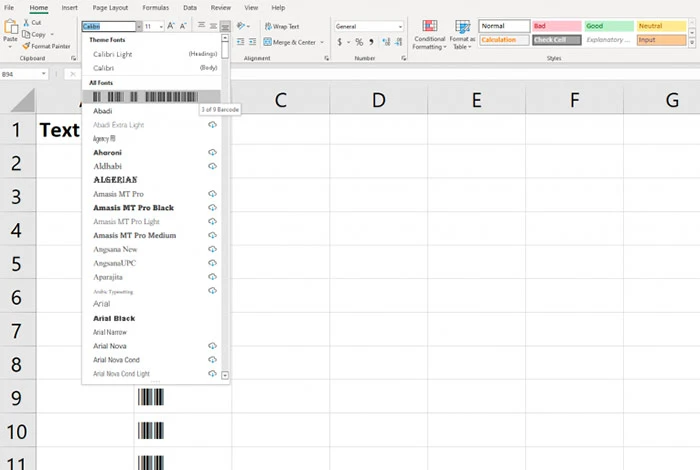
Schritt 4: Ändern Sie die Schriftart in der Barcode-Spalte
Gehen Sie zum Schriftartenmenü und wählen Sie die heruntergeladene Schriftart aus. Für eine bessere Sichtbarkeit ist es besser, in der Kopfzeile dieselbe Schriftart zu verwenden, die Sie auch in der gesamten Tabelle verwenden werden.
Schritt 5: Füllen Sie alphanumerische Daten in der Textspalte aus
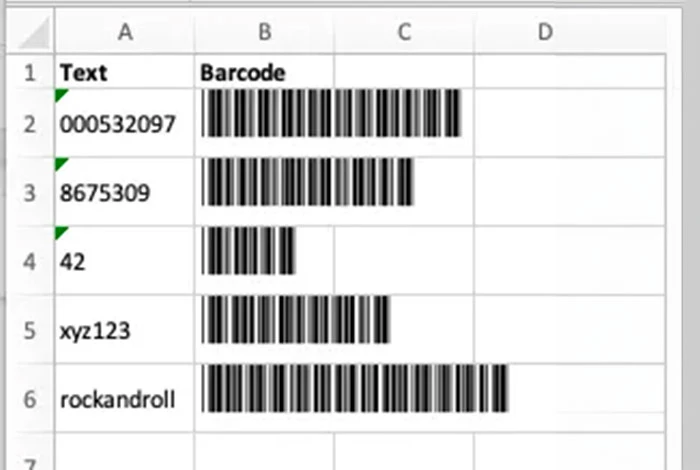
Die Schriftart Code 39 könnte 1-9, AZ, Dollarzeichen ($), Bindestrich (-), Prozentzeichen (%), Punkt (.), Schrägstrich (/), Leerzeichen und Pluszeichen (+) kodieren. Diese Schriftart kann auch ein Sternchen (*) kodieren, das zum Hervorheben des Anfangs und Endes einer Sequenz verwendet wird.

Sobald Sie alle Barcode-Details eingegeben haben, wird der Barcode in der Spalte „Barcode“ automatisch der Spalte hinzugefügt.
Wie erstelle ich zufällige Barcodes in Excel?
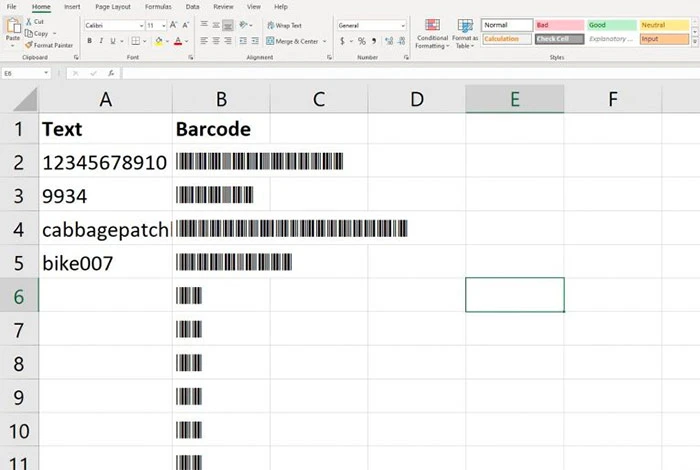
RANDBETWEEN ist eine in Excel integrierte Funktion, die eine Zufallszahl zwischen zwei von Ihnen angegebenen Zahlen zurückgibt. Damit lassen sich Zufallszahlen für Spiele, Simulationen und sogar Barcodes generieren. Erfahren Sie unten, wie Sie mit dieser Funktion zufällige Barcodes erstellen können.
Schritt 1: Öffnen Sie eine neue Tabelle und fügen Sie in Zelle A1 die Formel RANDBETWEEN (1.999999999) ein.
Schritt 2: Drücken Sie anschließend die Eingabetaste. Es wird eine Zufallszahl zwischen 1 und 999999999 generiert.
Schritt 3: Um weitere Zufallszahlen zu generieren, fügen Sie als Nächstes die Formel aus Schritt 1 in andere Zellen ein.
Schritt 4: Sobald Sie eine Spalte mit Zufallszahlen erhalten, können Sie den Barcode-Generator von Excel verwenden, um Barcodes für jede Zahl zu generieren. Sie können hierfür jedoch auch andere kostenlose, online verfügbare Tools verwenden.
Schritt 5: Geben Sie als Nächstes im Tool die generierte Nummer ein und Excel generiert einen Barcode, den Sie einfach speichern und ausdrucken können.
Vorteile der Erstellung von Barcodes in Excel
Das Erstellen von Barcodes in Excel bietet Ihnen mehrere Vorteile, wie z. B. die Möglichkeit, das Erscheinungsbild des Barcodes hinsichtlich der Schriftgröße anzupassen. Darüber hinaus können Sie Barcodes mit in Ihr Excel eingegebenen Produktdaten generieren. Hier sind einige weitere Gründe, Barcodes in Excel zu erstellen.
- Generieren Sie Barcodes schnell und ohne zusätzliche Software, was Kosten spart.
- Ordnen Sie ganz einfach gedruckte Produktnummern und UPC-Codes an.
- Lagerbestände können einfach in Excel verfolgt werden
- Erstellen Sie ganz einfach Produktkataloge und -listen
Nachteile der Erstellung von Barcodes in Excel
Obwohl Excel eine gute Option zum Erstellen von Barcodes ist, gibt es einige Einschränkungen wie das Formatieren der Zelle und das Importieren relevanter Daten, die den Vorgang zeitaufwändig machen.
Darüber hinaus kann die Überprüfung und Sicherstellung der Barcode-Genauigkeit eine Herausforderung darstellen, insbesondere bei komplexen Barcode-Typen oder großen Datensätzen. Hier sind einige weitere Herausforderungen, denen Sie beim Erstellen von Barcodes in Excel begegnen werden:
- Sie können nur Code 39- und Code 128-Barcodes erstellen
- Die Druckqualität der generierten Codes entspricht möglicherweise nicht den Anforderungen
- Das manuelle Erstellen aller Barcodes wird zu einer mühsamen Aufgabe
- Die manuelle Dateneingabe in Excel erhöht das Risiko von Tippfehlern und Fehlern, die dazu führen können, dass Barcodes unleserlich werden.
Verfügbare Arten von Barcodes
Es gibt verschiedene Arten von Barcodes zur Verfolgung von Produktinformationen. Jeder Barcodetyp hat ein einzigartiges Design und wird für einen anderen Zweck verwendet. Hier sind einige der weltweit am häufigsten verwendeten Barcodes, die in 2D-Barcodes und 3D-Barcodes unterteilt sind.
1D-Barcodes
- EAN-13 und EAN-8
- UPC-A und UPC-E
- Code128
- ITF-14
- Code39
2D-Barcodes
- QR-Code
- Aztekischer Code
- Datenmatrix
- PDF417
- MaxiCode
- GS1-Composite-Code
Kostenlose Tools zum Generieren von Barcodes außer Excel
Falls Sie die Generierung von Barcodes mit Excel etwas kompliziert finden, gibt es mehrere kostenlose Barcode-Generator-Lösungen, die einfach zu verwenden sind. Hier sind einige der Top-Software zum Generieren von Barcodes:
- Barcode.tec
- Barkeeper-Software
- Cognex
- POSGuys
- Katana
Abschluss
Mithilfe einer Excel-Tabelle können Sie Barcodes erstellen, um Ihre Produktdaten zu identifizieren, den Lagerbestand zu verwalten, den Produktlieferstatus zu verfolgen usw.
In diesem Artikel haben wir alle Schritte aufgelistet, die Sie befolgen müssen, um schnell verschiedene Barcode-Typen zu erstellen. Stellen Sie jedoch sicher, dass Sie die richtige Barcode-Schriftart basierend auf dem Barcode-Typ auswählen, den Sie erstellen möchten.
FAQs zum Erstellen von Barcodes in Excel
Wie füge ich einen einzelnen Barcode in Microsoft Excel ein?
Um einen einzelnen Barcode in Microsoft Excel einzufügen, gehen Sie zur Registerkarte „Add-Ins“ und klicken Sie auf „TBarCode Panel“. Wählen Sie als Nächstes den Barcode-Typ und fügen Sie Barcode-Daten hinzu. Passen Sie als Nächstes die Barcodegröße an und wählen Sie „Fertig stellen“. Ihr Barcode wird gespeichert.
Wie erhalte ich eine Barcode-Schriftart für Excel?
Um die Barcode-Schriftart für Excel zu erhalten, müssen Sie sie im Abschnitt „Add-In“ herunterladen. In diesem Abschnitt erhalten Sie mehrere Schriftarten, die Sie zum Erstellen Ihrer Barcodes verwenden können.
Wie erstelle ich einen Barcode für ein Produkt?
Um einen Barcode für ein Produkt zu generieren, können Sie einen Online-Barcode-Generator wie Excel verwenden. In Excel können Sie die Schriftart auswählen, die erforderliche Formel eingeben und die Produktdaten ausfüllen, um Barcodes zu generieren.
Wie erstelle ich UPC-Codes in Excel?
Um UPC-Codes in Excel zu erstellen, laden Sie die erforderliche Schriftart herunter und installieren Sie sie. Öffnen Sie als Nächstes die Excel-Tabelle und fügen Sie Informationen hinzu, die Sie in Barcodes kodieren möchten. Wählen Sie anschließend die Zellen aus, die die Daten enthalten, und ändern Sie die Schriftgröße der ausgewählten Zellen in die von Ihnen installierte Barcode-Schriftart. Klicken Sie anschließend auf „Senden“ und Ihr Barcode wird generiert.
Wie erstelle ich Barcodes in Excel?
Um Barcodes in Excel zu erstellen, müssen Sie die erforderliche Barcode-Schriftart herunterladen. Danach müssen Sie relevante Daten in die Zellen einfügen und die erforderliche Formel einfügen. Sobald Sie fertig sind, müssen Sie die Schriftart der Zellen formatieren und auf „Barcode generieren“ klicken. Anschließend wird Ihr Barcode erstellt.
