So erstellen Sie ein Dashboard in Excel (Schritte und Vorlagen) 2023
Veröffentlicht: 2023-12-19Zusammenfassung: Um Ihr Excel-Dashboard zu erstellen, müssen Sie relevante Daten in Excel hinzufügen und Ihre Arbeitsmappe mit Datenpunkten erstellen. Lassen Sie uns die Schritte zum genauen Erstellen eines Dashboards in Excel entdecken.
Ein Excel-Dashboard ist ein großartiges Tool, wenn Sie verschiedene Datenpunkte vergleichen, verschiedene Datensätze analysieren und diese in einem optisch ansprechenden Format darstellen möchten. Diese Dashboards bieten verschiedene Farben, Schriftarten und Formatierungsoptionen, um Informationen auf praktische Weise darzustellen.
In diesem Artikel erfahren Sie mehr über die Schritte zum Erstellen eines Dashboards mit Excel sowie über die Best Practices zum Entwerfen eines interaktiven Dashboards für sich.
Inhaltsverzeichnis
Was ist ein Excel-Dashboard?
Ein Excel-Dashboard ist eine Art Dashboard, das zur Darstellung großer Datenmengen verwendet wird. Diese Dashboards verwenden Elemente wie Tabellen, Diagramme, Messgeräte, Wasserfalldiagramme usw., um Daten visuell darzustellen. Wenn Daten in diesen Dashboards dargestellt werden, können die Daten für eine bessere Entscheidungsfindung verstanden werden.
Warum Excel-Dashboards verwenden?
Microsoft Excel-Dashboards erleichtern die Visualisierung komplexer Daten für eine bessere Entscheidungsfindung. Darüber hinaus können sie Ihnen bei Folgendem helfen:
- Verfolgung wichtiger Leistungsindikatoren (KPIs)
- Durchführung komplizierter Datenberechnungen und -analysen
- Verbesserung der datengesteuerten Entscheidungsfindung
- Geschäftsprobleme diagnostizieren und lösen
- Erkundung von Szenarien für Geschäftsprognosen und -planung
7 Schritte zum Erstellen eines Excel-Dashboards zur Steigerung der Arbeitseffizienz
Um ein Excel-Dashboard zu erstellen, müssen Sie die Rohdaten importieren und Ihre Arbeitsmappe einrichten. Anschließend müssen Sie die richtigen visuellen Elemente zur Darstellung Ihrer Daten auswählen. Hier finden Sie eine schrittweise Aufschlüsselung der Schritte, die Sie zum Erstellen von Excel-Dashboards befolgen müssen.
Schritt 1: Importieren Sie die relevanten Daten in Excel
Zunächst müssen Sie die relevanten Daten zu Ihren Excel-Tabellen hinzufügen. Falls Sie bereits über Daten verfügen, können Sie diesen Schritt überspringen. Wenn Sie jedoch Daten hinzufügen, können Sie dies tun, indem Sie sie einfügen, eine API zum Übertragen von Daten verwenden oder dafür Microsoft Power Query verwenden.
Sie können jedoch auch andere Optionen wie Open Database Connectivity-Tools erkunden, um Daten zu importieren, bevor Sie ein Dashboard mit Excel erstellen.
Schritt 2: Richten Sie die Arbeitsmappe ein
Nach dem Importieren der Daten müssen Sie die Registerkarten festlegen, um Ihre Arbeitsmappe einzurichten. Erstellen Sie beispielsweise drei Registerkarten oder Arbeitsblätter. Einer für Rohdaten, der zweite für Diagrammdaten und der dritte für ein Dashboard. Dies erleichtert den Vergleich der Daten in Ihrer Excel-Datei.
Hier haben wir die Rohdaten für A-, B-, C- und D-Projekte gesammelt. Zu den Details gehören das Projektbudget, der Fertigstellungsmonat und die Anzahl der Teammitglieder, die an jedem Projekt arbeiten.
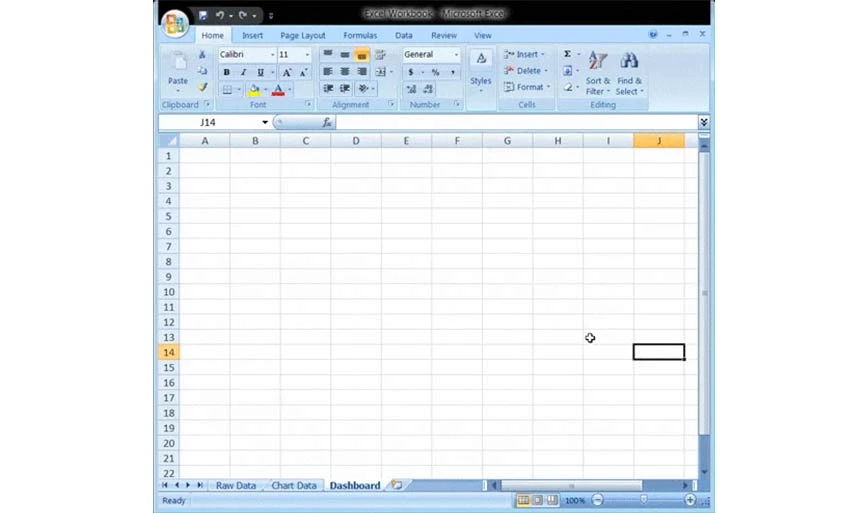
Schritt 3: Rohdaten in die Tabelle einfügen
Das von Ihnen erstellte Taw-Daten-Arbeitsblatt sollte im Excel-Tabellenformat vorliegen und alle Datenpunkte in den verfügbaren Zellen enthalten. Dieser Schritt wird auch als Datenbereinigungsschritt bezeichnet, da Sie darin auch alle Arten von Datenfehlern erkennen können.
Schritt 4: Datenanalyse durchführen
In diesem Schritt müssen Sie sich die von Ihnen gesammelten Rohdaten ansehen und analysieren, um zu entscheiden, ob Sie sie im Dashboard-Blatt verwenden werden. Sobald Sie sich entschieden haben, fügen Sie die ausgewählten Datenpunkte zum Arbeitsblatt „Diagrammdaten“ hinzu.
Wenn Sie beispielsweise nur das Projektbudget und den Fertigstellungsmonat hervorheben möchten, fügen Sie nur diese Datenpunkte auf der Registerkarte „Diagrammdaten“ hinzu.
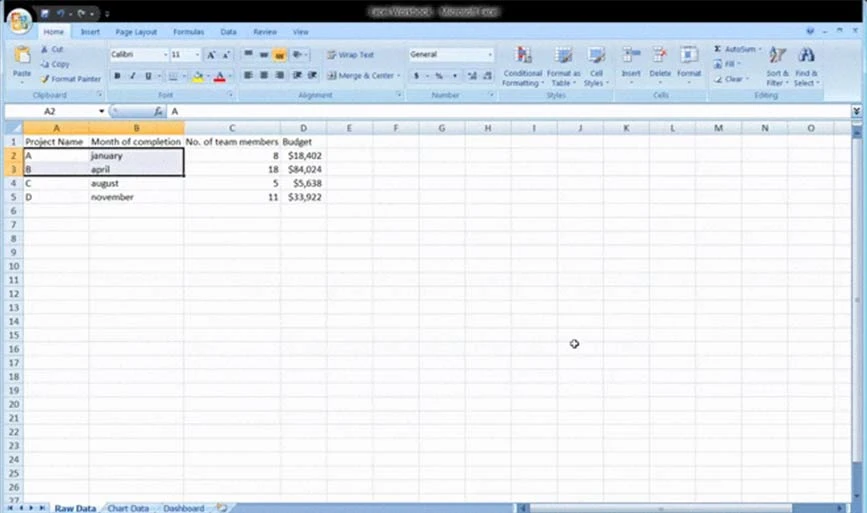
Schritt 5: Wählen Sie die richtigen Visuals für Daten aus
Um Daten im Excel-Dashboard richtig darzustellen, müssen Sie das richtige visuelle Format auswählen, das Excel bietet. Zu den beliebtesten Optionen gehören:
- Balkendiagramm: Es vergleicht Diagrammwerte anhand von Balken
- Messgerätediagramm: Mit dem Messgerätediagramm in Excel können Sie Daten im Zifferblattlayout darstellen
- Wasserfalldiagramm: Dies zeigt, wie ein anfänglicher Datenpunkt über mehrere Abwechslungen zunimmt und abnimmt, um den Endwert zu erreichen
- Kreisdiagramm: Es zeigt die Daten in bildlicher Form und unterteilt in mehrere Scheiben.
- Pivot-Tabelle: Hier werden alle Daten in tabellarischer Form angezeigt
Schritt 6: Erstellen Sie das Excel-Dashboard
Um Ihr Excel-Dashboard zu erstellen, gehen Sie zu dem Dashboard-Arbeitsblatt, das Sie ursprünglich erstellt haben. Gehen Sie als Nächstes zu „Einfügen“ > „Spalte“ > „Gruppiertes Säulendiagramm“ . Sobald Sie dorthin gehen, sehen Sie ein leeres Blatt, in das Sie Ihre Daten eingeben.
Klicken Sie mit der rechten Maustaste auf das leere Feld und wählen Sie „Daten auswählen“ . Gehen Sie dann zur Arbeitsmappe „Diagrammdaten“ und wählen Sie die Daten aus, die Sie in Ihrem Excel-Dashboard anzeigen möchten. Drücken Sie anschließend die Eingabetaste und Ihr Dashboard wird erstellt.
Falls die horizontale Achse die Daten nicht anzeigt, können Sie sie ändern. Wählen Sie das Diagramm erneut aus, klicken Sie mit der rechten Maustaste und wählen Sie Daten aus. Danach erscheint das Feld „Datenquelle auswählen“. Wählen Sie als Nächstes „Bearbeiten“ unter „Horizontale Achsenbeschriftungen (Kategorie)“ und wählen Sie aus der Arbeitsmappe „Diagrammdaten“ die Daten aus, die Sie über der X-Achse anzeigen möchten.

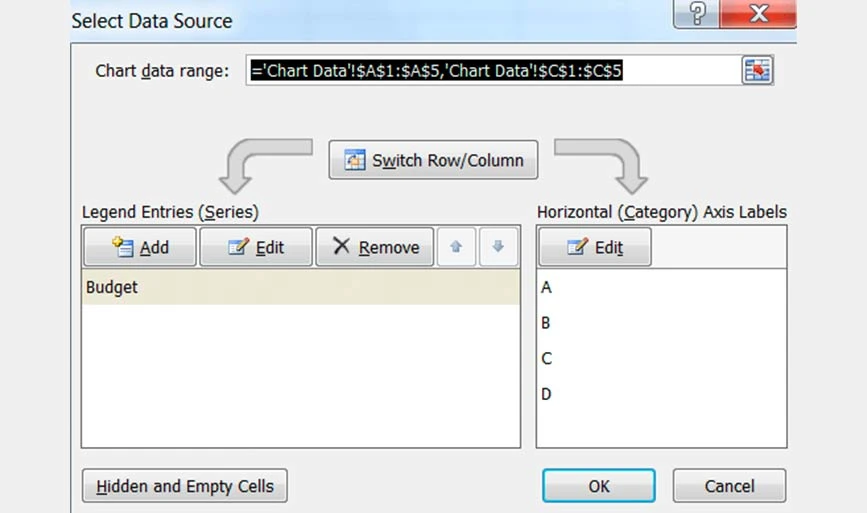
Schritt 7: Passen Sie das erstellte Dashboard an
Nachdem Sie Ihr Dashboard erstellt haben, können Sie Schriftart, Layout und Farben Ihres Dashboards anpassen. Wenn Sie außerdem ein interaktives Dashboard erstellen möchten, können Sie ein dynamisches Diagramm verwenden.
Dabei werden Ihre Daten automatisch aktualisiert, wenn Sie die Datenquelle ändern. Sie können auch Makros, Dropdown-Listen und Slicer verwenden, um interaktive Dashboards zu erstellen.
Best Practices für das Excel-Dashboard-Design
Um ein leicht verständliches Dashboard zu erhalten, stellen Sie sicher, dass Sie im gesamten Arbeitsblatt Farben, Layout und Formatierung einheitlich verwenden, um Verwirrung zu vermeiden. Visualisieren Sie außerdem immer die Informationen, die für die Datenanalyse überhaupt wichtig sind.
Hier sind einige andere Vorgehensweisen, die Sie befolgen können, um ein Dashboard in Excel zu erstellen.
- Halten Sie das Design einfach: Stellen Sie beim Erstellen von Dashboards in Excel sicher, dass Sie einfache Diagramme und Designelemente verwenden, um die visualisierten Daten leicht zu verstehen.
- Vermeiden Sie eine Überfüllung des Dashboards: Vermeiden Sie die Verwendung mehrerer Farben, Layouts und Elemente, die das Dashboard überfüllen. Das überfüllte Dashboard würde verwirrend und schwer verständlich werden.
- Wählen Sie Farben mit Bedacht aus: Um Informationen im Dashboard darzustellen, stellen Sie sicher, dass Sie die Farbpalette mit Bedacht auswählen. Rot und Grün sind die beiden häufigsten Farben, die Sie in Ihrem Dashboard zur Datenvisualisierung verwenden können.
- Verwenden Sie eingefrorene Bereiche: Wenn Sie große Tabellen erstellen und daran arbeiten, können Sie eingefrorene Bereiche verwenden, um die Lesbarkeit zu verbessern. Dadurch bleibt ein bestimmter Bereich Ihres Arbeitsblatts sichtbar, wenn Sie durch verschiedene Abschnitte des Arbeitsblatts scrollen.
Beliebte Excel-Dashboard-Vorlagen
Excel-Dashboards sind eine großartige Möglichkeit, wichtige Datensätze für eine bessere Entscheidungsfindung zu visualisieren. Anstatt ein Dashboard von Grund auf zu erstellen, können Sie eine interaktive Dashboard-Excel-Vorlage für verschiedene Anwendungsfälle verwenden. Hier sind Beispiele für Excel-Dashboards für verschiedene Anwendungsfälle, die Sie in Betracht ziehen können:
KPI-Excel-Vorlage
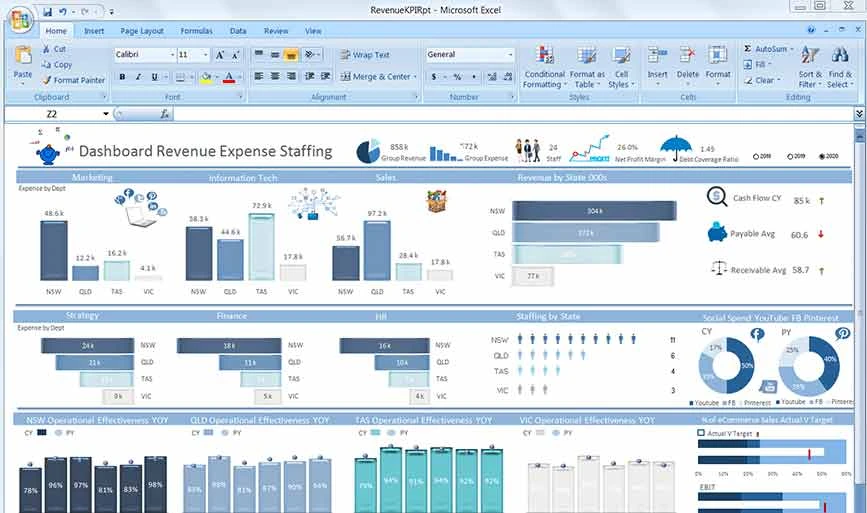
Die KPI-Excel-Vorlage bietet eine visuelle Darstellung aller wichtigen Leistungsindikatoren Ihrer Organisation in Form von Grafiken und Diagrammen. Außerdem werden die Einnahmen und Ausgaben der Organisation für ein bestimmtes Jahr hervorgehoben.
Projektmanagement-Dashboard-Vorlage
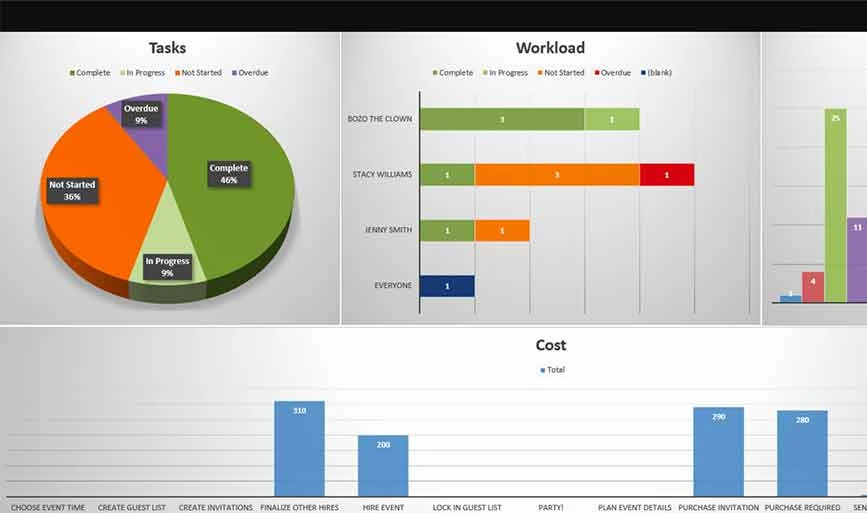
Wenn Sie ein Projektmanagement-Dashboard in Excel erstellen möchten, können Sie diese Vorlage in Betracht ziehen. Es visualisiert Kennzahlen wie Projektname, beteiligte Mitarbeiter, Fristen, Unteraufgaben, damit verbundene Kosten usw.
Vertriebs-Dashboard-Vorlage
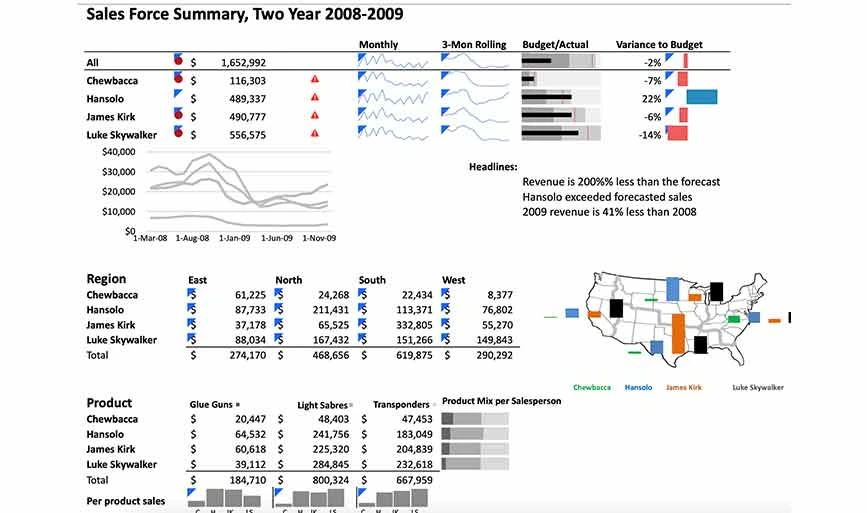
Zum Entwerfen eines Vertriebs-Dashboards in Excel können Sie eine Vertriebs-Dashboard-Vorlage verwenden. In diesem Dashboard können Sie Deals in der Pipeline, abgeschlossene Deals, von Mitarbeitern erreichte Ziele usw. visualisieren.
Produktmetrik-Dashboard-Vorlage
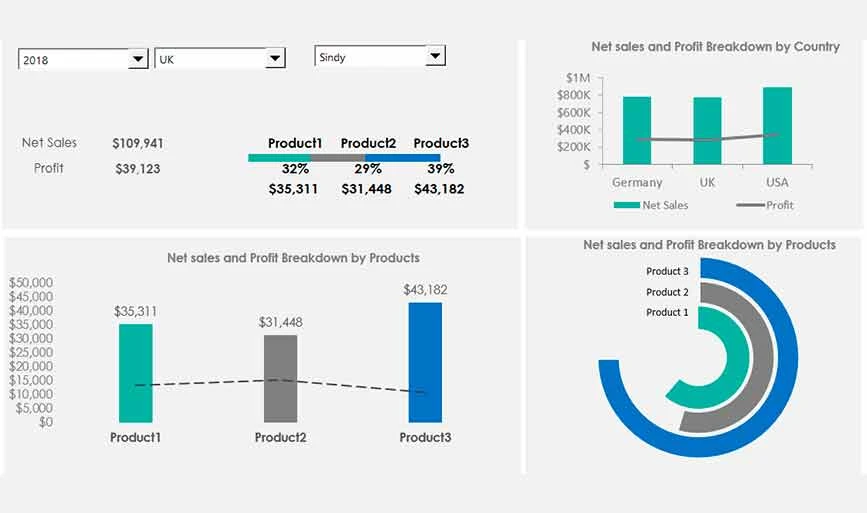
Diese Vorlage zeigt alle Kennzahlen zu den von Ihnen verkauften Produkten an, z. B. Produktverkäufe, Gewinnaufschlüsselung nach Produkt, Produktverlust usw.
Excel-Dashboard-Vorlage für soziale Medien
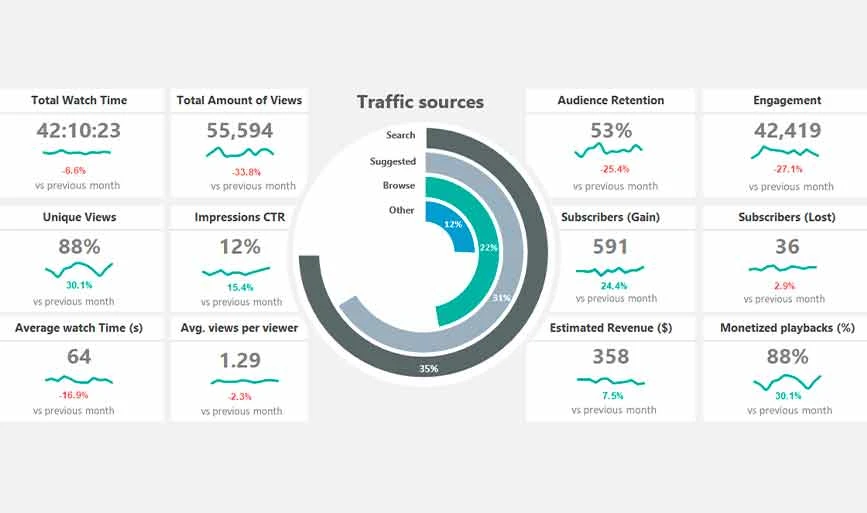
Mit dieser Vorlage können Sie sich ganz einfach einen Leistungsüberblick über Ihren Social-Media-Kanal verschaffen. Diese Vorlage enthält Kennzahlen wie Interaktions-Wiedergabezeit, Anzahl der Aufrufe, Beiträge mit der höchsten Leistung usw.
Nachteile der Verwendung von Excel-Dashboards
Obwohl Excel-Dashboards zahlreiche Vorteile bieten, haben sie auch ihre eigenen Nachteile. Beispielsweise sind diese Dashboards kompliziert zu verwenden, erfordern viele Ressourcen zum Einrichten und bergen auch das Risiko von Datenfehlern. Darüber hinaus gibt es einige Nachteile der Verwendung von Excel-Dashboards:
- Die Einrichtung komplizierter Dashboards nimmt viel Zeit in Anspruch.
- Datenmanipulation kann die Software verlangsamen und die Aktualisierung von Dashboards erschweren.
- Das Aktualisieren und Anzeigen des Dashboards auf dem Smartphone ist schwierig
- Für die Einrichtung und Erstellung von Excel-Dashboards sind Fachkenntnisse erforderlich
Fazit: Diese Anleitung zum Erstellen eines Dashboards in Excel hat Ihnen möglicherweise sehr dabei geholfen, die Excel-Dashboards zu verstehen. Indem Sie jeden Schritt des Verfahrens befolgen, können Sie ganz einfach ein Dashboard basierend auf Ihren Anwendungsfallanforderungen erstellen. Um Ihren Vorgang zu vereinfachen, können Sie mehrere kostenlose Excel-Vorlagen verwenden, die von Microsoft angeboten werden.
FAQs zum Erstellen eines Dashboards in Excel
Wie erstelle ich ein Produktivitäts-Dashboard in Excel?
Um ein Produktivitäts-Dashboard in Excel zu erstellen, müssen Sie die Daten importieren und bereinigen. Als Nächstes sollten Sie der Arbeitsmappe Daten hinzufügen und sie zur Analyse in Diagrammen visualisieren. Sie können jedoch auch eine Excel-Vorlage für ein Produktivitäts-Dashboard verwenden, um schnell eines zu erstellen.
Ist das Excel-Dashboard kostenlos?
Ja, Excel bietet mehrere kostenlose Dashboard-Vorlagen für verschiedene Anwendungsfälle.
Was ist ein KPI-Dashboard?
Ein wichtiger Leistungsindikator im Dashboard ist eine Art messbarer Wert, der anzeigt, wie effektiv die Ziele erreicht oder nicht erreicht wurden.
Verfügt Excel über Dashboard-Vorlagen?
Ja, Excel bietet mehrere kostenlose Dashboard-Vorlagen zum Erstellen interaktiver Dashboards für verschiedene Anwendungsfälle. Es bietet beispielsweise Vorlagen für Vertrieb, soziale Medien, KPI-Leistung, Produktmetriken usw.
Wie erstelle ich ein Vertriebsdashboard in Excel?
Um ein Vertriebsdashboard in Excel zu erstellen, können Sie eine Vorlage verwenden. Damit können Sie ganz einfach ein Dashboard mit Informationen wie der Anzahl der Verkäufe, abgeschlossenen Verkäufen, dem geschätzten Verkaufsbudget usw. erstellen.
