Wie generiert man Tags für mehrere Anzeigenblöcke?
Veröffentlicht: 2022-06-14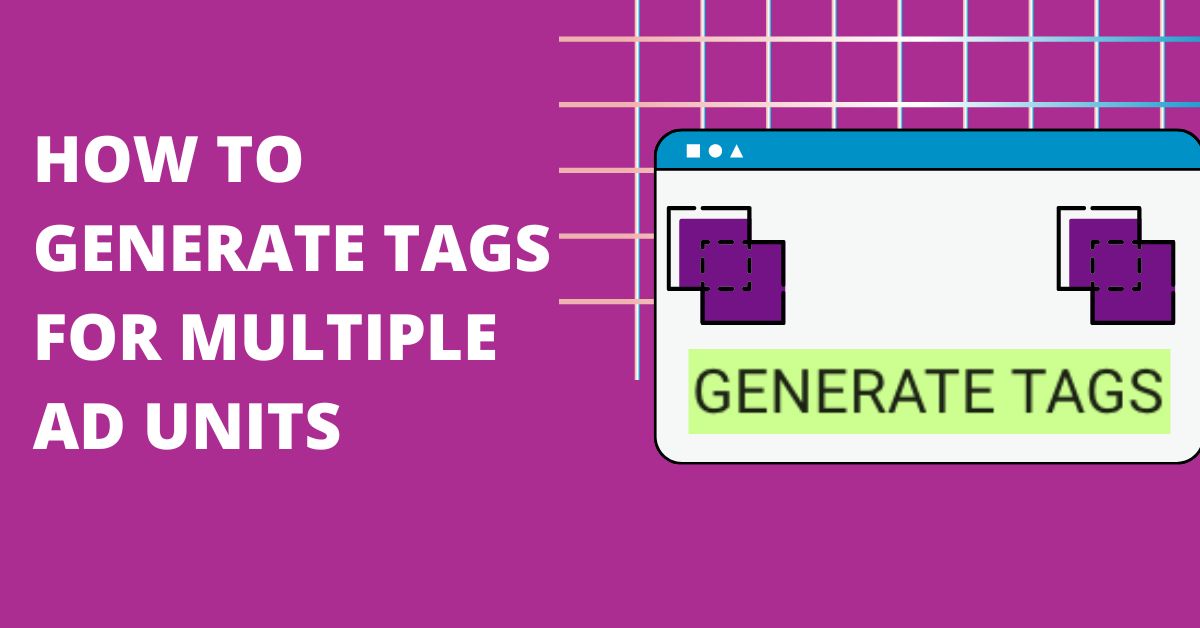
Dieser Beitrag wurde zuletzt am 19. Juni 2022 aktualisiert
Verwirrt über das Generieren von Tags? Dieser Blogbeitrag soll helfen. Wir geben Ihnen einige Tipps zum Generieren von Tags für mehrere Anzeigenblöcke und zeigen Ihnen einige Anwendungsbeispiele. Machen Sie sich also bereit, kreativ zu werden, und beginnen Sie mit der Generierung dieser Tags!
In früheren Versionen von Google Ad Manager (und seiner früheren Inkarnation DFP) war es möglich, mehrere Tags innerhalb der Anwendung selbst zu generieren. Es ist immer noch möglich, ein einzelnes Tag in Ad Manager zu generieren, aber wenn Sie alle Tags für eine Seite auf einmal generieren möchten, müssen Sie das externe Tool verwenden, das Sie unter dfpgpt-appspot finden . Trotz der Adresse handelt es sich um ein von Google entwickeltes Produkt. Ab 2022 haben wir keine Informationen darüber, ob dies irgendwann wieder in Google Ad Manager integriert wird.
Einloggen
Gehen Sie zunächst zu https://dfpgpt.appspot.com und melden Sie sich über die Schaltfläche in der oberen rechten Ecke an. Melden Sie sich mit der E-Mail-Adresse und dem Passwort an, die Sie für Ad Manager verwenden. Möglicherweise müssen Sie den Zugriff zulassen, damit der Tag-Generator auf Ihr Google-Konto zugreifen kann.
GPT-Einstellungen
Geben Sie im Feld oben links unter den Einstellungen für das Google Publisher-Tag (GPT) den Tag-Typ ein, den Sie generieren möchten, sowie den Ad Manager-Netzwerkcode. Die aktuellen Optionen sind GPT, Rücksendung, vereinfachte URL und beschleunigte mobile Seiten (AMP). Sofern Sie nicht wissen, dass Sie Rücksendung, vereinfachte URL oder AMP benötigen, können Sie dies als GPT belassen. Klicken Sie auf das Fragezeichen neben dem Feld, um weitere Informationen zu den verschiedenen Tag-Typen zu erhalten.
Im Feld „Benutzerdefiniertes Targeting“ können Sie beliebige Schlüsselwerte auf Seitenebene hinzufügen. Wenn Sie beispielsweise die Seite als Nachrichten, Sport, Technologie usw. identifizieren möchten, oder andere Informationen über die Seite, die an Google Ad Manager übermittelt werden. Die Schlüssel sollten im Abschnitt "Inventar -> Schlüsselwerte" von Ad Manager definiert werden . Das Format hierfür sollte „Schlüssel=Wert“ sein. Sie könnten also beispielsweise „ Kategorie=Sport“ in das benutzerdefinierte Targeting-Feld eingeben und jedes Mal, wenn eine Anfrage von der Seite an Ad Manager gestellt wird, wird auch der Wert „Sport“ gesendet.
Sie haben die Möglichkeit, die Single-Request-Architecture (SRA) zu aktivieren, die auswählt, ob alle Tag-Anforderungen auf einmal gestellt werden (schnelleres Senden des Anrufs, aber alle Antworten müssen empfangen werden, bevor Anzeigen geladen werden).
Erweiterte Optionen
Dies ist der letzte Schalter im GPT-Einstellungsfeld und ermöglicht Ihnen, Video-Tags, AdX/AdSense- und Größenzuordnungseinstellungen sowie einige allgemeine Optionen wie Zentrieren von Anzeigen, Deaktivieren von Cookies, Reduzieren leerer Slots usw. zu ändern Wenn Sie mit der Erstellung von Tags vertraut sind, versuchen Sie, Tags mit und ohne diese Optionen zu erstellen, und Sie werden die Unterschiede zwischen den Tags sehen. Die meisten dieser Einstellungen fügen dem Tag mit einem vordefinierten Befehl eine zusätzliche Codezeile hinzu. Sobald Sie sich mit diesen Codezeilen vertraut gemacht haben, können Sie sie in Zukunft direkt auf Ihrer Website hinzufügen oder löschen, ohne zum Generator zurückzukehren und sie von Grund auf neu zu generieren. Neben allen erweiterten Optionen im Generator befinden sich Symbole, die erklären, was sie tun.
Besonders nützlich ist der Abschnitt für responsive Anzeigen, da Sie damit eine Zuordnung erstellen können, ohne den Code selbst schreiben zu müssen. Weitere Informationen zu responsiven Anzeigen finden Sie in unserem Leitfaden hier: https://www.monetizemore.com/blog/what-are-responsive-ads/.
Anzeigenblockspezifische Optionen
Wenn Sie Ihre GPT-Einstellungen abgeschlossen haben, scrollen Sie nach unten und es wird ein Feld namens Anzeigenblock 1 angezeigt. Dies ist das erste der Anzeigen-Tags, die Sie generieren möchten. Obwohl dies der Mehrfach-Tag-Generator ist, können Sie ihn natürlich verwenden, um nur ein Tag zu generieren, was hilfreich ist, wenn Sie die angebotenen zusätzlichen Einstellungen nutzen möchten.

Suchen Sie in Ad Manager unter Inventar -> Anzeigenblöcke den Anzeigenblockcode des ersten Anzeigenblocks, den Sie auf Ihrer Seite haben möchten. Kopieren Sie diesen Code in das Feld Anzeigenblockcode. Geben Sie die Größe(n) in den Generator ein und achten Sie darauf, dass sie mit der/den Größe(n) übereinstimmen, die Sie dem Anzeigenblock in Ad Manager hinzugefügt haben.
Wenn Sie im Feld Responsive Anzeigen eine Zuordnung erstellt haben, wählen Sie die Zuordnung aus. Wir haben ein Beispiel erstellt, wie dies aussehen könnte:
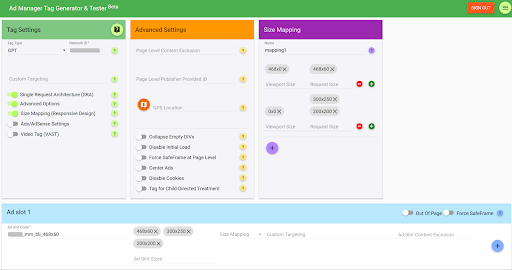
Im Feld Benutzerdefiniertes Targeting können Sie ein beliebiges Schlüsselwert-Targeting auf Anzeigenflächenebene auswählen. Dies ist besonders nützlich, wenn Sie einen Wert wie die Position an Ad Manager übergeben möchten, z. B. "oben", "unten" oder "Seitenleiste".
Wenn Sie mit Ihrer Tag-Kennzeichnung für diesen Anzeigenblock zufrieden sind, klicken Sie auf das blaue +-Symbol und „Anzeigenblock 2“ wird angezeigt. Fügen Sie nach Bedarf weitere Anzeigenblöcke hinzu.
Generieren der Tags
Wenn Sie mit den Einstellungen zufrieden sind, klicken Sie unten auf der Seite auf die Schaltfläche „TAGS GENERIEREN“, und die Tags werden oben auf der Seite angezeigt. Wenn Sie die Seiten-URL überprüfen, werden Sie feststellen, dass der Generator auch einige Zeichen angehängt hat. Sie können diese neue URL jederzeit verwenden, um zu dieser Seite zurückzukehren.
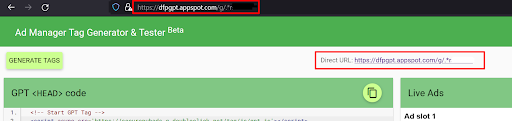
Sie können jetzt Ihr Header-Tag in den Header-Bereich Ihrer Website und die Body-Tags an die entsprechende Position im Body-Bereich kopieren.
Der Generator zeigt Live-Anzeigen, wenn Sie aktive Werbebuchungen haben, die Anzeigen an die Anzeigenblöcke senden, deren Tags Sie generiert haben. Wenn keine Anzeigen aktiv sind, sehen Sie hier keine Anzeigen.
Sie können diese Einstellungen natürlich ändern, indem Sie auf der Seite nach unten scrollen und Ihre Einstellungen ändern. Spielen Sie mit den Optionen, bis Sie mit der Funktionsweise zufrieden sind.
Sind Sie bereit, Ihre Werbeeinnahmen um bis zu 50 % zu steigern? Lass uns reden!
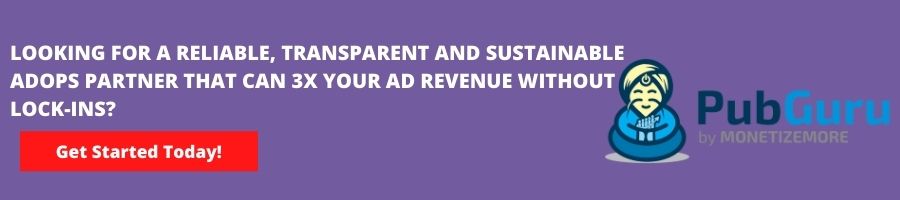
Häufig gestellte Fragen
Wie erstelle ich ein Anzeigen-Tag?
Um ein Anzeigen-Tag zu erstellen, melden Sie sich bei GAM an und klicken Sie auf „Inventar-Anzeigenblöcke“. Klicken Sie im gewünschten Anzeigenblock auf die Registerkarte "Tags". Wählen Sie den Tag-Typ aus, den Sie erstellen möchten, und klicken Sie auf „Weiter“ und passen Sie das Tag an Ihre Bedürfnisse an. Kopieren Sie aus „Tag-Ergebnisse“ das generierte Tag und betten Sie den Tag-Code in den Quellcode Ihrer Webseite ein.
Kann sich ein Anzeigenblock in mehreren Placements befinden?
Ja, wenn Sie einen Anzeigenblock für mehrere Placements freigeben, werden alle Placements, die diesen Anzeigenblock enthalten, im Placement-Auftrag und in den Werbebuchungsberichten angezeigt, wenn auf eines der Placements ausgerichtet wird. Dies kann zwar die Berichterstellung erschweren, aber die Verwaltung des Anzeigeninventars vereinfachen.
Kann ein einzelner Anzeigenblock mehrere Größen haben?
Ja, ein einzelner Anzeigenblock kann inkrementelle Größen haben. Sie können die Reihenfolge dieser Anzeigenblock-Creatives steuern, indem Sie Anzeigenblöcke einrichten, die ihre Originalgröße und auch schrittweise größere Größen haben. Für drei aufeinanderfolgende Anzeigenflächen müssen Sie die Anzeigenblöcke also in aufsteigender Reihenfolge basierend auf ihrer Größe einrichten.
