So installieren Sie WordPress auf GoDaddy: Eine Schritt-für-Schritt-Anleitung
Veröffentlicht: 2023-06-05Möchten Sie Ihren Blog oder Ihre Website starten? Dann sind Sie heute am perfekten Ort gelandet!!!
Die Installation von WordPress auf GoDaddy ist ein einfacher Vorgang, mit dem Sie eine funktionsreiche und dynamische Website erstellen können, ohne dass umfangreiche Programmierkenntnisse erforderlich sind. GoDaddy, einer der beliebtesten Webhosting-Anbieter, bietet eine praktische Ein-Klick-WordPress-Installationsfunktion, die die Einrichtung Ihrer Website zum Kinderspiel macht.
In dieser Anleitung führen wir Sie Schritt für Schritt durch die Installation von WordPress auf GoDaddy, damit Sie Ihre Website schnell zum Laufen bringen können.
Außerdem erfahren Sie, was Sie vor Beginn der Installation beachten sollten und wie Sie nach der Installation von WordPress kostenlos SSL erhalten.
Lassen Sie uns eintauchen und die Reise beginnen, eines der beliebtesten CMS auf dieser renommierten Webhosting-Plattform hinzuzufügen.
Was ist ein Domainname und ein Hosting?
Die meisten von uns haben von den Begriffen „Domainname“ und „Hosting“ gehört, aber vielen ist unklar, was sie bedeuten!!! Im einfachsten Fall verwenden wir sie häufig regelmäßig, wenn wir im Internet surfen.
In diesem Abschnitt haben wir sie erklärt.
Lesen Sie, bevor Sie fortfahren, wie Sie WordPress auf GoDaddy installieren …
Ein Domänenname ist eine Textfolge, die einer alphanumerischen IP-Adresse zugeordnet ist und für den Zugriff auf eine Website über Client-Software verwendet wird. Im einfachen Englisch ist ein Domainname ein Text, der durch Eingabe im Browserfenster auf eine bestimmte Website gelangt. Der Domainname für Yahoo lautet beispielsweise www.yahoo.com.
Ein Domainname besteht aus zwei Teilen – einer Top Level Domain (TLD) und einer Second-Level Domain (SLD). Während Ersteres am Ende von Domainnamen steht, ist Letzteres der Name direkt links von der Domainendung. Hier ist für yahoo.com die Second-Level-Domain Yahoo und die Top-Level-Domain .com.
Domänennamen werden von Domänenregistrierungsstellen verwaltet, die die Namen der Registrare autorisieren. Wenn Sie eine neue Website erstellen möchten, sollten Sie den Namen beim Registrar registrieren. Derzeit gibt es mehr als 300 Millionen registrierte Domainnamen.
Kommen wir nun zum Hosting…
Hosting oder Webhosting ist ein digitaler Dienst, der den Inhalt Ihrer Website im Internet zugänglich macht. Typischerweise entwickelt ein Hosting-Anbieter eine speziell entwickelte Backend-Computing-Infrastruktur, die wiederum vom Webentwickler zum Hosten einer Website durch hochgeladenen Quellcode verwendet wird. Auf diese Weise ist jede Website anhand ihres eindeutigen Domänennamens und der sinnvoll zugewiesenen Web- und Speicherkapazität individuell identifizierbar.
Webhoster stellen Benutzern wie Ihnen die Hosting-Technologie und die Ressourcen zur Verfügung, die sie für den effektiven und sicheren Betrieb ihrer Websites benötigen. Sie sind hauptsächlich dafür verantwortlich, sicherzustellen, dass Ihr Server ordnungsgemäß funktioniert, Sicherheitsmaßnahmen in die Praxis umzusetzen und sicherzustellen, dass die Datenübertragung an die Browser der Besucher erfolgreich erfolgt.
Ein Webhosting-Dienstleister, zum Beispiel GoDaddy, stellt sicher, dass Ihre Website optimal funktioniert und über verbesserte Sicherheitsprotokolle verfügt. Darüber hinaus vereinfacht es eine Reihe kritischer Aspekte und Herausforderungen des Webhostings – von der komplexen Softwareinstallation bis hin zum technischen Support. Anstatt Ihre Website privat zu hosten, müssen Sie lediglich einen Raum bei den Anbietern mieten. Dies führt zu maximaler Zuverlässigkeit, Geschwindigkeit, Geschwindigkeit, Sicherheit und Zuverlässigkeit für Ihre Website.
Was ist GoDaddy-Hosting und warum sollten Sie sich dafür entscheiden?
Die meisten kleinen Unternehmen auf der ganzen Welt nutzen GoDaddy hervorragend, wenn es um Webhosting geht. Aber vorher ist es wichtig zu wissen, worauf Sie sich einlassen und warum es die richtige Wahl für Sie ist.
Vor diesem Hintergrund werden wir untersuchen, was GoDaddy-Hosting ist und warum Sie WordPress auf GoDaddy installieren sollten, bevor wir wissen, wie man WordPress auf GoDaddy installiert.
GoDaddy ist der weltweit vertrauenswürdigste und größte Domain-Registrar. Es ermöglicht Menschen mit kreativen Ideen, online erfolgreich zu sein. Zu den Dienstleistungen, die GoDaddy anbietet, gehören seine Produkte – Domains und Hosting. Sie können beide auf einer Plattform auswählen und hier installieren. Der Kauf eines Domainnamens ist mit dem Domain-Suchtool und den Namensgenerator-Tools von GoDaddy ganz einfach. Und mit nur wenigen Klicks ist Ihre perfekte Website-Adresse für Ihr Unternehmen fertig.
Diese Plattform eignet sich am besten für erstmalige Website-Ersteller, die GoDaddy als Webhost gut verwalten können. Mit dem Low-Tier-Plan für Shared Hosting erhalten Sie alles, was Sie benötigen, um Ihre Reise zu beginnen, einschließlich eines Domainnamens, eines SSL-Zertifikats und eines nahtlosen Site Builders.
Da wir seit über einem Jahrzehnt ein professioneller Webentwicklungsdienstleister sind, empfehlen wir GoDaddy, weil es Ihnen ein gutes Angebot bietet. Wenn Sie jedoch jemand sind, der mehr Transparenz und kostenlose Extras benötigt, ohne sich mit Upsells herumschlagen zu müssen, ist GoDaddy nicht die richtige Option.
Nicht alle Webhosting-Plattformen bieten so viele Dienste wie GoDaddy. Außerdem kann es jeder nutzen, da keine technischen Kenntnisse wie Programmierkenntnisse erforderlich sind. Um WordPress zu GoDaddy hinzuzufügen, sind nur wenige Schritte erforderlich.
Dinge, die Sie wissen sollten, bevor Sie WordPress auf GoDaddy installieren
Das Hosten von WordPress auf GoDaddy kann Ihrer Website oder Ihrem neuen Unternehmen große Vorteile bringen. Es gibt keinen einheitlichen oder linearen Einstieg in GoDaddy.
Diese Installation bietet Ihnen viele Spielräume und ist von Anfang bis Ende in verschiedene Phasen unterteilt.
Bevor Sie sich jedoch intensiv mit der Installation von WordPress auf GoDaddy befassen, müssen Sie vor der Einrichtung von GoDaddy WordPress einige Dinge wissen. Im Folgenden haben wir einige wichtige Punkte aufgeführt, die es zu beachten gilt:
1. Wählen Sie den richtigen Hosting-Plan
GoDaddy bietet verschiedene Hosting-Pläne an, darunter Shared Hosting, Managed WordPress Hosting und Virtual Private Server (VPS). Für die Installation von WordPress eignet sich in der Regel das Managed WordPress Housing-Paket am besten, da es speziell für den Betrieb der Websites optimiert ist. Dieser Plan bietet bessere Leistung, Sicherheit und automatische Updates, die auf WordPress zugeschnitten sind.
2. Schauen Sie sich die Anforderungen an
WordPress hat spezifische Anforderungen, die Ihre Hosting-Umgebung erfüllen muss. Stellen Sie vor der Installation von WordPress auf GoDaddy sicher, dass Ihr Hosting-Plan die erforderlichen Versionen von PHP (7.4 oder höher empfohlen) und MySQL (5.6 oder höher empfohlen) unterstützt. Das verwaltete WordPress-Hosting von GoDaddy erfüllt diese Anforderungen in der Regel.
3. Domänenname und DNS
Um WordPress zu installieren, benötigen Sie einen bei GoDaddy oder einem anderen Registrar registrierten Domainnamen. Wenn Sie eine an anderer Stelle registrierte Domain verwenden, müssen Sie die DNS-Einstellungen aktualisieren, um die Domain auf Ihr GoDaddy-Hosting-Konto zu verweisen. Anweisungen dazu finden Sie hier oder Sie können sich an das Support-Team wenden, um Hilfe zu erhalten.
4. Erstellen Sie ein Backup
Bevor Sie mit einer Installation oder Änderung fortfahren, ist es immer ratsam, ein Backup Ihrer Website zu erstellen. GoDaddy verfügt über viele Backup-Optionen. Sie können entweder ein integriertes Traffic-Tool verwenden oder ein WordPress-Backup installieren, um sicherzustellen, dass Sie über eine Kopie der Datenbank und Dateien Ihrer Website verfügen. Bei GoDaddy sind Sie also in guten Händen. Machen Sie sich keine Sorgen über den Verlust von Daten.
5. Installieren Sie WordPress über das GoDaddy Hosting Dashboard
GoDaddy bietet eine unkomplizierte Möglichkeit, WordPress über sein Hosting-Dashboard zu installieren. Melden Sie sich bei Ihrem GoDaddy-Konto an, gehen Sie zum Hosting-Bereich und suchen Sie nach der Option „WordPress“ oder „Managed WordPress“. Befolgen Sie alle Bildschirmanweisungen, um Ihre WordPress-Installation einzurichten. Sie müssen eine Domain auswählen, einen Namen für Ihre Site angeben, einen Benutzernamen und ein Passwort für Ihr WordPress-Administratorkonto einrichten und alle zusätzlichen Optionen auswählen, die während des Installationsprozesses angeboten werden.
6. Sichern Sie Ihre Installation
Die Sicherheit von WordPress ist entscheidend, um Ihre Website vor potenziellen Bedrohungen zu schützen. Nach der Installation von WordPress wird empfohlen, einige grundlegende Sicherheitsmaßnahmen zu ergreifen. Ändern Sie den Standard-Administrator-Benutzernamen in einen eindeutigen Namen, verwenden Sie ein sicheres Passwort und halten Sie Ihre WordPress-Installation, Themes und Plugins auf dem neuesten Stand. Darüber hinaus können Sie die Installation eines Sicherheits-Plugins wie Wordfence oder Sucuri in Betracht ziehen, um die Sicherheit Ihrer WordPress-Site weiter zu erhöhen.
7. Passen Sie Ihre Website an und verbessern Sie sie
Nach der erfolgreichen Installation von WordPress auf GoDaddy können Sie mit der Anpassung Ihrer Website beginnen und ein geeignetes Thema auswählen, das zu Ihrer Marke oder dem gewünschten Website-Layout passt. Installieren Sie wichtige Plugins für SEO-Optimierung, Kontaktformulare, Caching und andere Funktionen, die Sie möglicherweise benötigen. Erkunden Sie das WordPress-Dashboard, um sich mit den verschiedenen Einstellungen und Optionen zur Anpassung vertraut zu machen.
Wie installiere ich WordPress auf GoDaddy?
Seitdem Hosting-Plattformen immer beliebter werden und eine große Anzahl von Unternehmen online geht, wird die Frage „Wie installiert man WordPress auf GoDaddy“ immer häufiger. Es gibt keinen einzigen Weg, um mit WordPress zu beginnen. Es gibt einige Möglichkeiten, WordPress zu GoDaddy hinzuzufügen, und im Folgenden haben wir sie alle besprochen.
Schauen Sie sich die Anleitung an, um zu erfahren, wie Sie eine WordPress-Website auf GoDaddy hosten und es sofort tun können.
• Kaufen Sie Hosting und Domainnamen
Wenn es um die Erstellung einer Website geht, sind der Kauf eines Hosting-Pakets und eines Domainnamens wesentliche erste Schritte. Ein Hosting-Plan stellt Serverraum zur Verfügung, um die Dateien Ihrer Website zu speichern und online zugänglich zu machen. Andererseits verleiht ein Domainname Ihrer Website eine eindeutige Webadresse. In diesem Leitfaden führen wir Sie durch den Prozess des Kaufs und Hostings eines Domainnamens auf GoDaddy und stellen so sicher, dass Sie eine solide Grundlage für Ihre Online-Präsenz haben ...
1. Besuchen Sie GoDaddy

Dies ist der erste und sehr grundlegende Schritt dieses GoDaddy WordPress-Tutorials. Besuchen Sie die offizielle Website von GoDaddy oder geben Sie einfach www.GoDaddy.com in das URL-Feld ein. Sie werden in einer Sekunde weitergeleitet.
2. Wählen Sie Hosting & SSL
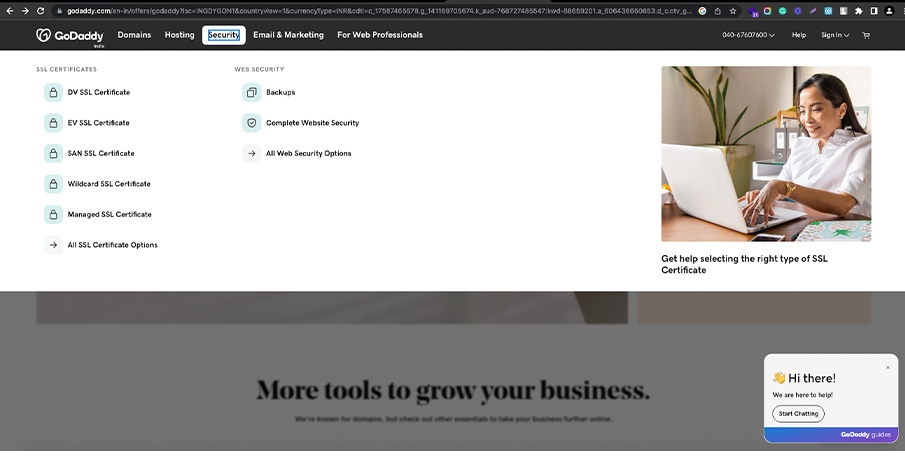
Suchen Sie auf der Startseite nach dem Abschnitt „Hosting & SSL“. Sie können auch zum Menü „Hosting“ navigieren, um weitere Optionen zum Hosting und SSL-Zertifikaten für Ihre Website zu erhalten.
3. Wählen Sie Webhosting
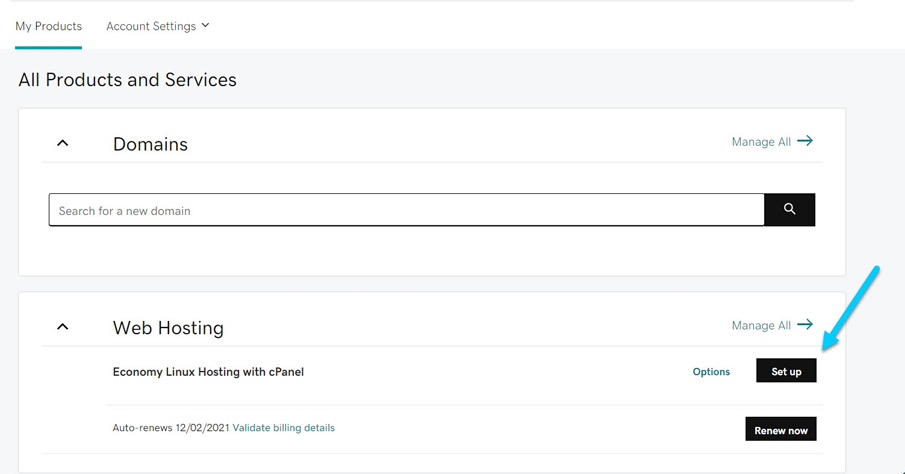
Ihnen steht eine Reihe von Optionen zur Verfügung. Wählen Sie dort „Webhosting“ aus. Dadurch gelangen Sie zu den Hosting-Paketen, die GoDaddy anbietet. GoDaddy bietet eine Reihe von Hosting-Plänen an, die einige großartige Vorteile bieten.
4. Wählen Sie ein Hosting-Paket
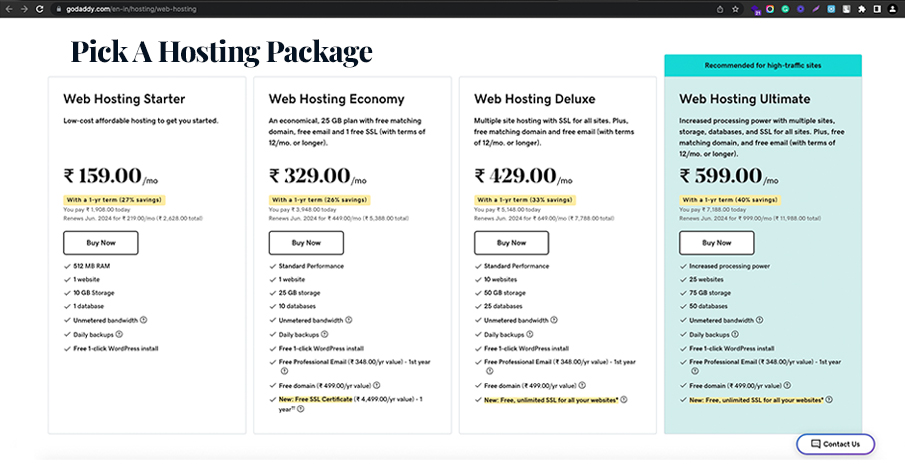
Sehen Sie sich die verschiedenen verfügbaren Hosting-Pakete an und wählen Sie dasjenige aus, das Ihren Anforderungen am besten entspricht. Berücksichtigen Sie die Faktoren, bevor Sie einen endgültigen Vertrag abschließen, z. B. Bandbreite, Speicher und bereitgestellte Funktionen. Sie können die Pakete von GoDaddy mit den Optionen anderer Anbieter vergleichen und gegenüberstellen, um sicherzustellen, dass dies das richtige für Sie ist.
5. Wählen Sie eine Laufzeit aus
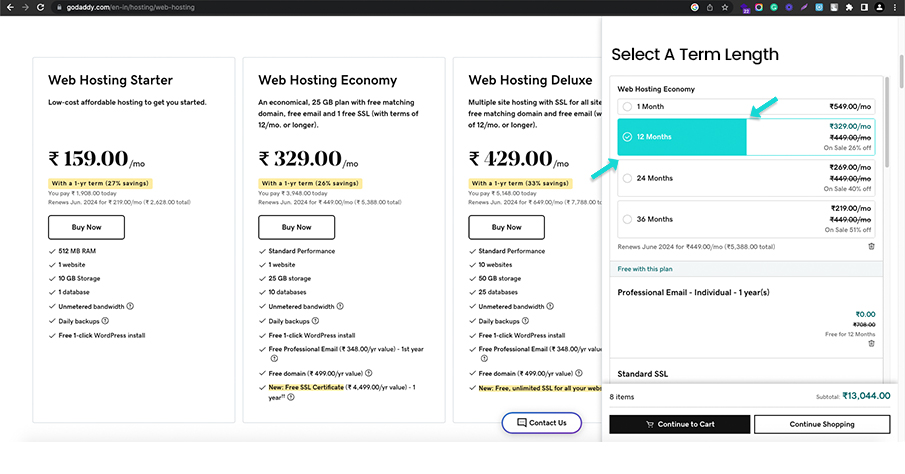
Sobald Sie ein Hosting-Paket ausgewählt haben, klicken Sie darauf, um fortzufahren. Anschließend werden Ihnen Optionen zur Auswahl der Laufzeit Ihres Hosting-Plans angezeigt. Wählen Sie die von Ihnen bevorzugte Laufzeit aus, ob monatlich, jährlich oder eine andere angebotene Laufzeit.
6. Wählen Sie den Systemtyp: Linux mit Cpanel-Systemsteuerung
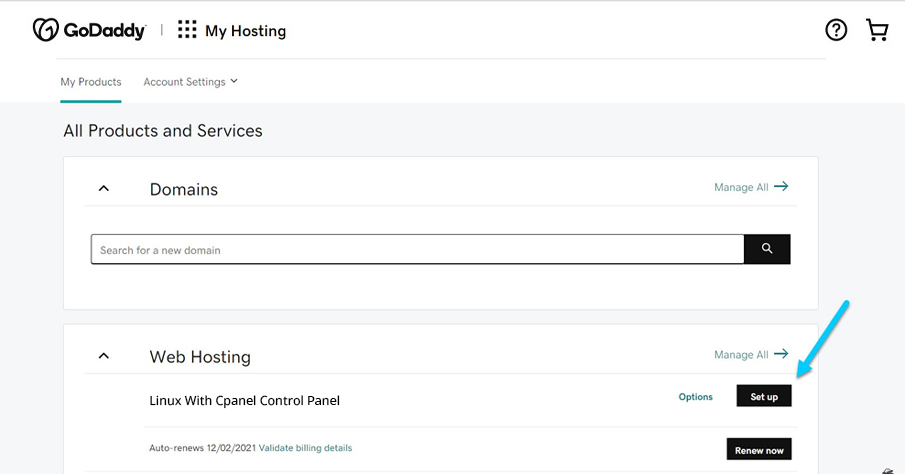
Als nächstes müssen Sie den Systemtyp auswählen. Wählen Sie in diesem Fall „Linux mit cPanel-Systemsteuerung“ als Systemtyp aus. Diese Konfiguration wird häufig verwendet und bietet ein benutzerfreundliches Bedienfeld zur Verwaltung Ihres Hosting-Kontos.
7. Fügen Sie bei Bedarf Schutz hinzu
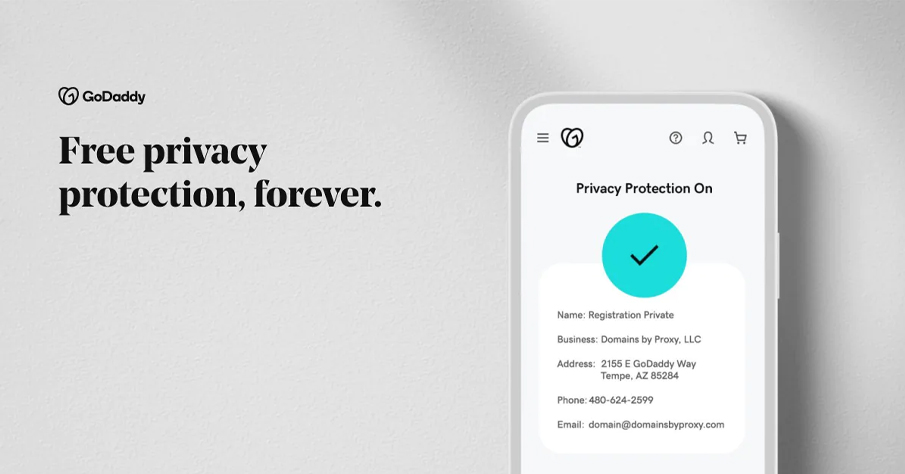
Wenn Sie zusätzlichen Schutz für Ihre Website benötigen, beispielsweise ein SSL-Zertifikat oder Website-Sicherheit, können Sie die entsprechenden Optionen erkunden und auswählen. Dieser Schritt ist zwar optional, wird jedoch zur Sicherung Ihrer Website und zum Schutz der Benutzerdaten empfohlen.
8. Fügen Sie Ihren Domainnamen hinzu
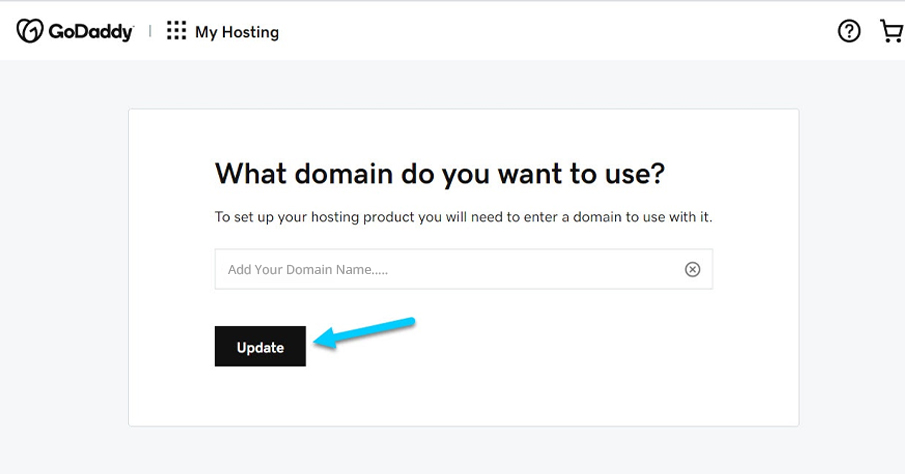
Nachdem Sie das Hosting-Paket und etwaige zusätzliche Schutzmaßnahmen konfiguriert haben, fügen Sie Ihren Domainnamen hinzu. Wenn Sie bereits einen Domainnamen bei GoDaddy registriert haben, wählen Sie ihn aus der Dropdown-Liste aus. Andernfalls können Sie einen neuen Domänennamen registrieren, indem Sie ihn in das dafür vorgesehene Feld eingeben.
9. Machen Sie Ihren Kauf
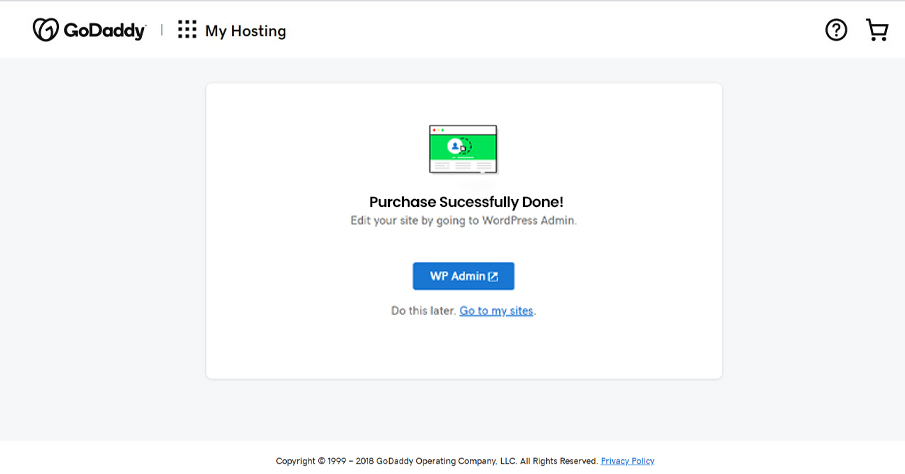
Werfen Sie abschließend einen Blick auf Ihre Kaufübersicht, die das Hosting-Paket, die Laufzeit, etwaige zusätzliche Absicherungen und den Domainnamen enthält. Wenn Sie zufrieden sind, tätigen Sie Ihren Kauf, indem Sie auf die entsprechende Schaltfläche oder den entsprechenden Link klicken.
Manuelles Installieren von WordPress auf GoDaddy über Cpanel
Durch die manuelle Installation von WordPress auf GoDaddy über cPanel haben Sie mehr Kontrolle über die Einrichtung und Anpassung Ihrer Website. Wenn Sie ein paar einfache Schritte befolgen, können Sie WordPress auf Ihrem GoDaddy-Hosting-Konto zum Laufen bringen. In diesem GoDaddy WordPress-Tutorial erfahren Sie, wie Sie WordPress in GoDaddy cPanel installieren. Befolgen Sie die Schritte, um dies manuell durchzuführen.
Schritt 1 – Gehen Sie zurück zu „Verwalten“.
Als ersten Schritt zur manuellen Installation von WordPress auf GoDaddy über Cpanel kehren Sie zum Abschnitt „Verwalten“ Ihres GoDaddy-Kontos zurück, der sich auf Ihr Hosting-Paket bezieht.
Schritt 2 – Cpanel
Suchen Sie nun cPanel und greifen Sie darauf zu. Dies ist das Kontrollfeld zur Verwaltung Ihres Hosting-Kontos. Suchen Sie nach dem cPanel-Symbol oder Link und klicken Sie darauf.
Schritt 3 – Navigieren Sie zu WordPress
Navigieren Sie in cPanel zum Abschnitt „WordPress“. Möglicherweise ist es in der Kategorie „Anwendungen“ oder „Software“ aufgeführt.
Schritt 4 – Installieren Sie die Anwendung
Klicken Sie im WordPress-Bereich auf die Schaltfläche „Installieren“ oder „Neuinstallation“, um den Installationsvorgang zu starten.
Schritt 5 – Wählen Sie HTTPS
Konfigurieren Sie die Installationseinstellungen. Sie werden aufgefordert, Details wie die Domain oder Subdomain anzugeben, in der Sie WordPress installieren möchten. Stellen Sie sicher, dass Sie die richtige Domain aus der Dropdown-Liste auswählen. Wählen Sie außerdem aus, ob HTTPS von Ihrer Website verwendet werden soll. Wir empfehlen es für sichere Verbindungen.
Schritt 6 – Notieren Sie sich den Benutzernamen und das Passwort
Notieren Sie sich den Benutzernamen und das Passwort, die für Ihre WordPress-Installation generiert werden. Diese Anmeldeinformationen werden für die Anmeldung bei Ihrem WordPress-Dashboard verwendet.
Schritt 7 – WordPress installieren
Notieren Sie sich den Benutzernamen und das Passwort, die für Ihre WordPress-Installation generiert werden. Diese Anmeldeinformationen werden für die Anmeldung bei Ihrem WordPress-Dashboard verwendet.
Schritt 8 – Melden Sie sich bei WordPress an
Fahren Sie mit der Installation fort, indem Sie auf die Schaltfläche „Installieren“ oder „Senden“ klicken. cPanel beginnt dann mit der Installation von WordPress auf Ihrer ausgewählten Domain.

Schritt 9 – Gehen Sie zurück zum Dashboard
Warten Sie, bis die Installation abgeschlossen ist. Dieser Vorgang kann einige Augenblicke dauern. Sobald Sie fertig sind, wird eine Erfolgsmeldung oder Benachrichtigung angezeigt, die besagt, dass WordPress erfolgreich installiert wurde.
• Installieren Sie WordPress oder andere Anwendungen in meinem Windows-Hosting-Konto
WordPress ist bei weitem eines der besten Tools zum Erstellen von Websites – und nur zu lernen, wie man WordPress auf GoDaddy einrichtet, klingt so, als würde man etwas mehr verpassen.
Wussten Sie, dass Sie WordPress oder andere Anwendungen in Ihrem My Windows-Hosting-Konto einrichten können?
NEIN?
Okay, jetzt wissen Sie es und hier erfahren Sie, wie es geht ...
Schritt 1:
Melden Sie sich im Kontrollfeld Ihres Windows-Hostingkontos an. GoDaddy verwendet normalerweise Plesk als Control Panel für Windows-Hosting-Konten. Verwenden Sie Ihren bereitgestellten Benutzernamen und Ihr Passwort, um auf das Control Panel zuzugreifen.
Schritt 2:
Sobald Sie angemeldet sind, sehen Sie ein Dashboard oder eine Hauptseite mit verschiedenen Abschnitten und Optionen. Suchen Sie nach dem Abschnitt „Anwendungen“ oder „Webanwendungen“. In Plesk finden Sie dies normalerweise auf der Registerkarte „Webanwendungen und Websites“.
Schritt 3:
Im Abschnitt „Anwendungen“ finden Sie eine Liste der verfügbaren Anwendungen, die installiert werden können. Suchen Sie nach der spezifischen Anwendung, die Sie installieren möchten, z. B. WordPress, Joomla, Drupal usw. In Plesk werden diese Anwendungen häufig unter „Empfohlene Anwendungen“ oder „Beliebte Apps“ kategorisiert.
Schritt 4:
Klicken Sie auf die Anwendung, die Sie installieren möchten. Sie werden zu einer neuen Seite oder einem Popup-Fenster mit Installationsdetails und -optionen weitergeleitet.
Schritt 5:
Überprüfen Sie die Installationsdetails. Lesen Sie unbedingt alle bereitgestellten Anweisungen oder Dokumentationen für die Anwendung. Beachten Sie die genannten Voraussetzungen bzw. Systemvoraussetzungen.
Schritt 6:
Konfigurieren Sie die Installationseinstellungen. Möglicherweise werden Sie aufgefordert, Informationen wie den Installationsort, die Domäne oder Subdomäne, auf der die Anwendung installiert werden soll, den Administrator-Benutzernamen und das Kennwort anzugeben. Füllen Sie die erforderlichen Angaben entsprechend aus.
Schritt 7:
Passen Sie alle verfügbaren zusätzlichen Optionen an. Abhängig von der Anwendung haben Sie möglicherweise die Möglichkeit, Datenbank- und Website-Einstellungen festzulegen oder zusätzliche Funktionen zur Installation auszuwählen. Passen Sie diese Optionen nach Ihren Wünschen an.
Schritt 8:
Überprüfen Sie die Installationsdetails. Überprüfen Sie das Installationsverzeichnis, die Datenbankeinstellungen und alle anderen von Ihnen gewählten Konfigurationsoptionen noch einmal. Stellen Sie sicher, dass sie korrekt und für Ihre Bedürfnisse geeignet sind.
Schritt 9:
Starten Sie den Installationsvorgang. Suchen Sie nach einer Schaltfläche oder einem Link mit der Aufschrift „Installieren“ oder „Installation starten“. Klicken Sie darauf, um die Installation zu starten.
Schritt 10:
Warten Sie, bis die Installation abgeschlossen ist. Die für die Installation erforderliche Zeit kann je nach Anwendung und Ihrer Hosting-Umgebung variieren. Während dieses Vorgangs erstellt das Installationsprogramm die erforderlichen Datenbanken, konfiguriert Dateien und richtet die Anwendung für die Verwendung ein.
Schritt 11:
Sobald die Installation abgeschlossen ist, erhalten Sie eine Bestätigungsnachricht oder Benachrichtigung. Es kann Informationen über die erfolgreiche Installation und die URL enthalten, unter der Sie auf die Anwendung zugreifen können.
Schritt 12:
Greifen Sie auf Ihre neu installierte Anwendung zu. Öffnen Sie einen Webbrowser und besuchen Sie die Domäne oder Subdomäne, die mit der installierten Anwendung verknüpft ist. Wenn Sie beispielsweise WordPress auf Ihrer primären Domain installiert haben, können Sie darauf zugreifen, indem Sie „www.yourdomain.com“ in die Adressleiste des Browsers eingeben.
Ältere Versionen von WordPress installieren
Obwohl aus Sicherheits- und Kompatibilitätsgründen generell empfohlen wird, die neueste Version von WordPress zu verwenden, kann es Situationen geben, in denen Sie eine ältere Version installieren müssen. Ob zu Testzwecken oder um die Kompatibilität mit bestimmten Themes oder Plugins aufrechtzuerhalten, hier ist der Prozess bei der Installation älterer Versionen von WordPress:
1. Herunterladen des WordPress-ZIP-Pakets
Sie müssen zunächst das WordPress-ZIP-Paket herunterladen. Dazu müssen Sie auf die offizielle WordPress-Website (wordpress.org) gehen und zum Abschnitt „Download“ navigieren. Suchen Sie nach der spezifischen Version, die Sie installieren möchten, und laden Sie das entsprechende ZIP-Paket auf Ihren Computer herunter.
2. Verbinden Sie FileZilla mit Ihrem Hosting
Nach dem Herunterladen der WordPress-ZIP-Datei müssen Sie eine Verbindung zu Ihrem Hosting herstellen. FileZilla ist ein FTP-Client (File Transfer Protocol), mit dem Sie eine Verbindung zu Ihrem Webhosting-Server herstellen können. Starten Sie FileZilla und geben Sie Ihre FTP-Anmeldeinformationen (Hostname, Benutzername, Passwort und Port) ein, die Sie von Ihrem Hosting-Anbieter erhalten haben, um eine Verbindung herzustellen.
3. Laden Sie die WordPress-ZIP-Datei auf Windows Hosting hoch
Suchen Sie in der FileZilla-Benutzeroberfläche das Verzeichnis auf Ihrem Server, in dem Sie WordPress installieren möchten. Dies ist normalerweise das Stammverzeichnis oder ein Unterverzeichnis darin. Navigieren Sie auf der Seite des lokalen Computers zu dem Speicherort, an dem Sie die WordPress-ZIP-Datei heruntergeladen haben. Wählen Sie die Datei aus und ziehen Sie sie in das entsprechende Verzeichnis in FileZilla, um den Upload zu starten.
Dies dauert nur wenige Minuten.
4. Entpacken Sie die WordPress-ZIP-Datei
Sobald die WordPress-ZIP-Datei auf Ihren Server hochgeladen wurde, müssen Sie sie entpacken. Die meisten Hosting-Anbieter bieten in ihrem Control Panel einen integrierten Dateimanager an. Verwenden Sie den Dateimanager, um die WordPress-ZIP-Datei auszuwählen und ihren Inhalt zu extrahieren. Dadurch wird ein Ordner erstellt, der die WordPress-Dateien enthält.
5. Wählen Sie Dateien aus, indem Sie das entpackte WordPress öffnen
Suchen Sie den Ordner, der nach dem Extrahieren der WordPress-ZIP-Datei erstellt wurde. Öffnen Sie diesen Ordner, um seinen Inhalt anzuzeigen und ihn gründlich zu überprüfen. Darin finden Sie verschiedene Dateien und Verzeichnisse, die sich auf WordPress beziehen.
6. Klicken Sie auf die Dateien und ziehen Sie sie in das WordPress-Stammverzeichnis
Kehren Sie zu FileZilla zurück und navigieren Sie zu dem Verzeichnis, in dem Sie WordPress installieren möchten. Wählen Sie alle Dateien und Verzeichnisse aus dem entpackten WordPress-Ordner aus und ziehen Sie sie in das Stammverzeichnis auf Ihrem Server. Dadurch werden die Dateien an den entsprechenden Speicherort kopiert, wo Sie problemlos darauf zugreifen können.
7. Erstellen Sie einen MySQL-Benutzer und eine MySQL-Datenbank für Ihre Website
Greifen Sie auf Ihr Hosting-Kontrollfeld zu und suchen Sie den Abschnitt zum Verwalten von Datenbanken. Erstellen Sie einen neuen MySQL-Benutzer und weisen Sie ihm ein sicheres Passwort zu. Erstellen Sie dann eine neue MySQL-Datenbank und verknüpfen Sie den Benutzer damit. Notieren Sie sich den Datenbanknamen, den Benutzernamen und das Passwort, da Sie diese während des WordPress-Installationsprozesses benötigen.
8. Richten Sie die Installation ein
Öffnen Sie einen Webbrowser und navigieren Sie zu der Domain oder Subdomain, in die Sie die WordPress-Dateien hochgeladen haben. Sie sollten die WordPress-Installationsseite sehen, auf der Sie aufgefordert werden, eine bevorzugte Sprache auszuwählen und alle Datenbankinformationen einzugeben.
9. Tippen Sie auf „Installation ausführen“ und geben Sie die Website-Informationen ein
Geben Sie die erforderlichen Informationen ein, einschließlich des Site-Titels (Titel der WordPress-Site), Benutzernamen, Passwort und E-Mail-Adresse (zu Benachrichtigungszwecken). Diese Informationen werden verwendet, um das Administratorkonto für Ihre WordPress-Site zu erstellen.
10. Klicken Sie auf „WordPress installieren“
Nachdem Sie die erforderlichen Informationen eingegeben haben, klicken Sie auf die Schaltfläche „WordPress installieren“, um den Installationsvorgang zu starten. Anschließend richtet WordPress die Datenbank ein und schließt die Installation ab. Und Sie werden den gesamten Vorgang innerhalb von Minuten abschließen.
Dies waren ein paar Schritte, um eine alte Version von WordPress zu installieren. Wenn Sie immer noch Zweifel haben, suchen Sie online nach Tutorials oder bitten Sie Experten, Sie zu beraten.
Wie installiere ich SSL kostenlos auf GoDaddy WordPress?
Um SSL kostenlos auf GoDaddy WordPress zu installieren, können Sie Let's Encrypt verwenden, einen weithin vertrauenswürdigen und kostenlosen Anbieter von SSL-Zertifikaten. Wir helfen Ihnen durch den Prozess:
• GoDaddy-Kontoanmeldung und Zugriff auf WordPress-Hosting –
Gehen Sie zur offiziellen Website von GoDaddy und melden Sie sich mit Ihren Zugangsdaten bei Ihrem Konto an. Navigieren Sie nach der Anmeldung zum Dashboard des Kontos. Suchen Sie die Option „Hosting“ und wählen Sie sie aus. Dadurch gelangen Sie zur Hosting-Verwaltungsseite.
• Öffnen Sie das cPanel
Suchen Sie auf der Hosting-Verwaltungsseite nach dem Abschnitt „cPanel“. Klicken Sie auf „cPanel Admin“ oder eine ähnliche Option, um auf das cPanel-Kontrollfeld zuzugreifen. Suchen Sie im cPanel den Abschnitt mit der Bezeichnung „Sicherheit“. Die spezifische Platzierung und Anordnung der Abschnitte kann variieren, aber der Sicherheitsabschnitt enthält normalerweise die notwendigen Tools zum Verwalten von SSL-Zertifikaten.
• Suchen und öffnen Sie den SSL/TLS-Manager
Im Abschnitt „Sicherheit“ sollten Sie eine Option namens „SSL/TLS-Manager“ oder etwas Ähnliches finden. Klicken Sie darauf, um die SSL/TLS-Verwaltungsoberfläche zu öffnen. Suchen Sie darin nach der Option „Zertifikate (CRT)“. Klicken Sie darauf, um fortzufahren.
• Erstellen Sie ein neues Zertifikat, füllen Sie es aus und senden Sie es ab
Auf der Seite „Zertifikate“ sehen Sie die Option „SSL-Zertifikate generieren, anzeigen, hochladen oder löschen“. Klicken Sie auf die Schaltfläche „Generieren“, um ein neues SSL-Zertifikat anzufordern. Im Formular zur SSL-Zertifikatserstellung müssen Sie die erforderlichen Informationen angeben. Geben Sie Ihren Domainnamen (oder Subdomain) in das entsprechende Feld ein. Belassen Sie die anderen Einstellungen als Standardwerte. Nachdem Sie die Details eingegeben haben, klicken Sie auf die Schaltfläche „Zertifikat anfordern“, um die Zertifikatsanfrage abzusenden.
• Überprüfen Sie den Domänenbesitz
Die Überprüfung des Domain-Inhabers ist wichtig. GoDaddy überprüft automatisch Ihren Domain-Inhaber. Der Vorgang kann je nach Hosting-Setup variieren, umfasst jedoch in der Regel die Bestätigung der Anfrage per E-Mail oder das Hinzufügen eines TXT-Eintrags zu den DNS-Einstellungen Ihrer Domain. Befolgen Sie die bereitgestellten Anweisungen sorgfältig, um die Überprüfung abzuschließen.
• Laden Sie das SSL-Zertifikat herunter
Sobald Ihre Domain-Inhaberschaft bestätigt ist, können Sie das SSL-Zertifikat herunterladen. Suchen Sie das Zertifikat im SSL/TLS-Manager und klicken Sie auf die Schaltfläche „Herunterladen“. Speichern Sie die Zertifikatsdatei auf Ihrem Computer.
• Installieren Sie das SSL-Zertifikat in cPanel
Kehren Sie zum SSL/TLS-Manager in cPanel zurück und suchen Sie den Abschnitt „SSL für Ihre Site installieren und verwalten (HTTPS)“. Klicken Sie dann auf die Option „SSL-Sites verwalten“.
Suchen Sie auf der nächsten Seite die Domain oder Subdomain, die Sie mit SSL sichern möchten. Klicken Sie auf die Schaltfläche „Durchsuchen“ neben dem Feld „Zertifikat (CRT)“ und wählen Sie die zuvor heruntergeladene Zertifikatsdatei aus. Klicken Sie dann auf die Schaltfläche „Zertifikat installieren“, um das SSL-Zertifikat zu installieren.
• Überprüfen Sie die SSL-Installation
Nachdem das SSL-Zertifikat installiert wurde, können Sie die Installation überprüfen, indem Sie Ihre Website mit „https“ statt „HTTP“ besuchen. Ihre Website sollte jetzt mit einer sicheren Verbindung geladen werden.
Wenn Sie diese Schritte befolgen, sollten Sie in der Lage sein, erfolgreich ein kostenloses SSL-Zertifikat auf Ihrer GoDaddy-WordPress-Site zu installieren.
Lassen Sie uns Ihre GoDaddy-WordPress-Site verschlüsseln. Denken Sie daran, Ihr SSL-Zertifikat regelmäßig zu erneuern, um die kontinuierliche Sicherheit Ihrer Website zu gewährleisten. Wenn Sie immer noch verwirrt sind, können Sie online nach GoDaddy-WordPress-Tutorials suchen, die Sie unterstützen.
Bereit, WordPress auf GoDaddy zu installieren?
Zusammenfassend lässt sich sagen, dass die Installation von WordPress auf GoDaddy ein ziemlich unkomplizierter Vorgang ist. Auf diese Weise können Sie ganz einfach eine dynamische und funktionsreiche Website erstellen. Wenn Sie die oben aufgeführten Schritt-für-Schritt-Anleitungen zur Installation von WordPress auf GoDaddy befolgen, können Sie Ihre Website schnell einrichten. Wir hoffen, dass Sie jetzt, da Sie bereit sind, das volle Potenzial dieses robusten Content-Management-Systems auszuschöpfen.
Mit dem umfangreichen Angebot an Themes, Plugins und Anpassungsoptionen von WordPress in Kombination mit der zuverlässigen Hosting-Infrastruktur von GoDaddy können Sie eine Website erstellen, die auffällt und Ihren individuellen Anforderungen entspricht. Nutzen Sie die Leistungsfähigkeit von WordPress mit den Hosting-Funktionen von GoDaddy, um eine robuste Online-Präsenz für Ihr Unternehmen aufzubauen.
Bei Webskitters Technology Solutions wissen wir, wie wichtig ein nahtloser und problemloser Website-Installationsprozess ist. Unser Expertenteam kann Sie bei der Installation von WordPress auf GoDaddy unterstützen und Ihnen dabei helfen, Ihre Website für eine reibungslose Leistung zu optimieren. Egal, ob Sie ein einfaches Blog, einen E-Commerce-Shop oder eine komplexe Unternehmenswebsite benötigen, wir verfügen über das Fachwissen, WordPress an Ihre spezifischen Bedürfnisse anzupassen.
Kontaktieren Sie noch heute unser Expertenteam, um unsere umfassenden und kostengünstigen WordPress-Entwicklungsdienste kennenzulernen. Beginnen Sie noch heute Ihre WordPress-Installationsreise mit Webskitters und schöpfen Sie das volle Potenzial Ihrer Online-Präsenz aus.
Häufig gestellte Fragen
1. Wie öffne ich WordPress in GoDaddy?
Hier ist eine schnelle Methode, wie Sie WordPress auf GoDaddy installieren, wenn Sie ein neues Hosting-Paket erwerben:
- Melden Sie sich bei Ihrem GoDaddy-Konto an.
- Gehen Sie zu Mein Konto.
- Klicken Sie auf die Schaltfläche „Einrichten“.
- Geben Sie den Domänennamen ein.
- Wählen Sie das Rechenzentrum aus.
- Installieren Sie eine neue WordPress-Website.
- Erstellen Sie einen WordPress-Benutzer, indem Sie Ihren Benutzernamen und Ihr Passwort verwenden.
- Halten Sie an, bis der Fortschrittsbalken verschwindet.
- Klicken Sie im nächsten Bildschirm auf „Zum Dashboard gehen“.
- Möglicherweise erhalten Sie eine Fehlermeldung, wenn Sie eine Domain von einem anderen Registrar besitzen.
- Geben Sie die Nameserver von GoDaddy an Ihren Domain-Registrar weiter.
- Kopieren Sie alle Nameserver, da es im Gegensatz zu anderen Hostings keinen festen oder spezifischen Nameserver gibt.
- Legen Sie die kopierten Nameserver aus der DNS-Verwaltung von GoDaddy ab und fügen Sie sie in den Domain-Registrar ein.
- Lehnen Sie sich eine Weile zurück und lassen Sie die DNS-Verbreitung geschehen.
- Aktualisieren Sie nach dem Warten Ihre Website und werfen Sie einen Blick auf Ihr neu installiertes WordPress.
- Melden Sie sich bei Ihrem WordPress an, indem Sie Ihren Benutzernamen und Ihr Passwort eingeben.
- Sie können eine Startervorlage auswählen. Wenn Sie jedoch an einem WordPress-Theme interessiert sind, klicken Sie auf „Zum WordPress-Dashboard verlassen“.
2. Benötige ich technische Kenntnisse, um WordPress auf GoDaddy zu installieren?
Nicht unbedingt! Der Installationsvorgang ist ziemlich einfach und erfordert keine technischen Kenntnisse. Der Vorgang dauert nur wenige Minuten. Es gibt jedoch einige Fachbegriffe, die Ihnen bei der Installation von WordPress auf GoDaddy begegnen können. Wenn Sie über technische Kenntnisse verfügen, ist das ein zusätzlicher Vorteil, aber wenn Sie nicht über technische Kenntnisse verfügen, stellt dies kein Hindernis für Ihre Installation dar.
3. Wie lange dauert die Installation von WordPress auf GoDaddy?
Die Installation von WordPress auf GoDaddy dauert nur wenige Minuten. Sie müssen lediglich einen Domainnamen kaufen und dann einen der kostenpflichtigen Hosting-Pläne des Unternehmens abonnieren. Dennoch kann es in seltenen Fällen vorkommen, dass Sie je nach Standort Ihres Landes und der Beliebtheit des Domain-Registrars einige Sekunden bis mehrere Stunden warten müssen.
4. Ist der Prozess kostenlos?
Auf GoDaddy ist WordPress selbst kostenlos. Dennoch ist ein Hosting-Plan enthalten, der monatliche und jährliche Gebühren umfasst. Sie müssen für die Domainregistrierung und das Website-Hosting bezahlen. Alle Details zur Zahlung finden Sie auf der GoDaddy-Website.
5. Verfügt GoDaddy über ein WordPress-Plugin?
GoDaddy hat mehrere Plugins für das Content-Management-System WordPress entwickelt. Jeder von ihnen verfügt über eigene Support- und Informationsseiten, die auf WordPress.org gehostet werden. Auf diesen Informationsseiten finden Sie eine Beschreibung, Rezensionen und Download-Links. Für jedes verfügbare Plugin finden Sie einen Link zur Support-Gesamtstruktur.
