So nehmen Sie den Bildschirm auf Ihrem Gerät auf: Eine Schritt-für-Schritt-Anleitung
Veröffentlicht: 2022-06-28Heutzutage bieten alle Betriebssysteme ihren Benutzern eine integrierte Option zum Aufzeichnen von Bildschirmen ihrer Geräte.
Wir haben einige schnelle und einfache Möglichkeiten, mit denen Sie lernen können, wie Sie den Bildschirm auf Windows-, Android-, Mac- und iPhone-Geräten aufzeichnen, ohne eine andere Bildschirmaufzeichnungsanwendung herunterzuladen. Sie können jedoch einige externe Bildschirmaufzeichnungs-Apps herunterladen, die es Ihnen erleichtern, aufgezeichnete Dateien und Videos über die Cloud zu teilen.
Schauen wir uns also eine Schritt-für-Schritt-Anleitung an und finden Sie heraus, wie Sie Bildschirme auf verschiedenen Plattformen aufzeichnen.
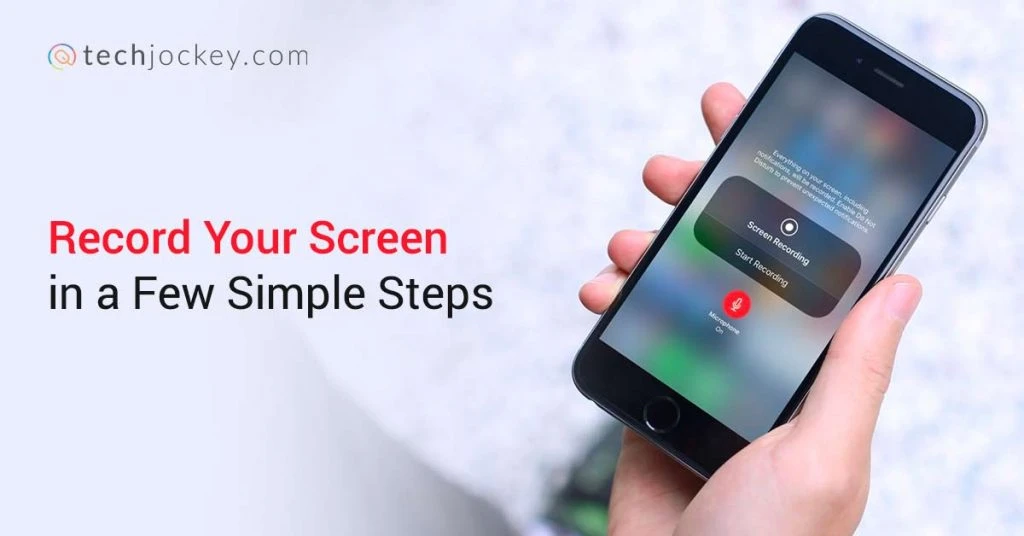
Wie nimmt man den Bildschirm unter Windows 10 auf?
Windows 10 und höher bieten einen vorinstallierten Bildschirmrekorder namens Xbox Game Bar. Sie können Bildschirme auf einem Laptop aufzeichnen, um Tutorials zu erstellen oder Ihr Gameplay aufzunehmen. Das Bildschirmaufzeichnungstool funktioniert jedoch nicht mit bestimmten Programmen wie dem Dateimanager.
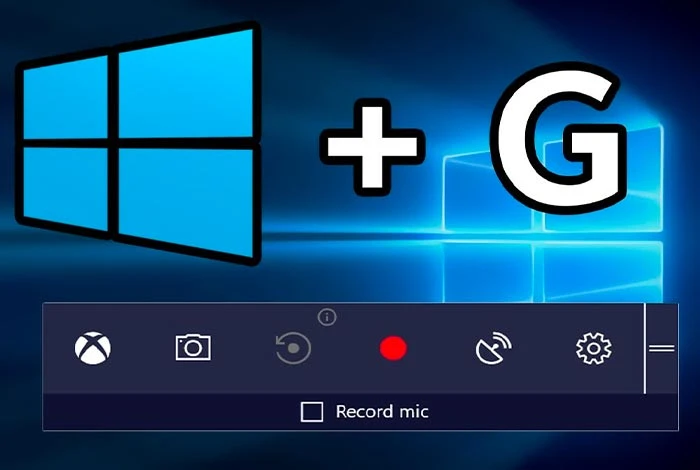
- Sehen Sie sich die folgenden Schritte an, um zu verstehen, wie Sie den Bildschirm unter Windows 10 in nur wenigen einfachen Schritten aufzeichnen.
- Navigieren Sie zu der App, mit der Sie Ihren Bildschirm aufzeichnen möchten.
- Drücken Sie nun die Tastenkombination „Windows-Taste + G“ zusammen, und die Xbox-Spielleiste wird geöffnet.
- Sie sehen ein Popup mit der Frage „Möchten Sie die Spielleiste öffnen? Klicken Sie hier auf das Kontrollkästchen „Ja, dies ist ein Spiel“, um fortzufahren.
- Auf der linken Seite Ihres Bildschirms sehen Sie ein „Capture“-Feld. Klicken Sie hier auf das punktförmige Symbol oder verwenden Sie eine Tastenkombination „Win + Alt + R“, um die Bildschirmaufnahme zu starten.
- Um die Bildschirmaufnahme auf dem Laptop zu stoppen, klicken Sie als Nächstes auf das quadratische Symbol in der Aufnahmeleiste neben dem roten Punkt.
Hinweis: Wenn der Bildschirmrekorder unter Windows verschwindet, drücken Sie erneut dieselbe Tastenkombination „Windows + G“, und er wird wieder angezeigt.
Empfohlene Lektüre: Beste Bildschirmaufzeichnungsanwendungen und -software für Windows und Mac
Wie nimmt man den Bildschirm auf Android auf?
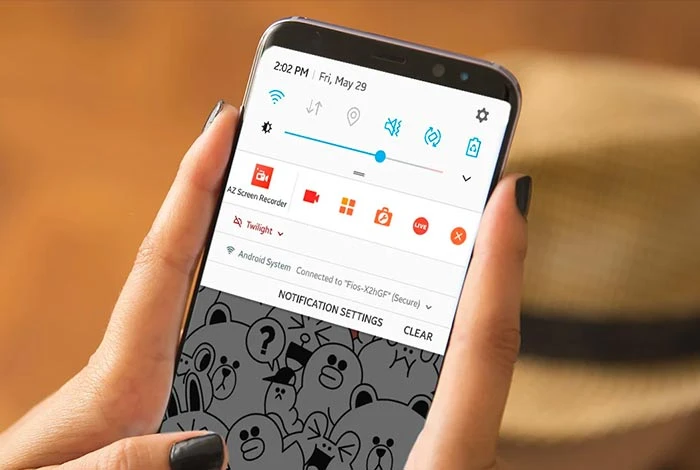
Android 11 und höhere Versionen bieten Ihnen eine integrierte Option zum Aufzeichnen des Bildschirms auf Android ohne App. Wenn Sie jedoch noch eine ältere Version verwenden, müssen Sie eine externe Bildschirmaufzeichnungssoftware eines Drittanbieters für Android-Telefone herunterladen.
Lassen Sie uns die Schritte zum Aufzeichnen des Bildschirms auf einem Android-Telefon in beiden Szenarien verstehen.
Wie nimmt man den Bildschirm auf Android mit einem eingebauten Bildschirmrekorder auf?
- Sie finden das Bildschirmaufzeichnungsfeld in Ihrem Benachrichtigungsfeld des Telefons.
- Wenn Sie das Symbol nicht finden, können Sie im Einstellungsmenü nach „Bildschirmaufnahme“ suchen und es für einen schnellen Zugriff zu Ihrem Benachrichtigungsfeld oder der intelligenten Schiebeleiste hinzufügen.
- Klicken Sie nun auf das Symbol „Bildschirmaufnahme“, um die Aufnahmeleiste zu öffnen.
- Hier sehen Sie ein Einstellungssymbol, tippen Sie darauf und aktivieren oder deaktivieren Sie „Systemton aufnehmen“ und „Mikrofonton aufnehmen“.
- Um die Bildschirmaufnahme auf Android zu starten, klicken Sie auf den „roten Punkt“. Sobald die Aufnahme beginnt, können Sie auf das „Pause-Symbol“ dazwischen klicken, um die Aufnahme zu stoppen und dann wieder fortzusetzen.
- Wenn Ihre Aufnahme abgeschlossen ist, tippen Sie auf das „rote Quadrat“, um Ihre Bildschirmaufnahme auf dem Android-Telefon zu stoppen und zu speichern.
- Darüber hinaus können Sie auch auf „Weitere Einstellungen“ der Bildschirmaufzeichnung klicken, um die Videoauflösung, die Bildrate zu ändern, Bildschirmberührungen zu aktivieren usw.
Hinweis: Die Bildschirmaufzeichnung wird automatisch beendet, wenn Sie einen Anruf erhalten oder den Bildschirm Ihres Android-Telefons ausschalten.
Empfohlene Lektüre: Die besten kostenlosen Voice Changer-Apps für Android und iOS
Wie kann ich den Bildschirm auf Android mit einer Drittanbieter-Anwendung aufzeichnen?
Um den Bildschirm auf niedrigeren Versionen von Android 11 aufzuzeichnen, können Sie einige der besten Bildschirmrekorder für Android-Telefone wie AZ Screen Recorder, Twitch, InShot Screen Recorder usw. herunterladen. Die folgenden Schritte helfen Ihnen, Bildschirme auf dem Telefon mit Bildschirmaufzeichnungs-Apps aufzuzeichnen .

- Installieren Sie eine beliebige Bildschirmaufnahme-App aus dem Google Play Store auf Ihrem Android-Gerät.
- Starten Sie die Bildschirmaufzeichnungs-App und klicken Sie auf „Zulassen“, um die erforderliche Berechtigung zu erteilen.
- Jetzt sehen Sie die Bildschirmaufzeichnungsleiste in Ihrem Benachrichtigungsfeld oder das App-Symbol, das auf Ihrem Bildschirm schwebt.
- Um die Bildschirmaufnahme auf dem Telefon zu starten, tippen Sie auf das „rote“ Symbol, um mit der Aufnahme zu beginnen.
- Drücken Sie das „Pause-Symbol“, um die Bildschirmaufzeichnung anzuhalten und fortzusetzen, und das „rote Symbol“, um die Bildschirmaufzeichnung zu stoppen und zu speichern.
- Sie können auch zu den Einstellungen der Bildschirmaufzeichnungs-App gehen, um die Bildschirmaufzeichnung mit Ton, ohne Ton, Speicherpfad usw. zu aktivieren.
Wie nehme ich den Bildschirm auf dem Mac auf?
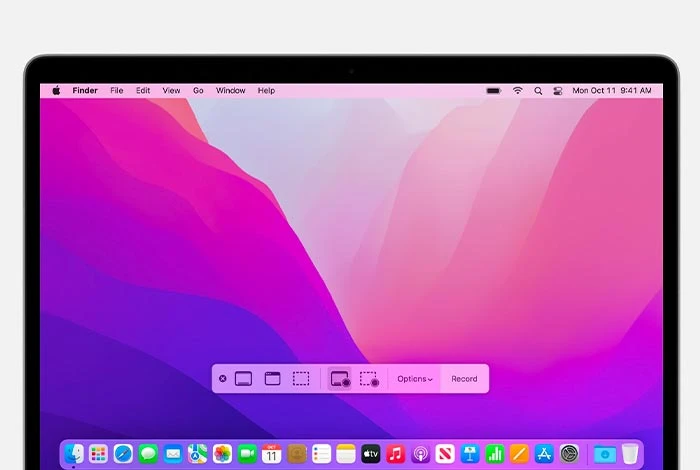
Lassen Sie uns herausfinden, wie Sie mit QuickTime Player den Bildschirm auf dem Mac aufnehmen können.
- Gehen Sie zur QuickTime Player-Anwendung und klicken Sie in der Menüleiste auf „Datei > Neue Bildschirmaufnahme“.
- Jetzt wird das Bildschirmaufzeichnungsfenster mit allen Fenstern auf dem Bildschirm angezeigt.
- Um die Bildschirmaufnahme auf dem Mac zu starten, klicken Sie auf die Aufnahmeschaltfläche mit dem „roten Punkt“.
- Jetzt können Sie eine der beiden Aktionen auswählen, irgendwo auf den Bildschirm klicken, um mit der Aufzeichnung des gesamten Bildschirms zu beginnen, oder ziehen, um den Bereich des Bildschirms auszuwählen, den Sie aufzeichnen möchten.
- Um die Bildschirmaufnahme auf dem Mac zu beenden, drücken Sie die Tastenkombination „Command + Control + Esc“ oder klicken Sie auf das „Stopp-Symbol“.
- Jetzt wird der QuickTime Player automatisch geöffnet, wo Sie die Bildschirmaufnahme bearbeiten, abspielen oder teilen können.
- Sie können auch auf den „Pfeil“ neben dem roten Aufnahmesymbol klicken, um die Einstellungen zu öffnen. Hier können Sie wählen, ob Sie mit oder ohne Stimme aufnehmen und Mausklicks während der Aufnahme anzeigen möchten.
Empfohlene Lektüre: Beste Audioaufnahme-Apps für Mac, Windows, iOS und Android
Wie nimmt man den Bildschirm auf dem iPhone auf?
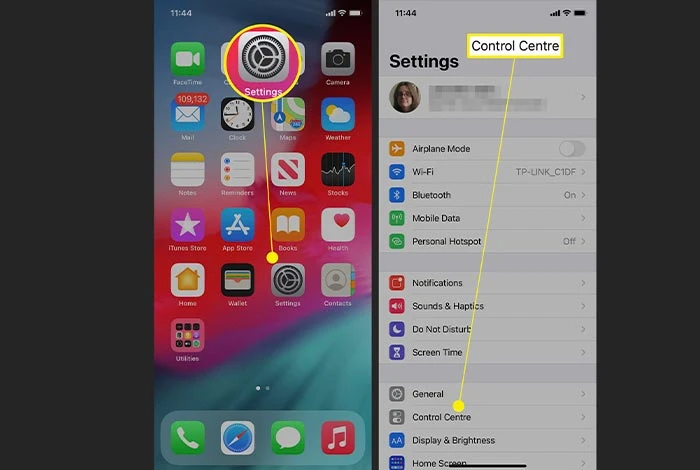
Führen Sie die folgenden Schritte aus, um Bildschirme auf iPhone-Geräten aufzuzeichnen.
- Navigieren Sie zu den Einstellungen Ihres iPhones und gehen Sie zum „Kontrollzentrum“.
- Klicken Sie auf das „+“-Symbol neben der Option „Bildschirmaufnahme“.
- Gehen Sie jetzt erneut zum „Kontrollzentrum“ und klicken Sie auf das „Punktsymbol“ und warten Sie auf einen 3-Sekunden-Countdown, bevor die Bildschirmaufnahme auf dem iPhone beginnt.
- Sobald Ihre Bildschirmaufnahme abgeschlossen ist, gehen Sie zurück und öffnen Sie das „Kontrollzentrum“. Klicken Sie anschließend auf das Symbol mit dem roten Punkt, um die Bildschirmaufnahme zu beenden. Sie können die Bildschirmaufzeichnung auch über die rote Statusleiste oben auf Ihrem iPhone-Bildschirm stoppen.
Empfohlene Lektüre: Die besten kostenlosen Anrufaufzeichnungs-Apps für das iPhone
Fazit
Indem Sie also einige einfache und schnelle Schritte befolgen, können Sie ganz einfach lernen, wie Sie Bildschirme unter Windows, Android, Mac und iPhone aufzeichnen. Sie können diese Bildschirmaufnahmen weiter bearbeiten, Voice-Over, Musik und andere Grafiken hinzufügen, um ein überzeugendes Video oder Tutorial zu erstellen.
Sie können diese Bildschirmaufzeichnungsvideos verwenden, um jede Idee in Ihrer Organisation zu lehren, zu erklären, zu demonstrieren und zu vertreten.
Häufig gestellte Fragen
- Werden Screenshots auf Instagram aufgezeichnet?
Um Instagram auf dem Bildschirm aufzunehmen, können Sie einfach auf das Symbol für die Bildschirmaufnahme im Benachrichtigungsfeld klicken. Sie können auch eine Bildschirmaufzeichnungs-App eines Drittanbieters wie AZ Screen Recorder, Twitch, InShot Screen Recorder usw. herunterladen.
- Dürfen Sie YouTube aufzeichnen?
Nein, Sie dürfen keine YouTube-Inhalte von Nutzern aufnehmen, dies ist nach dem US-Urheberrechtsgesetz illegal. YouTube-Inhalte sind außerdem durch andere Urheberrechtsgesetze wie geistige Eigentumsrechte usw. geschützt.
- Darf man Netflix aufzeichnen?
Nein, Sie dürfen Netflix nicht aufzeichnen, es ist illegal. Die Bildschirmaufzeichnung von Netflix bedeutet, dass Sie gegen die Kopierschutzgesetze verstoßen.
- Wie kann ich auf einem Chromebook ohne App Bildschirmaufnahmen machen?
Sie können auf einem Chromebook ohne App Bildschirmaufnahmen machen, indem Sie im Bereich „Schnelleinstellung“ unten links auf die Schaltfläche „Bildschirmaufnahme“ klicken. Wenn die Bildschirmaufzeichnungsleiste geöffnet wird, können Sie den gesamten Bildschirm, das Fenster oder einen Teil des Bildschirms aufzeichnen. Klicken Sie nun auf das Videosymbol, um die Bildschirmaufnahme zu starten.
- Gibt es eine Möglichkeit, meinen Bildschirm aufzuzeichnen?
Ja, Sie können Ihren Bildschirm aufzeichnen, indem Sie einfach die Tastenkombination „Windows + Alt + R“ drücken. Dadurch wird die Bildschirmaufnahme mit der Xbox Game Bar gestartet.
- Wie machen Sie Ihre Bildschirmaufnahme mit Ton?
Um Ihre Bildschirmaufnahme mit Ton zu versehen, gehen Sie zu den Bildschirmaufnahmeeinstellungen und aktivieren Sie „Bildschirmaufnahme mit Ton“.
