Wie zeichne ich den Bildschirm auf einem Windows-PC und Mac auf?
Veröffentlicht: 2023-06-13Zusammenfassung: Bildschirmaufzeichnungen sind eine beliebte Methode zum Erfassen und Teilen von Inhalten auf Ihrem Computer. Lernen Sie die einfachen Schritte zum Aufzeichnen Ihres Bildschirms sowohl auf einem Windows-PC als auch auf einem Mac kennen. Erhalten Sie detaillierte Anweisungen, um schnell loslegen zu können.
Sind Sie es leid, lange E-Mails mit Schritt-für-Schritt-Anleitungen zur Verwendung einer Software oder Website zu versenden? Oder vielleicht möchten Sie eine Schritt-für-Schritt-Anleitung für Ihren YouTube-Kanal erstellen. In jedem Fall ist die Aufzeichnung Ihres Bildschirms eine wesentliche Fähigkeit für jeden technisch versierten Menschen.
Unabhängig davon, ob Sie einen Windows-PC oder einen Mac verwenden, ist die Bildschirmaufzeichnung zu einem unverzichtbaren Werkzeug für alle geworden, die ihre Bildschirminhalte einfach teilen und effizienter kommunizieren möchten. Machen Sie sich also bereit, zu lernen, wie Sie die Computeranzeige wie ein Profi aufzeichnen oder erfassen.
Inhaltsverzeichnis
Wie zeichne ich den Bildschirm auf einem Windows-PC auf?
Mit Windows 11 haben Sie die Möglichkeit, fast alles auf Ihrem Bildschirm aufzunehmen – als hätten Sie eine Kamera zur Hand! Egal, ob Sie einen Prozess dokumentieren oder einen lustigen Moment mit Freunden teilen möchten, mit der Bildschirmaufzeichnung sind Sie an der richtigen Adresse. Darüber hinaus können Sie die Aufzeichnungen jederzeit zum späteren Nachschlagen speichern.
Glücklicherweise gibt es zwei einfache Möglichkeiten, Ihren Bildschirm aufzuzeichnen: über das Snipping Tool und die Xbox Game Bar.
Wie nehme ich mit dem Snipping Tool auf?
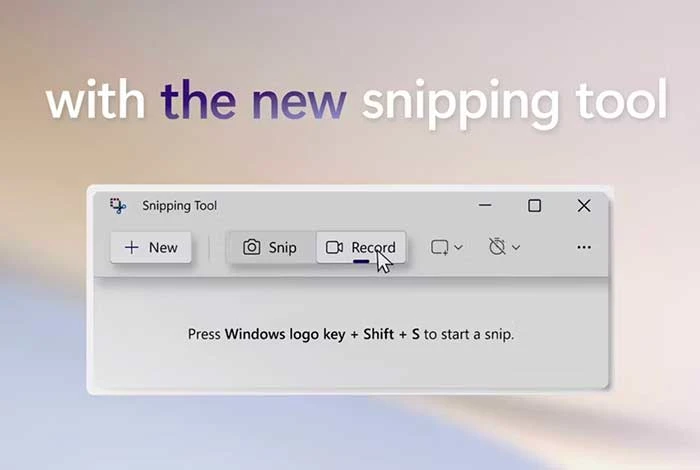
Windows 11 bietet ein nützliches Tool namens Snipping Tool. Sie können es auch im Microsoft Store beziehen. Mit diesem Tool können Benutzer jetzt Screenshots und Videos aufnehmen, nicht nur vom gesamten Bildschirm, sondern auch von bestimmten Bereichen. Es handelt sich um eine praktische Funktion zum Erfassen visueller Inhalte auf Ihrem Computer.
So zeichnen Sie den Bildschirm mit dem Snipping Tool auf:
- Öffnen Sie das Snipping Tool, indem Sie im Suchfeld des Startmenüs danach suchen.
- Klicken Sie oben in der Symbolleiste auf die Schaltfläche „Aufzeichnen“ und wählen Sie „Neu“.
- Zeichnen Sie mit der Maus ein Rechteck, um den Bereich der Anzeige zu definieren, den Sie aufzeichnen möchten.
- Klicken Sie auf „Start“ und ein 3-sekündiger Countdown beginnt, bevor Ihre Aufnahme beginnt.
- Wenn Sie fertig sind, klicken Sie auf Stopp. Anschließend können Sie die Aufnahme in Ihre Zwischenablage kopieren
- Geben Sie es über das Dialogfeld „Teilen“ frei oder speichern Sie es im Ordner „Videos“ im Datei-Explorer.
Wie nehme ich mit der Xbox Game Bar auf?
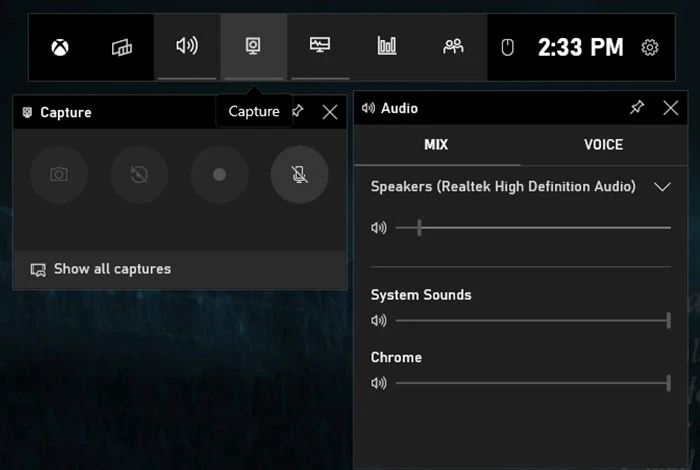
Die Xbox Game Bar ist eine integrierte App in Windows 11. Sie bietet mehrere praktische Funktionen für Gamer, darunter spielspezifische Tools und die Funktionalität für Echtzeit-Chat mit Freunden, wenn Sie Xbox-Spiele spielen. Darüber hinaus ist ein Widget zum Aufzeichnen bzw. Erfassen der Anzeige enthalten.
So zeichnen Sie den Bildschirm über die Xbox Game Bar auf:
- Öffnen Sie die Xbox Game Bar, indem Sie Windows + G drücken oder im Suchfeld des Startmenüs danach suchen.
- Klicken Sie auf das Kamerasymbol, um das Fenster zur Bildschirmaufnahme zu öffnen.
- Wählen Sie, ob Sie die Anzeige als Video aufzeichnen oder einen Screenshot erstellen möchten.
- Wenn Sie bereit sind, mit der Aufnahme zu beginnen, klicken Sie auf die Schaltfläche „Aufzeichnen“ (die mit dem weißen Kreis).
- Um die Aufnahme zu stoppen, klicken Sie auf die Schaltfläche „Stopp“ (die mit dem weißen Quadrat).
- Um die Aufnahme anzusehen, wählen Sie im unteren Bereich des Fensters „Alle Aufnahmen anzeigen“.
Wie zeichne ich den Bildschirm auf einem Mac auf?
Die Bildschirmaufzeichnung auf einem Mac ist eine unglaublich nützliche Funktion, die sich als nützlich erweist, wenn Sie Tutorials erstellen, Webinare aufzeichnen oder sogar Tutorialmaterial aufnehmen müssen. Die gute Nachricht ist, dass die neuesten Versionen von macOS integrierte Bildschirmaufzeichnungstools bieten, mit denen Sie ganz einfach Videos von Ihrem Mac aufnehmen, bearbeiten und teilen können.
Um eine Videoaufzeichnung des gesamten Displays oder eines bestimmten Bereichs zu erstellen, können Sie Screenshot oder QuickTime Player verwenden.
Wie nehme ich mit einem macOS-Screenshot auf?
MacOS bietet eine bequeme und effiziente Möglichkeit, Ihren Bildschirm mit dem integrierten Screenshot-Tool aufzuzeichnen. So nehmen Sie mit einem macOS-Screenshot auf:
- Um auf die Screenshot-Symbolleiste zuzugreifen, drücken Sie gleichzeitig die Tasten Umschalt, Befehl und 5.
- Nach der Aktivierung bietet die Symbolleiste Bildschirmoptionen für verschiedene Arten von Bildschirmaufnahmen.
- Sie können wählen, ob Sie den gesamten Bildschirm, einen ausgewählten Teil des Bildschirms oder ein Standbild Ihres Bildschirms aufzeichnen möchten.
- Sobald Sie fertig sind, können Sie die Aufnahme stoppen und am gewünschten Ort speichern.
Wie nehme ich mit dem QuickTime Player auf?
Diese integrierte Anwendung bietet eine einfache und bequeme Möglichkeit, Ihren Mac-Bildschirm aufzuzeichnen, ohne dass Software von Drittanbietern erforderlich ist. So verwenden Sie diese Software:
- Öffnen Sie den QuickTime Player im Ordner „Programme“ oder suchen Sie mit Spotlight danach.
- Klicken Sie in der Menüleiste auf „Datei“ und wählen Sie „Neue Bildschirmaufnahme“.
- Eine Symbolleiste für die Bildschirmaufzeichnung wird angezeigt. Klicken Sie auf die Aufnahmeschaltfläche (roter Punkt).
- Wählen Sie, ob Sie die gesamte Anzeige aufzeichnen möchten oder einen bestimmten Bereich durch Ziehen des Cursors auswählen möchten.
- Um die Aufnahme zu beenden, klicken Sie auf die Stopp-Schaltfläche in der Menüleiste oder drücken Sie Befehl + Strg + Esc.
- Speichern Sie Ihre Aufnahme, indem Sie auf „Datei“ gehen und „Speichern“ auswählen. Geben Sie ihm einen Namen und speichern Sie ihn.
Empfohlene Lektüre: Wie zeichne ich den Bildschirm auf einem Android-Gerät auf?

Wie zeichnet man einen Bildschirm mit einer Bildschirmaufzeichnungssoftware auf?
Obwohl sowohl Windows als auch Mac über integrierte Bildschirmaufzeichnungsfunktionen verfügen, erfüllen sie möglicherweise nicht immer erweiterte Anforderungen. Hier kommt Software von Drittanbietern ins Spiel. Sie bieten zusätzliche Funktionen und Anpassungsoptionen für ein individuelleres Aufnahmeerlebnis.
Hier sind die besten Bildschirmaufzeichnungsprogramme, die Sie in Betracht ziehen sollten:
- OBS Studio: OBS Studio ist eine kostenlose und beliebte Open-Source-Bildschirmaufzeichnungssoftware. Es bietet erweiterte Funktionen wie Multi-Plattform-Unterstützung, Live-Streaming und anpassbare Overlays und ist somit ideal für professionelle Streamer und Content-Ersteller.

- Loom: Loom ist eine vielseitige Software, die eine schnelle Aufnahme Ihres Bildschirms, auf Wunsch auch mit Video und Audio, und die mühelose Weitergabe an andere ermöglicht. Sie können Ihre geteilten Inhalte auch mit einem Passwort sichern. Loom bietet außerdem praktische Bearbeitungsoptionen, wie z. B. das Zuschneiden von Videos und die Möglichkeit, einen Call-to-Action und ein benutzerdefiniertes Miniaturbild hinzuzufügen.
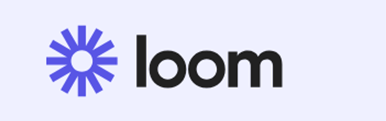
- Movavi Screen Capture: Movavi Screen Capture ist ein beeindruckendes Bildschirmaufzeichnungstool zum Aufzeichnen von Online-Anrufen, Webinaren, Tutorials und Videoanleitungen. Es erfüllt verschiedene Anforderungen, darunter berufliche und akademische Zwecke, und ermöglicht Benutzern die mühelose Aufzeichnung von Online-Veranstaltungen und das Streamen von Videos.

- Ice Cream Screen Recorder: Ice Cream Screen Recorder zeichnet sich als erstklassige Bildschirmaufzeichnungssoftware für Teams auf der ganzen Welt aus. Es unterstützt über 50 Sprachen und bietet vielfältige Zugänglichkeit. Sie können Ihre Aufnahmen individuell anpassen, indem Sie Wasserzeichen hinzufügen, die Videoqualität anpassen, Filmmaterial zuschneiden und Timer für bestimmte Aufgaben einstellen.

- Kostenloser Online-Bildschirm von Apowersoft: Apowersoft bietet einen praktischen webbasierten Bildschirmrekorder, der Downloads überflüssig macht. Mit einem einfachen Login auf der Website können Benutzer ihre Anzeige mühelos für jede gewünschte Dauer aufzeichnen. Mit dem Tool können Benutzer bestimmte Anzeigebereiche auswählen, Webcam-Feeds integrieren, um während der Aufzeichnung Kommentare abzugeben, synchronisierte Video- und Audiodaten aufzunehmen und Aufzeichnungen sogar in Echtzeit mit Anmerkungen zu versehen.
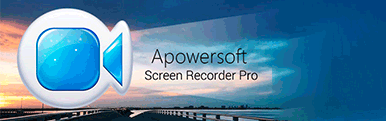
Abschluss
Das Aufzeichnen Ihres Bildschirms auf einem Windows-PC und Mac ist ein relativ einfacher Vorgang, der mit integrierten Tools oder Software von Drittanbietern durchgeführt werden kann. Ganz gleich, ob Sie Tutorial-Videos erstellen, Gameplay aufzeichnen oder Online-Meetings aufzeichnen müssen, Bildschirmaufzeichnungssoftware ist im heutigen digitalen Zeitalter unverzichtbar.
FAQs
Wie mache ich eine Bildschirmaufnahme auf einem Mac?
Um den Bildschirm auf einem Mac aufzuzeichnen, drücken Sie „Befehl + Umschalt + 5“, um das Bildschirmaufzeichnungstool zu öffnen. Wählen Sie den gewünschten Aufnahmebereich oder entscheiden Sie sich für Vollbild. Klicken Sie dann auf die Schaltfläche „Aufnahme“, um die Aufnahme zu starten, und auf „Stopp“, um sie zu beenden. Das aufgenommene Video wird auf Ihrem Desktop gespeichert.
Wie mache ich eine Bildschirmaufnahme auf einem Laptop?
Für die Bildschirmaufzeichnung auf einem Laptop können Sie integrierte Software wie OBS Studio oder QuickTime Player (für Mac) verwenden. Alternativ können Sie Bildschirmaufzeichnungsanwendungen von Drittanbietern wie OBS oder Ice Cream Recorder installieren, die zusätzliche Funktionen bieten. Wählen Sie einfach den gewünschten Bereich oder das gewünschte Fenster zur Aufnahme aus und starten Sie den Aufnahmevorgang.
Wie kann ich Ton auf dem Bildschirm aufzeichnen lassen?
Um Ton auf einer Bildschirmaufnahme zu haben, stellen Sie sicher, dass der Audioeingang oder das Mikrofon aktiviert ist, bevor Sie mit der Aufnahme beginnen. Stellen Sie sicher, dass die richtige Audioquelle ausgewählt und die Lautstärke entsprechend eingestellt ist. Starten Sie dann die Bildschirmaufzeichnung und stellen Sie sicher, dass System- und Anwendungstöne zusammen mit dem visuellen Inhalt erfasst werden.
Wie kann ich aufzeichnen, was auf meinem Bildschirm angezeigt wird?
Um Ihren Bildschirm aufzunehmen, können Sie integrierte Tools wie das Snipping Tool von Windows oder den QuickTime Player von Mac oder Software von Drittanbietern wie OBS Studio oder Camtasia verwenden. Mit diesen Programmen können Sie Ihre Bildschirmaktivitäten aufzeichnen und als Videodatei speichern, um sie später als Referenz oder zum Teilen zu verwenden.
Wie zeichnet man den gesamten Bildschirm unter Windows auf?
Um den gesamten Bildschirm unter Windows aufzuzeichnen, können Sie integrierte Software wie Xbox Game Bar oder Anwendungen von Drittanbietern wie Loom Studio oder Movavi verwenden. Mit diesen Tools können Sie Videoaufnahmen Ihrer Bildschirmaktivitäten für verschiedene Zwecke erfassen und speichern, beispielsweise für Tutorials, Präsentationen oder Spiele.
Kann mein Computer meinen Bildschirm aufzeichnen?
Ja, Ihr Computer kann Ihren Bildschirm mit integrierter Software oder Software von Drittanbietern aufzeichnen. Mit einer Bildschirmaufzeichnungssoftware können Sie Videoaufnahmen Ihrer Bildschirmaktivitäten aufnehmen, sei es zur Erstellung von Tutorials, Präsentationen oder einfach zur Dokumentation Ihrer Arbeit.
