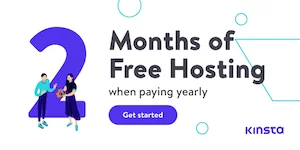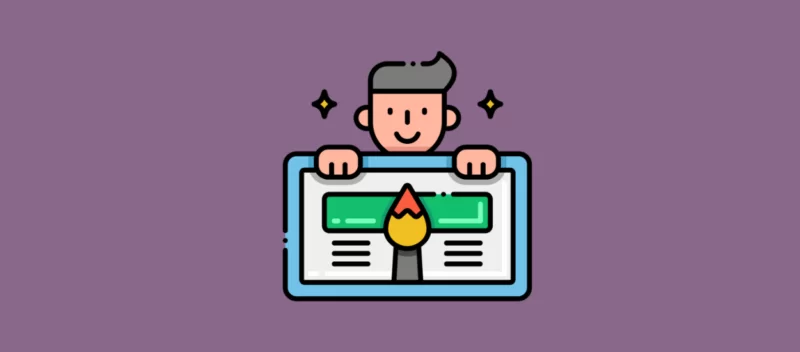So stellen Sie nicht gespeicherte und gelöschte Word-Dokumente auf dem Mac wieder her (vollständige Anleitung)
Veröffentlicht: 2022-06-25Microsoft Word für Mac ist ein beliebtes Werkzeug zum Bearbeiten von Dokumenten, das Ihnen bei Ihrer Arbeit sehr hilft. Sie haben jedoch auch Probleme, dass die Word-Dokumente aufgrund von Softwareabstürzen, plötzlichem Ausschalten Ihres Mac, versehentlichem Herunterfahren von Word ohne Speichern usw. nicht gespeichert werden.
In diesem Artikel erfahren Sie, wie Sie ungespeicherte, gelöschte und verlorene Word-Dokumente auf effiziente Weise auf Ihrem Mac/MacBook wiederherstellen können. Außerdem finden Sie hier eine detaillierte Schritt-für-Schritt-Anleitung, die Ihnen zeigt, wie Sie ein Word-Dokument auf dem Mac wiederherstellen .
Wohin gehen nicht gespeicherte Word-Dokumente?
Sie können das nicht gespeicherte Word-Dokument tatsächlich abrufen, da es noch auf Ihrem Mac gespeichert ist. Sie sind also vielleicht neugierig, wo die nicht gespeicherten Word-Dokumente gespeichert sind, da sie Ihnen nicht ins Auge fallen.
Die automatische Speicherfunktion in der Word für Mac-App speichert die nicht gespeicherten Dateien in einem bestimmten Ordner auf Ihrem Mac. Dieser Ordner wird als AutoRecovery-Ordner bezeichnet und befindet sich im Finder.
Darüber hinaus ist das macOS auch mit einem Ordner ausgestattet, in dem temporäre Dateien der von Ihnen verwendeten Anwendungen gespeichert werden können, der als TemporaryItems-Ordner bezeichnet wird.
Daher können Ihre nicht gespeicherten Word-Dokumente in den beiden Ordnern gespeichert werden. Wenn Sie die nicht gespeicherten Word-Dokumente löschen, landen sie im Papierkorb und nicht in den beiden Ordnern.
Teil 1 Drei praktikable Methoden zum Wiederherstellen nicht gespeicherter Word-Dokumente auf dem Mac .
Weg 1: Stellen Sie nicht gespeicherte Word-Dokumente mit AutoRecovery wieder her
Das leistungsstarke Microsoft Word ist mit einer AutoRecovery-Funktion ausgestattet, die standardmäßig geöffnet wird. Es unterstützt das automatische Speichern einer Kopie einer geöffneten Word-Datei alle 10 Minuten, um Datenverlust zu vermeiden.
Wenn die Word-App abstürzt, einfriert oder unerwartet beendet wird, während Sie ein Dokument bearbeiten, wird das Dokument automatisch zum Schutz der Daten gespeichert.
Anschließend können Sie die integrierte AutoWiederherstellung verwenden, um das nicht gespeicherte Word-Dokument abzurufen.
Hier sind die Schritte zum Wiederherstellen eines nicht gespeicherten Word-Dokuments mit der AutoRecovery-Funktion in Microsoft Word:
- Öffnen Sie den Finder.
- Gehen Sie zur oberen Finder -Menüleiste und klicken Sie auf Gehe zu > Gehe zu Ordner .
- Geben Sie ~/Library/Containers/com.microsoft.Word/Data/Library/Preferences/AutoRecovery in das Feld ein und drücken Sie die Eingabetaste .
- Öffnen Sie den AutoRecovery- Ordner und suchen Sie die Dateien mit den Worten „AutoRecovery save of“。
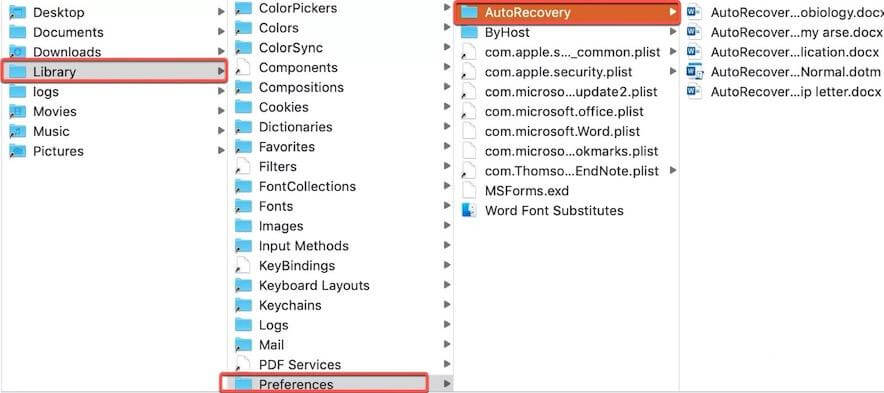
- Doppelklicken Sie auf das gewünschte nicht gespeicherte Word-Dokument, um es in Microsoft Word zu öffnen.
- Wählen Sie das Menü „ Datei “ > „ Speichern unter“, um die Datei unter einem neuen Namen auf Ihrem Mac zu speichern.
Weg 2: Stellen Sie nicht gespeicherte Word-Dokumente aus dem temporären Ordner des Mac wieder her
Der Ordner TemporaryItems wird verwendet, um temporäre Dateien von Anwendungen zu speichern, die Sie auf Ihrem Mac verwenden, die Software Word für Mac ist ebenfalls enthalten. Diese temporären Dateien werden jedoch entfernt, wenn Sie die App beenden.
Sie haben immer noch die Möglichkeit, die verlorenen und nicht gespeicherten Word-Dokumente mit dem temporären Ordner zu finden, bevor sie automatisch bereinigt werden.
Schritte zum Wiederherstellen nicht gespeicherter Word-Dokumente aus dem temporären Ordner auf dem Mac:
- Öffnen Sie das Terminal und geben Sie im Fenster open $TMPDIR ein .
- Drücken Sie die Eingabetaste , um den temporären Ordner zu öffnen.
- Klicken Sie auf den Ordner mit dem Namen „ TemporaryItems “, klicken Sie mit der rechten Maustaste auf das gewünschte nicht gespeicherte Word-Dokument und wählen Sie dann „Öffnen mit“ > „Microsoft Word“ aus.
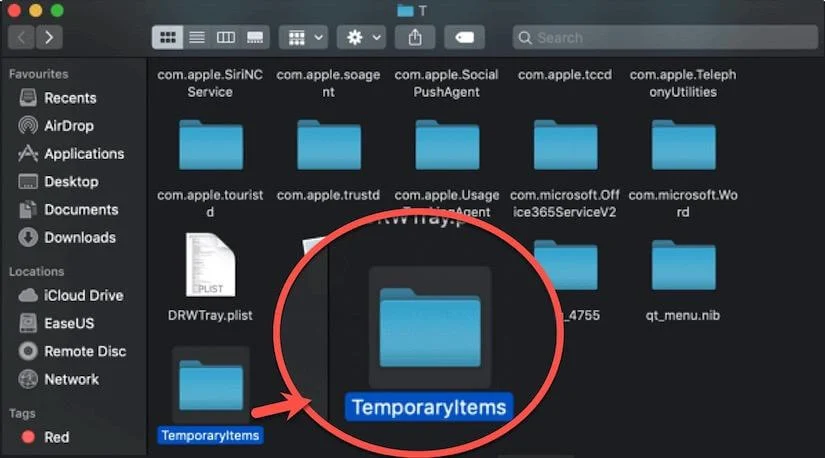
- Klicken Sie auf die Option Datei > Speichern unter in der Word-App, um die Datei an einem anderen Ziel auf Ihrem Mac zu speichern.
Jetzt ist Ihr nicht gespeichertes Word-Dokument wieder da. Sie können die Datei weiter bearbeiten.
Weg 3: Stellen Sie nicht gespeicherte Word-Dokumente aus dem Papierkorb wieder her
Möglicherweise fühlen Sie sich verwirrt, warum Sie das nicht gespeicherte Word-Dokument aus dem Mac-Papierkorb wiederherstellen müssen, da Sie es nicht dorthin verschoben haben.
Die Microsoft Word für Mac-App hat die Funktion, die Dateien, die Sie nicht gespeichert haben, vorübergehend in einem Ordner namens „Wiederhergestellte Elemente“ im Papierkorb zu speichern. Dies passiert normalerweise, wenn Sie eine Datei bearbeiten, während die App automatisch neu gestartet oder unerwartet beendet wird.
Um nicht gespeicherte Word-Dokumente aus dem Papierkorb wiederherzustellen, müssen Sie:
- Öffnen Sie den Papierkorb im Dock.
- Suchen Sie im Papierkorb nach dem Ordner „Wiederhergestellte Elemente“.
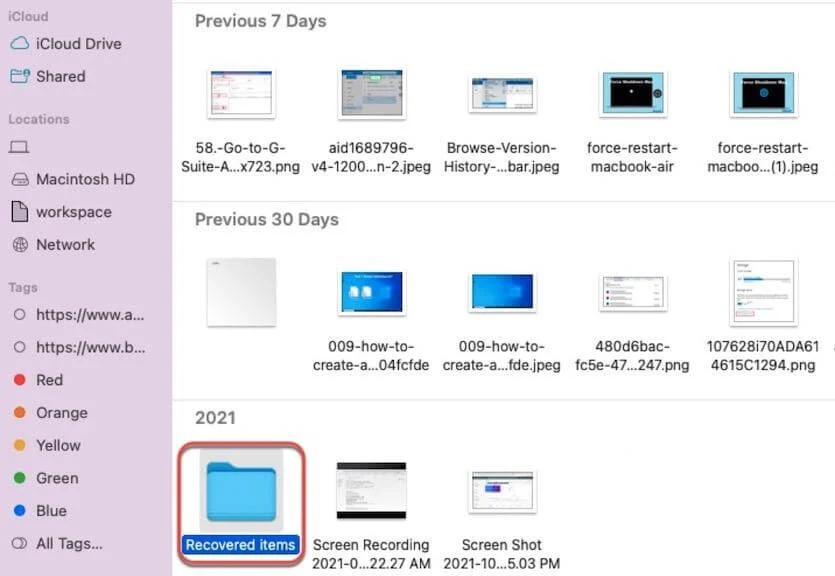
- Öffnen Sie den Ordner und suchen Sie Ihr nicht gespeichertes Dokument.
- Legen Sie die nicht gespeicherte Datei wieder auf Ihrem Mac-Desktop oder an einem anderen Ort ab.
Wenn Word die wiederhergestellten Dateien nicht speichert, wird dieser Ordner nicht erstellt und befindet sich im Papierkorb. Daher müssen Sie andere Methoden ausprobieren, um das nicht gespeicherte Dokument wiederherzustellen.
Teil 2 Gelöschte oder verlorene Word-Dokumente mit Datenwiederherstellungssoftware wiederherstellen
Wenn Sie die Word-Dateien dauerhaft aus Ihrem Mac-Papierkorb entfernt haben, haben Sie keine andere Möglichkeit, als zu versuchen, das professionelle Datenwiederherstellungstool zu verwenden, um Ihnen zu helfen, die verlorenen Word-Dokumente wiederherzustellen.
Hier ist iBoysoft Data Recovery für Mac Ihre erste Wahl. Diese Software zur Wiederherstellung von Word-Dokumenten ist einfach zu bedienen und hat eine hohe Datenwiederherstellungsrate. Sie können Ihre gelöschten und verlorenen Word-Dokumente mit wenigen Klicks wiederherstellen.
Dieses Tool verwendet eine gut konzipierte Technologie, mit der Sie dauerhaft gelöschte Word-Dokumente wiederherstellen können. Vor der Wiederherstellung bietet es Ihnen die Möglichkeit, eine Vorschau der wiederherstellbaren Dateien anzuzeigen, die die App gescannt hat.
Beachten Sie, dass Sie, sobald Sie feststellen, dass Ihr Word-Dokument verloren gegangen oder dauerhaft gelöscht ist, Ihren Mac nicht mehr für andere Vorgänge verwenden, außer das Datenwiederherstellungstool zu verwenden, um es wiederherzustellen. Andernfalls wird die Chance, die gelöschten oder verlorenen Dateien wiederherzustellen, verringert.
Hier sind einige notwendige Schritte, um das gelöschte oder verlorene Word-Dokument mit iBoysoft Data Recovery für Mac wiederherzustellen:
- Laden Sie iBoysoft Data Recovery für Mac kostenlos von der offiziellen Website herunter und installieren Sie es.
- Öffnen Sie die App und wählen Sie die Mac-Festplatte oder -Partition aus, auf der die gelöschten oder verlorenen Dateien gespeichert sind.
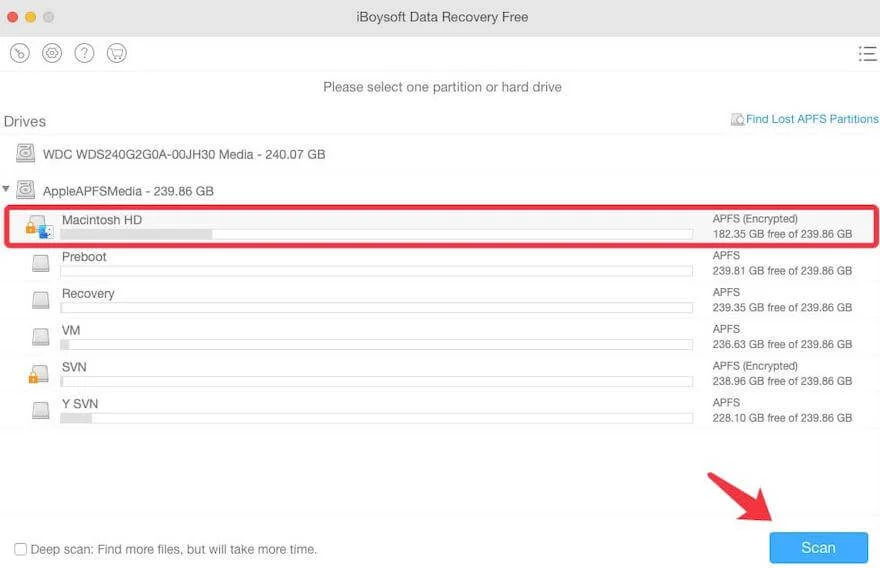
- Klicken Sie auf die Schaltfläche Scannen , um nach gelöschten oder verlorenen Dateien zu suchen.
- Sehen Sie sich die Scanergebnisse an und finden Sie Ihre gewünschten Word-Dokumente oder andere Dateien。
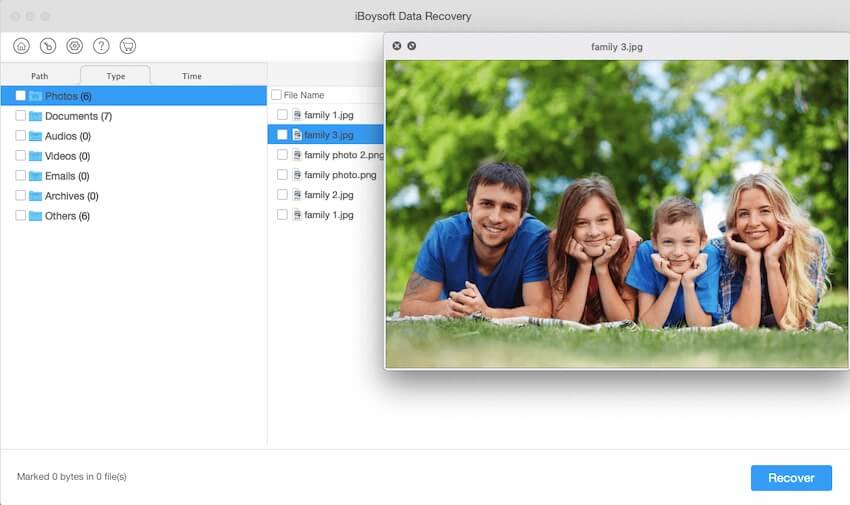
- Wählen Sie Ihr gewünschtes Word-Dokument aus und klicken Sie auf Wiederherstellen , um es an einem anderen Ziel abzurufen.
Einfach und schnell genug, oder? Jetzt können Sie Ihr gelöschtes oder verlorenes Word-Dokument durchsehen und weiter bearbeiten.
Letzte Worte
In diesem Lernprogramm erfahren Sie, wohin Ihre nicht gespeicherten Word-Dokumente gehen, und erhalten verschiedene zuverlässige und effiziente Methoden, um das nicht gespeicherte Word-Dokument auf Ihrem Mac wiederherzustellen.
Wenn Sie Ihre Word-Dateien versehentlich löschen oder Ihre Word-Dateien aufgrund von Mac-Abstürzen oder anderen Situationen verloren gehen, wird meistens empfohlen, die Datenwiederherstellungssoftware zu verwenden, um die verlorenen oder gelöschten Word-Dateien wiederherzustellen. Das liegt daran, dass dieser Weg einfach zu befolgen ist und eine große Chance auf die Wiederherstellung von Dateien hat.