So laden Sie ein Video Schritt für Schritt auf YouTube hoch
Veröffentlicht: 2020-04-09Es besteht kein Zweifel, dass YouTube der König des Videohostings ist. Es ist auch der richtige Ort, wenn Sie einen persönlichen Vlog erstellen oder Ihre Marke mit Videos bewerben möchten. Wenn Sie jedoch neu auf der Plattform sind, kann es schwierig sein, Videos auf YouTube hochzuladen und zu versuchen, die Einstellungen zu verstehen. Aber keine Angst! In diesem Artikel teilen wir Ihnen alles mit, was Sie wissen müssen, um Videos auf YouTube hochzuladen und die leistungsstarken Funktionen der Plattform optimal zu nutzen. Lass uns anfangen.

Halten Sie die Datei bereit
Um ein Video auf Ihren YouTube-Kanal hochzuladen, halten Sie in erster Linie Ihre Videodatei bereit. Stellen Sie sicher, dass Sie Ihre letzten Änderungen am Video vorgenommen und es in das richtige Format und die richtige Dauer konvertiert haben. Die Videodateiformate, die YouTube erkennt, sind .MOV, .MPEG4, .MP4, .AVI, .WMV, .MPEGPS, .FLV, 3GPP, WebM, DNxHR, ProRes, CineForm und HEVC (h265).
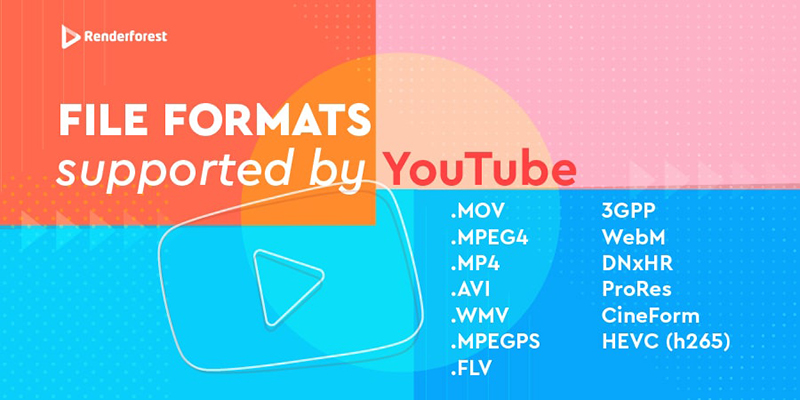
Wie Sie sehen können, unterstützt die Plattform die meisten gängigen Videoformate und Ihr Video wird nicht ausgelassen. Falls Sie ein anderes Dateiformat haben, stellen Sie sicher, dass Sie es in eines der oben genannten Formate konvertieren.
Was die Dauer betrifft, dürfen nicht autorisierte YouTube-Kanäle nur bis zu 15 Minuten lange Videos hochladen. Wenn Sie ein längeres Video hochladen möchten, müssen Sie Ihren Kanal autorisieren. Die maximale Größe Ihrer YouTube-Videodatei beträgt 128 GB. In dem unwahrscheinlichen Fall, dass Ihr Video größer als die zulässige Größe ist, können Sie seine Größe mithilfe von Komprimierungstools reduzieren.
Melden Sie sich bei Ihrem Konto an
Um Videos auf YouTube hochzuladen, müssen Sie sich bei Ihrem YouTube-Konto anmelden. Wenn Sie kein YouTube-Konto haben, erstellen Sie eines.
Öffne die YouTube-App auf deinem Gerät oder Browser und klicke oben rechts auf der Seite auf die Schaltfläche „Anmelden“. YouTube-Kanäle sind mit Google-Konten verbunden. Wenn Sie also mehrere Konten mit dem von Ihnen verwendeten Gerät verknüpft haben, stellen Sie sicher, dass Sie genau das Google-Konto auswählen, auf das Sie Ihr Video hochladen möchten.

Laden Sie Ihr Video hoch und bearbeiten Sie die Informationen
Laden Sie als Nächstes ein Video auf Ihren YouTube-Kanal hoch, indem Sie auf die Schaltfläche zum Hochladen klicken – ein Kamerasymbol oben rechts auf der Seite, das sich neben Ihrem Benutzersymbol befindet. Aus dem Drop-down-Menü haben Sie zwei Möglichkeiten: ein Video hochladen oder live gehen. Klicken Sie auf „Video hochladen“, um eine Videodatei von Ihrem Gerät auszuwählen, oder ziehen Sie sie auf die Seite und legen Sie sie dort ab.
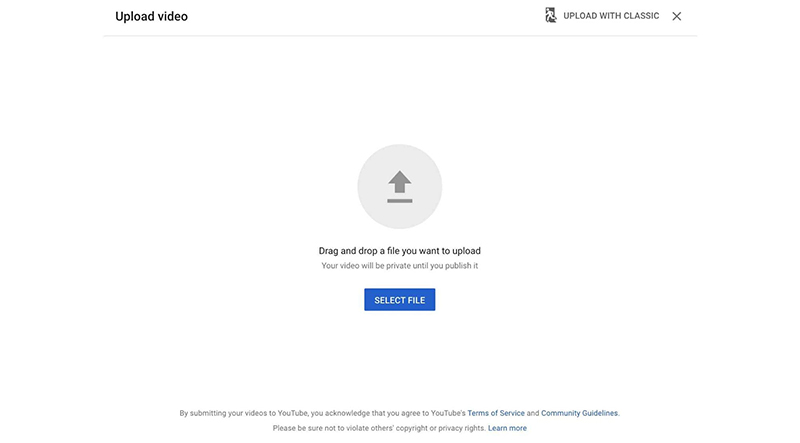
Titel und Beschreibung
Nachdem das Video auf YouTube hochgeladen wurde, werden Sie zum Editor weitergeleitet, wo Sie Details zu Ihrem Video für eine bessere Reichweite bearbeiten und hinzufügen können.
Beginnen Sie mit der Überschrift: Der Name Ihrer Datei wird der Standardtitel Ihres Videos sein. Wenn Ihre Videodatei also einen ähnlichen Titel wie „Video 1 final final“ hatte, können Sie ihn hier ändern.
Direkt nach dem Titel des Videos kommt das Beschreibungsfeld. Hier können Sie den Zuschauern mehr Kontext zu Ihrem Video geben. Idealerweise sollte Ihre Videobeschreibung etwa 250-300 Wörter umfassen und mehrere Schlüsselwörter sowie Links enthalten.
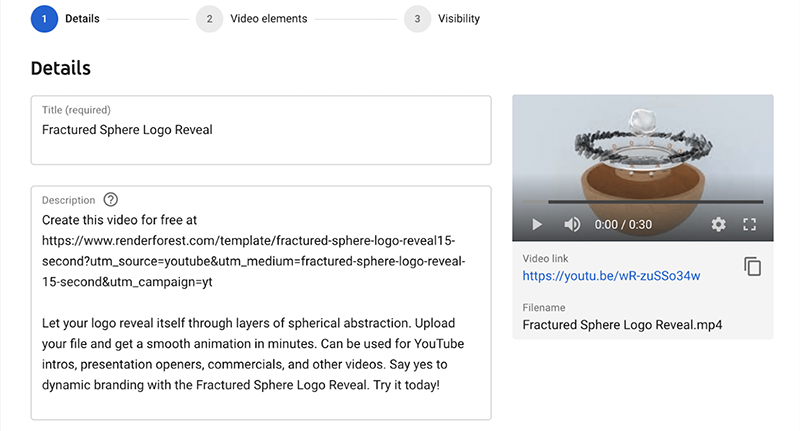
Miniaturansicht
Wenn das Video in Ihr YouTube-Konto hochgeladen wird, generiert YouTube Thumbnail-Optionen für Ihr Video und schlägt diese vor. Diese Thumbnails sind Screenshots aus dem Video und haben in der Regel eine niedrige Auflösung.
Sie haben auch die Möglichkeit, ein benutzerdefiniertes Miniaturbild mit der idealen Größe und dem idealen Format hochzuladen. Achten Sie auch auf die Dateigröße: 2 MB ist die maximale Größe für ein Thumbnail, die YouTube zulässt.
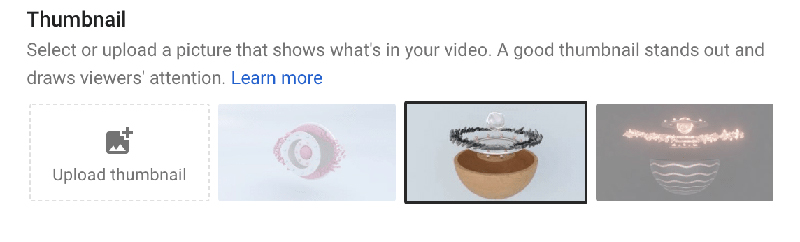
Thumbnails sind nicht nur ein Mittel, um Ihnen dabei zu helfen, mehr Aufrufe auf YouTube zu erzielen, sondern können auch innerhalb von Sekunden Aufmerksamkeit erregen, sobald Sie Ihr YouTube-Video auf Social-Media-Plattformen mit „Gefällt mir“ markieren. Sobald die Leute ein interessantes Thumbnail sehen, klicken sie sofort darauf, um mehr zu sehen. Dies führt zu mehr Aufrufen und einem höheren Engagement für Ihr Video.
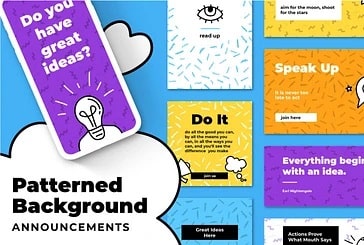 | 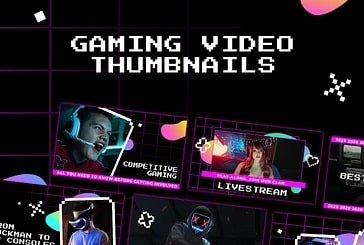 | 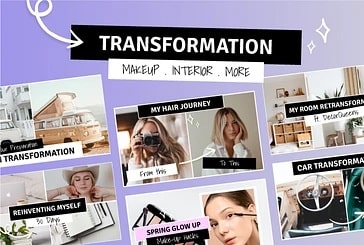 |
Weitere Vorlagen
Wiedergabelisten
Als nächstes kommt der Playlist-Auswahlprozess. Das Hinzufügen des Videos zu einer Playlist ist zwar nicht obligatorisch, hilft aber dabei, den Kanal strukturiert, organisiert und einfacher zu navigieren. Es wird auch dazu beitragen, dass Ihr Video in der Suche einen höheren Rang einnimmt, da die Wiedergabelisten für YouTube SEO effektiv sind.
Durch Klicken auf das Playlist-Feld können Sie entweder eine vorhandene Playlist auswählen oder eine neue Playlist erstellen . Wenn Sie fertig sind, klicken Sie unbedingt auf „Fertig“, sonst werden die Änderungen nicht gespeichert.
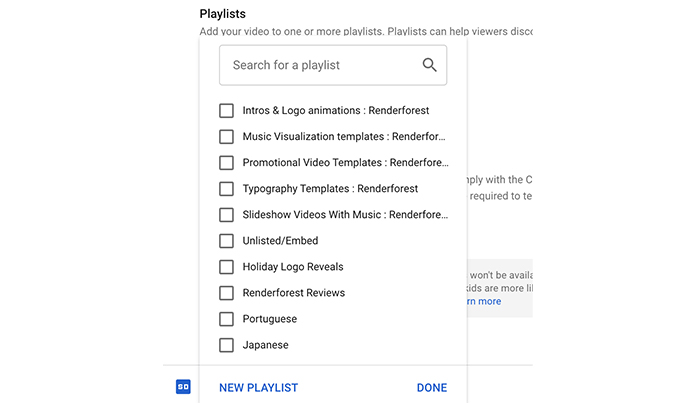
Publikum
Der Abschnitt „Zielgruppe“ wurde kürzlich hinzugefügt und ist beim Hochladen Ihres Videos unbedingt zu berücksichtigen. Wenn sich Ihr Video an Kinder richtet, d. h. die primäre Zielgruppe Ihres Videos Kinder sind, müssen Sie als Zielgruppe „Speziell für Kinder“ auswählen. YouTube legt Beschränkungen für Videos fest, die als „Speziell für Kinder“ gekennzeichnet sind. Bezahlte Werbung und Benachrichtigungen sind für diese Videos nicht zulässig und YouTube kann den Kommentarbereich deaktivieren. Überprüfen Sie unbedingt die vollständige Liste der Faktoren, um festzustellen, ob Ihr Video speziell für Kinder geeignet ist, bevor Sie Ihr Video hochladen.
Wenn das Video nicht für Kinder bestimmt ist, wähle „Nein, es ist nicht für Kinder gemacht“, um fortzufahren. Falls Sie das Video nur auf erwachsene Benutzer beschränken möchten, können Sie dies im Abschnitt „Altersbeschränkung“ tun. Dies ist jedoch kein zwingender Schritt.
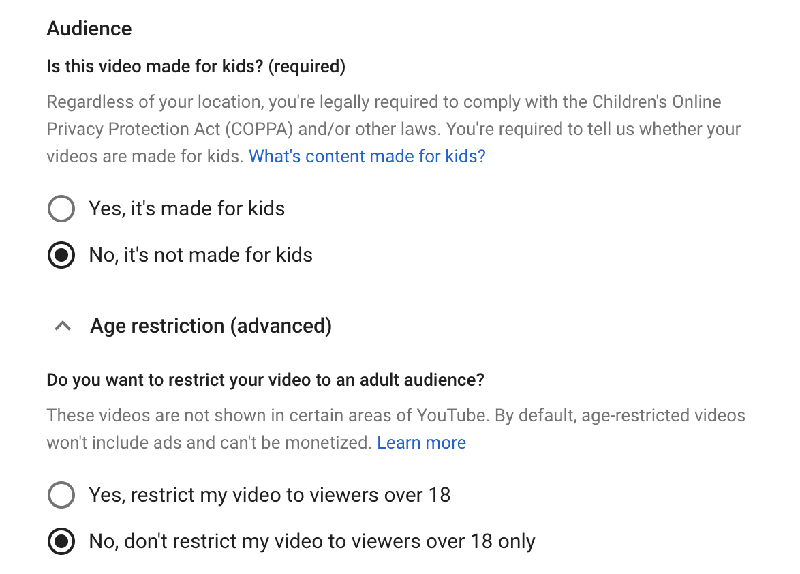
Literatur-Empfehlungen
- 13 Tipps für ein anklickbares YouTube-Video-Thumbnail
- Wie ändere ich ein YouTube-Video-Thumbnail?
- Wie erstelle ich eine YouTube-Playlist?
- Wie lösche ich ein YouTube-Video?
Tags, Untertitel und Lizenzierung
Wenn Sie Ihrem Video Untertitel hinzufügen oder es SEO-optimierter gestalten möchten, können Sie dies im Abschnitt „Weitere Optionen“ tun. Hier können Sie Tags zu Ihrem Video hinzufügen, um es für SEO zu optimieren. Bereiten Sie eine Liste mit recherchierten Schlüsselwörtern vor und fügen Sie sie in den Abschnitt „Schlüsselwörter“ ein.


Sie können Ihrem Video auch Untertitel hinzufügen, indem Sie ein Dokument mit Videountertiteln hochladen. Die derzeit von YouTube unterstützten Formate sind .srt, .sbv oder .sub, .mpsub, .lrc und .cap.
Selbst bei Untertiteln werden die Leute das vertraute Symbol bemerken und sie mit einem einzigen Klick sichtbar machen können.
Weitere Informationen zum Hinzufügen von Untertiteln und Bildunterschriften zu Ihren YouTube-Videos finden Sie in unserem Artikel.
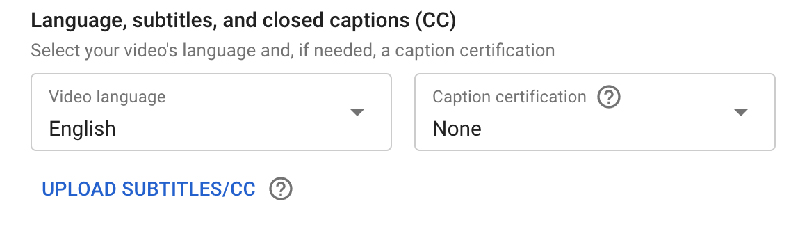
YouTube bietet auch zwei Lizenzierungsoptionen an: Standard-YouTube-Lizenz und Creative Commons. Die erste Option, die YouTube-Standardlizenz, bedeutet, dass Sie YouTube die Erlaubnis erteilen, Ihr Video zu übertragen. Auf Ihr Video kann nur über YouTube zugegriffen werden und es kann nicht neu erstellt oder für andere Zwecke verwendet werden. Im Wesentlichen kann niemand Ihre Arbeit verwenden.
Im Fall von Creative Commons dürfen andere Urheber Ihre Arbeit verwenden und bearbeiten, einschließlich der Entfernung des Urheberrechts des ursprünglichen Autors.

Im folgenden Video erfährst du mehr über geistiges Eigentum, Urheberrecht und was ein Urheberrechtsanspruch auf YouTube ist.
Videokategorie und Kommentare
Der letzte Schritt beim Bearbeiten der Videodetails ist die Auswahl des Videotyps und der Kommentarberechtigungen. Wählen Sie im Feld Videokategorie die Kategorie aus, zu der Ihr Video gehört. Dies gibt YouTube, ähnlich wie Tags, mehr Informationen darüber, worum es in Ihrem Video geht.
Im Kommentarfeld haben Sie die Möglichkeit, die Kommentare zu deaktivieren, alle Kommentare zuzulassen oder potenziell unangemessene Kommentare zur Überprüfung zurückzuhalten. Dies ist die Standardoption, die YouTube einstellt, falls Sie hier keine manuellen Änderungen vornehmen.

Videoelemente hinzufügen
Nachdem Sie die wichtigsten Änderungen am Video vorgenommen haben, klicken Sie auf „Weiter“, um mit dem Abschnitt „Videoelemente“ fortzufahren. Hier können Sie Ihrem Video dynamische Karten hinzufügen, um für ein anderes Video, eine Playlist oder sogar einen anderen Kanal zu werben! Die Option zum Hinzufügen von Links zu Websites steht nur Mitgliedern des YouTube-Partnerprogramms zur Verfügung.

Möchtest du für ein weiteres Video werben oder deinem Video eine Abonnieren-Schaltfläche hinzufügen? Im Abschnitt „Endbildschirme“ können Sie dies tun. So sieht die Endbildschirmseite aus:
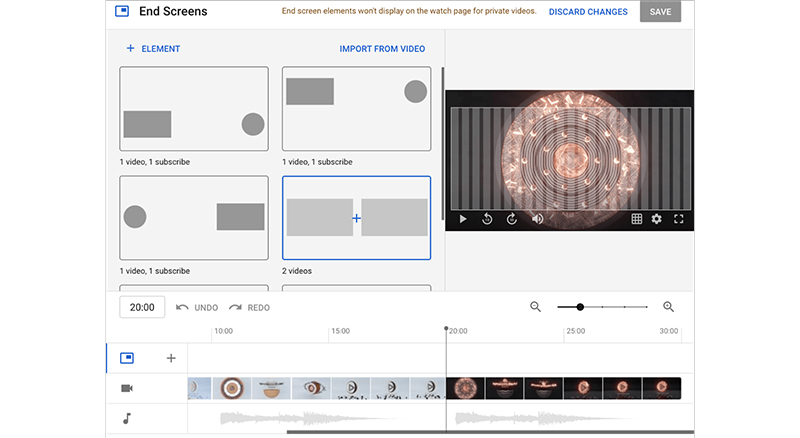
Sie können einen Abspann aus vielen von YouTube angebotenen Vorlagendesigns auswählen und hinzufügen oder von hier aus ein benutzerdefiniertes Elementdesign für Ihr Video erstellen. Sie können auch die Zeit steuern, zu der die Elemente auf dem Bildschirm erscheinen.
Eine weitere Option für dynamische Elemente, die Sie auf YouTube haben, sind die Karten, mit denen Sie Ihrem Video mehr umsetzbare visuelle Inhalte hinzufügen können. Um deinem Video Karten hinzuzufügen, klicke auf „Hinzufügen“. Sie werden auf eine Seite weitergeleitet, die so aussieht:
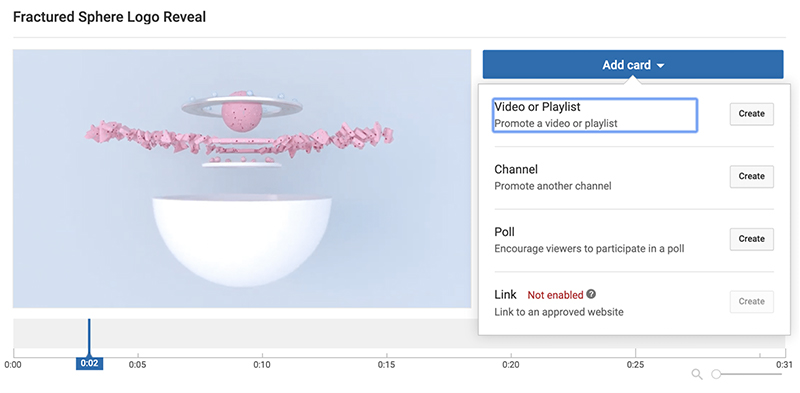
Der Editor ist einfach und intuitiv. Sie müssen nur den Teil des Videos auswählen, in dem Sie die Karte hinzufügen möchten, und ihren Typ auswählen. Eine ausführlichere Anleitung zum Hinzufügen von Youtube-Endbildschirmen und -Karten zu Ihren Videos finden Sie in unserem Artikel.

Veröffentlichen Sie das Video
Nur noch ein Schritt, bis Sie Ihr Video endlich mit der Welt teilen!
Im Abschnitt „Sichtbarkeit“ wählen Sie die Privatsphäre Ihres Videos aus. Die Datenschutzeinstellungen bieten drei Optionen.
- Öffentlich – Ihr Video ist für alle verfügbar. Es wird in den Suchergebnissen von YouTube sichtbar sein und Suchmaschinen können es sehen.
- Nicht gelistet – Diese Datenschutzoption nennen wir gerne halböffentlich. Nur Personen mit einem direkten Link zum Video (oder die Besucher von Websites, auf denen das Video eingebettet wurde) können darauf zugreifen. Es wird in der Suche und auf deinem Kanal nicht sichtbar sein.
- Privat – Nur Sie haben Zugriff auf das Video.
Wenn das Video öffentlich ist, haben Sie auch die Möglichkeit, es zu Premieren zu bringen, was sowohl für die Zuschauer als auch für den Ersteller beim Ansehen des Videos ein Fernseherlebnis schafft. Bei unseren Videos entscheiden wir uns immer für die Premiere, da mehr Abonnenten das Video sehen.

Wenn Sie das Video nicht sofort veröffentlichen möchten, können Sie es für einen späteren Zeitpunkt planen. Dazu müssen Sie nur das Datum und die Uhrzeit im Feld „Zeitplan“ auswählen. Achten Sie auch auf die Zeitzone. YouTube stellt die Zeitzone automatisch auf die verfügbare Zeitzone ein, die deinem Standort am nächsten liegt. Möglicherweise möchten Sie es jedoch je nach Standort Ihrer Zielgruppe ändern . Auch hier können Sie sich für eine Premiere Ihres Videos entscheiden. Sobald Datum und Uhrzeit eingestellt sind, klicken Sie einfach auf Zeitplan, und Sie sind fertig.
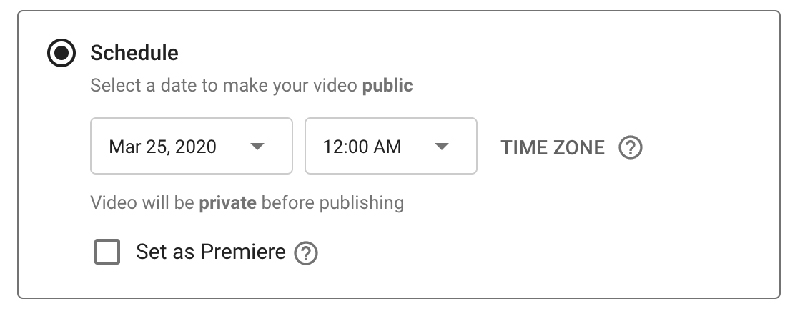
Herzliche Glückwünsche! Sie haben gerade Ihr erstes Video veröffentlicht. Sie können das Video über den bereitgestellten Link oder von Ihrem Kanal aus bearbeiten oder anzeigen.
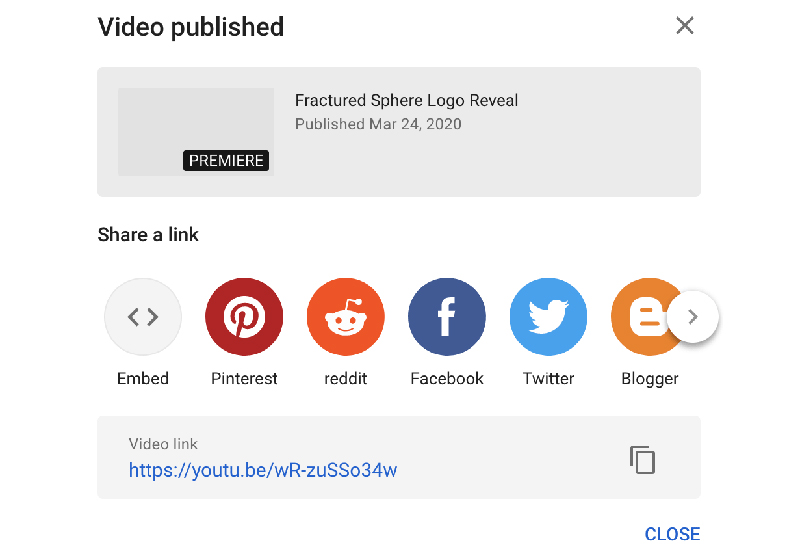
Wenn Sie Ihr Video jedoch mit Renderforest erstellt haben, gibt es eine einfachere Möglichkeit für Sie, Ihr Meisterwerk direkt aus dem Editor heraus auf YouTube zu veröffentlichen. Schauen Sie sich das unten angehängte Video an, um eine Schritt-für-Schritt-Anleitung zu sehen, wie Sie das tun können.
Fazit
YouTube Studio wurde entwickelt, um das Hochladen und Anpassen von Videos so nahtlos wie möglich zu gestalten. Experimentieren Sie damit, tauchen Sie ein in die Tools und Analysen sowie in die Tiefen der bezahlten Werbeeinstellungen, um diese riesige Plattform besser zu verstehen. Und hoffentlich helfen Ihnen diese Tipps dabei, Ihren Start auf YouTube reibungslos und einfach zu gestalten.
Benötigen Sie Hilfe bei der Erstellung Ihres ersten Videos? Es gibt Hunderte von Vorlagen auf Renderforest, mit denen Sie in wenigen Minuten professionell aussehende Videos erstellen können. Klicken Sie auf die Schaltfläche unten, um unsere Vorlagenbibliothek zu durchsuchen und kreativ zu werden.
Versuch's jetzt
