So verwenden Sie Google Meet und seine Funktionen
Veröffentlicht: 2023-11-29Zusammenfassung: Google Meet ist eine erstaunliche Software für Unternehmen, Berufstätige, Lehrer und andere Benutzer gleichermaßen für eine einfache und effektive Zusammenarbeit. Aber wissen Sie, wie man Google Meet verwendet? Lassen Sie uns entdecken, was Google Meet ist und wie Sie damit ein virtuelles Meeting einrichten können.
Jeder auf dieser Welt möchte in der heutigen digitalisierten Welt in Verbindung bleiben. Ganz gleich, ob Sie an einem beruflichen Meeting teilnehmen, sich mit Schulfreunden unterhalten oder Ihre Familie treffen möchten: Virtuelle Kommunikationsplattformen erfreuen sich in letzter Zeit großer Beliebtheit.
Es gibt viele virtuelle Kommunikationssoftware auf dem Markt und eine der besten Optionen, die mir in den Sinn kommen, ist Google Meet. Was genau ist Google Meet und wie nutzt man es? In diesem Artikel erkläre ich, worum es bei Google Meet geht, und zeige Ihnen die wesentlichen Schritte, wie Sie Google Meet nutzen und sofort mit Ihrer virtuellen Meeting-Reise beginnen können.
Inhaltsverzeichnis
Was ist Google Meet?
Google Meet ist eine geschäftsorientierte virtuelle Meeting-Software. Diese Software von Google hat Google Duo und Google Hangouts ersetzt. Sie können an Besprechungen über Audio, Video, Chat, Bildschirmfreigabe usw. teilnehmen und es ist für jeden verfügbar, der nur über ein Google-Konto verfügt. Dieses Tool funktioniert als Webanwendung in einem Browser oder Desktop und ist auch für Android- und iOS-Geräte verfügbar.
Wie starte oder plane ich ein Meeting auf Google Meet?
Es gibt mehrere Möglichkeiten, ein Meeting mit Google Meet zu starten und zu planen. Sie können die Meet-App, Gmail, Google Kalender oder Google Chat verwenden, um ein Meeting zu veranstalten. Hier sind die Möglichkeiten, dies zu tun.
1. Richten Sie ein Meeting in Google Meet ein
Wenn Sie die Google Meet-Browser-App besuchen, sehen Sie eine Benutzeroberfläche wie die folgende:
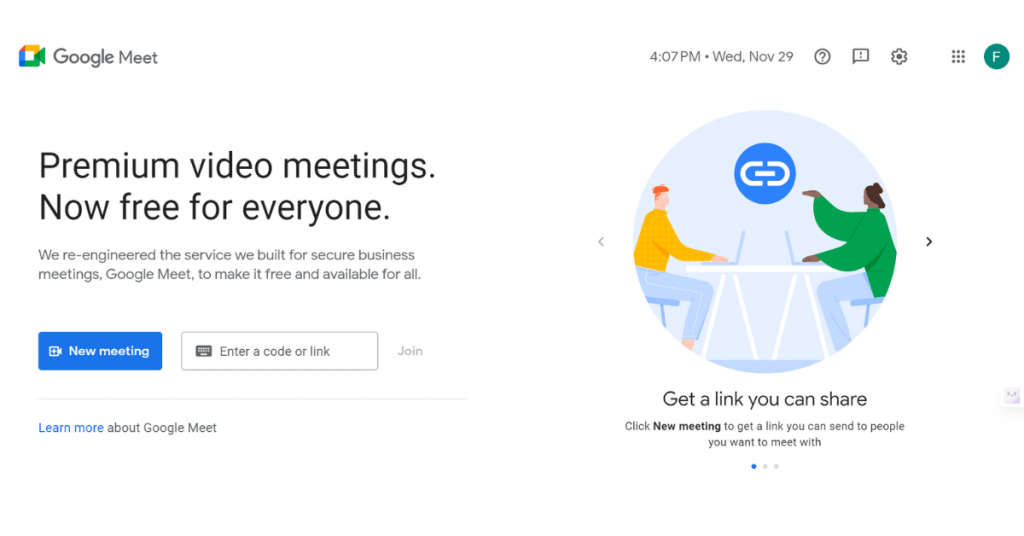
Klicken Sie auf die Option „Neues Meeting“ und Sie erhalten drei Optionen: Erstellen Sie ein Meeting für später, starten Sie ein Sofort-Meeting und planen Sie es in Google Kalender.
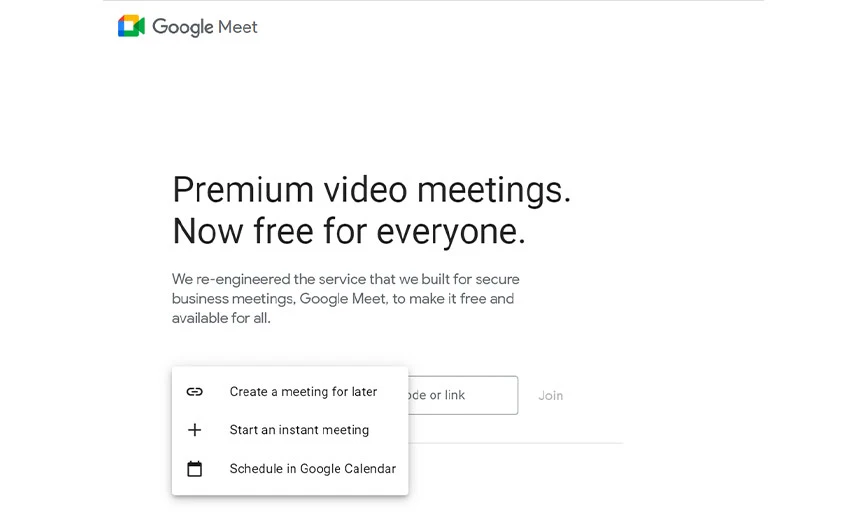
Von hier aus können Sie ganz einfach ein Meeting erstellen oder veranstalten. Ebenso können Sie ein Meeting im Browser Ihres Mobiltelefons erstellen.
2. Richten Sie ein Meeting in Gmail ein
Wenn Sie ein Meeting über Gmail erstellen möchten, ist das ziemlich einfach. Besuchen Sie einfach Ihren Gmail-Startbildschirm und Sie sehen eine Meet-Option in der linken Navigationsleiste.
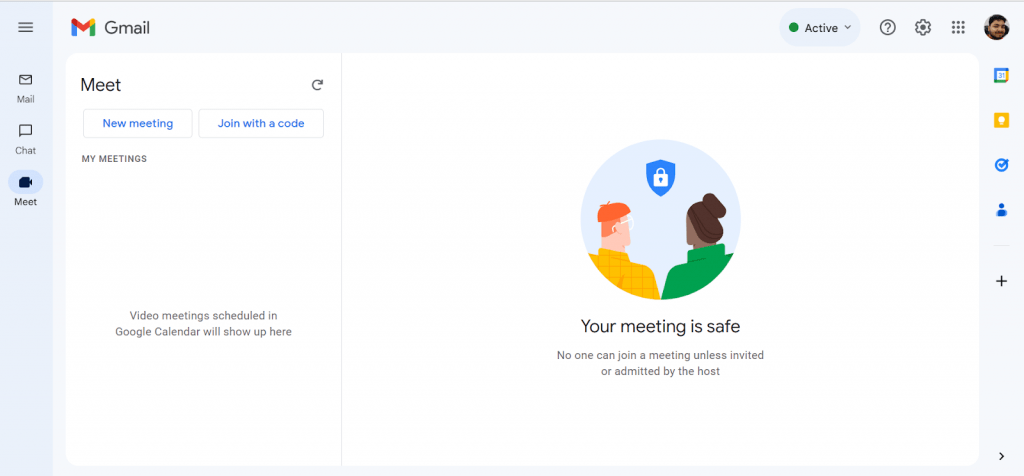
Von dort aus können Sie ein neues Meeting erstellen oder einem beitreten. Darüber hinaus können Sie Personen auch direkt mit Gmail einladen, indem Sie auf die Schaltfläche „Einladung senden“ klicken, sobald Ihr neuer Meeting-Link fertig ist.
Wenn Sie Gmail auf Ihrem Mobiltelefon nutzen, finden Sie unten rechts das Meet-Symbol. Tippen Sie auf das Symbol und Sie können das Meeting leiten oder daran teilnehmen.
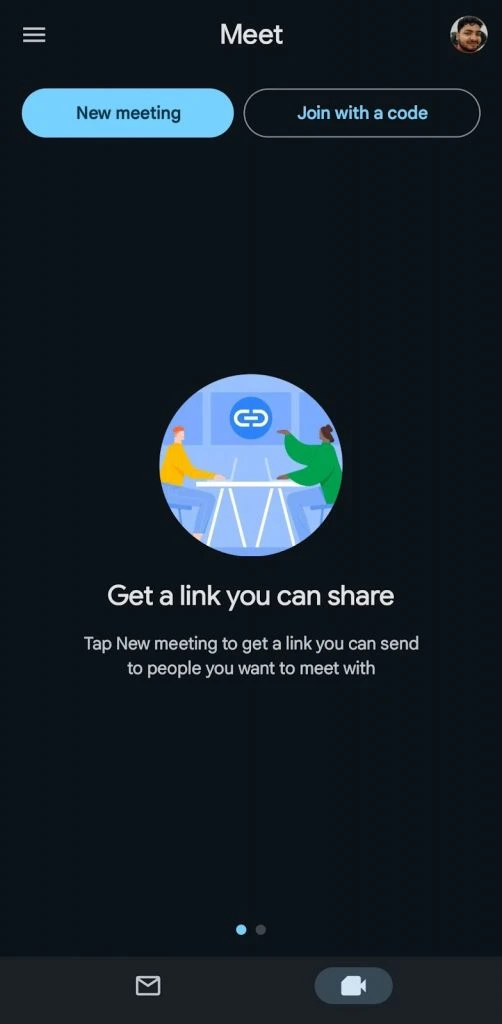
3. Planen Sie ein Meeting in Google Kalender
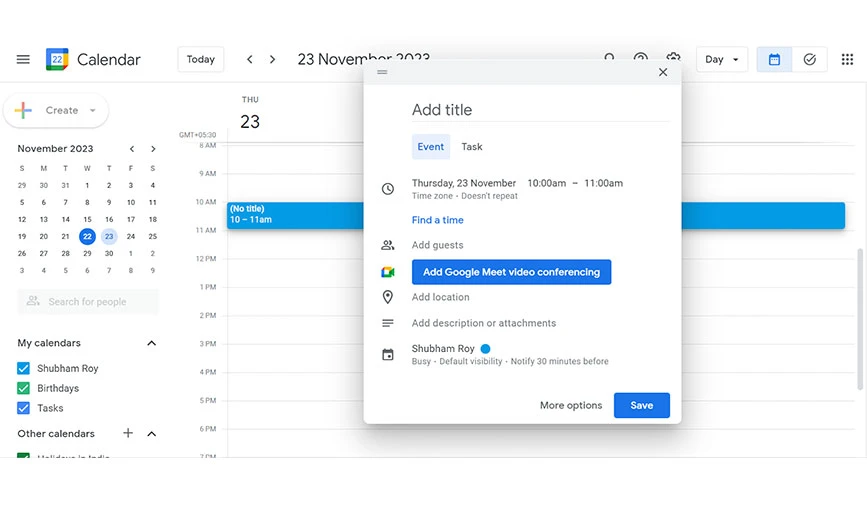
Das Veranstalten eines Meetings auf Google Meet mit Google Kalender ist ein etwas anderer Vorgang, aber auch recht unkompliziert. Besuchen Sie einfach den Google Kalender in Ihrem Browser oder Ihrer mobilen App und wählen Sie Datum und Uhrzeit aus.
Sobald Sie Datum und Uhrzeit ausgewählt haben, wird eine Meldung mit der Schaltfläche „Google Meet-Videokonferenz hinzufügen“ angezeigt. Klicken Sie darauf und Sie können ein Meeting mit Google Meet erstellen und gleichzeitig Gäste hinzufügen.
Wie starte ich ein Google Meet-Videotreffen auf einem PC oder Mac?
Wenn Sie einen Windows- oder Mac-PC haben, führen Sie die folgenden Schritte aus, um ein Google Meet-Videotreffen zu starten:
Schritt 1: Besuchen Sie die Google Meet-Website
Schritt 2 : Klicken Sie auf die Option „Jetzt beitreten“ oder „Neues Meeting“.
Schritt 3 : Sie können sofort ein Meeting veranstalten oder es für einen späteren Zeitpunkt planen.
Wie starte ich ein Google Meet-Videotreffen in Android oder iOS?
Stellen Sie beim Starten eines Google-Meetings auf Android- oder iOS-Geräten sicher, dass Sie die offizielle Google Meet-App aus dem Play Store oder dem App Store herunterladen. Befolgen Sie nach der Installation der App die folgenden Anweisungen:
Schritt 1: Öffnen Sie die Google Meet-App
Schritt 2: Klicken Sie unten rechts auf die Schaltfläche „Neu“.
Schritt 3: Nun wird eine Eingabeaufforderung angezeigt. Von dort aus können Sie sofort ein neues Meeting starten oder es für einen späteren Zeitpunkt planen.
Optionen in Google Meet, während Sie in einer Besprechung sind
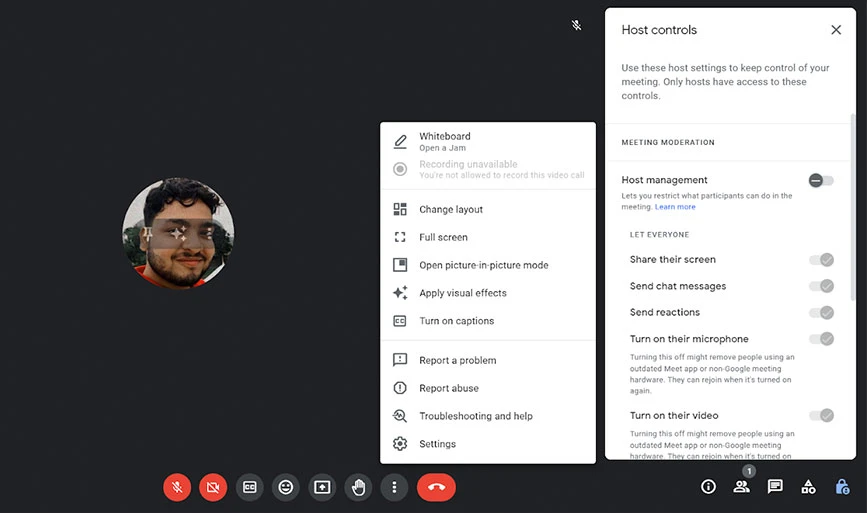
Sobald Sie ein Meeting gestartet haben, wird im unteren Bereich des Bildschirms die Symbolleiste angezeigt. Es werden einige Optionen und einige Symbole in der unteren rechten Ecke angezeigt. Lassen Sie uns verstehen, wofür sie verwendet werden:

- Mikrofon: Sie können darauf klicken, um auszuwählen, ob Sie Ihr Mikrofon ein- oder ausschalten möchten.
- Kamera: Hiermit können Sie Ihre Webcam ein- oder ausschalten.
- Emoji-Symbol: Mit dieser Option können Sie Emoji-Reaktionen teilen, während Sie im Meeting sind.
- Handfläche: Dies ist eine Schaltfläche zum Heben der Hand. Sie können darauf klicken, um Fragen zu stellen oder Ihre Ansichten mitzuteilen.
- CC: Mit der CC-Option werden die gesprochenen Worte in Besprechungen transkribiert und Echtzeit-Untertitel auf dem Bildschirm angezeigt.
- Aufwärtspfeil im Feld: Mit dieser Option können Sie Ihren Bildschirm von Ihrem Desktop aus teilen. Sie können auswählen, was Sie teilen möchten: Vollständiges Fenster, Browser-Registerkarte oder separates Anwendungsfenster.
- Roter Knopf: Zum Beenden oder Verlassen des Meetings.
Von der linken zur unteren rechten Ecke haben wir nun folgende Optionen:
- Informationen: Diese Option zeigt Ihnen die Besprechungsinformationen und den Beitrittslink an.
- Alle anzeigen: Wenn Sie auf dieses Symbol klicken, sehen Sie die Gesamtzahl der Personen in dieser Besprechung und Optionen zum Einladen weiterer Mitglieder.
- Chat: Dies öffnet ein Chat-Fenster, in dem Sie mit anderen Mitgliedern der Besprechung chatten können.
- Aktivitäten: Zu den Aktivitätsoptionen gehören zusätzliche Besprechungsoptionen wie Breakout-Räume, Umfragen und Aufzeichnungsoptionen. Dies gilt insbesondere für Google Workspace-Abonnenten.
- Gastgeber-Steuerelemente: Wenn Sie ein Meeting-Gastgeber sind, können Sie die Option „Gastgeber-Steuerelemente“ sehen. Sie können die Aktionen der Teilnehmer steuern, z. B. Bildschirmfreigabe, Chat, Mikrofon- und Kameranutzung.
Google Meet: Kostenlose vs. kostenpflichtige Pläne
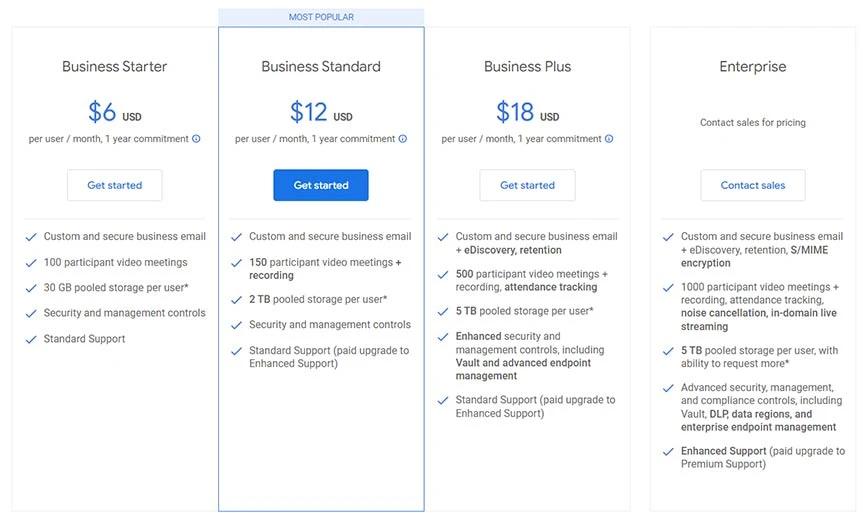
Google Meet ist für alle mit einem Google-Konto kostenlos. Wenn Sie einen Plan für Google Workspace (früher G Suite) haben, ist dieser bereits im Plan enthalten.
Der kostenlose Plan bringt eine Einschränkung mit sich. Sie können nur bis zu 100 Teilnehmer einladen und eine Besprechung bis zu 60 Minuten pro Besprechung abhalten. Ich denke, das ist ein gutes Angebot für jeden mit einem kleinen Team. Google Meet verfügt jedoch auch über kostenpflichtige Pläne und bietet vier Arten von Plänen für Unternehmen. Darüber hinaus bieten diese Pläne eine 14-tägige kostenlose Testversion:
- Business Starter: Ab 6 $/Benutzer pro Monat
- Business Standard: Ab 12 $/Benutzer pro Monat
- Business Plus: Ab 18 $ pro Benutzer und Monat
- Unternehmen: Auf Anfrage verfügbar
Funktionen von Google Meet
Google Meet ist eine robuste Videokonferenzlösung, die Teil von Google Workspace for Business ist. Es bietet eine Reihe von Funktionen wie Hintergrundwechsel, Green Screen, Umfragen, Chatfenster usw., um Meetings produktiver zu gestalten.
- Bildschirmfreigabe: Benutzer können ganz einfach ihren gesamten Bildschirm, die Browser-Registerkarte oder ein Fenster mit nur einem Klick teilen.
- Jamboard-Zusammenarbeit: Google Meet bietet ein Jamboard (ein virtuelles Whiteboard) für besseres Brainstorming während Meetings.
- Untertitel (CC): Mit dieser Videokonferenzsoftware können Sie Live-Untertitel zu Videoanrufen hinzufügen.
- Chat-Funktion während des Meetings: Mit dieser Funktion können Benutzer während des Meetings chatten und ihre Gedanken, Links und Ansichten mit anderen Mitgliedern teilen.
- Virtuelle Hintergründe: Wenn Ihr Hintergrund für ein Meeting nicht ausreicht, können Sie die virtuelle Hintergrundfunktion nutzen. Damit können Sie visuelle Effekte anwenden und den Hintergrund ganz oder teilweise verwischen, um ein besseres Videokonferenzerlebnis zu erzielen.
- Planen: Mit Google Meet können Sie ein Meeting sofort starten oder für einen späteren Zeitpunkt planen.
- Aufzeichnung: Mit dieser Software können Sie ganz einfach einen Teil eines Meetings oder ein ganzes Meeting aufzeichnen. Aufzeichnungen werden standardmäßig in Google Drive gespeichert und verschlüsselt.
Abschluss
Google Meet steht an erster Stelle als vielseitige und benutzerfreundliche virtuelle Meeting-Plattform. Es ist sowohl für Unternehmen als auch für Privatpersonen zur ersten Wahl geworden. Die Plattform bietet mehrere Audio-, Video-, Chat- und Bildschirmfreigabefunktionen, die ein nahtloses virtuelles Kommunikationserlebnis gewährleisten.
Darüber hinaus ist der Einstieg in Google Meet ganz einfach: Melden Sie sich einfach mit Ihrem Google-Konto an und starten Sie ein Meeting oder treten Sie einfach über einen Link bei. Warum also warten? Erkunden Sie noch heute die Möglichkeiten von Google Meet und erleben Sie den Komfort virtueller Kommunikation aus erster Hand.
FAQs
Werden Google Meets aufgezeichnet?
Ja, mit Google Meet können Benutzer Besprechungen aufzeichnen. Sie können die Aufzeichnung starten und der aufgezeichnete Inhalt wird auf Google Drive gespeichert.
Werden Google Meets automatisch aufgezeichnet?
Nein, Google Meet zeichnet Besprechungen nicht automatisch auf. Sie müssen es manuell tun.
Sind Google Meet und Google Duo dasselbe?
Google Meet und Duo sind nicht dasselbe, Google Meet hat Google Duo ersetzt.
Kann Google Meet international genutzt werden?
Ja, Sie können Google Meet international nutzen. Erstellen Sie einfach einen Meeting-Link und laden Sie beliebige Personen auf der ganzen Welt ein. Teilnehmer aus verschiedenen Ländern können ohne Einschränkungen an Meetings teilnehmen.
Wie erstelle ich einen Google Meet-Link?
Sie können einen Google Meet-Link erstellen, indem Sie ein Meeting in Google Kalender, Gmail oder der Meet-App planen.
Ist Google Meet kostenlos?
Ja, Google Meet bietet eine kostenlose Version an, die es Nutzern ermöglicht, Meetings mit bis zu 100 Teilnehmern und einer maximalen Dauer von 60 Minuten abzuhalten.
Kann ich in Google Meet chatten?
Ja, Google Meet bietet während Besprechungen eine Chat-Option. Sie können das Chat-Fenster nutzen, um miteinander zu kommunizieren, Links und Gedanken auszutauschen.
