So verwenden Sie Jupyter Notebook: Eine umfassende Anleitung
Veröffentlicht: 2023-12-19Zusammenfassung: Mit Jupyter Notebook können Sie Codes schreiben, Notebook-Zellen bearbeiten oder sogar das gesamte Programm in einem einzigen Notebook neu starten. Im folgenden Tutorial erfahren Sie, wie Sie diese Funktionen im Detail ausführen können.
Mit Jupyter Notebook können Sie Dokumente erstellen und teilen, die Live-Code, Gleichungen, Visualisierungen und narrativen Text enthalten. Egal, ob Sie Programmierer, Datenwissenschaftler oder Forscher sind, diese vielseitige Plattform unterstützt mehrere Programmiersprachen wie Python, R und Julia für die Datenbereinigung und -analyse.
In diesem Leitfaden erfahren wir mehr über Jupyter Notebook, von der Installation bis zur Ausführung von Codezellen, der Erstellung von Visualisierungen usw.
Inhaltsverzeichnis
Was ist ein Jupyter-Notebook?
Jupyter Notebook ist eine Art Webanwendung, die zum Generieren und Teilen von Computerdokumenten für die Datenanalyse verwendet wird. Es kann zur Datenbereinigung, numerischen Simulation, Datenvisualisierung, statistischen Modellierung usw. verwendet werden.
Anstatt das gesamte Dokument zu schreiben und neu zu schreiben, können Sie Code in einzelne Zellen schreiben und den Dokumentcode einzeln ausführen. Wenn Sie Änderungen am Dokument vornehmen möchten, können Sie im selben Fenster darauf zurückgreifen, Änderungen vornehmen und das Dokument erneut ausführen.
Wie installiere ich ein Jupyter-Notebook?
Der einfachere Weg, Jupyter Notebook zu verwenden, ist die Installation von Anaconda, das mit Python-Bibliotheken und Tools wie NumPy, Pandas, Matplotlib usw. vorinstalliert ist. Um mit Anaconda zu beginnen, müssen Sie die neueste Version herunterladen.
Wenn Sie Python bereits installiert haben und alle Pakete manuell verwalten möchten, können Sie pip: pip3 install jupyter verwenden.
Wie verwende ich ein Notebook in Jupyter?
In diesem Abschnitt erfahren Sie, wie Sie Ihre Notizbücher ausführen, speichern und freigeben. Darüber hinaus erfahren Sie, wie Sie seine Komponenten wie Zellen und Kernel verwenden und wie Sie Dateien in Jupyter lesen und schreiben. Beginnen wir mit der Anleitung zur Verwendung eines Notebooks in Jupyter.
1. Wie führe ich Jupyter Notebook aus?
Um ein Jupyter-Notebook zu starten, müssen Sie das Terminal öffnen und zu dem Verzeichnis navigieren, in dem Sie das Notebook speichern möchten. Geben Sie als Nächstes den Befehl jupyter notebook ein und das Programm instanziiert einen lokalen Server unter localhost:8888 (oder einem anderen angegebenen Port).
Das Browserfenster öffnet sich mit der Notebook-Oberfläche oder Sie können die Ihnen bereitgestellte Adresse verwenden. Diese Notebooks verfügen über ein einzigartiges Token, da Jupyter vorgefertigte Docker-Container verwendet, um Notebooks auf ihren einzigartigen Weg zu bringen. Um den Kernel vom Terminal aus zu stoppen, drücken Sie zweimal Strg-C.
2. Erstellen eines Notizbuchs
Um ein neues Notebook zu erstellen, gehen Sie in Python 3 zu „Neu“ und wählen Sie „Notebook“ aus. Falls Sie bereits über Jupyter Notebook verfügen, können Sie auf „Hochladen“ klicken und zu dieser Datei gehen.
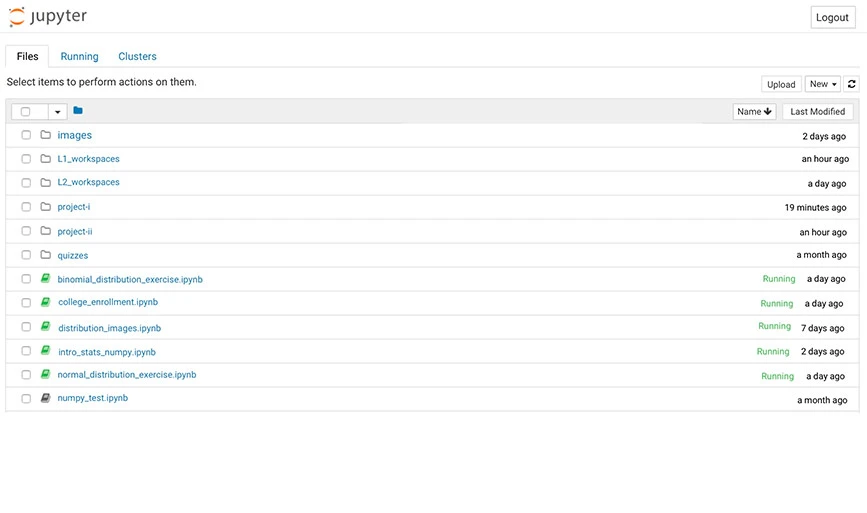
3. Verwendung von Zellen in Jupyter
In Jupyter gibt es drei Arten von Zellen: Code, Markup und Raw NBConverter.
- Codezelle: Sie enthält Codes, die im Kernel ausgeführt werden. Wenn der Code ausgeführt wird, zeigt das Notebook die Ausgabe der Codezelle an.
Im folgenden Bild wird beispielsweise die Fibonacci-Reihe mit einem einfachen Code zusammen mit den von Benutzern bereitgestellten Eingaben generiert.
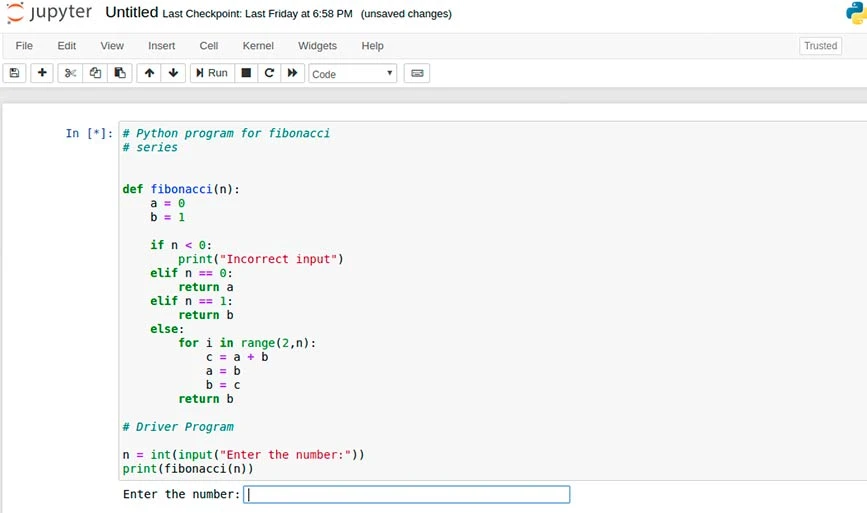
Die Ausgabe dieses Befehls wird unten angezeigt:
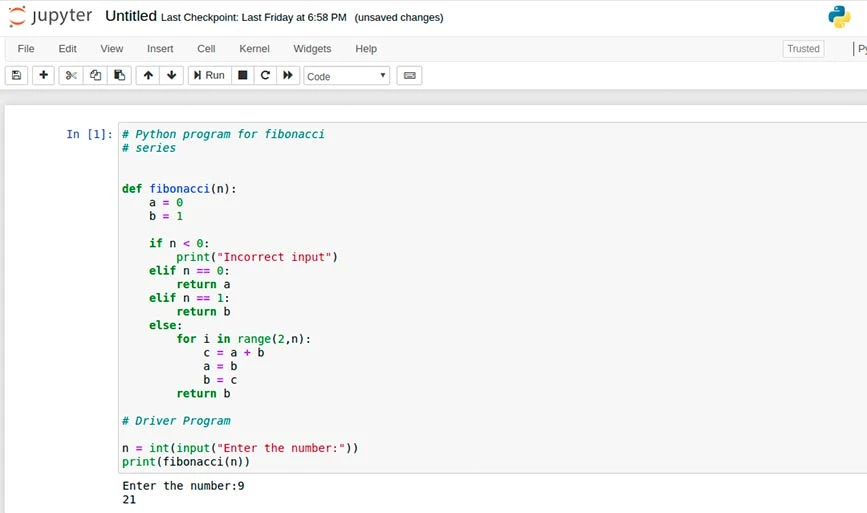
- Markup-Zelle: Diese Zelle enthält den über Markdown formatierten Text und zeigt die Ausgabe direkt an, während die Markdown-Zelle ausgeführt wird. Um beispielsweise Kopfzeilen hinzuzufügen, müssen Sie jeder Zeile ein oder mehrere „#“ voranstellen, gefolgt von einem Leerzeichen, wie im Bild gezeigt:
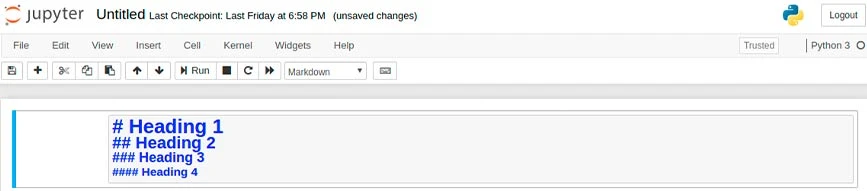
Ausgabe:
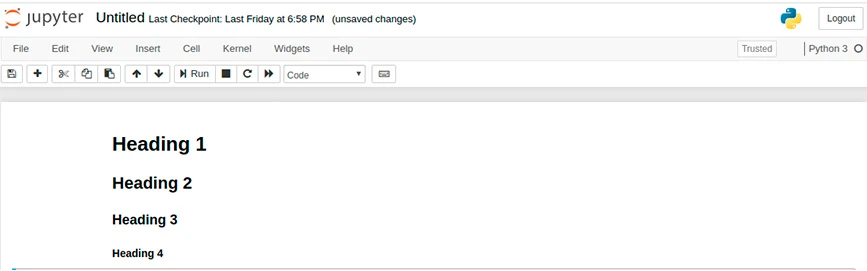
- Raw NBConverter: Damit können Sie die Ausgabe direkt schreiben und die Zellen werden nicht vom Notebook ausgewertet. Sobald sie über NBConverter übergeben werden, werden sie ohne Änderungen zum Zielordner hinzugefügt.
4. Verwendung von Kernal in Jupyter
Der Kernel ist eine Art Rechenmaschine, die den im Notebook-Dokument vorhandenen Code ausführt. Der Kernel existiert für ein Dokument als Ganzes und nicht für einzelne Zellen. Wenn beispielsweise ein Modus in einer einzelnen Zelle hinzugefügt wird, ist dieses Modul für das gesamte Dokument verfügbar.
Sie erhalten mehrere Möglichkeiten, die Kernel zu verwenden, z. B. den Kernel neu zu starten, die Ausgabe zu ändern und zu löschen und den Kernel zu unterbrechen.
5. So schreiben Sie ein Jupyter-Notizbuch
Um Dateien in Jupyter Notebook zu lesen und zu schreiben, klicken Sie im linken Menü auf „Dateien durchsuchen und hochladen“, um das Dateisystem zu öffnen. Drücken Sie anschließend „Plus“, um die Datei aus dem lokalen Ordner hochzuladen. Wenn Sie beispielsweise eine einfache Textdatei mit dem Namen hello_world.txt in Jupyter hochladen, sieht diese so aus:

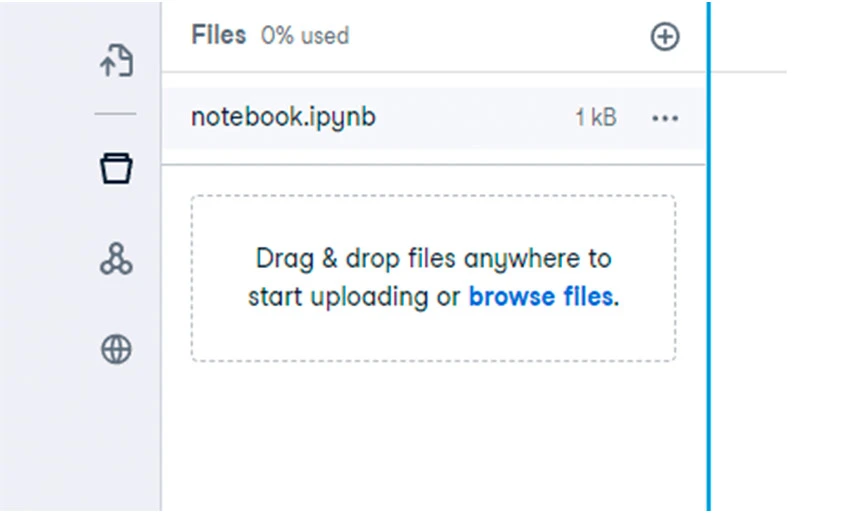
Mit diesem Code können Sie diese Datei öffnen, Text hinzufügen und eine neue Datei speichern.
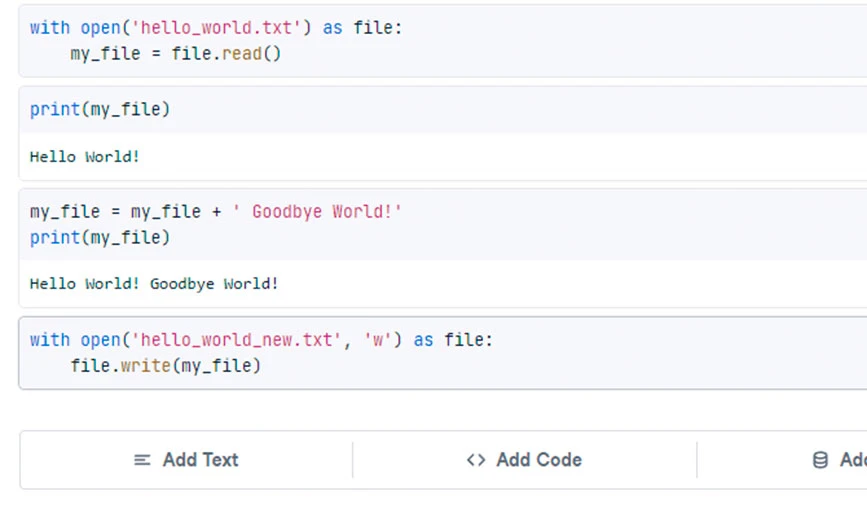
Danach sieht Ihre Datei mit allen Aktualisierungen so aus.
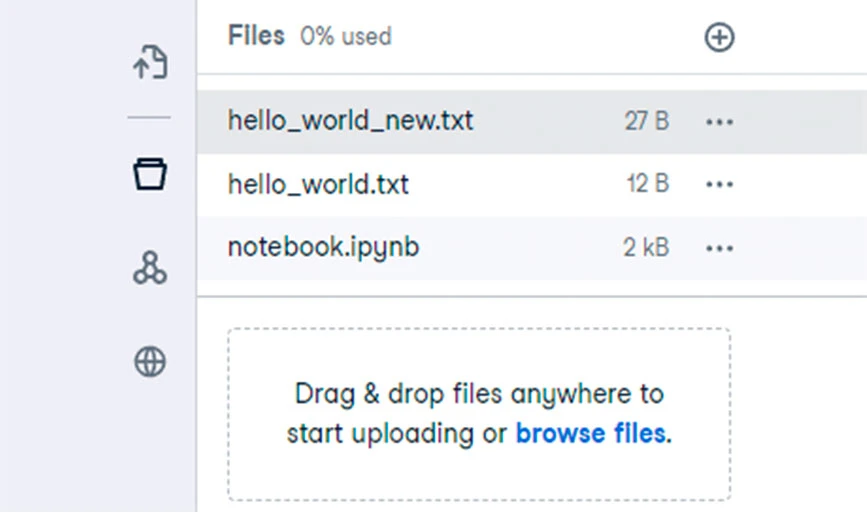
6. So verwenden Sie den Befehlsmodus und den Bearbeitungsmodus in Jupyter
Jupyter Notebook bietet zwei Interaktionsmodi: Befehlsmodus und Bearbeitungsmodus. Im Befehlsmodus können Sie innerhalb von Zellen navigieren, Zellen hinzufügen oder entfernen oder sogar den Zelltyp ändern. Im Bearbeitungsmodus können Sie den Zellinhalt ändern.
Um in den Befehlsmodus zu gelangen, drücken Sie die Esc-Taste oder klicken Sie außerhalb der Zelle. Um in den Bearbeitungsmodus zu gelangen, drücken Sie die Eingabetaste oder klicken Sie in eine Zelle. Klicken Sie im Arbeitsbereich auf die Schaltflächen „Text hinzufügen“ oder „Code hinzufügen“, um eine neue Zelle hinzuzufügen, wie unten gezeigt:

7. Veröffentlichen von Berichten (nur für Workspace verfügbar)
Im Arbeitsbereich können Sie Ihr Notizbuch über die Schaltfläche „Veröffentlichen“ im Seitenmenü veröffentlichen. Sie können Ihr Notizbuch vor der Veröffentlichung auch von oben bis unten überprüfen, um sicherzustellen, dass der Code korrekt ist. Nach der Veröffentlichung können auch andere Benutzer das Notizbuch einsehen und in den einzelnen Zellen Kommentare hinzufügen.
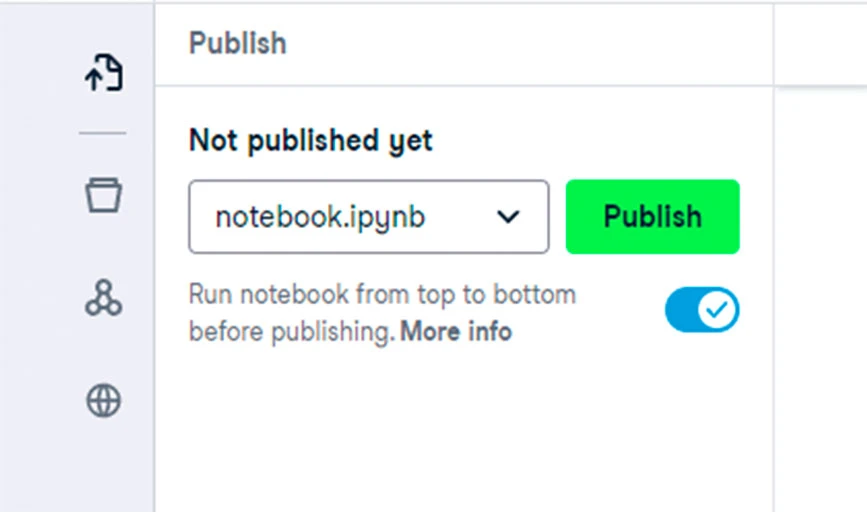
8. Teilen von Jupiter-Notizbüchern (nur für Workspace verfügbar)
Die Option zum Teilen Ihrer Notizbücher ist nur mit Workspace verfügbar. Wählen Sie dazu oben rechts den Teilen-Button aus. Wenn Sie es auswählen, können Sie den Link kopieren, um ihn zu teilen. Darüber hinaus können Sie wie unten gezeigt einen privaten und öffentlichen Zugriff auf die Datei erstellen.
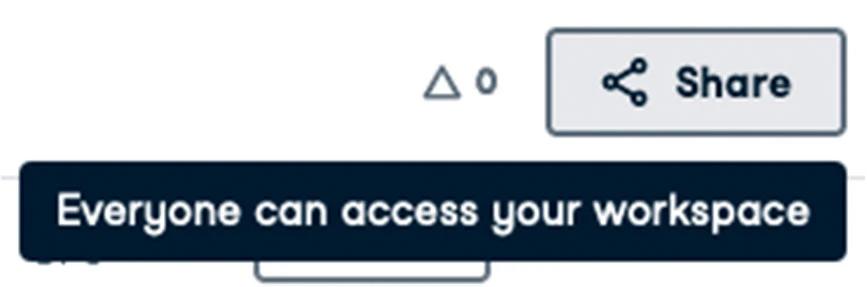
9. Benennen des Notebooks
Das erstellte Notizbuch trägt in Jupyter Notebook standardmäßig den Namen „Ohne Titel“. Um die Datei umzubenennen, öffnen Sie das Wort „Untitled“. Dadurch wird ein Dialogfeld mit dem Namen „Notizbuch umbenennen“ geöffnet, in dem Sie einen Namen hinzufügen und dann auf „OK“ klicken müssen.
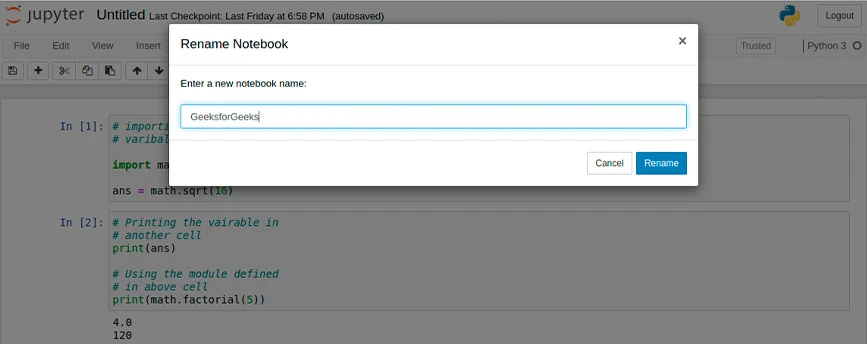
10. Notebook-Erweiterungen
Jupyter bietet vier Arten von Erweiterungen, darunter Kernel, IPyhton Kernel, Notebook und Notebook-Server. Viele Erweiterungen können über das Pip-Tool von Python installiert werden. Andere Erweiterungen können mit dem angegebenen Befehl installiert werden.
jupyter nbextension install extension_nameDieser Befehl installiert nur die Erweiterung. Um es zu aktivieren, müssen Sie jedoch den folgenden Befehl eingeben.
Die häufigsten in Jupyter Notebook verfügbaren Tastaturkürzel
In Jupyter stehen mehrere Arten von Tastaturkürzeln zur Verfügung, mit denen Sie verschiedene Befehle verwenden können. Hier ist die Liste einiger der häufigsten Tastaturkürzel in Jupyter:
- Wechseln Sie zwischen Bearbeitungs- und Befehlsmodus mit
Escbzw.Enter. - Sobald Sie sich im Befehlsmodus befinden:
- Scrollen Sie mit den
Upund Ab-Tasten in Ihren Zellen nach oben undDown. - Drücken Sie A oder B, um oberhalb und unterhalb der aktiven Zelle eine neue Zelle hinzuzufügen.
- M verwandelt die aktive Zelle in eine Markdown-Zelle.
- Y verwandelt die aktive Zelle in eine Codezelle.
- D + D (zweimal D ) entfernt die aktive Zelle.
- Z macht das Löschen der Zelle rückgängig.
- Halten Sie
Shiftgedrückt und drücken SieUp or Down, um gleichzeitig Zellen auszuwählen. Wenn mehrere Zellen ausgewählt sind, wird Ihre AuswahlShift + Mzusammengehalten. -
Ctrl + Shift + -teilt im Bearbeitungsmodus die aktive Zelle am Cursor. - Sie können auch auf den Rand links neben Ihren Zellen klicken und
Shift + Click, um sie auszuwählen.
Fazit: In diesem Artikel haben Sie sich möglicherweise mit vielen Dingen vertraut gemacht, die Sie in Jupyter Notebook tun können, einschließlich der Erstellung und Codeänderungen. Im obigen Artikel haben wir die meisten Funktionen behandelt, die Sie mit Jupyter Notebook ausführen können. Wenn Sie mehr über ihre Funktionen im Detail erfahren möchten, können Sie die Dokumentationsseite besuchen und nach den Funktionen suchen, über die Sie mehr erfahren möchten.
FAQs zum Jupyter Notebook
Kann ich ein Jupyter-Notebook über die Befehlszeile ausführen?
Ja, Sie können Jupyter Notebook über die Befehlszeile im Terminal ausführen.
Wie betreibe ich ein Jupyter-Notebook in Anaconda?
Um ein Jupyter-Notebook in Anaconda auszuführen, müssen Sie Anaconda Navigator über das Windows-Startmenü öffnen und [Anaconda3(64-bit)] –> [Anaconda Navigator] wählen, um Notebooks zu erstellen.
Wie füge ich ein Bild in Jupyter Notebook hinzu?
Sie können Bilder in Jupyter Notebook direkt über das Bearbeitungsmenü oder mithilfe eines Python-Codes hinzufügen. Darüber hinaus können Sie es hinzufügen, indem Sie es in eine Markdown-Zelle einbetten.
Wie füge ich Text in Jupyter Notebook hinzu?
Sie können das Textfeld zum Hinzufügen von Text in Notizbüchern verwenden.
Wie füge ich Titel in Jupyter Notebook hinzu?
Verwenden Sie das Nummernzeichen (#) gefolgt von einem Leerzeichen für Notizbuchtitel und Abschnittsüberschriften: # für Titel. ## für Hauptüberschriften. ### für Unterüberschriften.
