So verwenden Sie Leonardo AI: Eine umfassende Anleitung
Veröffentlicht: 2024-02-09Zusammenfassung: Leonardo AI kann Ihnen bei der Erstellung atemberaubender Bilder, Kunstwerke und Eingabeaufforderungen helfen. Darüber hinaus können Sie Bilder auch aus vorhandenen Bildern generieren. Nachfolgend erfahren Sie, wie Sie diese Funktionen ausführen können.
Es gibt viele generative KI-Softwarelösungen auf dem Markt, mit denen Sie auf einfache Weise optisch ansprechende und fotorealistische Bilder erstellen können. Ein solches beliebtes Tool ist Leonardo AI. Mit Hilfe von Leonardo AI können Sie schnell und einfach atemberaubende fotorealistische Bilder und Kunstwerke erstellen.
Sie müssen lediglich eine Textaufforderung eingeben, und die Software beginnt sofort mit der Erstellung von Bildern. In diesem Artikel erfahren Sie, wie Sie mit Leonardo AI wunderschöne Kunstwerke erstellen.
Inhaltsverzeichnis
Was ist Leonardo AI?
Leonardo AI ist eine generative KI, die zum Erstellen von Kunstwerken, Bildern und Designs verwendet werden kann. Obwohl es für die Erstellung von Bild-Assets für Spiele bekannt ist, kann es auch für die Erstellung von Bild-Assets für mehrere Branchentypen verwendet werden.
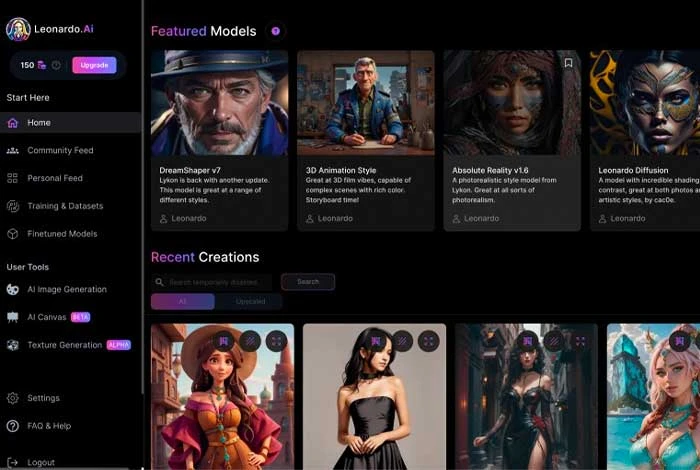
Um ein Bild in Leonardo AI zu erstellen, müssen Sie lediglich eine Textaufforderung hinzufügen und das Bild wird entsprechend Ihren Anforderungen generiert. Darüber hinaus können Sie mit dem Canvas-Editor auch Ebenen zu Ihrem Bild hinzufügen und die Projektdetails in Echtzeit mit anderen Mitgliedern teilen.
Einfache Schritte zur Verwendung von Leonardo AI zum Generieren von Bildern
Um Bilder zu erstellen, müssen Sie sich anmelden und im Eingabeaufforderungsfeld eine Beschreibung hinzufügen. Nachdem das Bild generiert wurde, können Sie Elemente anpassen, seinen Stil ändern oder es mit einer negativen Eingabeaufforderung modifizieren. Hier finden Sie eine Schritt-für-Schritt-Anleitung zur Verwendung dieses beliebten generativen KI-Tools.
Schritt 1: Melden Sie sich bei Leonardo AI an
Gehen Sie zunächst auf die Website und wählen Sie die Option, sich mit Ihrem Konto anzumelden.
Schritt 2: Greifen Sie auf den Bildgenerator zu
Gehen Sie im Startbildschirm zum linken Bereich und wählen Sie oben rechts die Schaltfläche „Bildgenerierung“ oder „Neues Bild erstellen“ .
Schritt 3: Erstellen Sie das erste Bild
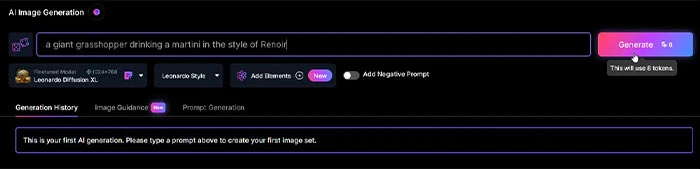
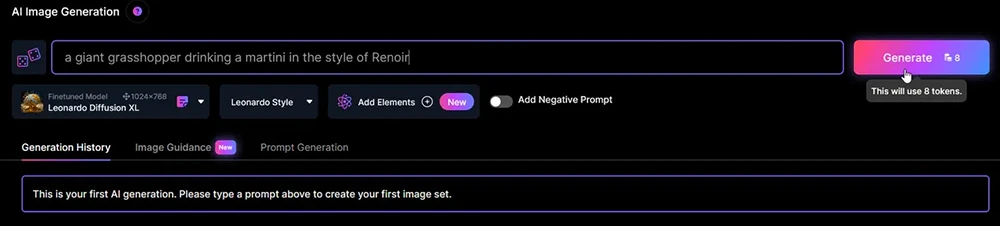
Um das erste Bild zu generieren, gehen Sie zum Eingabeaufforderungsfeld und fügen Sie eine Beschreibung des Bildes hinzu, das Sie erstellen möchten. Darüber hinaus müssen Sie auch den Stil des Bildes vorschlagen, das Sie erstellen möchten. Wenn Sie fertig sind, klicken Sie auf „Bild generieren“ und die Ergebnisse werden angezeigt.
Schritt 4: Überprüfen Sie die Ergebnisse
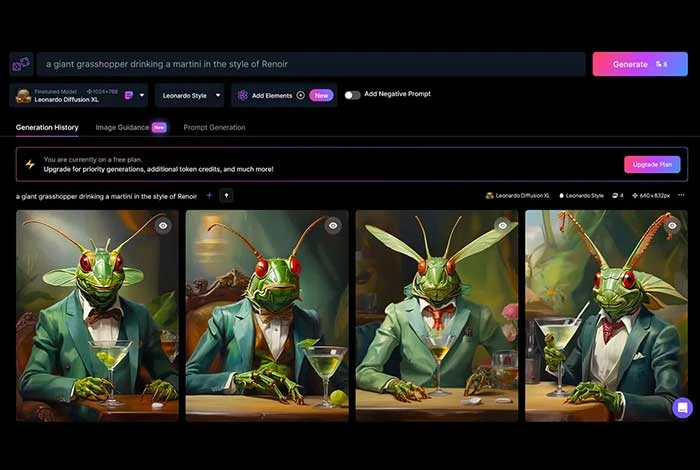
Als Reaktion darauf erstellt die Software vier verschiedene Versionen des Bildes, die Sie überprüfen müssen.
Schritt 5: Erwähnen Sie ein Modell oder einen Stil
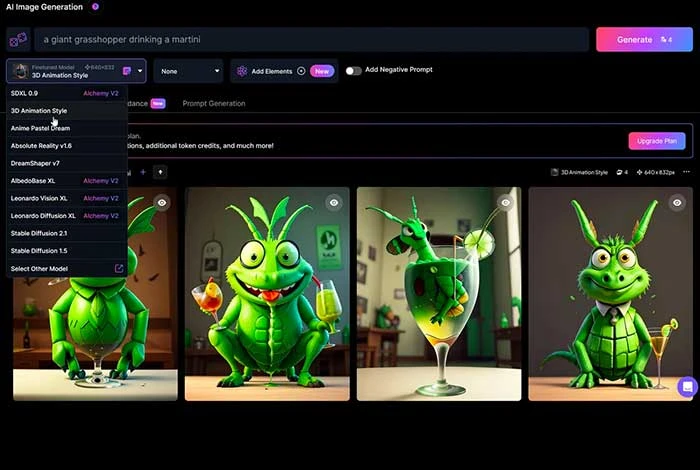
Danach können Sie ein bestimmtes Modell auswählen. Klicken Sie auf das Dropdown-Menü und wählen Sie Leonardo Diffusion XL aus, um die Software auf ein anderes Modell umzustellen.
Zu den gängigen Modellnamen, die Sie wählen können, gehören „3D Animation Style“ und „Anime Pastel Dream“, „DreamShaper v7“, „Vintage Style Photography“, „Leonardo Creative“ usw. Sie können mit mehreren Optionen experimentieren, um herauszufinden, was für Sie funktioniert. Wenn Sie fertig sind, wählen Sie die Option zum Generieren von Bildern.
Schritt 6: Elemente einfügen
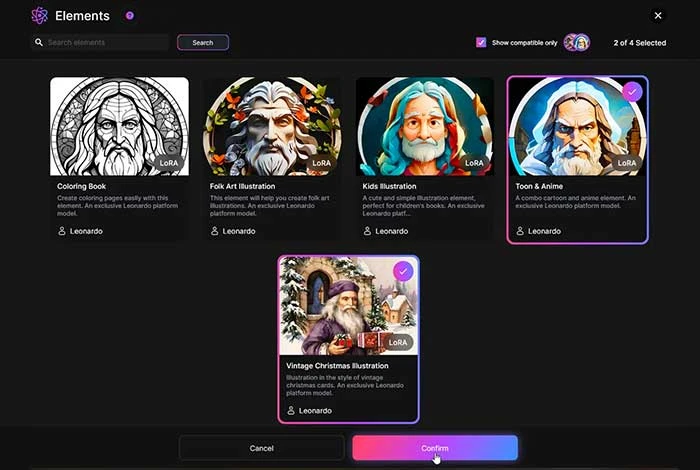
Öffnen Sie das Dropdown-Menü und gehen Sie zum Abschnitt Elemente hinzufügen . Wählen Sie anschließend ein bestimmtes Element für Ihr Bild aus, z. B. Volkskunstillustration, Vintage-Weihnachtsillustration, Kinderillustration usw. Sie können mehr als zwei Elemente hinzufügen, um Bilder zu erstellen.
Schritt 7: Bilder mit Elementen anzeigen
Wählen Sie nach der Auswahl Bestätigen aus, um den letzten Bildschirm anzuzeigen. Sie können die Elementgewichtung im Bild auch verringern, indem Sie den Schieberegler bewegen. Sobald Sie fertig sind, wählen Sie „Generieren“ , um das Bild zu generieren.
Schritt 8: Fügen Sie eine negative Eingabeaufforderung ein
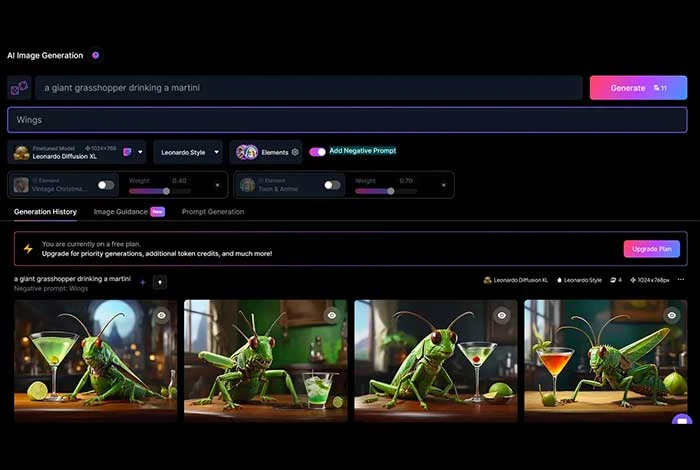
Darunter können Sie eine negative Eingabeaufforderung hinzufügen, in der Sie alle Dinge angeben können, die Sie nicht in Ihren Bildern zeigen möchten. Wenn Sie beispielsweise ein Bild einer trinkenden Heuschrecke erstellen, möchten Sie möglicherweise, dass diese keine Flügel hat.
Um diese Aktion zu konfigurieren, können Sie „Negative Eingabeaufforderung hinzufügen“ auswählen. Im Beispiel einer Heuschrecke können Sie „Flügel“ eingeben und auf „Generieren“ klicken.
Schritt 9: Geben Sie die Bildnummer an
In Leonardo AI können Sie auch steuern, wie viele Bilder Sie in einem einzigen Ergebnis erstellen möchten. Wählen Sie oben im linken Bereich „Anzahl“ aus und geben Sie die Anzahl der Bilder ein, die Sie pro Eingabeaufforderung generieren möchten.
Schritt 10: Fotorealistische Bilder erzeugen
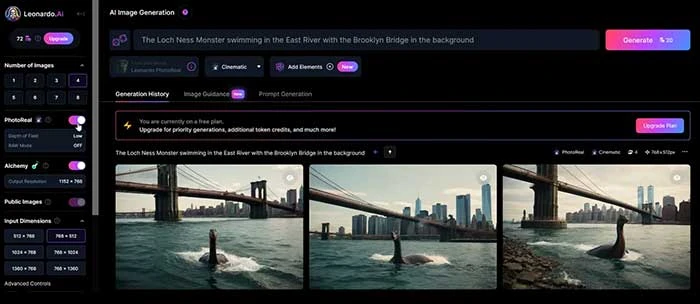
Wechseln Sie zu PhotoReal, um fotorealistische Bilder zu erstellen. Sie können die Feldtiefe des Bildes auf „Hoch“, „Mittel“ und „Niedrig“ konfigurieren. Als nächstes können Sie auch den RAW-Modus aktivieren, um größere Bilder zu erzeugen.

Schritt 11: Konfigurieren Sie die Abmessungen
Gehen Sie zu den Eingabeabmessungen und wählen Sie die Dimensionszahlen aus, die Sie auf die erstellten Bilder anwenden möchten. Darüber hinaus können Sie im Dropdown-Menü auch das Seitenverhältnis ändern. Sie können die Schieberegler weiter anpassen, um die Höhe und Breite der Bilder zu ändern.
Schritt 12: Wählen Sie das gewünschte Bild aus und ändern Sie es
Sobald mehrere Bilder generiert wurden, wählen Sie das Bild aus, das Sie verwenden möchten. Sobald Sie dies getan haben, stehen Ihnen mehrere Optionen zum Ändern des Bildes zur Verfügung. Sie erhalten beispielsweise Optionen zum Zoomen von Bildern, zum Entfernen von Hintergründen, zum Ändern der Auflösung und vielem mehr.
Schritt 13: Kopieren oder laden Sie das Bild herunter
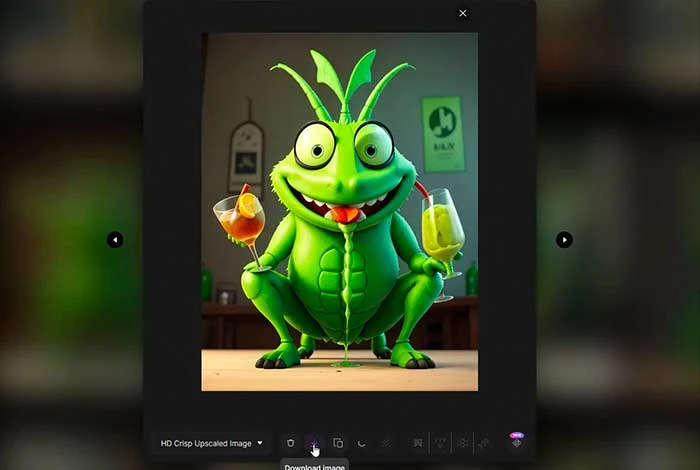
Sobald Sie mit den Änderungen fertig sind, können Sie die Option „In Zwischenablage kopieren“ auswählen, um Ihre generierten Bilder zu kopieren und einzufügen. Um das Bild herunterzuladen, wählen Sie die Schaltfläche „Bild herunterladen“ und die Kopie wird auf Ihrem Computer gespeichert.
Schritte zur Verwendung von Leonardo AI für die Bild-zu-Bild-Generierung
Um ein Bild direkt aus einem vorhandenen Bild zu generieren, müssen Sie das Bild auswählen und seine „Init“-Stärke anpassen, indem Sie seine Werte verringern und erhöhen. Sobald Sie fertig sind, fügen Sie Textaufforderungen hinzu und das Bild wird generiert, das Sie entsprechend Ihren Anforderungen ändern können. Schauen wir uns die einzelnen Schritte unten an.
Schritt 1: Öffnen Sie Leonardo AI und wählen Sie die Option „Bild zu Bild“.
Schritt 2: Wählen Sie als Nächstes die Bildquelle aus und ziehen Sie das Bild per Drag & Drop in das Upload-Feld. Sie können auch „Für Bild zu Bild verwenden“ auswählen, um an generierten Bildern zu arbeiten.
Schritt 3: Passen Sie die Bildinitialisierungsstärke an. Niedrigere Werte bedeuten ein kreativeres Bild, während höhere Werte bedeuten, dass mehr Merkmale des Originalbilds erhalten bleiben.
Schritt 4: Geben Sie die Eingabeaufforderung ein, die das Bild, das Sie generieren möchten, am besten beschreibt, und klicken Sie auf „Bild generieren“. Danach wird das Bild generiert.
Wie verwende ich den Leonardo.AI Canvas-Editor?
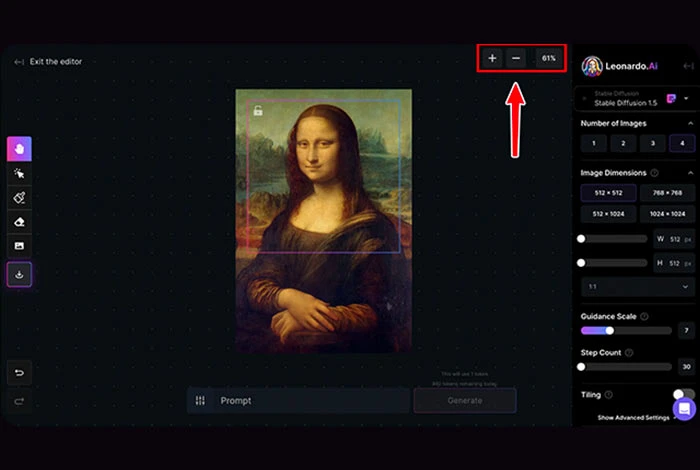
Mit Hilfe des Leonardo.Ai Canvas-Editors können Sie Ihr Bild ganz einfach verfeinern und bearbeiten. Sie müssen lediglich Ihr Bild hochladen, Elemente hinzufügen und eine Eingabeaufforderung zum Erstellen des Bildes eingeben. Danach können Sie Ihr Bild speichern und teilen. Hier ist ein einfaches Tutorial, mit dem Sie Bilder erstellen können:
Schritt 1: Bild hochladen
Laden Sie zunächst das Bild hoch, das Sie verwenden möchten. Sobald das Bild ausgewählt ist, wird es im Canvas-Dashboard angezeigt.
Schritt 2: Elemente auswählen und verschieben
Wählen Sie als Nächstes Elemente im Canvas über die Schaltfläche „Auswählen“ aus und verschieben Sie sie. Ziehen Sie die Elemente aus dem Bild und verschieben Sie sie an die gewünschte Stelle.
Schritt 3: Schwenken und navigieren Sie durch Ihr Bild
Verwenden Sie das Schwenkwerkzeug, um verschiedene Teile des Bildes zu erkunden. Aktivieren Sie das Werkzeug und wählen Sie „Über die Leinwand ziehen“, um zu schwenken und verschiedene Abschnitte des Bildmaterials anzuzeigen.
Schritt 4: Zeichnen Sie Masken in das Bild
Verwenden Sie die Schaltfläche „Maske zeichnen“, um für Änderungen Masken über bestimmte Abschnitte Ihres Bildes zu malen. Verändern Sie die bemalten Bereiche mit Farben, Formen oder anderen Elementen.
Schritt 5: Entfernen Sie irrelevante Elemente
Entfernen Sie unnötige Elemente aus Ihrem Kunstwerk mit der Radiergummi-Option. Fügen Sie über eine Textaufforderung weitere Inhalte zum entfernten Bereich hinzu.
Schritt 6: Bild über eine Textaufforderung generieren
Geben Sie in der Option „Eingabeaufforderung“ die Beschreibung des Bildes ein, das Sie generieren möchten. Sie können auch eine negative Eingabeaufforderung hinzufügen, um anzugeben, was nicht generiert werden soll.
Schritt 7: Speichern Sie das Kunstwerk und laden Sie es herunter
Nachdem das Bild erstellt wurde und Sie damit zufrieden sind, können Sie die Option „Bildmaterial herunterladen“ auswählen, um es auf Ihrem Computer zu speichern und mit anderen zu teilen.
Was können Sie mit Leonardo AI tun?
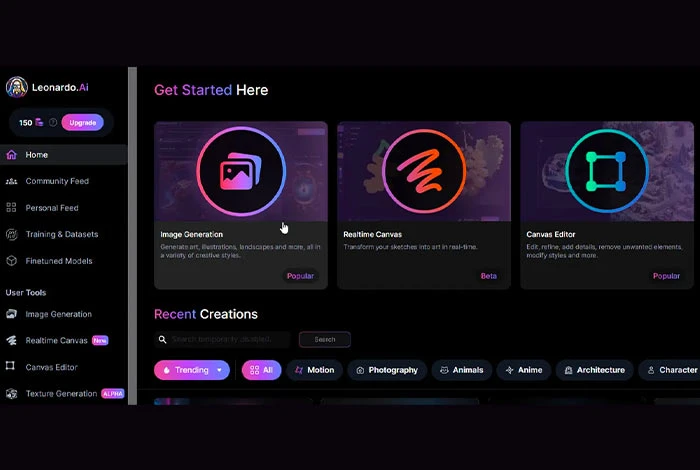
Sie können Leonardo AI zum Generieren von KI-gestützten Bildern verwenden. Es verfügt jedoch auch über mehrere Bildbearbeitungswerkzeuge zum Bearbeiten von Bildern. Damit können Sie Aufgaben wie In-Painting und Out-Painting durchführen.
Darüber hinaus bietet es auch ein Radiergummi-Tool, mit dem Sie irrelevante Objekte aus Ihren Bildern entfernen können, ohne die Hauptobjekte des Bildes zu beeinträchtigen. Darüber hinaus können Sie verschiedene Arten von Eingabeaufforderungen erstellen, um Bilder entsprechend Ihren Anforderungen zu entwickeln.
Abschluss
Das benutzerfreundliche Design-Tool Leonardo AI kann zum Erstellen atemberaubender Kunstwerke, Designs und Bilder verwendet werden. Mit diesem Artikel können Sie Schritt für Schritt jedes neue Bild und Kunstwerk erstellen. Weitere Informationen finden Sie auf der offiziellen Website.
FAQs zu Leonardo AI
Wozu dient Leonardo AI?
Leonardo AI kann für verschiedene Zwecke verwendet werden, z. B. zum Erstellen von KI-basierten Bildern, zum Bearbeiten vorhandener Bilder, zum Erstellen kreativer Kunstwerke usw.
Kann man Leonardo AI kostenlos nutzen?
Ja, Sie können Leonardo AI kostenlos nutzen. Für erweiterte Funktionen können Sie jedoch auf den kostenpflichtigen Plan upgraden.
Wie funktioniert Leonardo AI?
Leonardo AI nutzt die Leistungsfähigkeit generativer gegnerischer Netzwerke (GANs), um visuell fesselnde Bilder zu erzeugen. GANs bestehen aus zwei neuronalen Netzen: einem Generator und einem Diskriminator. Der Generator erstellt neue Bilder, während der Diskriminator ihre Authentizität bewertet.
Kann Leonardo AI 3D-Modelle erstellen?
Ja, Leonardo AI kann zum Erstellen von 3D-Modellen und Assets verwendet werden.
Sind Leonardo AI-Bilder privat?
Wenn Sie den Leonardo AI Premium-Plan kaufen, erhalten Sie eine Deaktivierungsoption, bei der die generierten Bilder nur für Sie sichtbar sind.
