So verwenden Sie Postman für API-Tests: Schritt-für-Schritt-Anleitung
Veröffentlicht: 2023-12-18Zusammenfassung: Mit Postman können Sie Anforderungssammlungen für API-Aufrufe erstellen. Jede Sammlung kann mehrere Ordner haben und mehrere Anfragen speichern. Aber wie kann man Sammlungen erstellen? Lass es uns herausfinden.
API-Tests sind wichtig, um sicherzustellen, dass Ihre APIs auch bei vielen Anfragen reibungslos funktionieren. Postman ist eines der beliebtesten Tools, die Sie zum Erstellen und Testen von APIs verwenden können. Vom Senden von API-Anfragen über den Empfang von Antworten bis hin zur Analyse von Testergebnissen kann jeder Aspekt des API-Tests mit dieser Software verwaltet werden.
In diesem Artikel erfahren wir mehr darüber, wie Sie Postman nutzen können, um den API-Entwicklungszyklus zu optimieren.
Inhaltsverzeichnis
Was ist Postbote?
Postman ist eine API-Plattform, die Tester und Entwickler beim Erstellen, Testen und Verwalten von APIs unterstützt. Es trägt dazu bei, API-Tests mit Funktionen wie Anforderungserstellern, Antwortvisualisierungen, Testautomatisierung usw. effektiv zu gestalten.
Mit den Kollaborationsfunktionen können Sie Testergebnisse und Sammlungssammlungen ganz einfach in Echtzeit mit anderen Mitgliedern teilen, um die Zusammenarbeit zu fördern.
Wie verwende ich Postman zum Ausführen von APIs?
Die Postman-Plattform bietet einen umfassenden Satz an Tools zur Optimierung des API-Lebenszyklus, vom API-Design und -Test bis hin zur Dokumentation von APIs. Zu den allgemeinen Funktionen von Postman Workspace gehören Collection Runner, Anforderungsverlauf, Pre-Request-Skripte, Testausführung usw.
Erfahren Sie mehr über die Funktionen und wie Sie APIs über Anfragen in Postman ausführen können.
- Collection Runner: Wird zur Durchführung automatisierter API-Tests verwendet.
- Verlauf: Hier werden alle früheren Anfragen angezeigt, die Sie an Endpunkte gesendet haben.
- Sammlungen: Diese werden zum Organisieren von API-Testsuiten verwendet. In einer einzigen Sammlung können Sie mehrere Anfragen speichern.
- HTTP-Anfrage: Wenn Sie auf „HTTP-Anfrage“ klicken, wird eine Liste verschiedener Anfragen wie GET, POST, COPY usw. angezeigt. Beim Testen der Postman-API sind GET und POST die am häufigsten verwendeten Anfragen.
- Autorisierung: Für den Zugriff auf APIs ist eine entsprechende Autorisierung erforderlich. Dies kann in Form eines Benutzernamens, eines Passworts, eines Inhabertokens usw. erfolgen.
- Textkörper: Dies ist ein Ort, an dem Sie Details in einer Anfrage im Allgemeinen in einer POST-Anfrage anpassen können.
- Pre-Request-Skripte: Diese Skripte werden vor der Anfrage ausgeführt. Pre-Request-Skripte zum Konfigurieren der Umgebung werden verwendet, um sicherzustellen, dass alle Tests in der richtigen Umgebung ausgeführt werden.
- Tests: Dies sind Arten von Skripten, die während der Anforderungen ausgeführt werden. Es werden Tests durchgeführt, um sicherzustellen, dass alle APIs ordnungsgemäß funktionieren und gleichzeitig erwartete und unerwartete Anforderungen verarbeiten.
Arbeiten mit GET-Anfragen
GET-Anfragen werden zum Abrufen von Daten von einer bestimmten URL verwendet und es werden keine Änderungen an der URL vorgenommen. Wir folgen der angegebenen URL für alle Postman-Beispiele im Leitfaden.
https://jsonplaceholder.typicode.com/usersSchritt 1: Stellen Sie im Arbeitsbereich die HTTP-Anfrage auf GET-Anfrage ein.
Schritt 2: Fügen Sie im Feld „Anfrage-URL“ einen Link hinzu und klicken Sie auf „Senden“.
Schritt 3: Schließlich werden Ihnen fast 200 OK-Nachrichten angezeigt. Im Hauptteil werden 10 Benutzerergebnisse angezeigt, die die erfolgreiche Durchführung des Tests hervorheben.

Arbeiten mit POST-Anfragen
POST-Anfragen unterscheiden sich von GET-Anfragen, da sie eine Datenmanipulation beinhalten, bei der die Benutzer mehr Daten in den API-Endpunkt einfügen. Wir verwenden dieselben Daten aus GET-Anfragen, um an SET-Anfragen zu arbeiten.
Schritt 1: Wählen Sie eine neue Registerkarte und erstellen Sie eine neue Anfrage.
Schritt 2: Konfigurieren Sie in dieser neuen Registerkarte die HTTP-Anfrage zur POST-Anfrage, fügen Sie denselben Link in der Anforderungs-URL hinzu und wechseln Sie zur Registerkarte „Text“.
Schritt 3: Öffnen Sie im Hauptteil Raw und wählen Sie das JSON-Dateiformat.
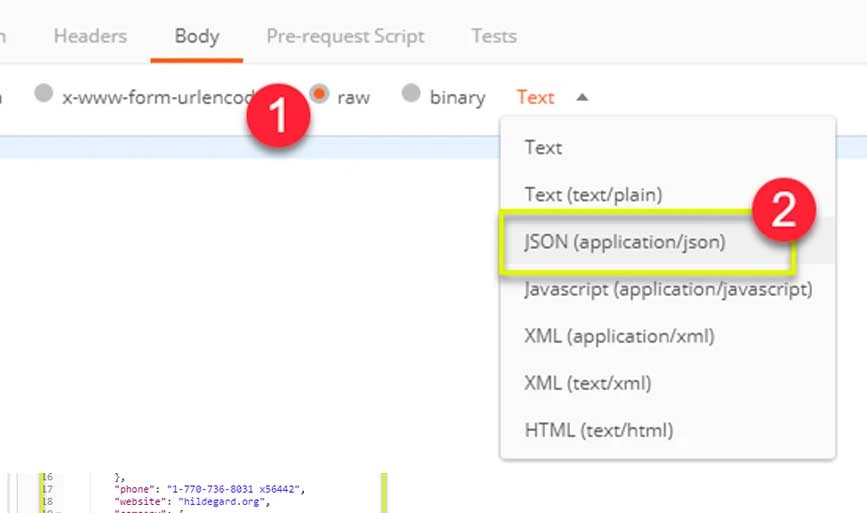
Schritt 4: Fügen Sie ein einzelnes Benutzerergebnis aus der vorherigen GET-Anfrage ein, wie unten gezeigt. Stellen Sie sicher, dass der Code korrekt mit Klammern und Klammern eingefügt wird. Als nächstes ändern Sie die ID in 11 und benennen Sie sie.
[ { "id": 11, "name": "Krishna Rungta", "username": "Bret", "email": "[email protected]", "address": { "street": "Kulas Light", "suite": "Apt. 556", "city": "Gwenborough", "zipcode": "92998-3874", "geo": { "lat": "-37.3159", "lng": "81.1496" } }, "phone": "1-770-736-8031 x56442", "website": "hildegard.org", "company": { "name": "Romaguera-Crona", "catchPhrase": "Multi-layered client-server neural-net", "bs": "harness real-time e-markets"Schritt 5: Klicken Sie anschließend auf Senden und der Status 201 wird angezeigt. Die veröffentlichten Daten werden im Hauptteil angezeigt.
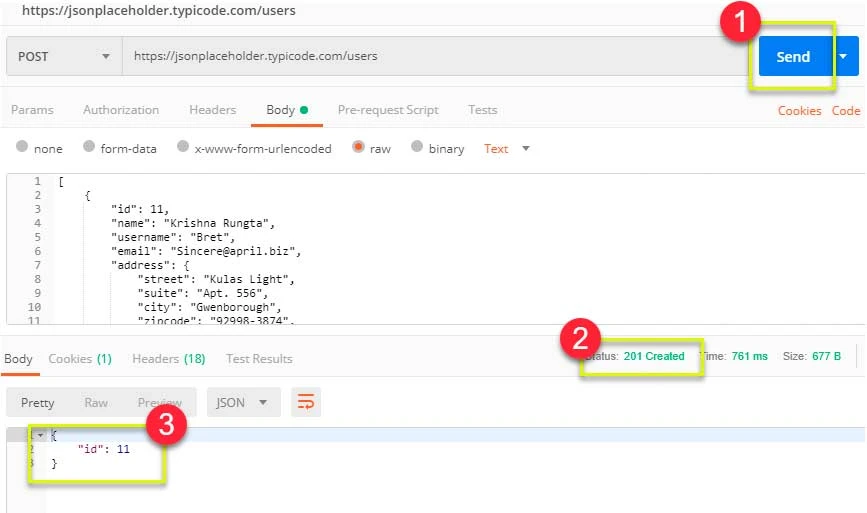
Wie können Sie Anfragen in Postman parametrisieren?
Bei der Datenparametrisierung handelt es sich um das Verfahren zur Umwandlung von Testwerten in wiederverwendbare Parameter. Es hilft dabei, Wiederholungen und Iterationen derselben Tests zu vermeiden. Um Parametrisierungsanforderungen zu erstellen, führen Sie die folgenden Schritte aus:
Schritt 1: Stellen Sie die HTTP-Anfrage auf GET-Anfrage ein und fügen Sie denselben Link wie oben verwendet jsonplaceholder.typicode.com/users hinzu.
Schritt 2: Ersetzen Sie den ersten Teil des Links durch Parameter wie {{url}}. Danach wird Ihre Anfrage-URL wie folgt angezeigt: {{url}}/users und klicken Sie auf Senden. Es erfolgt keine Antwort, da die Parameterquelle nicht konfiguriert wurde.
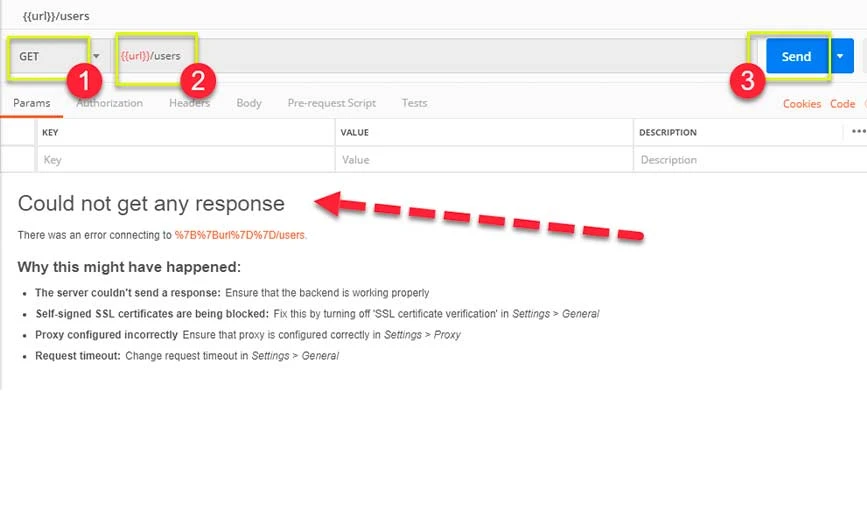
Schritt 3: Um den Parameter nutzen zu können, müssen Sie die Umgebung konfigurieren. Klicken Sie dazu auf das Augensymbol und öffnen Sie „Bearbeiten“, um die Variable in einer globalen Umgebung festzulegen, die in allen Testsammlungen verwendet werden soll.
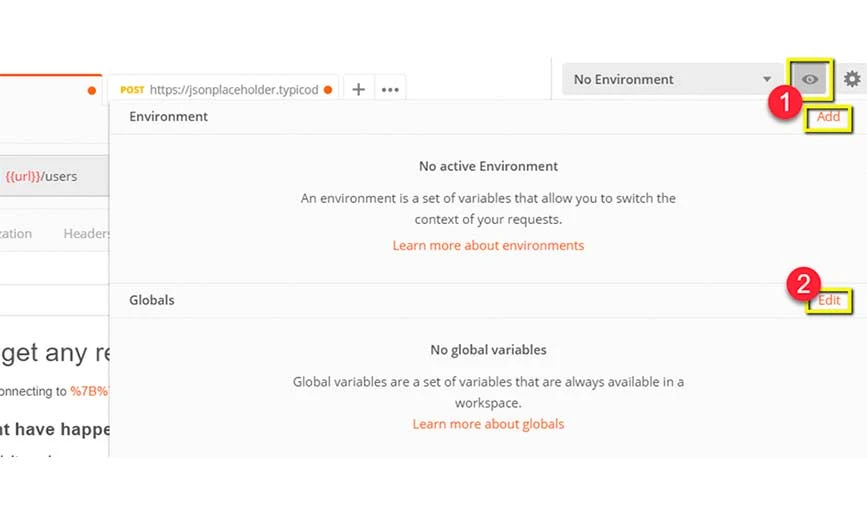
Schritt 4: Benennen Sie in Variable die URL, die Sie verwendet haben, z. B. https://jsonplaceholder.typicode.com, und klicken Sie auf Speichern.
Schritt 5: Wählen Sie „Schließen“, falls der nächste Bildschirm angezeigt wird. Kehren Sie zur GET-Anfrage zurück und klicken Sie auf Senden. Anschließend werden die Ergebnisse Ihrer Anfrage angezeigt.
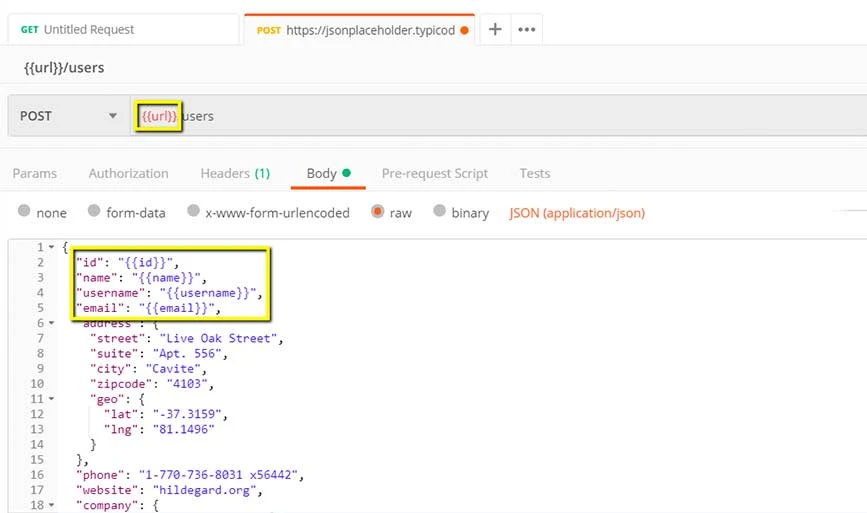
Erstellen von Postman-Tests
Postman-Tests sind JavaScript-Codes, die zu Anfragen hinzugefügt werden, um Ergebnisse wie erfolgreiche oder fehlgeschlagene Tests, den Vergleich erwarteter Ergebnisse usw. zu überprüfen. Hier sind die Schritte, die Sie befolgen müssen, um grundlegende API-Tests für Parametrisierungsanfragen durchzuführen.

Schritt 1: Gehen Sie zur GET-Benutzeranforderung aus dem vorherigen Abschnitt und wechseln Sie zur Registerkarte „Tests“. Als nächstes sehen Sie auf der rechten Seite Codeausschnitte.
Schritt 2: Öffnen Sie im Snippet-Bereich „Statuscode: Code ist 200“. Das Fenster wird automatisch geöffnet, wie unten gezeigt.
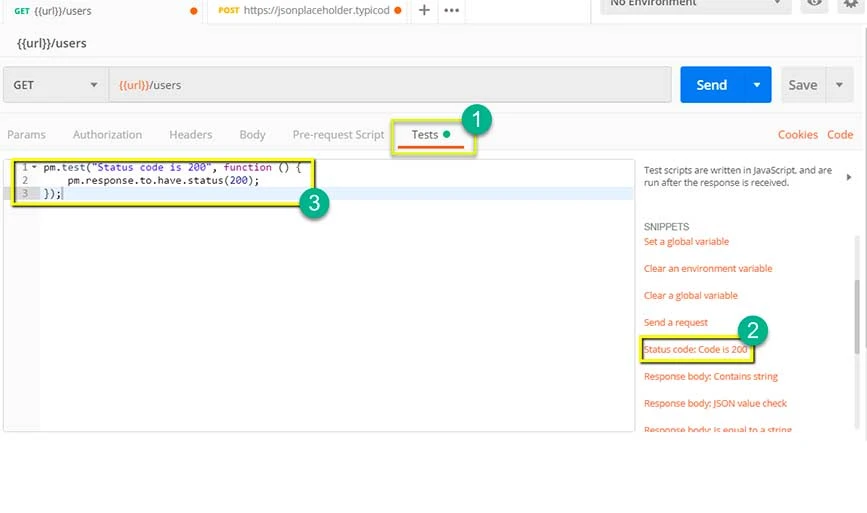
Schritt 3: Klicken Sie anschließend auf Senden und die Testergebnisse werden angezeigt. Gehen Sie danach zur Registerkarte „Test“ und fügen Sie einen weiteren Test hinzu. Diesmal wird es einen Vergleich zwischen den erwarteten und den tatsächlichen Ergebnissen geben.
Schritt 4: Wählen Sie im Abschnitt „Snippets“ „Antworttext: JSON-Wertprüfung“ aus, um zu überprüfen, ob Leanne Graham die Benutzer-ID 1 hat.
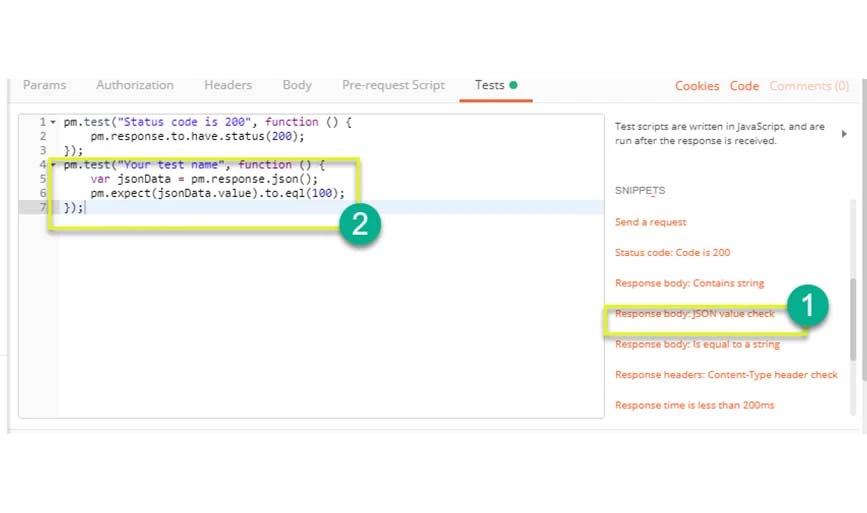
Schritt 5: Ersetzen Sie „Ihr Testname“ durch „Überprüfen Sie, ob Benutzer mit ID1 Leanne Graham ist“, um anzugeben, was Sie überprüfen müssen.
Schritt 6: Ändern Sie jsonData.value durch jsonData[0].name. Um den Pfad zu erhalten, überprüfen Sie den Text zu Beginn der GET-Ergebnisse. Da Leanne Graham die Benutzer-ID 1 hat, muss jsonData mit O beginnen. Um das zweite Ergebnis zu erhalten, verwenden Sie jsonData[1] usw. für bevorstehende Ergebnisse. Fügen Sie abschließend in eql „Leanne Graham“ hinzu, wie unten gezeigt.
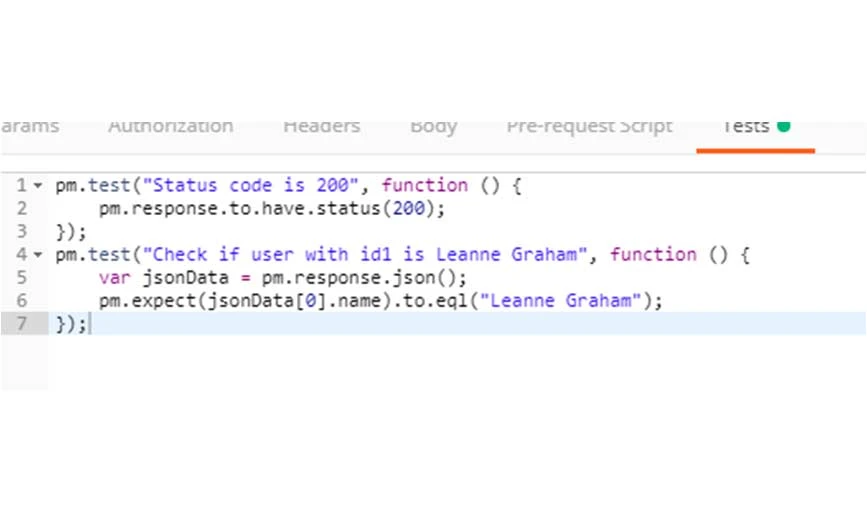
Schritt 7: Tippen Sie auf Senden und es werden zwei bestandene Testergebnisse für die Anfrage angezeigt.
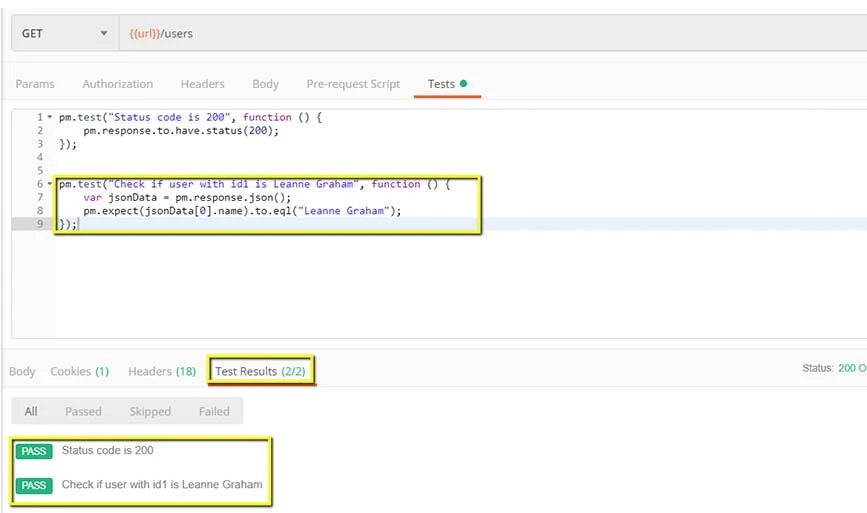
Wie erstelle ich Anforderungssammlungen?
Sammlungen sind wichtig für die Organisation der API-Testsuiten und können problemlos von den Teammitgliedern gemeinsam genutzt werden. Hier sind die Schritte, die Sie befolgen müssen, um eines zu erstellen:
Schritt 1: Klicken Sie oben links auf der Seite auf die Schaltfläche „Neu“.
Schritt 2: Wählen Sie „Sammlung“ und ein neues Sammlungsfenster wird angezeigt.
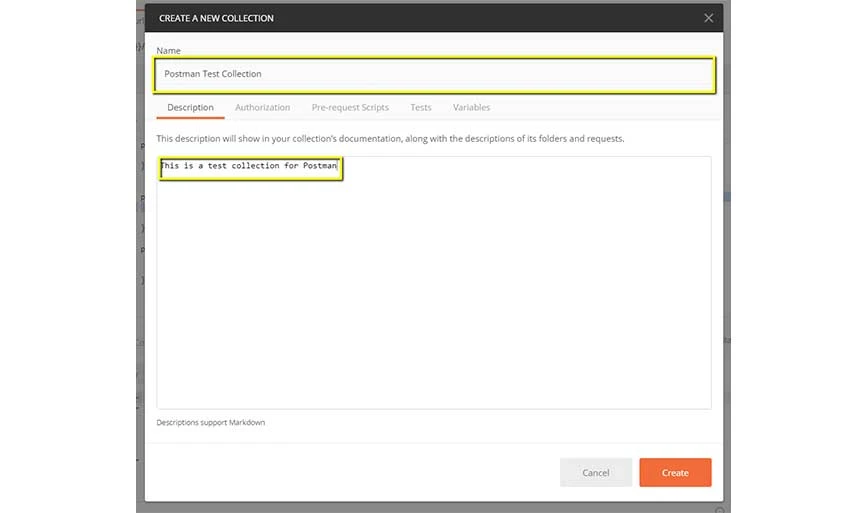
Schritt 3: Fügen Sie den Namen und die Beschreibung der Sammlung hinzu. Eine neue Sammlung wird erstellt.
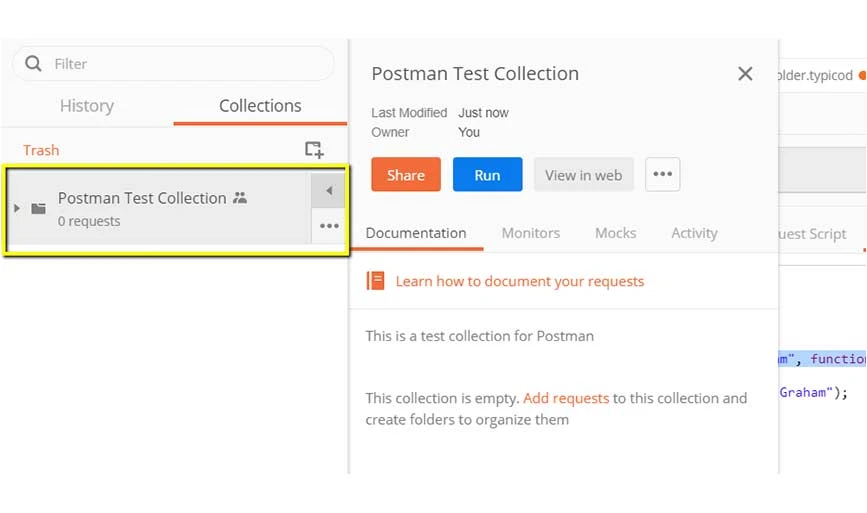
Schritt 4: Gehen Sie zur vorherigen GET-Anfrage und klicken Sie auf Speichern.
Schritt 5: Wählen Sie Postman Test Collection und klicken Sie auf In Postman Test Collection speichern.
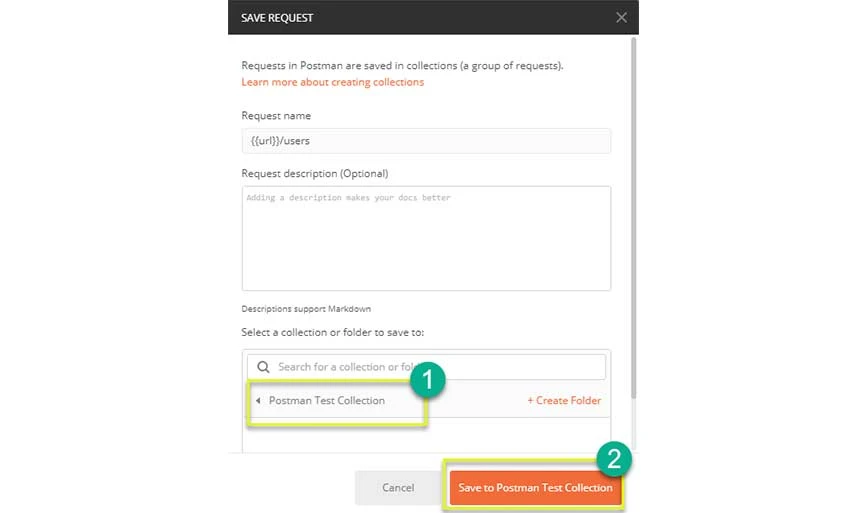
Schritt 6: Die Postman-Testsammlung enthält jetzt eine Anfrage und führt die Schritte vier bis fünf Mal für die vorherige Post-Anfrage aus, sodass die Sammlung zwei Anfragen enthält.
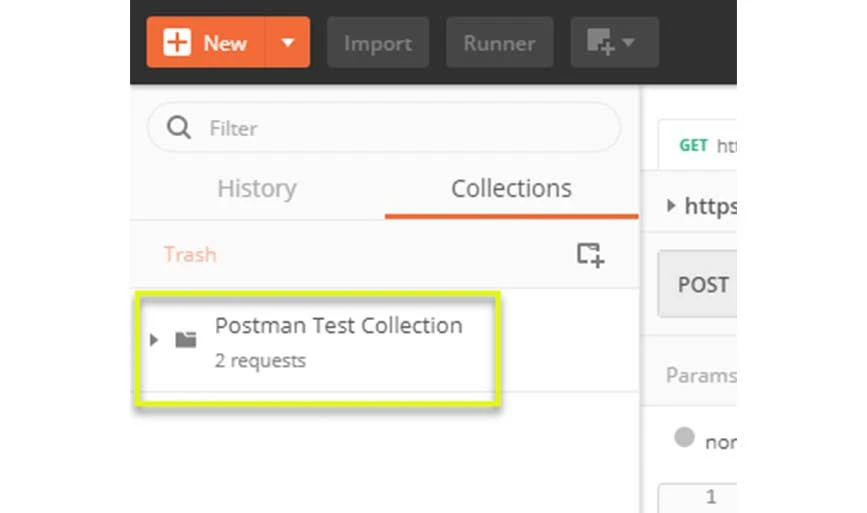
Wie führe ich Sammlungen über Collection Runner aus?
Lernen wir die Schritte zum Ausführen und Testen mehrerer API-Sammlungen mit Collection Runner kennen:
Schritt 1: Klicken Sie oben auf der Seite auf die Schaltfläche „Läufer“.
Schritt 2: Die Collection Runner-Seite wird zusammen mit der Beschreibung mehrerer Felder angezeigt
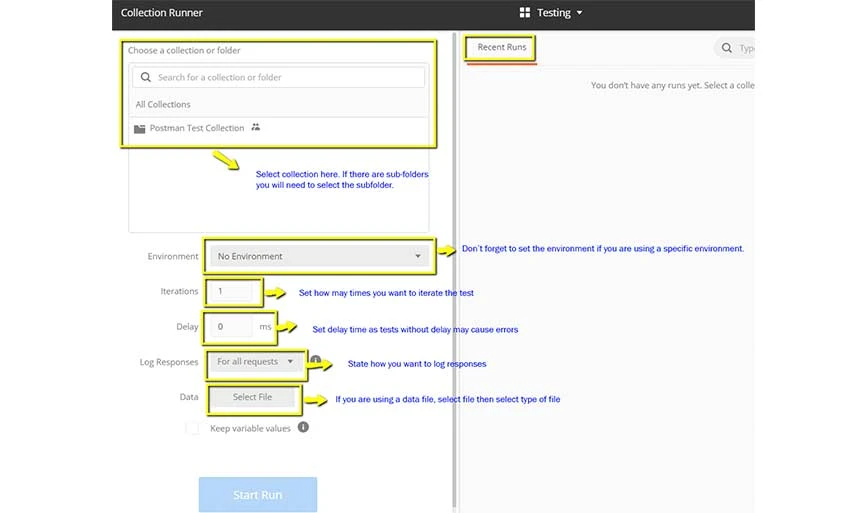
Schritt 3: Führen Sie die Postman-Testsammlung aus, indem Sie Sammlung auswählen und Iterationen auf 3 festlegen. Als Nächstes müssen Sie die Zeit 2500s für die Ausführung von „requests.tly“ festlegen und auf die Option „Test ausführen“ klicken.
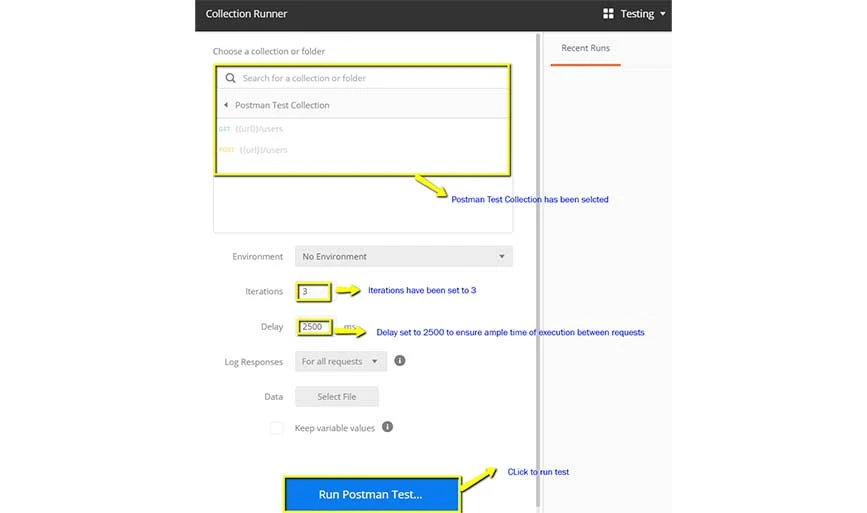
Schritt 4: Die Seite „Testlaufergebnisse“ wird angezeigt, nachdem Sie auf die Schaltfläche „Ausführen“ geklickt haben. Hier können Sie die Testergebnisse gemäß der durchgeführten Iteration sehen. Es zeigt den Erfolgsstatus für GET-Anfragen an. Da wir keine Tests für Post-Anfragen hatten, erhalten Sie die Meldung „Für die Anfrage gab es keine Tests.“
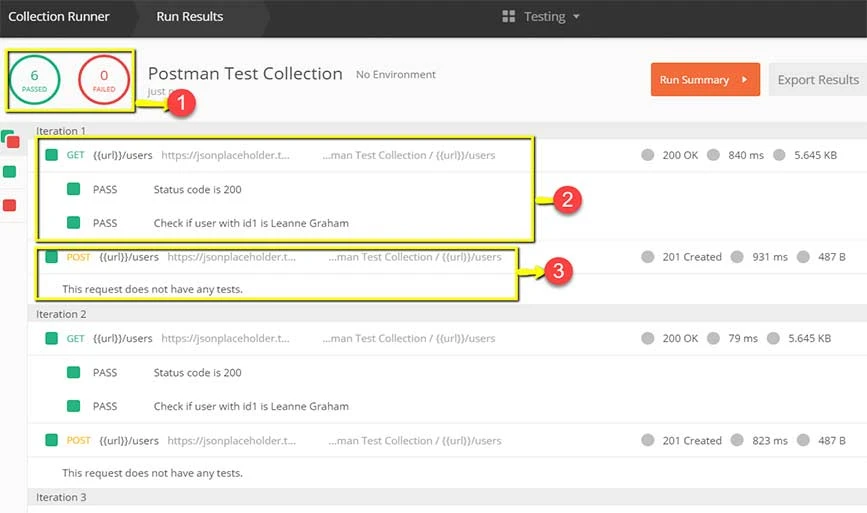
Wie führt man Sammlungen über Newman durch?
Um Sammlungen von Newman auszuführen, installieren Sie es zunächst über http://nodejs.org/download/. Öffnen Sie als Nächstes die Befehlszeile und fügen Sie npm install -g newman hinzu.
Schritt 1: Gehen Sie im Feld „Sammlungen“ zu den drei Punkten und wählen Sie „Exportieren“.
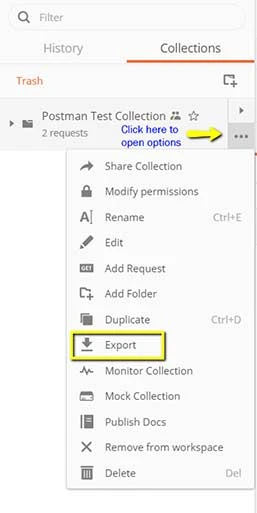
Schritt 2: Wählen Sie Sammlung als Sammlung v2.1 exportieren (empfohlen) und klicken Sie auf Exportieren. Wählen Sie als Nächstes den Speicherort für die Sammlung aus und klicken Sie auf „Speichern“.
Schritt 3: Um die Umgebung zu exportieren, klicken Sie als Nächstes auf das Augensymbol im Umgebungs-Dropdown unter „Global“ und wählen Sie „Als JSON herunterladen“ aus. Wählen Sie anschließend den Standort aus und speichern Sie die Umgebung.
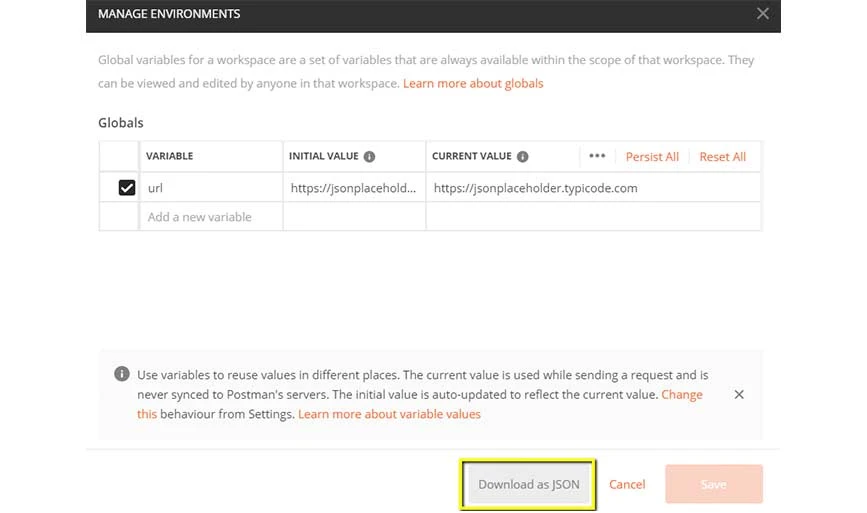
Schritt 4: Kehren Sie als Nächstes zur Befehlszeile zurück und ändern Sie das Verzeichnis in das Verzeichnis, in dem Sie die Sammlung und die Umgebung gespeichert haben.
cd C:\Users\Asus\Desktop\Postman TutorialSchritt 5: Führen Sie die Sammlung aus, indem Sie diesen Befehl eingeben
newman run PostmanTestCollection.postman_collection.json -e Testing.postman_globals.jsonDanach werden die Ergebnisse wie folgt angezeigt:
Fazit: Postman ist ein leistungsstarkes Tool zum Erstellen, Verwalten und Ausführen von API-Anfragen. Um Postman effektiv für API-Tests zu nutzen, müssen Sie Anfragen mithilfe von Sammlungen organisieren, Variablen für dynamische Daten nutzen, automatisierte Testskripts erstellen und ausführen und die umfassenden Testfunktionen wie Behauptungen und Umgebungen nutzen.
Mit seiner Vielseitigkeit vereinfacht Postman den Prozess des API-Testens und trägt zum Gesamterfolg von Softwareentwicklungsprojekten bei.
Häufig gestellte Fragen zur Postman-API
Wie automatisiere ich API-Tests in Postman?
Um API-Tests in Postman zu automatisieren, können Sie Testsuiten erstellen, in denen Sie Ihre API-Anfragen speichern können. Sobald dies erledigt ist, wird die Reihe von Anfragen für API-Tests automatisiert.
Wie erstelle ich eine API in Postman?
Um eine API in Postman zu erstellen, können Sie den API-Builder verwenden. Damit können Sie API-Definitionen und -Sammlungen importieren, Code-Repository hinzufügen, der API einen neuen Namen hinzufügen usw.
Wie teste ich API-Endpunkte in Postman?
Um API-Endpunkte in Postman zu testen, müssen Sie die API zum Testen auswählen, dann Test und Automatisierung auswählen und Anforderungssammlungen auswählen. Anschließend können Sie den Test ausführen und die Testergebnisse analysieren.
Wie teste ich WebSocket in Postman?
In Postman können Sie in der linken Seitenleiste auf die Schaltfläche „Neu“ klicken und die Registerkarte „WebSocket-Anfrage“ öffnen. Auf dieser Registerkarte können Sie die WebSocket-API-URL hinzufügen, eine Verbindung aufbauen und ganz einfach Nachrichten senden und empfangen.
Wie führt man Leistungstests in Postman durch?
Um Leistungstests in Postman durchzuführen, wählen Sie in der Seitenleiste „Sammlungen“ und dann die Anforderungssammlung aus, die Sie zum Testen verwenden möchten. Nachdem Sie die Sammlung konfiguriert haben, können Sie den Test ausführen.
