LinkedIn Sales Navigator-Filter: Verbessern Sie Ihre Lead-Suche
Veröffentlicht: 2023-11-08Es ist kein Geheimnis, dass Sales Navigator das beste Tool ist, um schnell potenzielle Kunden und ideale Kandidaten zu finden. Aber wussten Sie, dass Sie LinkedIn Sales Navigator optimal nutzen können, indem Sie sich mit seinen Filtern vertraut machen?
Verschwenden Sie keine Zeit mehr mit komplizierten Suchen – diese Filter helfen Ihnen, präzise die richtigen Leads zu finden. Die Lead-Filter, Kontofilter und Keyword-Filter machen es zu einem leistungsstarken Tool für die Neukundengewinnung und Lead-Generierung.
Lesen Sie weiter und erfahren Sie alles, was Sie über die Suchfilter von LinkedIn Sales Navigator wissen möchten und wie diese Ihre Neukundengewinnung einfacher und effektiver machen können.
Mit Sales Navigator-Suchfiltern die richtigen Leads finden
Mit den Filtern von Sales Navigator können Sie ganz einfach LinkedIn-Benutzer finden, die Ihrem idealen Kundenprofil entsprechen.
So greifen Sie auf diese LinkedIn Sales Navigator-Filter zu:
- Gehen Sie zu Ihrer Sales Navigator-Startseite.
- Klicken Sie auf „Lead-Filter“, um auf diese hilfreichen Tools zuzugreifen.
Der Schlüsselwortfilter
Betrachten Sie den Stichwortfilter als Ihren hilfreichen Assistenten. Es hilft Ihnen, LinkedIn-Profile zu finden, die bestimmte Wörter oder Begriffe enthalten, die Sie interessieren. Sie können es auch zusammen mit anderen Filtern oder einer booleschen Zeichenfolge verwenden, um genauere Ergebnisse zu erzielen.
Kategorie: UNTERNEHMEN
Derzeitige Firma
Finden Sie Fachkräfte basierend auf ihrer aktuellen Anstellung.
Ehemaliges Unternehmen
Entdecken Sie Fachkräfte anhand ihrer bisherigen Jobs.
Mitarbeiterzahl des Unternehmens
Verwenden Sie diesen Filter, um Unternehmen unterschiedlicher Größe zu finden. Beachten Sie jedoch, dass nicht alle Organisationen diese Informationen regelmäßig auf LinkedIn aktualisieren. Darüber hinaus verfügt dieser Filter über eine eigene Kategorie für Selbstständige.
Unternehmenstyp
Wenn der Typ eines Unternehmens für Ihre Kampagne wichtig ist, können Sie diesen Filter nutzen. Bedenken Sie jedoch, dass LinkedIn diese Informationen von der LinkedIn-Seite des Unternehmens bezieht und daher möglicherweise nicht immer korrekt oder aktuell ist.
Häufige Arten von Unternehmen, die Sie bei Verwendung dieses Filters finden können:
- Aktiengesellschaften: Diese ermöglichen es jedem, seine Anteile zu kaufen.
- In Privatbesitz: In der Regel kleinere Unternehmen im Besitz einiger weniger Einzelpersonen.
- Gemeinnützig: Organisationen, die nicht auf Gewinn ausgerichtet sind.
- Bildungseinrichtungen: Schulen und Universitäten.
- Partnerschaft: Unternehmen im Miteigentum einer Gruppe.
- Selbstständige: Einzelpersonen, die ihr eigenes Unternehmen besitzen und leiten.
- Eigenständig: Personen, die ihr eigenes Unternehmen führen.
- Regierungsbehörde: Organisationen, die der Regierung gehören und von ihr geleitet werden.
Firmensitz
Glücklicherweise können Sie auch LinkedIn Sales Navigator-Filter verwenden, um Unternehmen anhand ihres Standorts zu finden, einschließlich Kontinent, Region, Land und Stadt.
Hier sind einige regionale Abkürzungen, die Ihnen bei Ihrer Suche helfen sollen:
- Südamerika
- APAC: Asien-Pazifik
- Afrika
- Ozeanien
- Asien
- Nordische Länder
- MENA: Naher Osten und Nordafrika
- Nordamerika
- EMEA: Europa, Naher Osten und Afrika
- Europa
- Benelux: Umfasst Belgien, die Niederlande und Luxemburg.
- DACH: Repräsentiert Deutschland (D), Österreich (A) und die Schweiz (CH).
Sie fragen sich, wie Sie Sales Navigator optimal nutzen können? Lesen Sie unseren ausführlichen Leitfaden, wie Sie LinkedIn Sales Navigator optimal nutzen können.
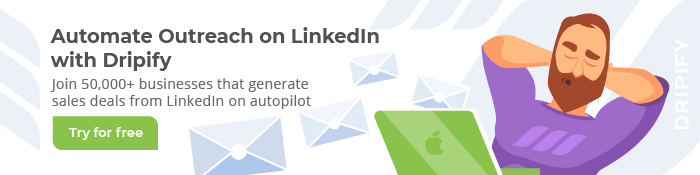
Kategorie: Rolle
Funktion
Der Funktionsfilter hilft bei der Suche nach Fachkräften basierend auf den jeweiligen Abteilungen, in denen sie innerhalb ihrer Organisation arbeiten.
Aktuelle Berufsbezeichnung
Mit diesem Filter können Sie Leads anhand ihrer aktuellen Berufsbezeichnungen entdecken.
Frühere Berufsbezeichnungen
Mit diesem Filter können Sie Leads basierend auf den Berufsbezeichnungen finden, die sie in ihren früheren Rollen hatten.
Dienstaltersstufe
Die Senioritätsstufe zeigt, wo der Leiter in der Organisationsstruktur des Unternehmens steht. CXO bedeutet beispielsweise Spitzenpositionen wie CEO und CFO. Die gute Nachricht ist, dass Sie mehrere Dienstaltersstufen auswählen können.
Jahre im aktuellen Unternehmen
Verwenden Sie diesen Sales Navigator-Filter, um Personen basierend auf der Zeit zu finden, die sie bei ihrem aktuellen Arbeitgeber verbracht haben.
Erläuterung der Zeitbereiche
- 1 bis 2 Jahre: Deckt jeden Zeitraum zwischen 1 Jahr und 2 Jahren und 11 Monaten ab.
- 3 bis 5 Jahre: Beinhaltet jeden Zeitraum zwischen 3 Jahren und 5 Jahren und 11 Monaten.
- 6 bis 10 Jahre: Umfasst jeden Zeitraum zwischen 6 Jahren und 10 Jahren und 11 Monaten.
- Mehr als 10 Jahre: Das bedeutet 11 Jahre und länger.
Jahre in der aktuellen Position
Mit diesem Filter können Sie eine Suche auf Grundlage der Anzahl der Jahre durchführen, die Ihre Leads in ihren bestehenden Rollen tätig sind.
Erläuterung der Zeitbereiche
- 1 bis 2 Jahre: Deckt jeden Zeitraum zwischen 1 Jahr und 2 Jahren und 11 Monaten ab.
- 3 bis 5 Jahre: Beinhaltet jeden Zeitraum zwischen 3 Jahren und 5 Jahren und 11 Monaten.
- 6 bis 10 Jahre: Umfasst jeden Zeitraum zwischen 6 Jahren und 10 Jahren und 11 Monaten.
- Mehr als 10 Jahre: Das bedeutet 11 Jahre und länger.
Kategorie: Persönlich
Vorname
Suchen Sie nach Leads anhand ihres Vornamens. Vermeiden Sie es, denselben Namen mehrmals einzugeben.
Familienname, Nachname
Identifizieren Sie Leads anhand ihres Nachnamens. Vermeiden Sie das Hinzufügen doppelter Einträge.
Profilsprache
Suchen Sie nach Interessenten abhängig von der Sprache ihres LinkedIn-Kontos.
Langjährige Erfahrung
Verwenden Sie diesen Filter, um Interessenten auf der Grundlage ihrer gesamten Berufserfahrung zu finden, die in ihrem Jobverlauf auf ihrem LinkedIn-Profil angezeigt wird. Bewerben Sie sich gerne für mehrere Einträge.
Erläuterung der Zeitbereiche
- 1 bis 2 Jahre: Deckt jeden Zeitraum von 1 Jahr bis 2 Jahren und 11 Monaten ab.
- 3 bis 5 Jahre: Beinhaltet jeden Zeitraum von 3 Jahren bis 5 Jahren und 11 Monaten.
- 6 bis 10 Jahre: Umfasst einen Zeitraum von 6 Jahren bis 10 Jahren und 11 Monaten.
- Mehr als 10 Jahre: Stellt 11 Jahre und länger dar.
Erdkunde
Mit diesem Filter können Sie nach Fachkräften anhand ihres Standorts suchen, einschließlich Kontinent, geografischer Region, Land, Stadt und Postleitzahl.
Region
Verwenden Sie LinkedIn Sales Navigator-Filter, um verschiedene Regionen in Ihre Suche einzuschließen oder auszuschließen.
Regionale Abkürzungen
- Europa
- APJ: Asien-Pazifik und Japan
- Südamerika
- APAC: Asien – Pazifik
- Ozeanien
- MENA: Naher Osten und Nordafrika
- Asien
- Nordische Länder
- EMEA: Europa, Naher Osten und Afrika
- Benelux: Belgien, die Niederlande und Luxemburg.
- Nordamerika
- Afrika
- DACH: Akronym für D – Deutschland (Deutschland), A – Österreich und CH – Confœderatio Helvetica (offizieller lateinischer Name der Schweiz).
Postleitzahl
Wenn Sie die erste Ziffer einer Postleitzahl eingeben, erscheint ein Dropdown-Menü mit Postleitzahlen, Städten und Regionen/Ländern. Sie können damit auch suchen, indem Sie einen bestimmten Bereichsradius definieren. Dieser Filter ermöglicht mehrere Einträge.
Gruppen
Verwenden Sie diesen Suchfilter, um LinkedIn-Benutzer zu finden, die zufällig Mitglieder bestimmter LinkedIn-Gruppen sind. Geben Sie einfach einen Gruppennamen oder Schlüsselbegriffe ein, um relevante Gruppen zu entdecken. Sales Navigator empfiehlt Gruppen, die Ihren Suchbegriffen entsprechen.
Industrie
Im Sales Navigator sind 413 Branchen verfügbar. Sie können diese über ein benutzerfreundliches Dropdown-Menü auswählen.
Schule
Sie können den Schulfilter verwenden, um Leads anhand ihrer Bildungsdetails zu finden, einschließlich Informationen zu Hochschulen, Universitäten und weiterführenden Schulen, die in ihren LinkedIn-Profilen aufgeführt sind. Beachten Sie, dass Schulen über offizielle LinkedIn-Seiten verfügen müssen, um in diesem Filter sichtbar zu sein.
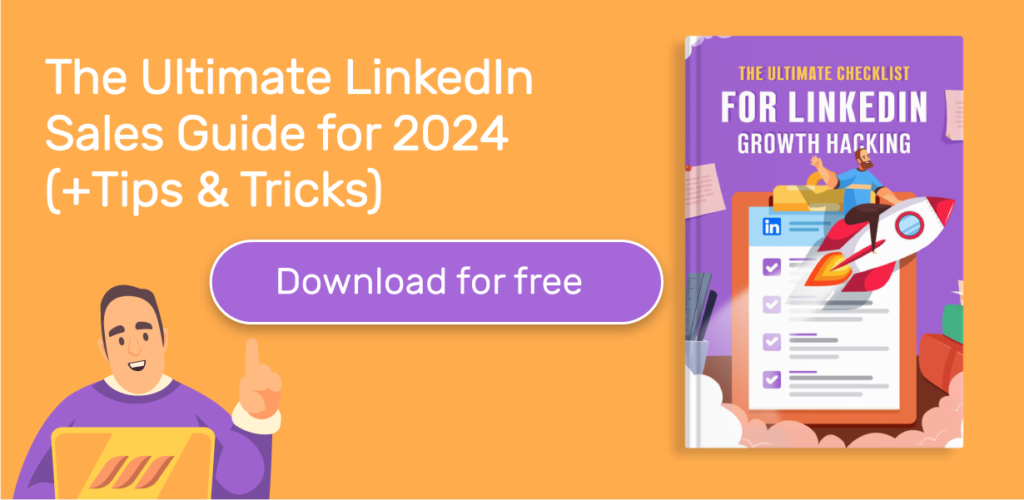
Kategorie: Gepostete Inhalte
Schlüsselwörter in Artikeln
Mit diesem Filter können Sie LinkedIn-Mitglieder entdecken, die in ihren Beiträgen bestimmte Schlüsselwörter oder Schlüsselphrasen verwendet haben, einschließlich Hashtags.
Wenn Sie diesen Filter anwenden, zeigt Ihnen LinkedIn eine Liste der Benutzer an, die Ihren Kriterien entsprechen, und hebt diejenigen hervor, die in den letzten 30 Tagen Inhalte im Netzwerk veröffentlicht haben. Dies erleichtert das Auffinden aktiver LinkedIn-Benutzer.
Beachten Sie, dass die hervorgehobenen Beiträge auf LinkedIn möglicherweise nicht immer genau das Schlüsselwort enthalten, nach dem Sie suchen. Stattdessen sehen Sie möglicherweise Beiträge von Benutzern, die Ihr Schlüsselwort in den letzten 30 Tagen in ihren anderen Beiträgen, Diskussionen oder Kommentaren verwendet haben.
Um die besten Ergebnisse zu erzielen, sollten Sie den Filter „Schlüsselwörter in Artikeln“ zusammen mit anderen auf LinkedIn Sales Navigator verfügbaren Filtern verwenden. Auf diese Weise können Sie Ihre Suche eingrenzen und Leads identifizieren, die nicht nur Ihr Keyword erwähnen, sondern auch Ihre spezifischen Anforderungen erfüllen.
Kategorie: Käuferabsicht
Diese LinkedIn Sales Navigator-Filter helfen Ihnen dabei, Interessenten zu finden, die eher mit Ihren Nachrichten interagieren oder Interesse an Ihren Produkten oder Dienstleistungen gezeigt haben.
Folgen Sie Ihrem Unternehmen
Fachleute, die der LinkedIn-Seite Ihres Unternehmens folgen, Ihr Produkt oder Ihre Dienstleistung jedoch noch nicht gekauft haben, prüfen möglicherweise ihre Möglichkeiten.
Diese Personen möchten wahrscheinlich mehr über Ihr Angebot erfahren, haben sich aber noch nicht entschieden. Das bedeutet, dass die Kontaktaufnahme dazu beitragen kann, neue Kunden für Ihr Unternehmen zu gewinnen.
Die gute Nachricht ist, dass die Verwendung dieses LinkedIn Sales Navigator-Filters sehr einfach ist. Schalten Sie einfach den Kippschalter ein und schon sind Sie fertig.
Habe Ihr Profil kürzlich angesehen
Hat sich kürzlich jemand Ihr LinkedIn-Profil angesehen? Nun, es kann mehrere Gründe haben, daher ist es sinnvoll, ihnen eine Nachricht zu senden, um mehr zu erfahren.
Sie können drei verschiedene Methoden verwenden, um zu sehen, wer Ihr LinkedIn-Profil angesehen hat:
1. Verwenden Sie den LinkedIn Sales Navigator-Filter
Der Filter „Ihr Profil kürzlich angezeigt“ in LinkedIn Sales Navigator bietet eine einfache Methode, um zu sehen, wer Ihr Profil kürzlich besucht hat. Schalten Sie einfach den Kippschalter ein und Sie erhalten sofort Zugriff auf die Liste der Profilbetrachter.
2. Überprüfen Sie Ihre Benachrichtigungen
Sales Navigator bietet einen schnellen Überblick darüber, ob diese Profilbetrachter bereits als Leads gespeichert sind. Darüber hinaus bietet es Informationen darüber, wo diese Leads derzeit tätig sind.
Hier ist wie:
A. Gehen Sie zu Ihrer LinkedIn-Startseite.
B. Sehen Sie sich den Abschnitt „Alle Benachrichtigungen“ an, um zu erfahren, ob sie in Ihrer Lead-Liste gespeichert sind und wo sie eingesetzt werden.
3. Sehen Sie sich den Abschnitt „Wer hat Ihr Profil angesehen“ an
- Gehen Sie zu Ihrem Profilbild und wählen Sie „ Wer hat Ihr Profil angesehen ?“ .
- Ihre LinkedIn-Seite wird geöffnet, auf der Sie die LinkedIn-Filter verwenden können, um Ihre Profilbetrachter in die engere Auswahl zu nehmen.
- Gehen Sie als Nächstes auf der Seite nach unten, um die Personen zu finden, die Ihr Profil kürzlich überprüft haben.
Diese Filter können hilfreich sein, um potenzielle Leads zu identifizieren, die sich aktiv für Ihr Unternehmen interessieren oder neugierig auf Ihre Angebote sind.
Kategorie: Bester Weg in
Die Best Path In-Filter sollen Ihnen dabei helfen, den Wert Ihres Netzwerks zu maximieren. Sie bieten eine äußerst effektive Möglichkeit, Kontakte zu Unternehmen aufzubauen und wertvolle Erkenntnisse für die Personalisierung Ihrer Outreach-Kampagnen zu sammeln.
Verbindungsebene
Mit diesem Filter können Sie Leads nach dem Grad Ihrer Verbindung zu ihnen auf LinkedIn filtern. Ihr Lead könnte eine Verbindung ersten, zweiten oder dritten Grades sein, oder Sie könnten beide Mitglieder derselben LinkedIn-Gruppe sein.
Hier sind die verschiedenen Verbindungsebenen
- Verbindungen ersten Grades: Benutzer, die in Ihrem LinkedIn-Netzwerk direkt mit Ihnen verknüpft sind.
- Verbindungen 2. Grades: Benutzer, die mit Ihren Verbindungen 1. Grades verbunden, aber nicht direkt mit Ihnen verbunden sind.
- Gruppenverbindungen: Benutzer, die Mitglieder derselben LinkedIn-Gruppe sind wie Sie.
- Verbindungen 3. Grades: Benutzer, die mit Ihren Verbindungen 2. Grades verbunden sind. Diese Benutzer sind nicht direkt mit Ihnen verbunden.
Verbindungen von
Mit diesem Filter können Sie sich auf die Verbindungen eines bestimmten LinkedIn-Benutzers konzentrieren. Das bedeutet, dass es sich bei den Personen, nach denen Sie suchen, um Kontakte ersten Grades handeln muss. Dieser Filter unterstützt nicht mehrere Einträge.
Ehemaliger Kollege
Verwenden Sie diesen Filter, um nach Leads zu suchen, die zufällig Ihre früheren Kollegen sind. Es funktioniert, indem es Informationen aus ihrem beruflichen Werdegang auf LinkedIn abruft. LinkedIn zeigt diese Leads an und liefert außerdem Informationen über die Organisation, in der Sie beide zusammengearbeitet haben.
Geteilte Erfahrungen
Verwenden Sie diesen LinkedIn-Filter, um Leads zu finden, die gemeinsame Erfahrungen mit Ihnen teilen. Beispielsweise könnten Sie beide Teil derselben LinkedIn-Gruppe sein oder kürzlich einen Beitrag auf LinkedIn verfasst haben.
Es ist jedoch wichtig zu beachten, dass das Fehlen aktueller Beiträge auf LinkedIn nicht unbedingt bedeutet, dass sie nicht im Netzwerk aktiv sind.
Möchten Sie diesen Filter nutzen? Es ist einfach; Schieben Sie einfach den Umschaltknopf nach rechts. LinkedIn zeigt Informationen über Ihre geteilten Erfahrungen an.
Kategorie: Aktuelle Updates
Diese Filter im LinkedIn Sales Navigator unterstützen Sie bei der Suche nach Leads, die in den letzten drei Monaten den Job gewechselt haben, in den letzten 30 Tagen LinkedIn-Beiträge geteilt haben oder in den letzten drei Monaten in Nachrichtenartikeln erwähnt wurden.
Diese Daten können eine wertvolle Ressource für die Erstellung maßgeschneiderter Outreach-Kampagnen sein und Ihre Wahrscheinlichkeit, Antworten zu erhalten, erhöhen.
Es ist jedoch anzumerken, dass selbst wenn bestimmte Leads keine aktuellen Updates auf LinkedIn veröffentlichen, dies nicht bedeutet, dass sie das Netzwerk nicht aktiv nutzen.
Aktuelle Jobwechsel
Mit diesem Filter können Sie Personen identifizieren, die kürzlich in neue Rollen gewechselt sind, insbesondere in Positionen mit Entscheidungsbefugnissen. Sie sind oft offener für die Einführung neuer Lösungen oder Dienstleistungen.
Darüber hinaus sind diese Führungskräfte tendenziell offener für die Einführung neuer Technologien und die Einführung von Innovationen zu Beginn ihrer neuen Rolle. Das bedeutet, dass die erste Zeit in ihrem neuen Job für Sie ein guter Zeitpunkt sein könnte, mit ihnen in Kontakt zu treten.
Die Aktivierung dieses Filters ist unkompliziert. Schieben Sie einfach den Umschaltknopf nach rechts, und schon kann es losgehen!
Gepostet auf LinkedIn
Mit diesem Filter können Sie Leads identifizieren, die kürzlich Inhalte auf LinkedIn geteilt haben. Es empfiehlt sich, bei der Verwendung dieses Filters auf den geposteten Inhalt zu verweisen. Dies kann dazu beitragen, Ihre Outreach-Kampagne zu personalisieren.
Erwähnt in den Nachrichten
Der Filter „In Nachrichten erwähnt“ hilft Ihnen dabei, Leads zu identifizieren, die kürzlich in Nachrichtenartikeln erwähnt wurden. Sie können diese Informationen nutzen, um Ihre Outreach-Botschaft zu personalisieren.
Auch die Aktivierung dieses Filters ist unkompliziert. Schieben Sie einfach die Umschalttaste nach rechts, und schon sind Sie fertig.
Kategorie: Workflow
Käufer-Persona-Filter
Mit dem Filter „Buyer Persona“ können Sie spezifische Filter für die Buyer Personas implementieren, die Sie zuvor auf Ihrer Sales Navigator-Startseite konfiguriert haben.
Es ist eine gute Strategie, diesen Filter mit anderen Sales Navigator-Filtern zu kombinieren. Auf diese Weise können Sie Leads identifizieren, die sich mit Ihrer Buyer Persona in Organisationen identifizieren, die Ihrem idealen Kundenprofil (ICP) sehr nahe kommen.
Kontolisten
Hinweis: Befolgen Sie die Schritte im zweiten Teil dieses Leitfadens, in dem die Sales Navigator-Kontofilter detailliert beschrieben werden. Dieser Prozess hilft Ihnen, Organisationen zu finden, die Ihrem ICP entsprechen, und sie in einer Kontoliste zu organisieren.
Gehen Sie anschließend zurück zu den Lead-Filtern von Sales Navigator und wählen Sie den Filter „Accountliste“ aus. Glücklicherweise können Sie anhand dieser Liste eine weitere Lead-Verfeinerung durchführen, indem Sie andere Sales Navigator-Filter anwenden.

Lead-Listen
Dieser Filter funktioniert ähnlich wie der Filter „Kontolisten“. Beginnen Sie mit der Verwendung von Sales Navigator Lead-Filtern, um Ihre Leads in die engere Auswahl zu nehmen und sie in einer Lead-Liste zu organisieren.
Nutzen Sie dann den Filter „Lead-Liste“, um Leads aus einer bestimmten Liste zu optimieren, indem Sie andere Sales Navigator-Lead-Filter implementieren.
Menschen im CRM
Dieser robuste Filter ist ausschließlich im Sales Navigator Advanced Plus-Konto verfügbar. Es ist der einzige Filter, der eine nahtlose Synchronisierung zwischen Ihrer CRM-Plattform und dem Sales Navigator-Konto fördert. Dadurch können Sie Leads zwischen beiden Plattformen übertragen.
Darüber hinaus können Sie mit dem Filter „Personen im CRM“ zusätzliche Lead-Filter für die Kontakte in Ihrem CRM implementieren.
Personen, mit denen Sie interagiert haben
Mit diesem Filter können Sie Profile finden, die Sie entweder in den letzten 90 Tagen besucht haben, oder Personen, mit denen Sie in den letzten 24 Monaten über Nachrichten kommuniziert haben. Diese Engagements umfassen Verbindungsanfragen, Nachrichten oder InMails.
Gespeicherte Leads und Konten
LinkedIn Sales Navigator generiert automatisch die Liste „Alle gespeicherten Leads“ . Dabei handelt es sich im Wesentlichen um eine Liste aller LinkedIn-Profile, die Sie manuell gespeichert haben, zusätzlich zu den Profilen aus Ihren Lead-Listen. Sie finden sie alle bequem an einem Ort organisiert.
Darüber hinaus erhalten Sie mit dem Filter „Alle gespeicherten Konten“ eine Liste aller LinkedIn-Unternehmensseiten, die Sie manuell gespeichert haben, zusammen mit den Seiten aus Ihren Kontolisten, die an einem zentralen Ort organisiert sind.
Wenn Sie versuchen, eine Liste zu speichern, fügt LinkedIn Sales Navigator die aktuelle Organisation des Leads zu Ihrer Liste gespeicherter Konten hinzu, sodass Sie ihn leichter finden können.
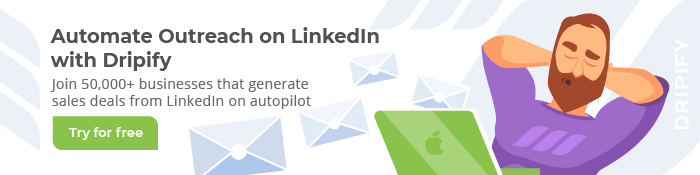
Freischalten der KONTO-Filter von Sales Navigator
Die im LinkedIn Sales Navigator verfügbaren Kontofilter eignen sich hervorragend zum Erkunden von LinkedIn-Unternehmensseiten. Sie helfen Ihnen dabei, Unternehmen zu finden, die Ihrem Idealkundenprofil (ICP) entsprechen.
Das Beste daran ist, dass die Verwendung dieser Filter ein einfacher Vorgang ist:
- Besuchen Sie Ihre Sales Navigator-Homepage.
- Wählen Sie die Option „Kontofilter“, um auf die Filter zuzugreifen.
Schlüsselwörter
Die leistungsstärkste Funktion in Sales Navigator ist der Schlüsselwortfilter. Es hilft beim Erstellen einer Liste von LinkedIn-Konten mit den von Ihnen angegebenen Bedingungen. Sales Navigator sucht dann nach den Schlüsselwörtern und gibt die Ergebnisse als klare oder eingeschränkte Übereinstimmung zurück, die aus dem Unternehmensprofil extrahiert wurde.
Um Ihre Suchergebnisse weiter zu verfeinern, empfiehlt es sich, den Filter „Keywords“ mit anderen Sales Navigator-Filtern zu kombinieren. Alternativ können Sie boolesche Zeichenfolgenoperatoren wie „AND“, „OR“ und „NOT“ verwenden, um Ihre Suche zu verfeinern.
Kategorie: Unternehmensattribute
Jährlicher Umsatz
Der Filter „Jahresumsatz“ klassifiziert Unternehmen nach ihrem jährlichen Finanzwachstum. Sales Navigator misst Unternehmensumsätze in Millionen auf Basis mehrerer globaler Währungen.
Mitarbeiterzahl des Unternehmens
Der Filter „Mitarbeitergröße“ ist eine hervorragende Option für Sie, wenn Sie Unternehmen einer bestimmten Größe ansprechen möchten.
Wachstum der Mitarbeiterzahl des Unternehmens
Verwenden Sie diesen Filter, um Organisationen abhängig von ihrem Personalwachstumsmuster innerhalb bestimmter Prozentbereiche zu finden.
Mitarbeiterzahl der Abteilung
Der Filter „Abteilungsgröße“ hilft Ihnen, Ihre Zielgruppe anhand einzelner Abteilungen innerhalb eines Unternehmens in die engere Auswahl zu nehmen. Sie können diesen Filter verwenden, indem Sie die Abteilung auswählen und dann den Personalbereich festlegen.
Abteilungswachstum
Ähnlich wie beim Personalwachstum berücksichtigt diese Funktion die Erweiterung der Abteilung. Wählen Sie zunächst die Abteilung aus, die Sie ansprechen möchten, und geben Sie dann den prozentualen Bereich für die Personalerweiterung an.
Fortune 500
Sie können den Fortune 500-Filter verwenden, um Unternehmen zu filtern und zu finden, die zu den 500 reichsten US-Unternehmen gehören, basierend auf den Gesamtumsatzdaten von Fortune für bestimmte Geschäftsjahre.
Unternehmenszentrale
Mit diesem Filter können Sie Unternehmen anhand des Standorts ihres Hauptsitzes finden. Sie können Ihre Suche mithilfe von Regionsnamen oder Postleitzahlen eingrenzen.
Wenn Sie sich für Regionen entscheiden, werden Sie aufgefordert, zwischen Kontinenten, geografischen Gebieten (EMEA), Ländern, Regionen, Städten und Postleitzahlen auszuwählen.
Regionale Abkürzungen
- Asien
- EMEA: Europa, Naher Osten und Afrika
- Nordische Länder
- Nordamerika
- APJ: Der asiatisch-pazifische Raum und Japan
- Südamerika
- APAC: Asien – Pazifik
- Ozeanien
- MENA : Der Nahe Osten und Nordafrika
- Europa
- DACH: Akronym, das für D – Deutschland, A – Österreich und CH – Confœderatio Helvetica (offizieller lateinischer Name der Schweiz) steht.
- Benelux: Belgien, die Niederlande und Luxemburg.
- Afrika
Für diejenigen, die Postleitzahlen auswählen, können Sie Städte und Postleitzahlen in verschiedenen Teilen der Stadt auswählen, die Sie ansprechen möchten. Die Postleitzahlen sind in einem Dropdown-Menü neben ausgewählten Städten und Gebieten verfügbar. Die Darstellung basiert auf den von Ihnen eingegebenen Zahlen.
Glücklicherweise können Sie mehrere Postleitzahlen eingeben.
Industrie
Der Branchenfilter bietet eine vielfältige Auswahl von 413 Branchen zur Auswahl.
Anzahl der Follower
Mit dem Filter „Anzahl der Follower“ können Sie Ihre Suchergebnisse weiter verfeinern. Sales Navigator bezieht diese Informationen aus der Anzahl der Follower, die die LinkedIn-Seite eines Unternehmens hat.
Verwendete Technologien
Wenn Ihr Produkt oder Ihre Dienstleistung auf bestimmte Plattformen, Tools oder Software abgestimmt ist, ist der Filter „Verwendete Technologien“ ein wertvolles Tool, um die Kompatibilität mit bestimmten Technologien sicherzustellen.
Kategorie: Spotlights
Beschäftigungsmöglichkeiten
Verwenden Sie den Filter „Stellenangebote“, um Organisationen mit neuen Stellenangeboten zu finden.
Kürzliche Aktivitäten
Dieser Filter hilft Ihnen, Organisationen zu finden, die in letzter Zeit bemerkenswerte Veränderungen erlebt haben, wie z. B. Veränderungen in der Führungsspitze in den letzten 90 Tagen. Oder es könnte sich um Förderveranstaltungen handeln, die im letzten Jahr stattgefunden haben.
Verbindung
Dieser Sales Navigator-Filter identifiziert Unternehmen, bei denen Sie eine direkte LinkedIn-Verbindung mit mindestens einer Person haben, typischerweise eine Verbindung ersten Grades.
Kategorie: Workflow
Unternehmen im CRM
Diese Funktion ist ausschließlich Benutzern von Sales Navigator Advanced Plus zugänglich und nutzt CRM-Synchronisierungsfunktionen. Diese Funktion erleichtert die nahtlose Übertragung von Konten zwischen Ihrer CRM-Software und dem Sales Navigator-Konto.
Darüber hinaus können Sie andere Kontofilter verwenden, um Personen in Ihrem CRM weiter zu filtern.
Gespeicherte Konten
Mit dem Filter „Alle gespeicherten Konten“ können Sie alle LinkedIn-Unternehmensseiten, die Sie manuell mit Lesezeichen versehen haben, an einem einzigen Ort organisieren, einschließlich der Seiten aus Ihren Kontolisten.
Außerdem fügt Sales Navigator beim Speichern eines Leads automatisch dessen bestehende Organisation zu dieser Liste hinzu. Und Sie können sogar zusätzliche Kontofilter auf die Liste anwenden.
Kontolisten
Verwenden Sie den Filter „Kontolisten“, um weitere Organisationen aus Ihren ausgewählten benutzerdefinierten Kontolisten oder allen Ihren Kontolisten auf einmal in die engere Auswahl zu nehmen.
Sobald Sie diesen Schritt abgeschlossen haben, können Sie mit der Implementierung zusätzlicher Filter fortfahren, um Ihre Auswahl an Organisationen zu verfeinern.
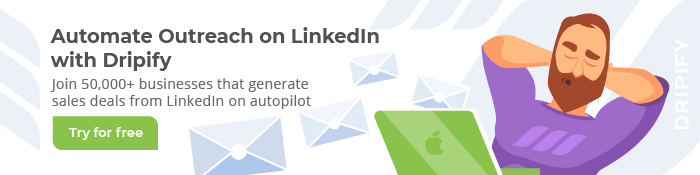
Bewährte Strategien zur effektiven Ansprache von Leads im Sales Navigator
Möchten Sie Ihre Fähigkeiten im Sales Navigator verbessern? Wir haben diese 6 Killer-Strategien für Sie zusammengestellt, mit denen Sie Ihr Lead-Targeting optimieren können.
1. Verfeinern Sie Ihre Suche
Der erste Schritt, um das volle Potenzial von Sales Navigator auszuschöpfen, besteht darin, Ihre Suche konkret zu gestalten. Der Account Lists Filter ist Ihr treuer Begleiter für diese Mission. Es hilft Ihnen, Unternehmen zu identifizieren und auszuwählen, die perfekt zu Ihrem Idealkundenprofil (ICP) passen.
Schritte zum Erfolg:
- Filter einrichten: Beginnen Sie mit der Konfiguration Ihrer Sales Navigator-Filter, um Unternehmen zu erkennen, die Ihren ICP-Kriterien entsprechen. Diese Filter können Branche, Unternehmensgröße, Standort und mehr umfassen. Der Schlüssel liegt darin, Ihre Zielgruppe genau zu bestimmen.
- Kontoauswahl: Sobald Sie Ihre Filter festgelegt haben, ist es an der Zeit, die Konten auszuwählen, die Ihr Interesse wecken. Ob einzelne Unternehmen oder mehrere, Sie haben die Wahl.
- Organisieren mit Listen: Mit Sales Navigator können Sie diese ausgewählten Konten in einer vorhandenen Liste speichern oder eine ganz neue Liste erstellen. Dieser Organisationsschritt ist von entscheidender Bedeutung, da er Ihren Lead-Tracking-Prozess optimiert.
- Wechseln Sie zu Lead-Filtern: Nachdem Sie Ihre Konten gespeichert haben, setzen Sie Ihre Filter zurück und wechseln Sie zu Lead-Filtern. Hier grenzen Sie noch weiter ein und orientieren sich dabei an Ihren Buyer-Persona-Kriterien.
2. Erstellen Sie intelligente gespeicherte Suchen
Bei Sales Navigator geht es darum, Ihnen das Leben zu erleichtern. Die Funktion „Gespeicherte Suchanfragen“ automatisiert die Suche nach relevanten Leads und Konten, sodass Sie sich zurücklehnen können, während die Suche im Hintergrund erfolgt.
So funktioniert es:
- Genau wie bei der vorherigen Strategie konfigurieren Sie zunächst Ihre Filter entsprechend Ihrem ICP. Dies bildet die Grundlage Ihrer gespeicherten Suche.
- Bevor Sie auf die Schaltfläche „Suche speichern“ klicken, geben Sie Ihrer Suche einen Namen. Dies erleichtert die Identifizierung und Verwaltung Ihrer Suchanfragen in der Zukunft.
- Sales Navigator stoppt nicht nach der ersten Suche. Es behält die „grünen“ Zahlen im Auge, die auf neue Leads seit Ihrer letzten Überprüfung hinweisen. Das bedeutet, dass Ihre Liste aktuell bleibt.
- Um ein hohes Maß an Genauigkeit zu gewährleisten, nehmen Sie sich jede Woche Zeit, die neuen Konten, die Sales Navigator entdeckt hat, zu überprüfen und zu segmentieren. Dieser Schritt stellt sicher, dass Ihr Lead-Pool relevant bleibt.
3. Feinabstimmung mit Ausschlüssen
Der Ausschluss unerwünschter Leads und Accounts ist ein entscheidender Schritt in Ihrer Lead-Targeting-Strategie. Diese Optimierung stellt sicher, dass Sie Ihre Zeit und Ressourcen dort investieren, wo sie am wichtigsten sind – in Leads, die wahrscheinlich in Kunden umgewandelt werden.
Wen soll man ausschließen:
- Beginnen Sie damit, Personen oder Unternehmen zu eliminieren, die nicht zu Ihrem idealen Kundenprofil passen. Dadurch wird sichergestellt, dass Sie keine Zeit mit unqualifizierten Leads verschwenden.
- Schließen Sie diejenigen aus, mit denen Sie bereits interagiert haben. Ihr Fokus sollte auf neuen Möglichkeiten liegen.
- Es ist ratsam, Konkurrenten zu meiden, die Ihre Aktivitäten überwachen könnten.
- Wenn Sie bereits mit bestimmten Unternehmen verbunden sind, können Sie durch den Ausschluss dieser Unternehmen neue Horizonte erkunden.
Verwenden der Ausschlussoption
Einige Sales Navigator-Filter verfügen über die Option „Ausschließen“ . Wenn Sie beispielsweise auf die verarbeitende Industrie abzielen möchten, nicht aber auf die Automobilindustrie, klicken Sie einfach auf die Schaltfläche „Ausschließen“ . Ausgeschlossene Filter sind zur leichteren Identifizierung rot markiert.
Blacklisting über Kontolisten
Um bestimmte Unternehmen auszuschließen, verwenden Sie die zuvor erwähnte Filtermethode „Kontolisten“.
Erstellen Sie eine Liste mit Unternehmen, die nicht zu Ihrem ICP passen, und schließen Sie diese aus Ihrer Suche aus. Sales Navigator entfernt Mitarbeiter dieser Unternehmen aus Ihren Suchergebnissen.
Blacklisting über gespeicherte Suche
Es ist auch eine gute Idee, bestimmte Leads mithilfe der Funktion „Gespeicherte Suche“ auf die schwarze Liste zu setzen.
Richten Sie zunächst Ihre Ausschlusskriterien ein und speichern Sie dann Ihre Suche. Wählen Sie als Nächstes die von Sales Navigator identifizierten Leads oder Accounts aus und speichern Sie sie in einer Account-Liste, um sie auf die schwarze Liste zu setzen.
Schließlich können Sie einen Prozess verwenden, der mit der Methode „Kontoliste“ identisch ist, um die Blacklist auszuführen.
4. Tippen Sie auf die boolesche Suche, um gezielt gezielt zu zielen
Stellen Sie sich die Boolesche Suche als Ihr Präzisionstool zum Auffinden der richtigen Leads im Sales Navigator vor. Es ist vergleichbar mit einer Schatzkarte, die Sie zu Ihren begehrten Leads führt und gleichzeitig die Ablenkungen herausfiltert.
Beherrschen der booleschen Suche:
- Bei der booleschen Suche werden bestimmte Wörter, Phrasen und Operatoren wie AND, OR und NOT verwendet. Klammern () und Anführungszeichen „“ sind auch deine Freunde. Mit diesen Tools können Sie Ihre Suchkriterien eingrenzen, erweitern oder präzise definieren.
- Betrachten Sie eine boolesche Suchzeichenfolge für den Filter „Dienstalter“ und „Jobtitel“ : Formel: Dienstalter UND (Titel oder Titel) NICHT Schlüsselwort
- Beispiel: Senior UND (Cybersicherheitsexperte oder IT-Sicherheitsspezialist) NICHT Marketingabteilung
In diesem Beispiel werden bei der Suche Personen erfasst, deren LinkedIn-Profile Begriffe wie „Senior“, „Cybersecurity Expert“ oder „Cybersecurity Specialist“ enthalten. Profile mit Begriffen wie Marketing werden ausgeschlossen.
Sie können die boolesche Suche mit Filtern wie „Vorname“, „Nachname“, „Aktuelles Unternehmen“, „Aktuelle Berufsbezeichnung“, „Frühere Firma“ und „Frühere Berufsbezeichnung“ verwenden. Es bietet Vielseitigkeit bei der Suche nach Leads.
5. Aufladen mit CSV-Upload
Die Funktion zum Hochladen von CSV-Dateien ist bahnbrechend und exklusiv für Sales Navigator Advanced- und Advanced Plus-Konten verfügbar. Es ist eine Geheimwaffe, die Ihr Lead-Targeting auf ein neues Niveau katapultieren kann.
Das Potenzial freisetzen:
- Klicken Sie zunächst auf „Kontoliste erstellen“ und wählen Sie „Konten aus CSV hochladen“ . Wenn Sie sich auf diese Reise begeben, erhalten Sie detaillierte Anforderungen, damit diese Funktion reibungslos funktioniert.
- Die einzige Pflichtspalte in Ihrer CSV-Datei ist „Kontoname“ . Es steht Ihnen jedoch frei, weitere Spalten wie die LinkedIn-Unternehmens-URL und die Website-URL hinzuzufügen. Diese zusätzlichen Spalten verbessern die Genauigkeit von Sales Navigator bei der Zuordnung der Daten zu tatsächlichen LinkedIn-Unternehmensseiten.
- Sobald Ihre CSV-Datei hochgeladen ist, funktioniert Ihre Kontoliste wie jede Standardliste in Sales Navigator. Es bietet jedoch den zusätzlichen Vorteil, dass es nahtlos in Ihre hochgeladenen Daten integriert werden kann und Ihnen so erweiterte Targeting-Möglichkeiten bietet.
6. Erhöhen Sie die Reichweite mit Dripify
Dripify ist Ihre Geheimwaffe für den Erfolg der Lead-Generierung auf LinkedIn. Als eines der führenden und besten LinkedIn-Automatisierungstools steigert es Ihre Interaktionen mit Leads und verbessert die Kommunikation mit potenziellen Kunden.
Warum Dripify?
- Kompatibilität: Dieses vielseitige LinkedIn-Automatisierungstool lässt sich nahtlos in jeden LinkedIn-Abonnementplan integrieren und macht es für alle Sales Navigator-Benutzer zugänglich und benutzerfreundlich.
- Automatisierung in Hülle und Fülle: Mit Dripify können Sie verschiedene Aspekte Ihrer LinkedIn-Kontaktaufnahme automatisieren, darunter die Suche nach LinkedIn-Profilen, das Versenden personalisierter Nachrichten und Follow-ups, Kompetenzempfehlungen, Verbindungsanfragen und vieles mehr.
- Mühelose Lead-Erkennung: Verwenden Sie zunächst die zuvor erläuterten Sales Navigator-Filter, um Ihre Leads auf LinkedIn zu finden. Erstellen Sie eine CSV-Datei mit den LinkedIn-Profil-URLs Ihrer Ziel-Leads. Laden Sie dann mühelos Ihre CSV-Datei auf Dripify hoch.
- Lassen Sie die Magie beginnen: Starten Sie Ihre Kampagne in Dripify und beobachten Sie, wie die Software ihre Verkaufsautomatisierungsmagie entfaltet. Es optimiert Ihre Outreach-Bemühungen, spart Ihnen Zeit und stellt sicher, dass Ihre Interaktionen personalisiert und effektiv sind.
Sind Sie bereit, die LinkedIn-Automatisierung mit Dripify auszuprobieren? Melden Sie sich jetzt für eine kostenlose Testversion an.
