So erstellen Sie eine kommentierte Präsentation mit Voice-Over mit Visme
Veröffentlicht: 2020-08-07Wenn Sie jemals Wochen oder sogar Monate gebraucht haben, um sich sorgfältig auf eine wichtige Präsentation vorzubereiten, wissen Sie, wie nützlich es ist, eine Aufzeichnung Ihrer denkwürdigen Präsentation zu haben, die Sie mit anderen teilen können.
Hier bei Visme freuen wir uns, Ihnen mitteilen zu können, dass Sie direkt in diesem Online-Präsentationsdesign-Tool ganz einfach Ihre eigene Stimme aufnehmen können .
Auf diese Weise können Sie nicht nur selbstablaufende Präsentationen oder eigenständige Foliendecks erstellen, sondern auch kommentierte Software-Tutorials, Audio-Anleitungen und visuelle Geschichten mit Kommentar.
All dies kann einfach mit nur einem Klick auf allen Social-Media-Plattformen geteilt oder in Ihre eigene Website oder Ihren Blog eingebettet werden.
Sie können schriftliche Inhalte auch in eine kommentierte Präsentation umwandeln, was eine der besten Möglichkeiten ist, das Beste aus jedem ausgegebenen Marketing-Dollar herauszuholen. Um mehr über die Wiederverwendung zu erfahren, können Sie unseren Beitrag über 11 clevere Möglichkeiten zur Wiederverwendung Ihrer Inhalte lesen.
Folgen Sie zunächst dieser einfachen Schritt-für-Schritt-Anleitung zum Erstellen einer kommentierten Präsentation in Visme durch Hinzufügen eines Voice-Overs. Wir helfen Ihnen auch zu lernen, wie Sie Hintergrundmusik in Ihre Präsentation einfügen können, um sie dynamischer und ansprechender zu gestalten.
Video: So erstellen Sie eine Präsentation in Visme
Das folgende Video-Tutorial führt Sie durch den Prozess der Erstellung einer Präsentation in Visme. Scrollen Sie weiter, um eine detaillierte Schritt-für-Schritt-Anleitung zum Erstellen einer kommentierten Präsentation zu erhalten.
1 Erstellen Sie ein Visme-Projekt
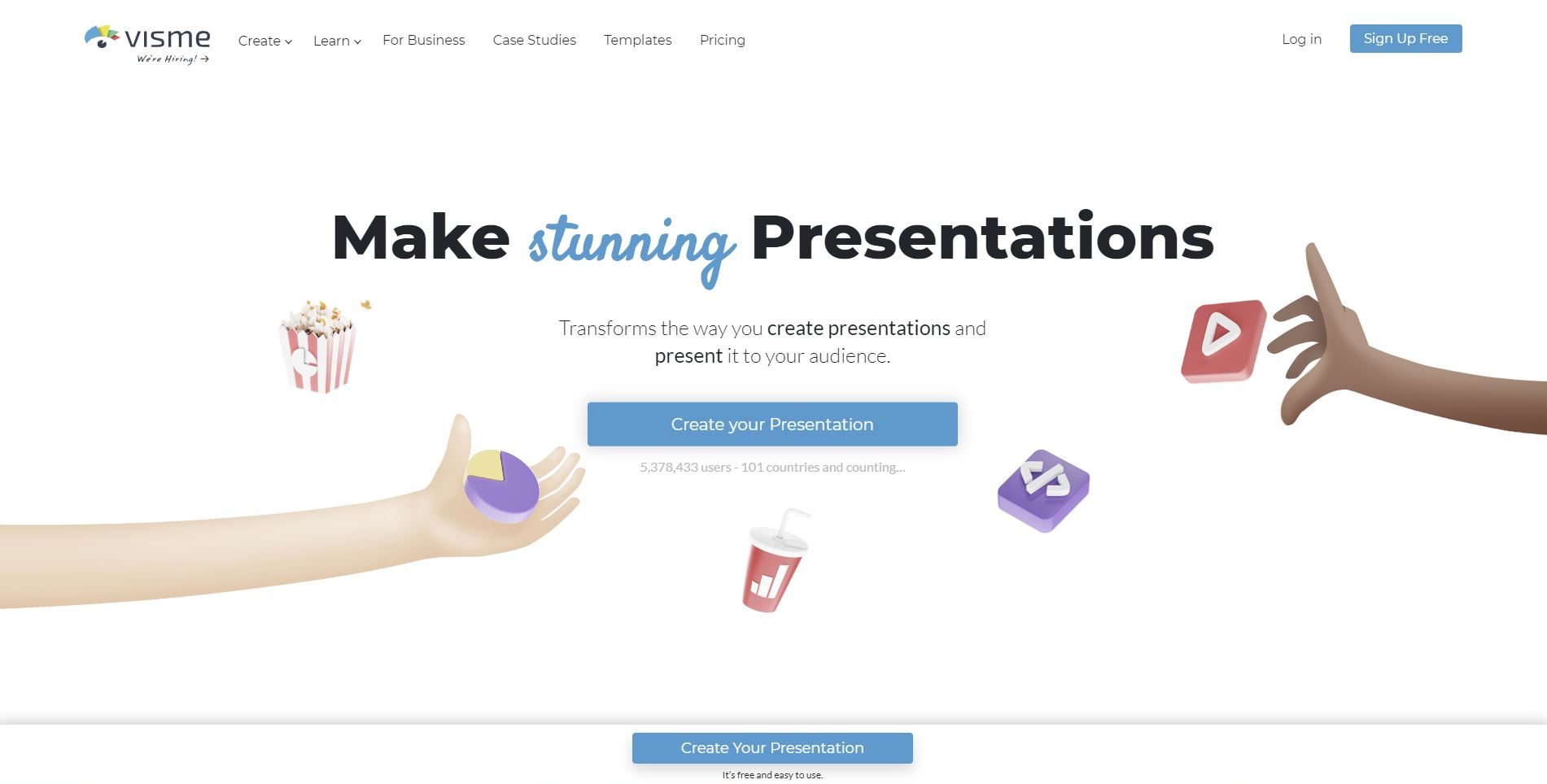
Zuerst müssen Sie sich bei Ihrem Visme-Konto anmelden und ein neues Projekt erstellen. Wenn Sie noch kein Konto haben, können Sie hier ganz einfach kostenlos eines erstellen.
Geben Sie Ihren Namen, Ihre E-Mail-Adresse und Ihr Passwort ein, um sich zu registrieren. Sobald Sie sich im Dashboard befinden, klicken Sie auf die Schaltfläche „+ Erstellen“ auf der linken Seite Ihres Bildschirms.
2 Wählen Sie eine Präsentationsvorlage
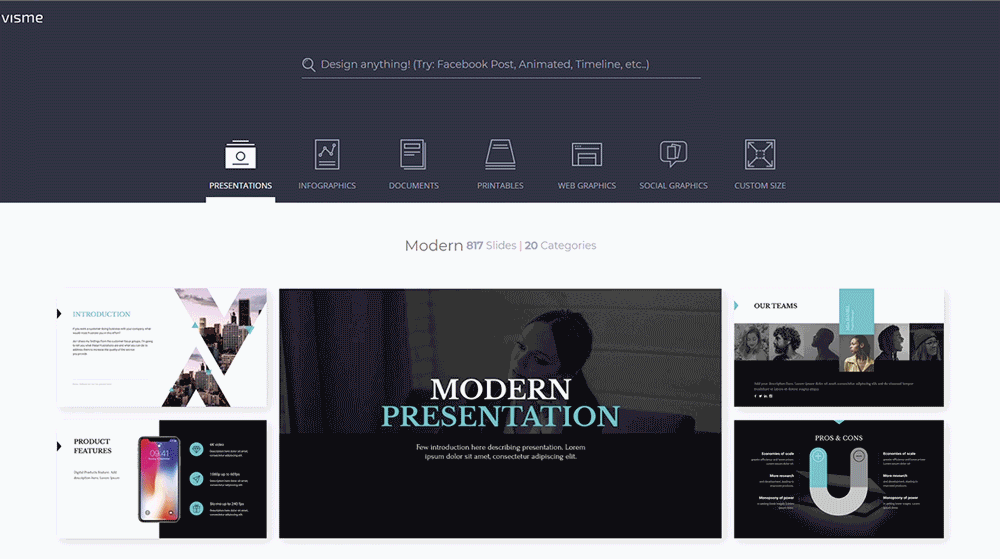
Klicken Sie auf die Registerkarte „Präsentationen“, um alle anpassbaren Vorlagen in Visme anzuzeigen. Wählen Sie eine Präsentationsvorlage, die am besten zu Ihrem Inhalt und Ihrer Branche passt, und klicken Sie auf „Bearbeiten“.
Sie können auch mit einem unserer Präsentationsthemen beginnen. Jedes Thema ist vollgepackt mit Hunderten von vollständig gestalteten Folien, die Sie für Ihren eigenen Gebrauch mischen und anpassen können.
3 Passen Sie Ihre Folien an
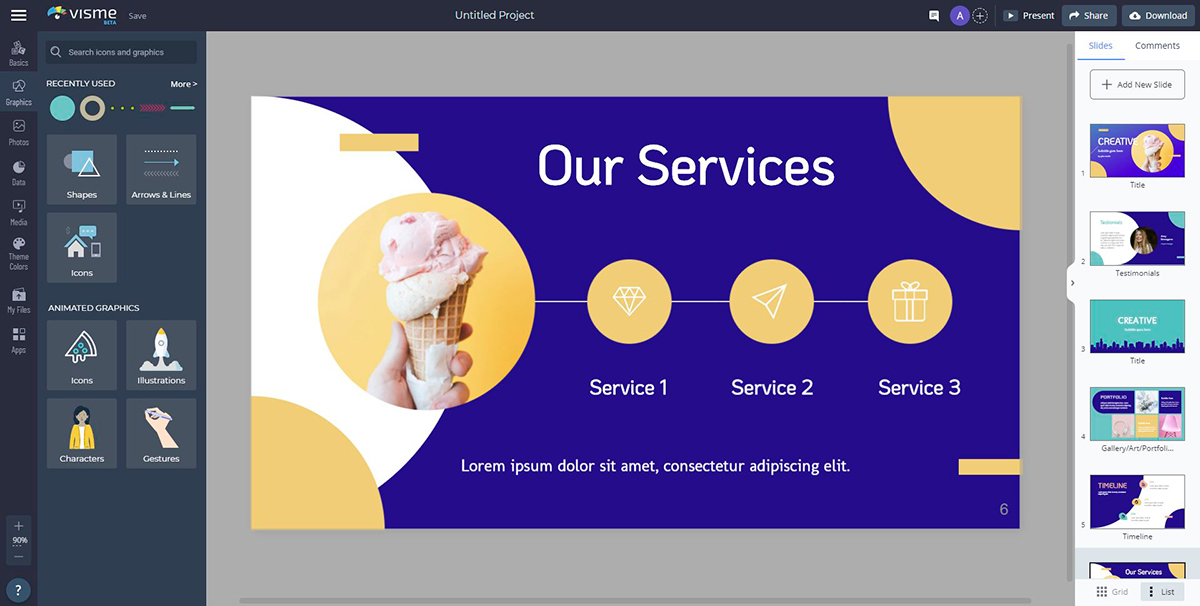
Bearbeiten und gestalten Sie als Nächstes Ihre Präsentation mit allen grafischen Ressourcen, die Visme zu bieten hat, einschließlich Symbolen, Bildern, Text und interaktiven Elementen wie Videos und Karten.
Fügen Sie Diagramme, Karten und Daten-Widgets hinzu, um langweilige Zahlen zu visualisieren. Sie können auch Ihre eigenen Bilder und Schriftarten hochladen oder Inhalte von Drittanbietern wie Umfragen, Quiz und Abstimmungen einbetten.
4 Klicken Sie auf Audio hinzufügen
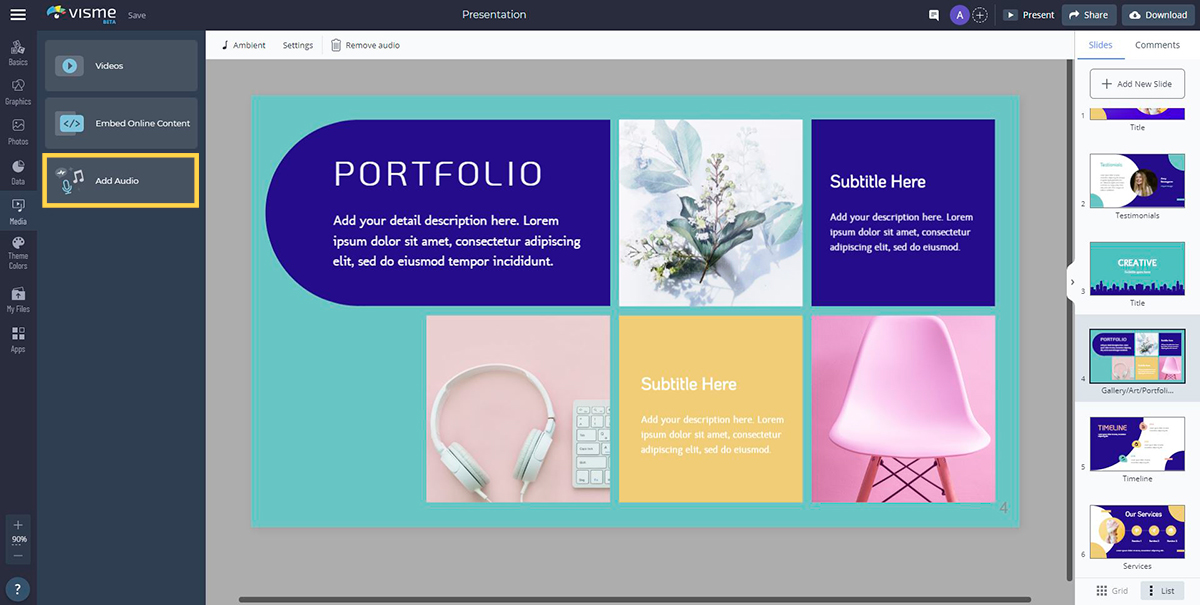
Öffnen Sie nun die Registerkarte „Medien“ im linken Bereich und klicken Sie auf „Audio hinzufügen“.
Visme bietet Dutzende kostenloser Audioclips, die Sie entweder an einzelne Folien anhängen oder als Hintergrundmusik für Ihre gesamte Präsentation festlegen können. Wenn Sie einen kostenpflichtigen Visme-Plan abonniert haben, haben Sie Zugriff auf alle kostenlosen Audiodateien in der Bibliothek.
Hier können Sie auch Ihre eigene Audiodatei von einem Sprecher hochladen oder Ihre Stimme direkt in Visme aufnehmen.
5 Hängen Sie eine Audiodatei an
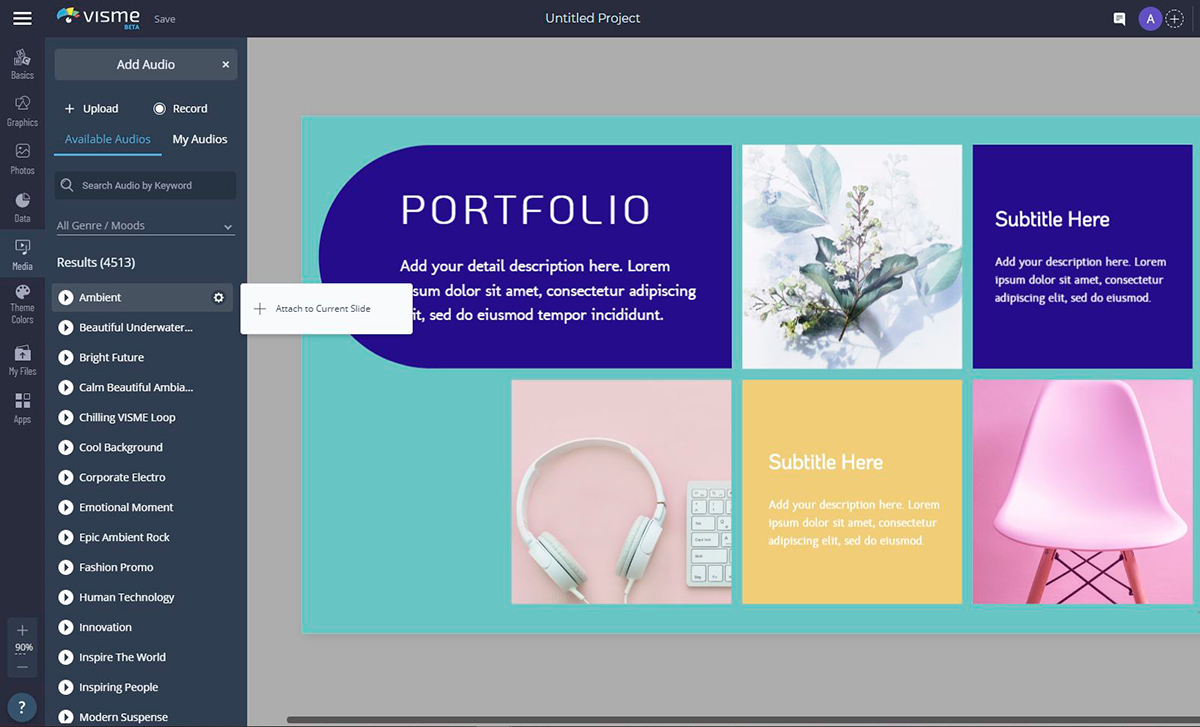
Um eine Audiodatei an die aktuelle Folie anzuhängen, klicken Sie auf das Zahnradsymbol daneben und wählen Sie „An aktuelle Folie anhängen“. Sie können jeden Clip in der Vorschau anzeigen, indem Sie auf die Play-Schaltfläche daneben klicken.
Wenn Sie sich für eine andere Datei entscheiden oder einen Audioclip von einer Folie entfernen möchten, können Sie ihn lösen, indem Sie erneut auf das Zahnrad klicken und „Trennen“ auswählen.

6 Nehmen Sie Ihr Voice-Over auf
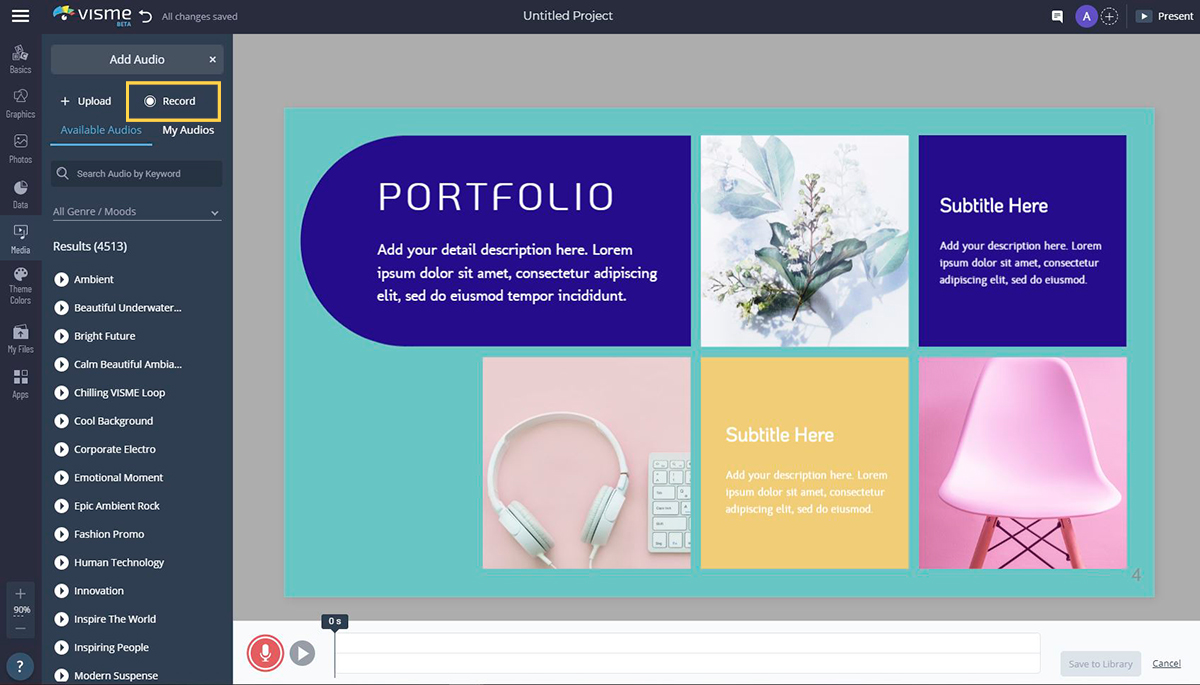
Du kannst dein eigenes Audio aufnehmen, indem du oben rechts auf der Registerkarte „Audio hinzufügen“ auf die Option „Aufnehmen“ klickst. Nach der Auswahl wird unter Ihrer Folie eine rote Aufnahmeschaltfläche angezeigt.
Um mit der Aufnahme Ihrer eigenen Erzählung in Visme zu beginnen, klicken Sie einfach auf die rote Schaltfläche und sprechen Sie in Ihr Mikrofon. Vergewissern Sie sich vor der Aufnahme, dass Ihr Mikrofon ordnungsgemäß funktioniert.
Sie können eine Vorschau Ihrer Aufnahme anzeigen, bevor Sie sie in der Bibliothek speichern, indem Sie auf die Schaltfläche „Wiedergabe“ klicken. Wenn Sie mit Ihrer Aufnahme zufrieden sind, klicken Sie auf „In Bibliothek speichern“.
Ihr Audio wird automatisch in das MP3-Format konvertiert, Ihrer Audiobibliothek hinzugefügt und an Ihre aktuelle Folie angehängt. Sie können es dann umbenennen, indem Sie auf den Dateinamen doppelklicken, oder es von der Folie lösen, indem Sie auf das Zahnrad klicken und "Trennen" auswählen.
7 Audioeinstellungen anpassen
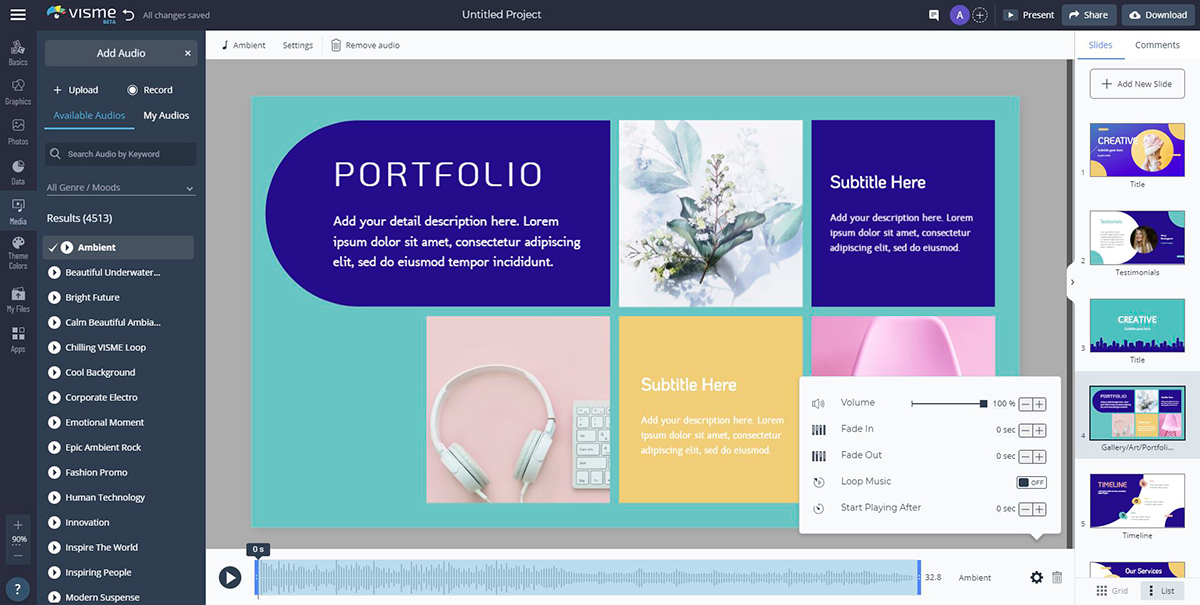
Um die Art und Weise, wie Ihr Audio wiedergegeben wird, anzupassen, klicken Sie einfach oben auf „Audioeinstellungen“. Unten sehen Sie Optionen zum Trimmen Ihres Clips oder zum Anpassen weiterer Einstellungen, indem Sie auf das Zahnradsymbol klicken.
In Visme können Sie auch die Zeit anpassen, die Ihr Audio zum Ein- und Ausblenden benötigt. Wenn Sie beispielsweise möchten, dass Ihr Audio am Anfang schnell eingeblendet wird, können Sie es auf 1 Sekunde einstellen. Wenn Sie möchten, dass Ihr Ton langsam ausgeblendet wird, können Sie ihn auf 3 oder 4 Sekunden einstellen.
Außerdem können Sie die Zeit festlegen, zu der Ihr Audio beginnen soll. Wenn Sie möchten, dass Ihre Erzählung 5 Sekunden nach Ihrer Präsentation beginnt, geben Sie einen Wert von 5 in die Einstellung „Wiedergabe starten nach“ ein.
Sie können die Lautstärke Ihres Audios auch verringern oder erhöhen, indem Sie einen beliebigen Wert bis zu 100 % eingeben. Schließlich können Sie die Audioschleife automatisch haben, indem Sie die Einstellung „Loop Audio“ aktivieren.
Der Vorteil der Möglichkeit, die Einstellungen für jede einzelne Audiospur zu optimieren, besteht darin, dass Sie sie entsprechend dem auf jeder Folie präsentierten Inhalt anpassen können. Beispielsweise möchten Sie für Folien mit langen Animationen möglicherweise die Einstellung „Loop Audio“ aktivieren.
8 Vorschau Ihres Audios
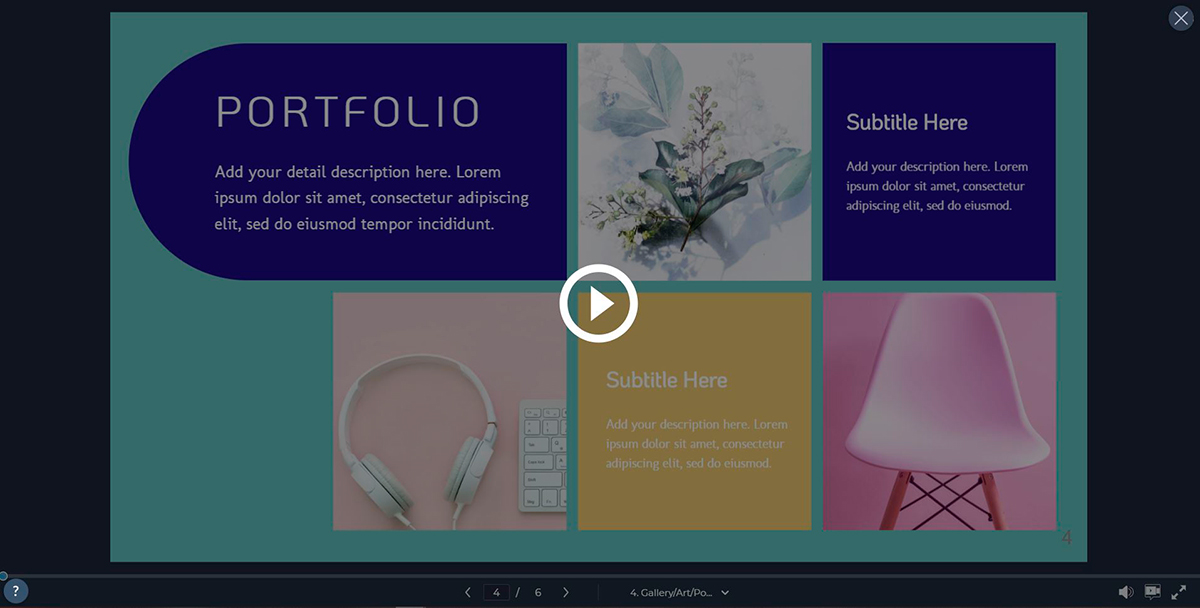
Um zu sehen, ob Ihr Audiokommentar oder Voice-Over Ihre visuellen Elemente effektiv ergänzt, wählen Sie die Option „Präsentieren“ in der oberen rechten Ecke des Bildschirms, um eine Vorschau Ihrer Folien anzuzeigen.
9 Hintergrundmusik hinzufügen
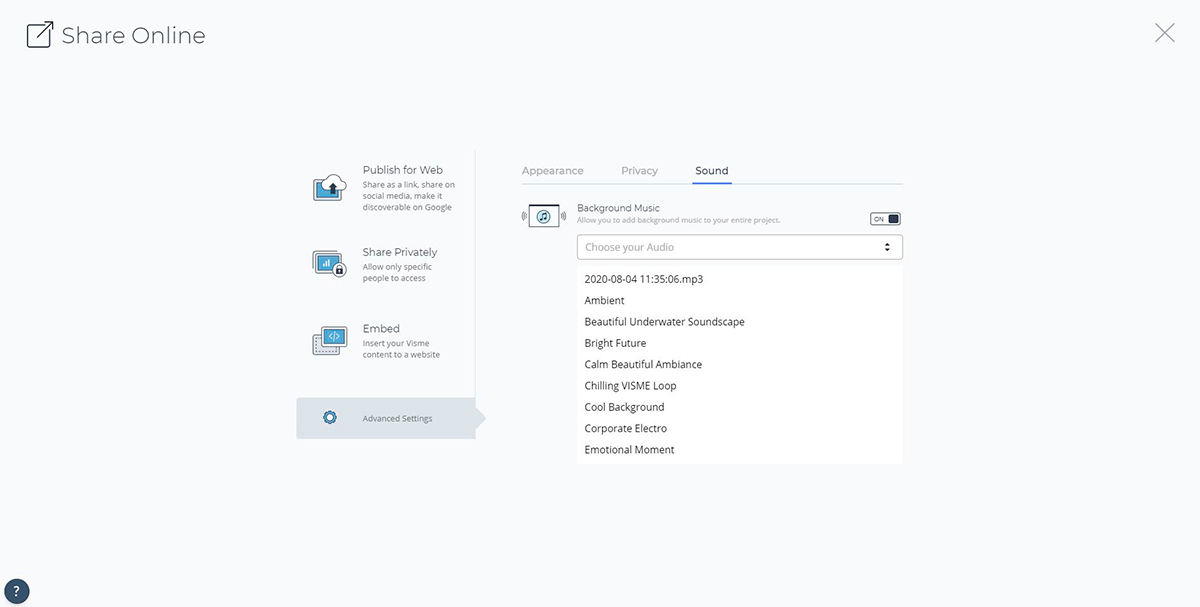
Zusammen mit Ihrem Audiokommentar können Sie Ihrer Präsentation Hintergrundmusik hinzufügen.
Klicken Sie oben auf Ihrem Bildschirm auf „Teilen“ und wählen Sie unten rechts im Fenster „Erweiterte Einstellungen“ aus. Klicken Sie auf die Registerkarte „Ton“ und aktivieren Sie dann die Einstellung „Hintergrundmusik“.
Hier können Sie Ihre hochgeladene oder aufgenommene Audiodatei aus dem Dropdown-Menü auswählen oder einen der kostenlosen Audioclips aus der Bibliothek auswählen.
10 Veröffentlichen Sie Ihr Projekt
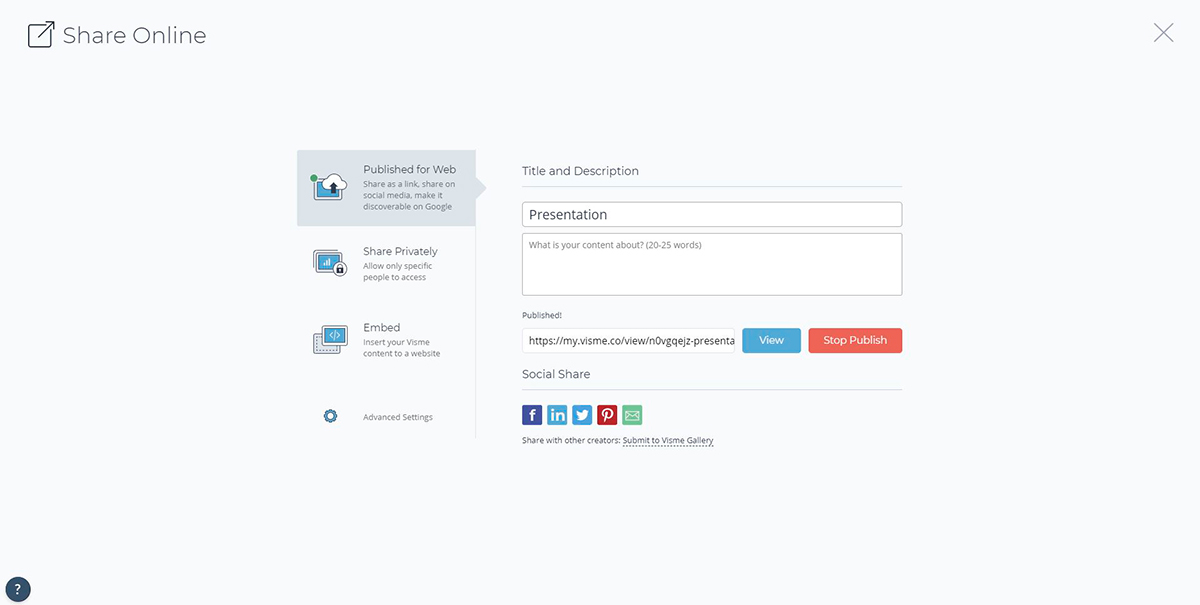
Sobald Sie mit Ihrem Voice-Over zufrieden sind, können Sie Ihre Präsentation mit der Welt teilen, indem Sie oben auf die Schaltfläche „Teilen“ klicken und dann eine der drei folgenden Optionen auswählen:
- Für Web veröffentlichen: Dadurch wird Ihr Visme-Projekt im Web veröffentlicht und ein teilbarer Link generiert, der es jedem im Internet ermöglicht, Ihre Präsentation zu finden und darauf zuzugreifen.
- Privat teilen: Dadurch wird ein privater Link zu Ihrem Visme-Projekt generiert, den Sie mit bestimmten Personen teilen können.
- Einbetten: Dadurch wird ein Einbettungscode für Ihre Präsentation generiert, den Sie Ihren Webseiten oder E-Mails hinzufügen können.
Sie können Ihre kommentierte Präsentation auch als HTML5- oder bearbeitbare PowerPoint-Datei herunterladen, um sie offline zu präsentieren oder mit einem vorab aufgezeichneten Voice-Over zu teilen.
Erstellen Sie Ihre eigene kommentierte Präsentation mit Visme
Das Erstellen einer kommentierten Präsentation mit Ihrem eigenen Voice-Over in Visme ist super einfach. Es braucht nur ein paar Klicks und Ihre Präsentation ist bereit, mit der Welt geteilt zu werden.
Melden Sie sich noch heute für ein kostenloses Konto an und machen Sie eine Probefahrt.
Haben Sie schon eine interaktive Präsentation in Visme erstellt? Zögern Sie nicht, Ihre besten Projekte mit uns zu teilen oder uns Ihre Erfahrungen mit der Audiobibliothek und den Aufnahmefunktionen mitzuteilen.
Schreiben Sie uns einfach unten einen Kommentar und wir werden uns so schnell wie möglich bei Ihnen melden.




