Wie konfiguriere ich die Salesforce-Ausgabekonnektoren?
Veröffentlicht: 2022-11-29Während erfolgreiche Ziele erreicht werden, erfährt jedes Unternehmen einen Schub bei der Datengenerierung und datengesteuerten Entscheidungen. Daher müssen sie die verfügbaren Daten optimal nutzen und sicherstellen, dass sie gut funktionieren und die Anforderungen der Unternehmen und Endbenutzer erfüllen.
Wir befinden uns gerade erst auf Stufe eins unserer Analysereise, wenn wir Dashboards generieren und Daten in ein Analyse-Repository ziehen.
Wir müssen auf die gesammelten Erkenntnisse reagieren und sie während dieser Zeit in unseren operativen Systemen ausführen.
Um einem solchen Bedarf gerecht zu werden, gibt es hier Ausgangsanschlüsse. Sie helfen dabei, Daten von CRM Analytics auf das Remote-System zu übertragen. Solche Konnektoren sind in der Lage, Daten als Teil eines Datenvorbereitungs-Ausgangsknotens zu pushen, und einige können sogar unvorbereitete Daten mithilfe von Sync pushen.
Lassen Sie uns Salesforce Output Connectors besser verstehen.
Inhaltsverzeichnis
Was sind Salesforce-Ausgabeconnectors?
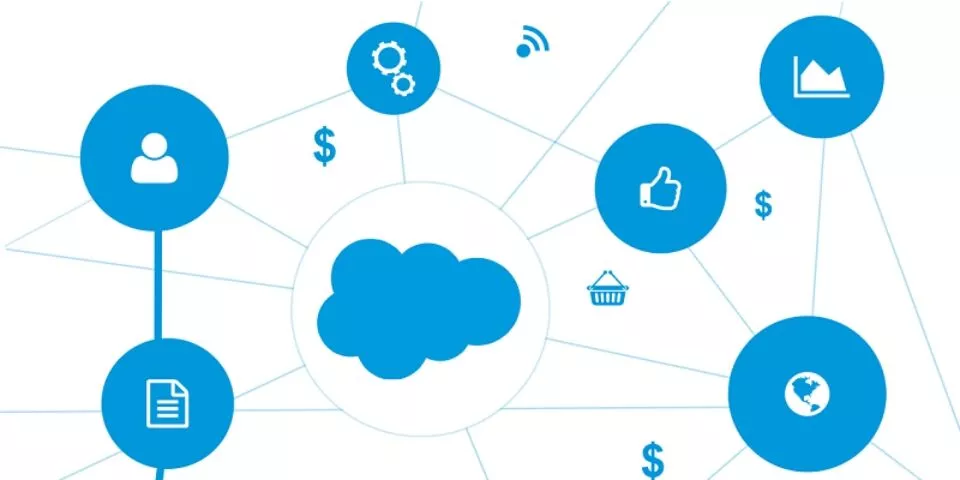
Mit Ihrem Salesforce Output Connector und Data Prep können Sie Ihren vorbereiteten Datensatz an jede beliebige Salesforce-Organisation senden. Mithilfe dieser Daten können Sie externe Daten integrieren, der Salesforce-Automatisierungstool-Suite erlauben, auf diese Daten zu reagieren, und Nicht-CRM-Analytics-Benutzern den Zugriff auf diese Daten über Berichte und Dashboards gestatten.
Schritte zum Einrichten von Salesforce Output Connectors?
1. Aktivieren Sie den Salesforce-Ausgabeconnector
Schritt 1: Wählen Sie im Feld „Schnellsuche“ unter „Setup“ die Option „Analytics“ und dann „Einstellungen“ aus.
Schritt 2: Wählen Sie als Nächstes Salesforce-Ausgabeverbindung aktivieren und speichern Sie Ihre Änderungen.
2. Fügen Sie den Salesforce-Ausgabeconnector hinzu
Schritt 1: Klicken Sie im Datenmanager auf die Registerkarte Verbindungen.
Schritt 2: Klicken Sie auf Neue Verbindung.
Schritt 3: Klicken Sie dann auf Ausgabe.
Schritt 4: Klicken Sie auf das Symbol des Connectors und geben Sie seine Einstellungen ein, wie im Abschnitt Verbindungseinstellungen erwähnt.
Schritt 5: Speichern und testen. (Es validiert Ihre Einstellungen, indem es versucht, eine Verbindung zur Quelle herzustellen. Und wenn die Verbindung nicht hergestellt wird, zeigt CRM Analytics mögliche Gründe an.
Verbindungseinstellungen für Salesforce-Ausgabe-Connectors
| EINSTELLUNG | BEZEICHNUNG |
|---|---|
| Verbindungsname | Identifiziert die Verbindung. Verwenden Sie eine Konvention, mit der Sie leicht zwischen verschiedenen Verbindungen unterscheiden können. |
| Entwicklername | API-Name für die Verbindung. Dieser Name darf keine Leerzeichen enthalten. Sie können den Entwicklernamen nicht ändern, nachdem Sie die Verbindung erstellt haben. |
| Beschreibung | Beschreibung |
| Nutzername | Benutzername, der zum Herstellen einer Verbindung mit einer externen Salesforce-Organisation zum Synchronisieren von Objekten und Feldern verwendet wird. |
| Dienst-URL | Anmelde-URL für die externe Organisation. Der Standardwert verwendet die generische Salesforce-Anmelde-URL für Ihre Organisation. Aktualisieren Sie für eine zusätzliche Sicherheitsebene dieses Feld so, dass die Anmelde-URL für „Meine Domäne“ Ihrer Organisation verwendet wird. Verwenden Sie für eine Produktionsorganisation das Format: https://< MyDomainName .my .salesforce.com/services/Soap/ Identifier / VersionNumber .0 Beispiel: https://mycompany.my.salesforce.com/services/Soap/u/34.0 |
| Passwort | Passwort für den in Username angegebenen Benutzer. Hängen Sie abhängig von Ihren Sicherheitseinstellungen das Sicherheitstoken des Benutzers an das Ende des Kennworts an. Weitere Informationen zum Abrufen eines Sicherheitstokens finden Sie unter Zurücksetzen Ihres Sicherheitstokens. |
Übertragen Sie Daten mit Ausgabekonnektoren an Salesforce
Erstellen Sie ein Datenvorbereitungsrezept, das Daten zusammenführt und transformiert, bevor Sie sie mithilfe des Salesforce Output Connector an eine Salesforce-Organisation weiterleiten. Konfigurieren Sie einen Ausgabeknoten für die Verwendung des Salesforce-Ausgabeconnectors.

- Um in eine Ausgangsverbindung zu schreiben, wählen Sie (1).
- Wählen Sie den Verbindungsnamen für Ihre neu erstellte Salesforce Output-Verbindung aus. (2).
- Wählen Sie das Salesforce-Zielobjekt aus. (3). Die zum Konfigurieren des Connectors verwendete Benutzer-ID wird zusammen mit den Objekten aufgelistet, auf die er zugreifen kann. Überlegungen enthält eine Liste der unterstützten Objekte.
- Wählen Sie zwischen INSERT (neue Datensätze hinzufügen), UPDATE (Daten vorhandener Datensätze ändern) oder UPSERT (neue Datensätze hinzufügen und vorhandene Datensätze aktualisieren). (4)
- Wenn Sie UPSERT verwenden, wählen Sie ein Feld aus dem Zielobjekt für die externe ID aus, das als eindeutige Datensatzkennung dient. (5) Die standardmäßige externe ID ist das ID-Feld des verbundenen Objekts.
- Ordnen Sie Rezeptspalten ihren entsprechenden Salesforce-Objektspalten zu. (6) Alle Spalten müssen zugeordnet werden, um den Ausgangsknoten anzuwenden. ID wird nur für UPDATE und UPSERT abgebildet.
- Wählen Sie Anwenden aus .
- Speichern Sie das Rezept.
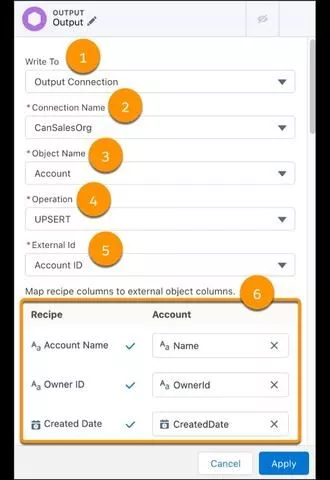
Maßnahmen, die Sie heute ergreifen können, um Ihre Salesforce zu sichern
Wenden Sie sich an unsere Fachleute
Arten von Salesforce-Ausgabekonnektoren?
Es gibt verschiedene Ausgangsanschlüsse:
1. Snowflake-Ausgangsverbindung
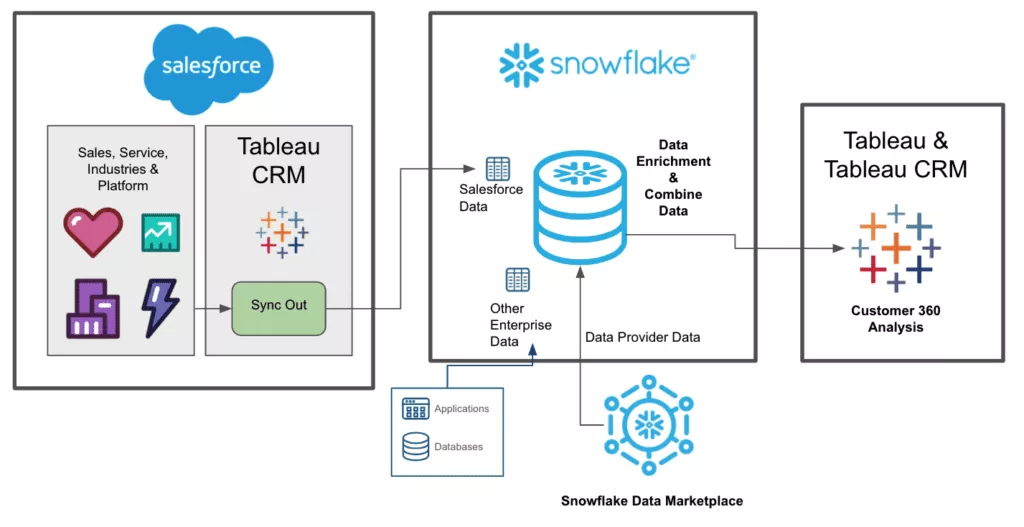
Sie können mit Snowflake Output Connector eine Remoteverbindung einrichten, um Daten aus CRM Analytics in eine Snowflake-Tabelle zu schreiben. Als Nächstes können Sie Sync Out verwenden, um Rohdaten von CRM Analytics oder einem Data Prep-Rezeptausgabeknoten an Snowflake zu pushen, um die transformierten Daten zu pushen.
2. Amazon S3-Ausgangsverbindung
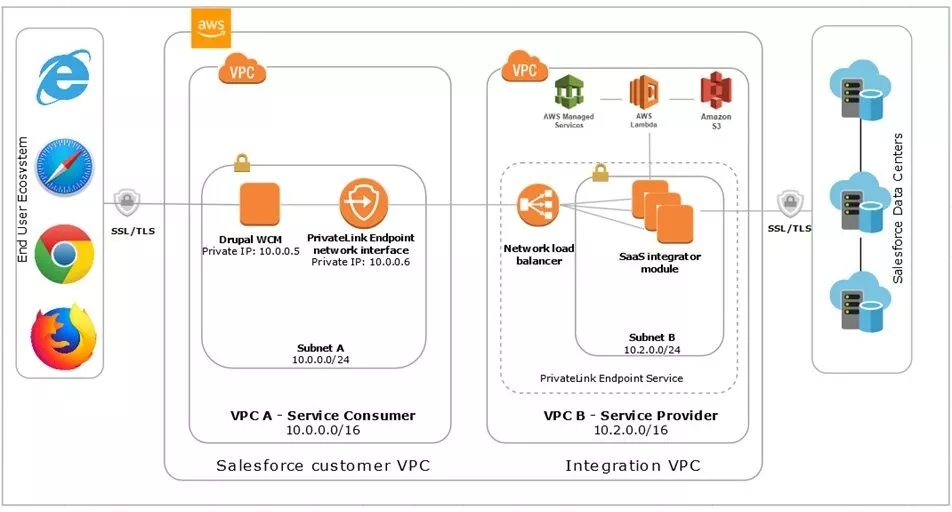
Sie können eine Remote-Verbindung mit dem Amazon S3-Ausgabeconnector einrichten, um CSV-Daten aus CRM Analytics in einen Amazon S3-Bucket zu schreiben, während Sie Data Prep verwenden.
3. Tableau Online-Ausgabeverbindung
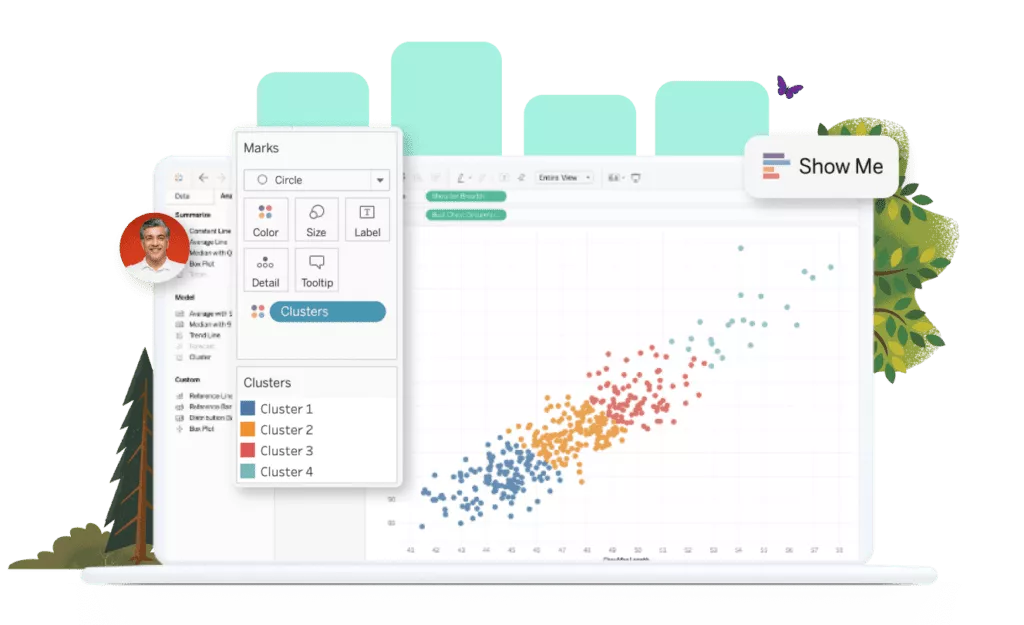
Sie können die vorbereiteten Daten aus CRM Analytics mithilfe der Data Prep-Rezepte und des Tableau Online-Ausgabekonnektors in Tableau Online übertragen. Ihre bereinigten, zusammengeführten und transformierten Daten werden zur weiteren Analyse als .hyper-Datei an Tableau Online übertragen.
Beispiel: Bereiten Sie in CRM Analytics historische Opportunity-Daten für die problematischen Produkte vor und verwenden Sie als Nächstes die Analysetools von Tableau Online, um hilfreiche Trends für die Optimierung von Geschäften zu erkennen.
4. Azure Data Lake-Ausgabeverbindung (Beta)
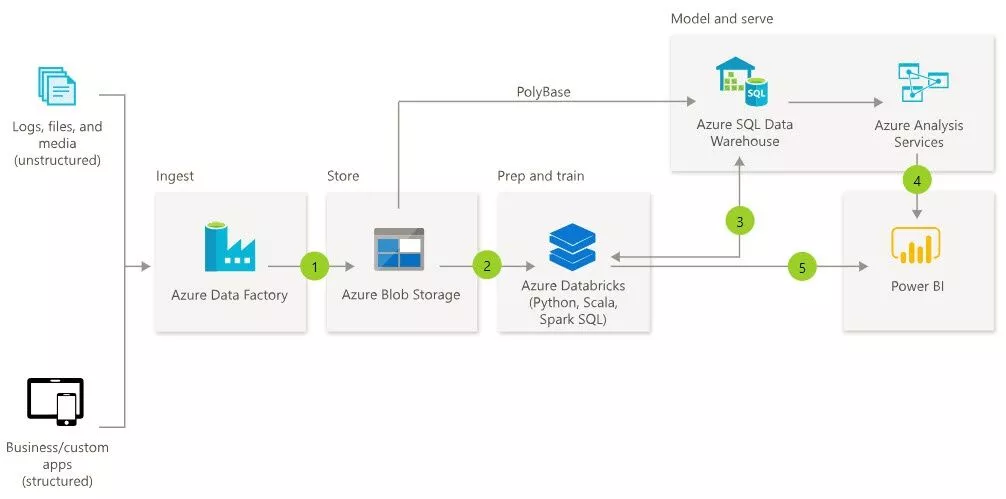
Sie können eine Remoteverbindung mit dem Azure Data Lake-Ausgabeconnector erstellen, um die CSV-Daten mithilfe von Data Prep aus CRM Analytics in Microsoft Azure Data Lake Storage Gen2 zu schreiben.
5. Salesforce-Ausgabeverbindung
Sie können die vorbereiteten Datensatzdaten aus CRM Analytics Salesforce Output Connector und Data Prep in jede beliebige Salesforce-Organisation übertragen. Mithilfe dieser Daten können Sie externe Daten integrieren und die Salesforce-Automatisierungstools-Suite anwenden, um auf die Daten einzuwirken.
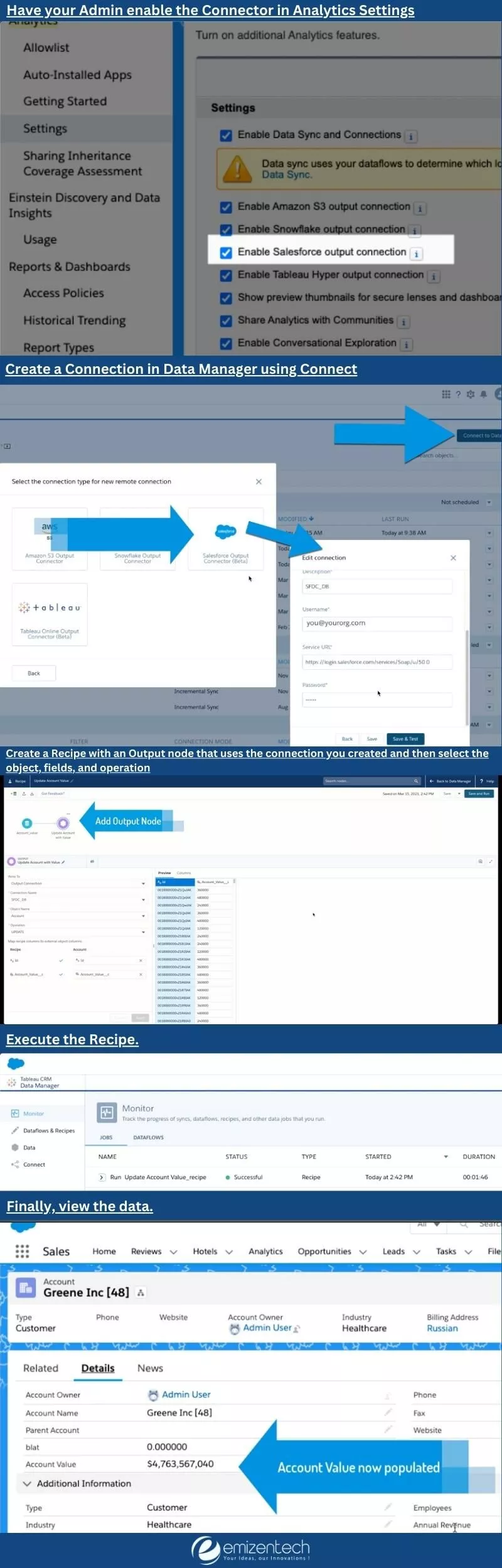
Fazit
Wir hoffen, dass Sie diesen Artikel bei der schnellen Einrichtung von Salesforce Output Connectors hilfreich finden.
Wenn Sie jedoch Probleme haben oder diese schwierig zu verstehen sind, sollten Sie ein Salesforce-Entwicklungsunternehmen beauftragen. Die zertifizierten Salesforce-Berater helfen Ihnen bei der Lösung Ihrer relevanten Probleme und führen Sie auf dem richtigen Weg zur Schulung Ihrer geschäftlichen Anforderungen.
Was soll ich als nächstes lesen?
- Wie ein zertifizierter Salesforce-Entwickler Ihre Geschäftseffizienz vervielfacht?
- Verbessern Sie Ihre Arbeitserfahrung mit Salesforce Developer Experience (DX)
- Salesforce-Konnektoren zum Synchronisieren von Daten im Salesforce-Ökosystem
- Was ist Salesforce Chatter? & Wie benutzt man es?
- Salesforce Customer 360 – Funktionen, Vorteile und Anwendungsfälle
