Grundlagen von Shopping-Kampagnen für Ihr AdWords-Konto
Veröffentlicht: 2017-06-11Zuletzt aktualisiert am 27. Juli 2021
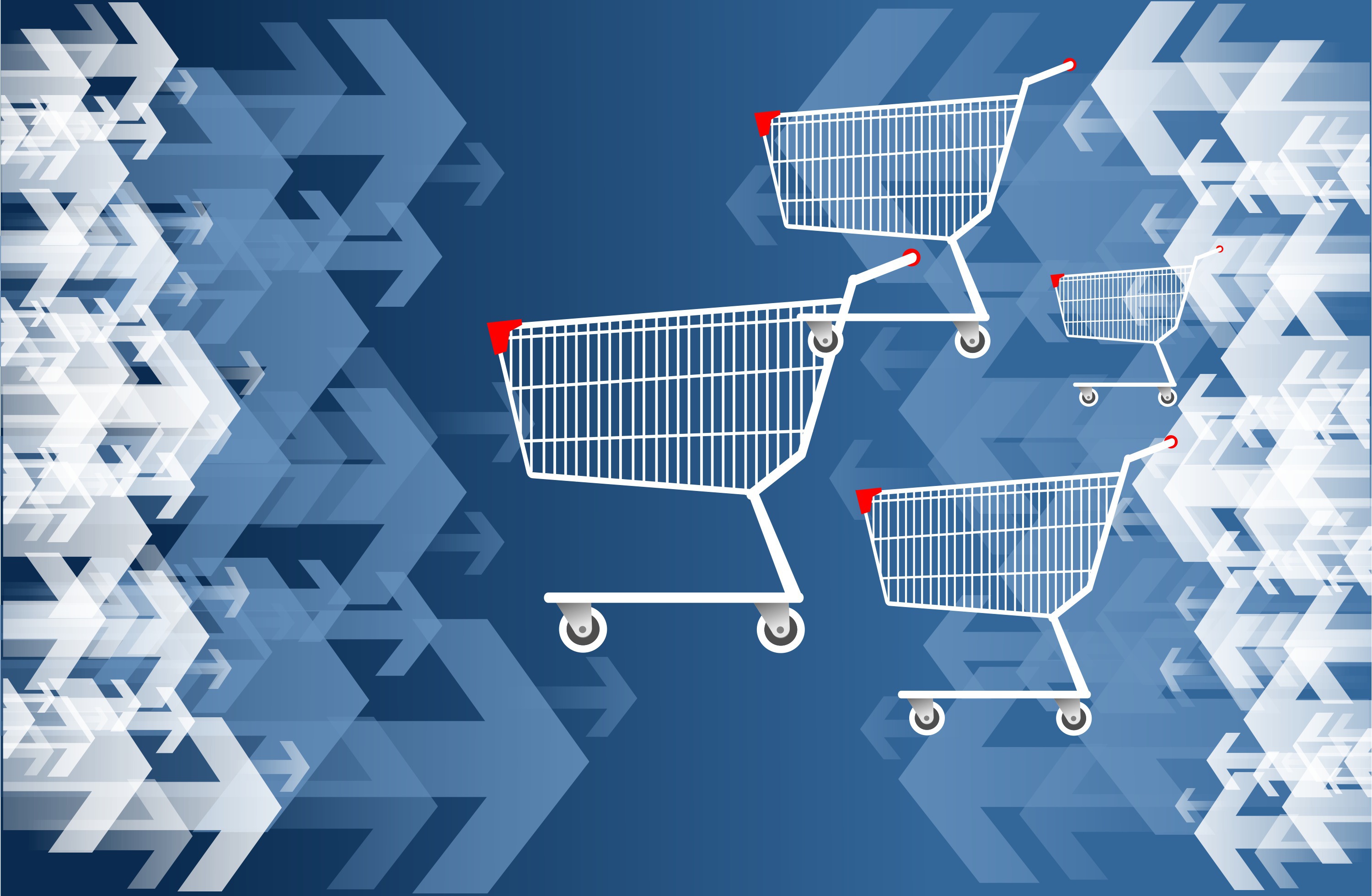 Eine erfolgreiche Strategie beginnt oft damit, dass die richtigen Teile vorhanden sind, und Shopping-Kampagnen können zu den leistungsstärkeren Kampagnen in Ihrem Google-Konto gehören, wenn Sie die wichtigsten Einstellungen und Feed-Kriterien richtig festgelegt haben. Es gibt viele E-Commerce-Unternehmen, die ihre Produkte mit traditionellen Suchkampagnen verkaufen und allein damit sehr gut abschneiden. Dieselben E-Commerce-Unternehmen sind sich bewusst, dass eine Shopping-Kampagne für sie von Vorteil sein kann, und viele von ihnen verstehen, wie schwierig es sein kann, eine einfache Shopping-Kampagne einzurichten. Zusätzliche Schritte und Anpassungen verschärfen die Herausforderung, und eine so einfache Anpassung wie die Einrichtung und Aktivierung eines Merchant Center-Kontos, bevor eine Shopping-Kampagne auf der AdWords-Seite ausgeführt werden kann, kann dazu beitragen, den Prozess zu vereinfachen. Wir werden einige einfache Punkte durchgehen, auf die Sie beim Einrichten eines Merchant Center-Kontos achten sollten, und einen genaueren Blick darauf werfen, wie Sie Adwords den Datenfeed abrufen lassen, um Ihre eigene Shopping-Kampagne zu starten.
Eine erfolgreiche Strategie beginnt oft damit, dass die richtigen Teile vorhanden sind, und Shopping-Kampagnen können zu den leistungsstärkeren Kampagnen in Ihrem Google-Konto gehören, wenn Sie die wichtigsten Einstellungen und Feed-Kriterien richtig festgelegt haben. Es gibt viele E-Commerce-Unternehmen, die ihre Produkte mit traditionellen Suchkampagnen verkaufen und allein damit sehr gut abschneiden. Dieselben E-Commerce-Unternehmen sind sich bewusst, dass eine Shopping-Kampagne für sie von Vorteil sein kann, und viele von ihnen verstehen, wie schwierig es sein kann, eine einfache Shopping-Kampagne einzurichten. Zusätzliche Schritte und Anpassungen verschärfen die Herausforderung, und eine so einfache Anpassung wie die Einrichtung und Aktivierung eines Merchant Center-Kontos, bevor eine Shopping-Kampagne auf der AdWords-Seite ausgeführt werden kann, kann dazu beitragen, den Prozess zu vereinfachen. Wir werden einige einfache Punkte durchgehen, auf die Sie beim Einrichten eines Merchant Center-Kontos achten sollten, und einen genaueren Blick darauf werfen, wie Sie Adwords den Datenfeed abrufen lassen, um Ihre eigene Shopping-Kampagne zu starten.
Erstellen eines Google Merchant Center-Kontos
Sie müssen zuerst über ein sogenanntes Google Merchant Center-Konto verfügen, wenn die Möglichkeit besteht, eine Shopping-Kampagne auf der Google Adwords-Seite durchzuführen. Das Google Merchant Center ist die Ressource, die Google verwendet, um zu überprüfen, ob die Produkte, die Sie in einer Shopping-Kampagne bewerben möchten, ihren Richtlinien und Anforderungsrichtlinien entsprechen, um die Bedürfnisse der Verbraucher zu erfüllen. Wenn Sie kein Google Merchant Center haben, können Sie mit der Erstellung eines solchen beginnen, indem Sie zu Google.com/merchants gehen. Sobald Sie dort angekommen sind, werden Sie durch den Vorgang zum Erstellen eines Kontos mit allen Anmeldeinformationen usw. geführt.
Nachdem Sie Ihr Google Merchant Center erstellt haben, sollten Sie zuerst die Registerkarte „Unternehmensinformationen“ im linken Menü der Seite besuchen. Sobald Sie auf die Registerkarte „Unternehmensinformationen“ klicken, gelangen Sie standardmäßig zum Abschnitt „Über Ihr Unternehmen“, in dem Sie nach Ihren Unternehmensinformationen gefragt werden, wie z . Diese Felder sind erforderlich, um Google zu zeigen, dass Sie und Ihr Unternehmen die Person sind, für die Sie sich ausgeben, wenn Sie mit der Werbung beginnen. Transparenz ist das Hauptziel von Google, wenn es darum geht, dass Suchende zu Google kommen, um Produkte zu kaufen.
Wir sind führend in der Unterstützung von Agenturen bei der Bereitstellung von Pay-per-Click-Verwaltungsdiensten für ihre Kunden. Können wir dir helfen? Informieren Sie sich über unsere White-Label-PPC-Services, um mehr darüber zu erfahren, was wir tun können, um Ihrer Agentur noch heute zu helfen.
Verifizieren und Beanspruchen Ihrer Website im Merchant Center
Nachdem Sie den Abschnitt „Über Ihr Unternehmen“ ausgefüllt haben, sehen Sie eine weitere Registerkarte mit der Aufschrift „Website“, auf die Sie als Nächstes klicken möchten. Sobald Sie auf die Registerkarte „Website“ klicken, wird ein Abschnitt angezeigt, der Ihnen Anweisungen zum Verifizieren und Beanspruchen Ihrer Website gibt, die Sie im Abschnitt „Über Ihr Unternehmen“ ausgefüllt haben. Der Prozess der Überprüfung und Beanspruchung Ihrer Website ist ziemlich einfach und kann in wenigen Minuten erledigt werden. Wenn Sie jedoch einen Entwickler haben, der alle Ergänzungen zu Ihrer Website oder IT-Arbeiten auf der Website durchführt, muss dieser möglicherweise einbezogen werden, wenn Sie Angst haben, die Dinge selbst zu vermasseln. Wie auch immer, die Überprüfung und Beanspruchung Ihrer Website teilt Google im Grunde mit: „Ja, Google, dies ist meine Website, die mir gehört, und ich habe die vollen Rechte daran“, was die Informationen sind, die sie zu überprüfen versuchen. Dieser Schritt muss also abgeschlossen und von Google mit zwei grünen Häkchen verifiziert werden, wenn die Verifizierung ordnungsgemäß abgeschlossen ist. Sobald Sie Ihre Website im Abschnitt „Website“ ordnungsgemäß beansprucht haben, sehen Sie außerdem, wenn Sie zum Abschnitt „Über Ihr Unternehmen“ zurückkehren und dort auf die Registerkarte „Website“ schauen, ein grünes Häkchen neben dem Namen Ihrer Website. die vor der Überprüfung und Beanspruchung Ihrer Website nicht vorhanden gewesen wären. Sobald dieser Schritt abgeschlossen ist, können Sie auf die Registerkarte Logo klicken und schnell Ihr Unternehmenslogo hinzufügen, falls Sie eines haben, indem Sie Ihr Bild innerhalb der zulässigen Größenbeschränkungen hochladen. Das Hinzufügen eines Logos ist keine Voraussetzung für eine Shopping-Kampagne, aber es kann eine gute Wahl sein, wenn Sie stolz auf Ihr Logo sind.

Versand- und Steuereinstellungen im Merchant Center
Drüben im Menü ganz links sehen Sie direkt unter den Registerkarten "Geschäftsinformationen und Produkte" die Registerkarten "Steuern" und "Versand". Auf diesen Registerkarten müssen Sie einige Einzelheiten zur Eingabe Ihrer Steuereinkaufsdaten basierend auf der Steuerklasse der Bundesstaaten eingeben. Obwohl es viele verschiedene Möglichkeiten gibt, die Steuer in einen Kauf einzubeziehen, ermöglicht Google die Eingabe viel einfacherer Steuereinstellungen, z. Wenn es beim Anordnen der Steuereinstellungen etwas schwierig wird, ist es möglicherweise eine gute Idee, sich an Google zu wenden und einen der verfügbaren Telefonmitarbeiter zu gewinnen, der Sie durch den Steuerteil führt, damit Sie überprüfen können, was zulässig und akzeptabel ist. . Dennoch ist dieser Abschnitt einer der erforderlichen Abschnitte, die ordnungsgemäß ausgefüllt werden müssen, bevor Sie eine Shopping-Kampagne durchführen können.

Nachdem Ihre Steuereinstellungen vorgenommen und gemäß den Anforderungen von Google akzeptiert wurden, können Sie mit dem zweiten Teil auf der Registerkarte „Versand“ beginnen. Auf der Registerkarte „Versand“ werden zusätzliche Details angezeigt, die im Vergleich zu den vorherigen Steuereinstellungen ausgefüllt werden müssen. Es gibt spezifische Versandinformationen, die Sie angeben müssen, wie z. B. Ihr Zielland, die geschätzte Länge der Transitzeit während des Versands, die ungefähre Größe und das Gewicht Ihrer zu versendenden Produkte, ob die Versandkosten auf Größe und Gewicht basieren oder ob es einen Pauschalpreis für den Versand gibt und schließlich, welcher Spediteur für den Versand Ihrer Produkte verwendet wird. Es gibt einige Optionen, die diesen Vorgang vereinfachen, wie z. B. „Spediteur berechnet Versand“, wodurch Sie die Größe und das Gewicht der zu versendenden Fracht nicht kennen müssen. . Aber es gibt einige hilfreiche Leitfäden, die Ihnen beim Ausfüllen des Versandabschnitts helfen, und wenn Ihnen das zu schwierig wird, helfen Ihnen die Google-Mitarbeiter gerne während der Google-Geschäftszeiten weiter.
Die Abschnitte, die wir heute besprochen haben, gehören zu denen, die ordnungsgemäß ausgefüllt werden müssen, bevor weitere Schritte unternommen werden können. Sobald diese Anforderungen mit Abschnitten wie Unternehmensinformationen, Website-Bestätigung, Website-Anspruch, Steuereinstellungen und Versandeinstellungen erfüllt sind, können Sie mit den Anforderungen für einen Produkt-Feed fortfahren.
Im nächsten Blogbeitrag werden wir uns damit befassen, was zum Starten eines Produkt-Feeds erforderlich ist, einige der erforderlichen Felder, die erforderlich sind, um die Genehmigung des Google-Einkaufsteams zu erhalten, damit Ihr Händlerkonto-Feed korrekt in Google Adwords importiert werden kann. Wenn eine Kleinigkeit im Produkt-Feed nicht stimmt, wird sie auf der Merchant Center-Seite abgelehnt, was dann verhindert, dass sie auf der AdWords-Seite angezeigt wird.

Google Adwords-zertifiziert
PPC-Berater
[E-Mail geschützt]! Gesellschaft
Bobby Peña
