Social Media Dashboard: Teilen Sie die Leistung von Kundenkampagnen an einem Ort
Veröffentlicht: 2019-03-26Wenn Sie Social-Media-Kampagnen für mehrere Kunden verwalten und darüber berichten, benötigen Sie:
- Schneller Zugriff auf Social-Media-Analysen über Kampagnen und Plattformen hinweg
- Unterschiedliche Ebenen der Sichtbarkeit und Aktualisierung von Kundenkampagnen.
Das manuelle Zusammentragen dieser Daten dauert Stunden . Aber ein Dashboard macht diese Informationen leicht zugänglich – wenn Sie das richtige Reporting-Tool und die richtige Vorlage haben.
Wenn Sie unsere Social-Media-Dashboard-Vorlage für sich selbst erstellen (Anweisungen und Screenshots unten enthalten), haben Sie ein professionelles, kundenorientiertes Dashboard, das täglich aktualisiert wird. Sie können dieses Social-Media-Dashboard mit den Metriken anpassen, die Ihnen und Ihren Kunden wichtig sind, sei es Reichweite, CTR, ROAS oder irgendetwas anderes. Und Sie können Daten von jeder Plattform für jeden Kunden an einem Ort sammeln.
Was folgt, ist eine Schritt-für-Schritt-Anleitung zum Erstellen einer Social-Media-Dashboard-Vorlage in ReportGarden. Springen Sie für die TL;DR- Version zu einem der Abschnitte, die Sie benötigen:
- Hinzufügen mehrerer Datenquellen
- Überblick über die Social-Media-Leistung
- Klicken Sie auf Leistung
- Social Media-Reichweite im Laufe der Zeit
- Anzeigenleistung nach ROAS
- Geschlecht und demografische Reichweite
- Regionale Leistung
- Geräteleistung
- Ändern des Datumsbereichs für das gesamte Dashboard
- Erstellen einer Vorlage für andere Clients
Möchten Sie das Social Media Dashboard selbst erstellen ? Starten Sie Ihre kostenlose 7-Tage-Testversion von ReportGarden .
Hinzufügen mehrerer Datenquellen
In vielen Fällen führen Sie möglicherweise Werbekampagnen für denselben Kunden über mehrere Social-Media-Konten und soziale Netzwerke (Facebook, LinkedIn, Instagram usw.) hinweg durch. Wenn Ihr Dashboard jeweils nur eine Datenquelle anzeigt, erhalten Kunden nicht das vollständige Bild.
Mit ReportGarden können Sie mehrere Konten als Datenquellen zu demselben Dashboard und jedem einzelnen Widget hinzufügen. Alle wichtigen Daten befinden sich also in einem Dashboard.
Um mehrere Konten hinzuzufügen, wählen Sie das Widget aus, dem Sie eine Datenquelle hinzufügen möchten. Klicken Sie oben im Einstellungsfeld, um das Menü „ Datenquelle auswählen “ zu erweitern – scrollen Sie ganz nach unten und wählen Sie „ Mehrere Konten “ aus.
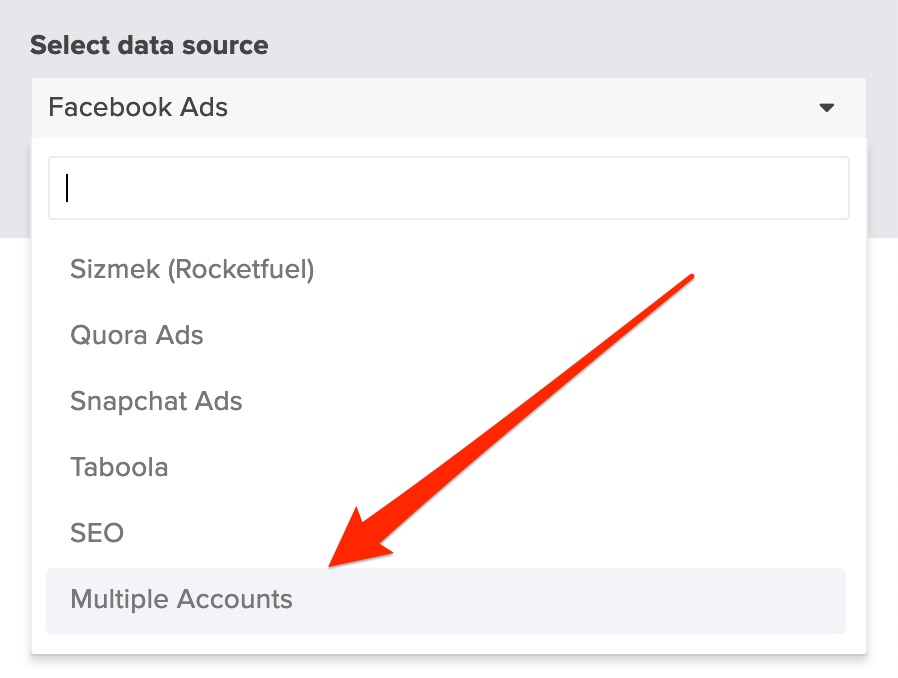
Klicken Sie unter dem ursprünglich hinzugefügten Konto auf die Schaltfläche mit dem Pluszeichen und fügen Sie die zweite Datenquelle hinzu. Fahren Sie für so viele Werbekonten fort, wie Sie hinzufügen möchten.
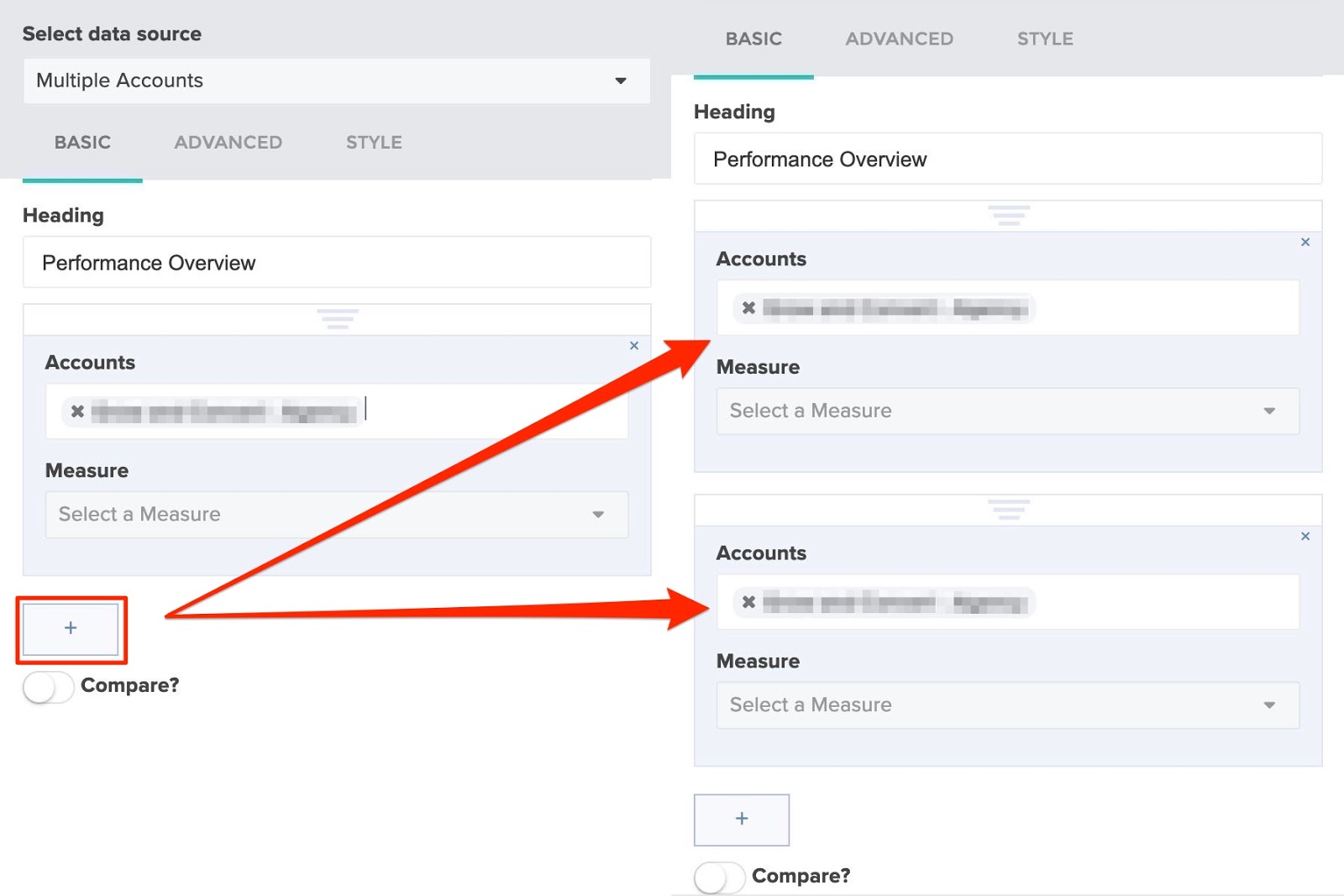
Überblick über die Social-Media-Leistung
Der erste Teil der Vorlage bietet einen breiten Überblick über die Gesamtleistung der Social-Media-Anzeigen des Kunden. Sie können beliebige KPIs einbeziehen, die für Sie oder Ihre Kunden wichtig sind, und sie sehen eine Zusammenfassung der Zahlen, die ihnen wirklich wichtig sind.
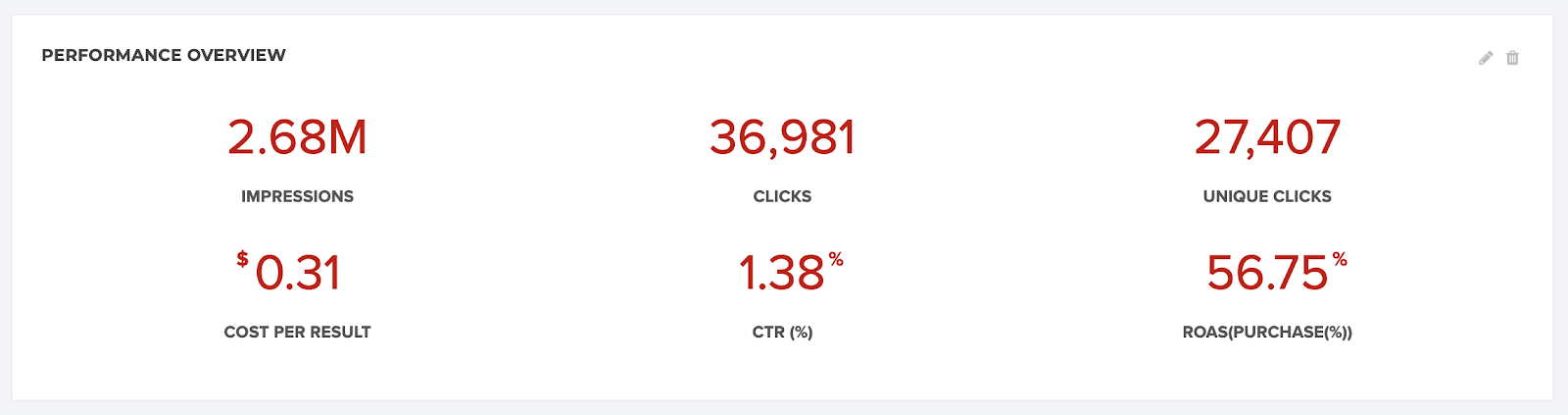
Um diesen Abschnitt zu erstellen, öffnen Sie ein neues Dashboard, indem Sie im Menü auf der linken Seite Berichte > Dashboards auswählen. Klicken Sie dann oben rechts auf die blaue Schaltfläche „ Neues Dashboard “ .
Ziehen Sie in der rechten Symbolleiste unter „ Widgets “ ein neues Widget „ Übersicht “ an den oberen Rand des Dashboards.
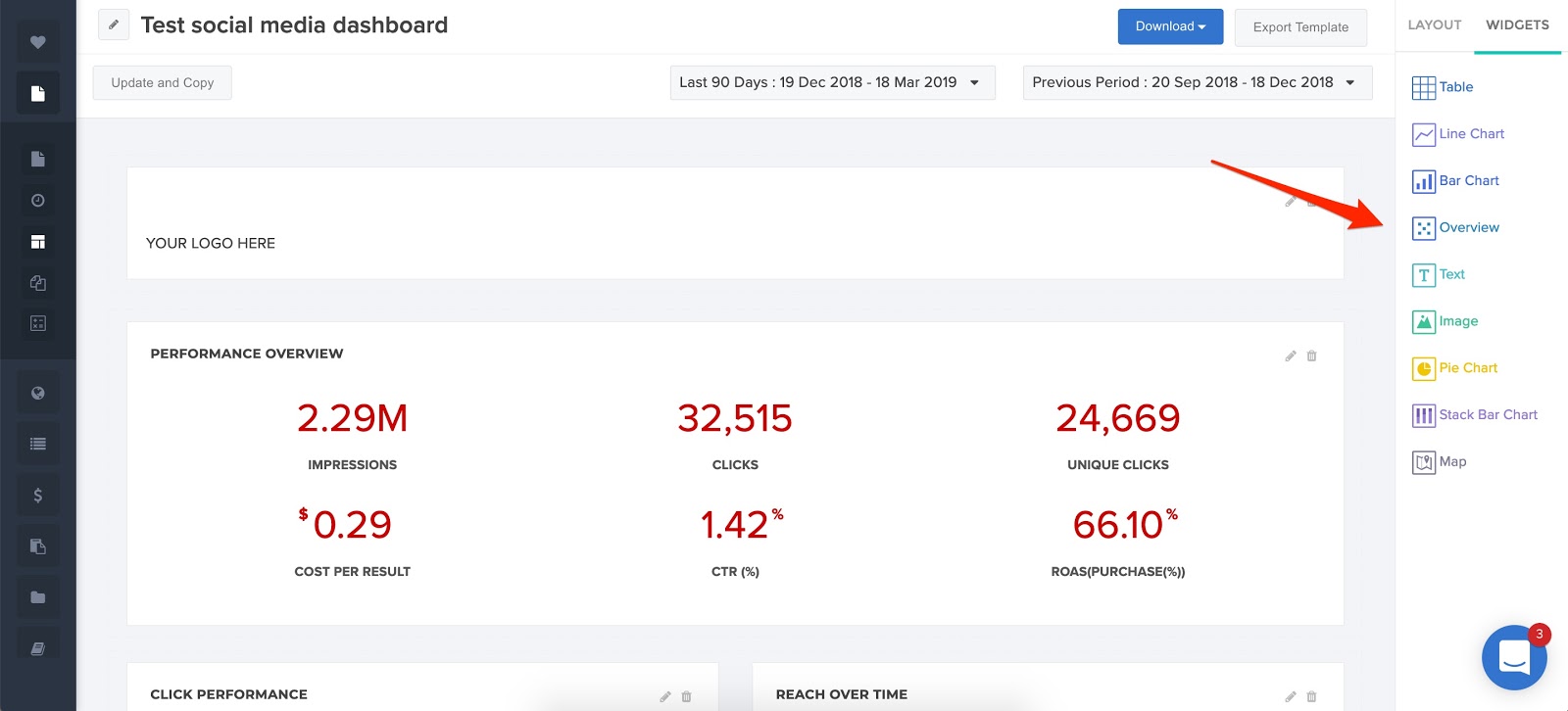
Die Einstellungen für das Widget werden auf der rechten Seite des Tools geöffnet. Treffen Sie die folgende Auswahl:
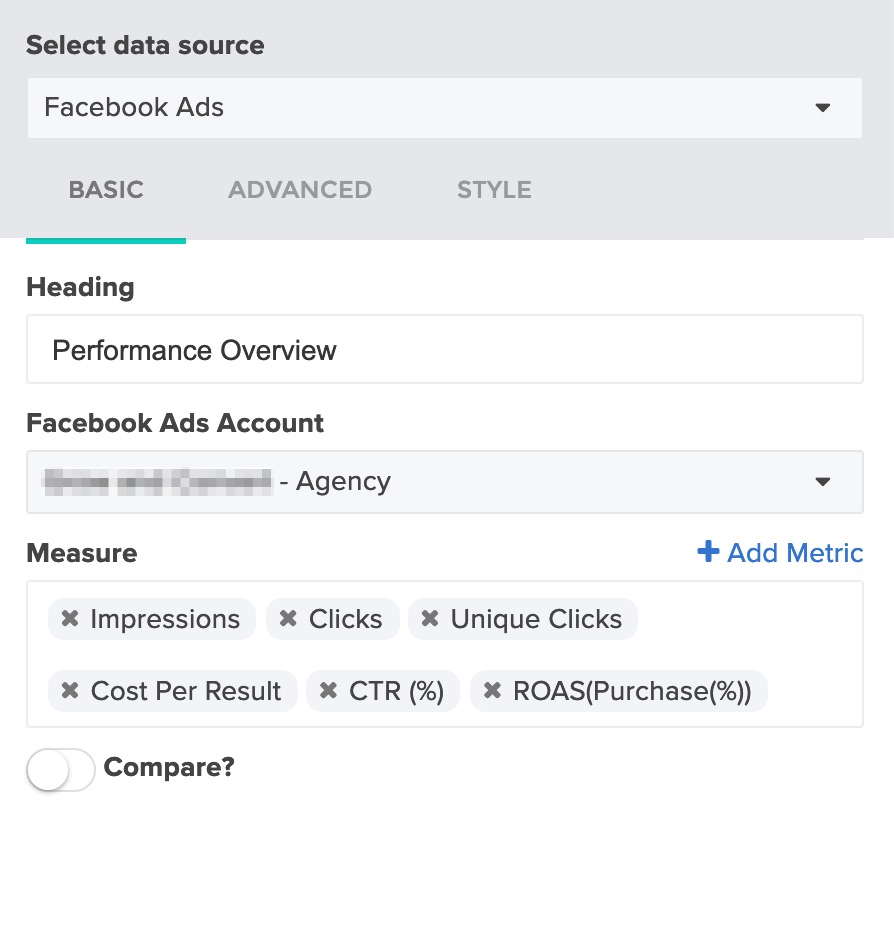
Um diesen Abschnitt anzupassen, fügen Sie eine der Metriken (unter Measure ) hinzu oder entfernen Sie sie, die Sie oder Ihr Kunde in der Übersicht zusammengefasst sehen möchten.
Sie können den Standardstil beibehalten oder auf der Registerkarte „ Stil “ ein anderes Aussehen auswählen.
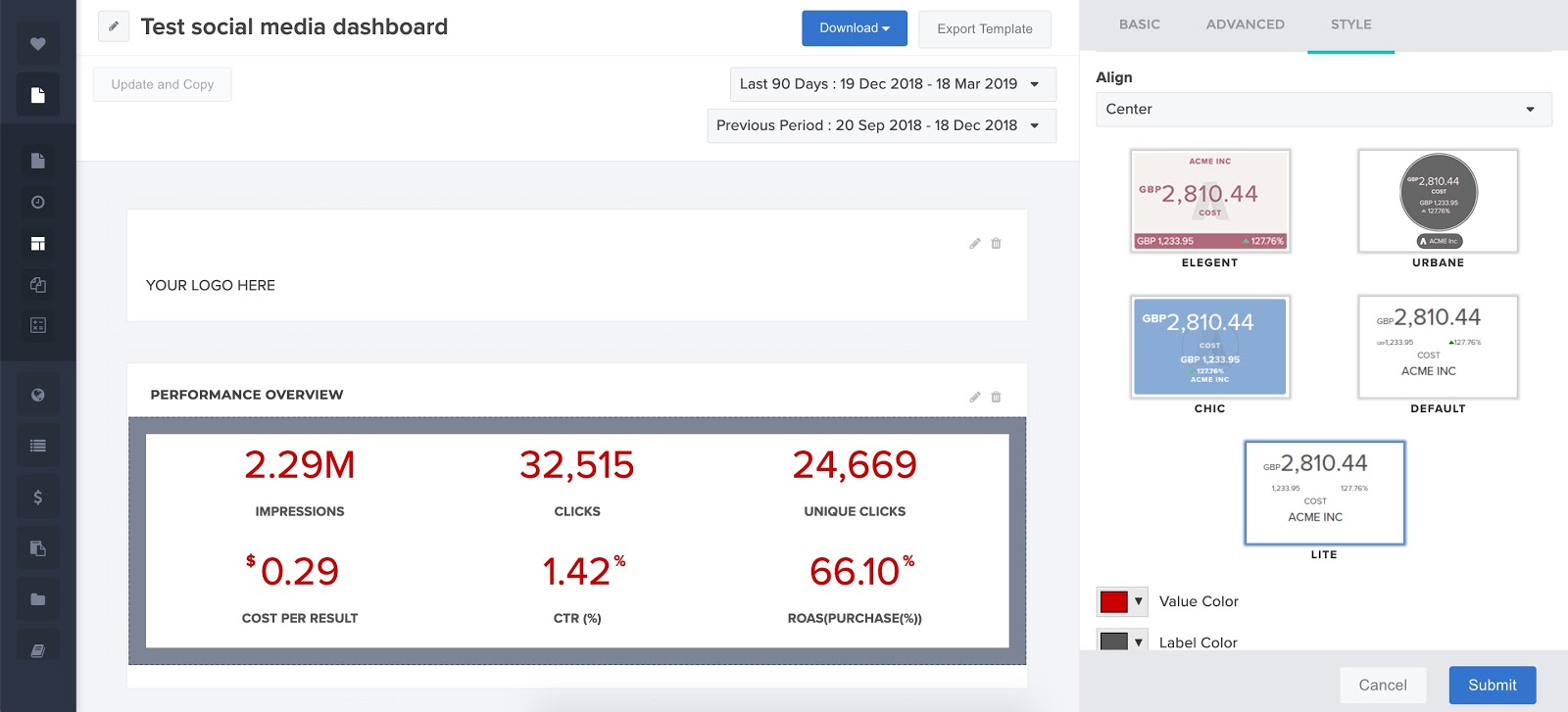
Für unser heutiges Beispiel haben wir den Stil Lite verwendet.
Klicken Sie auf Leistung
Der nächste Teil der Vorlage zeigt Klicks und Impressionen im Laufe der Zeit. So sieht das Diagramm aus:
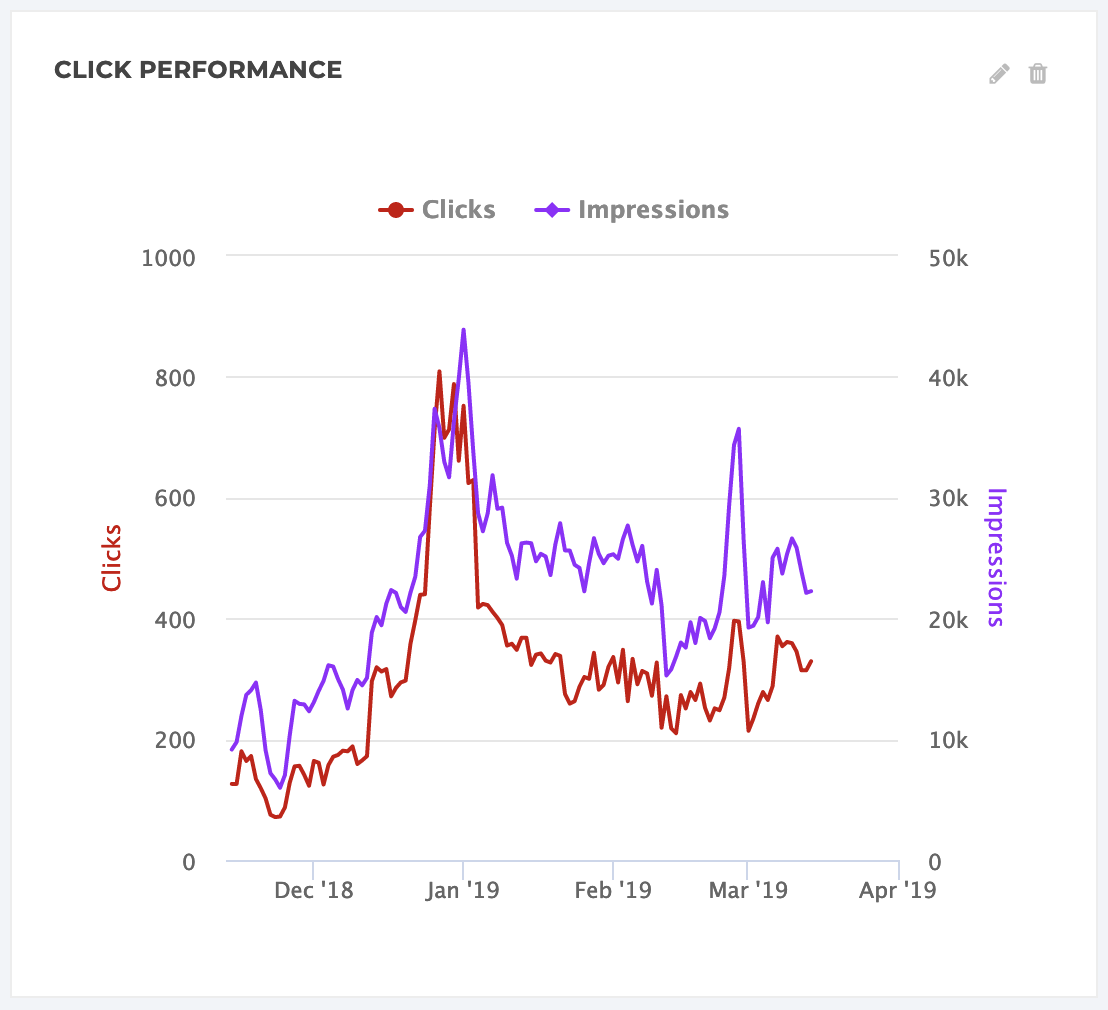
Um diesen Abschnitt zu erstellen, ziehen Sie ein neues Liniendiagramm per Drag-and-Drop auf das Dashboard und wählen Sie die folgenden Einstellungen aus:
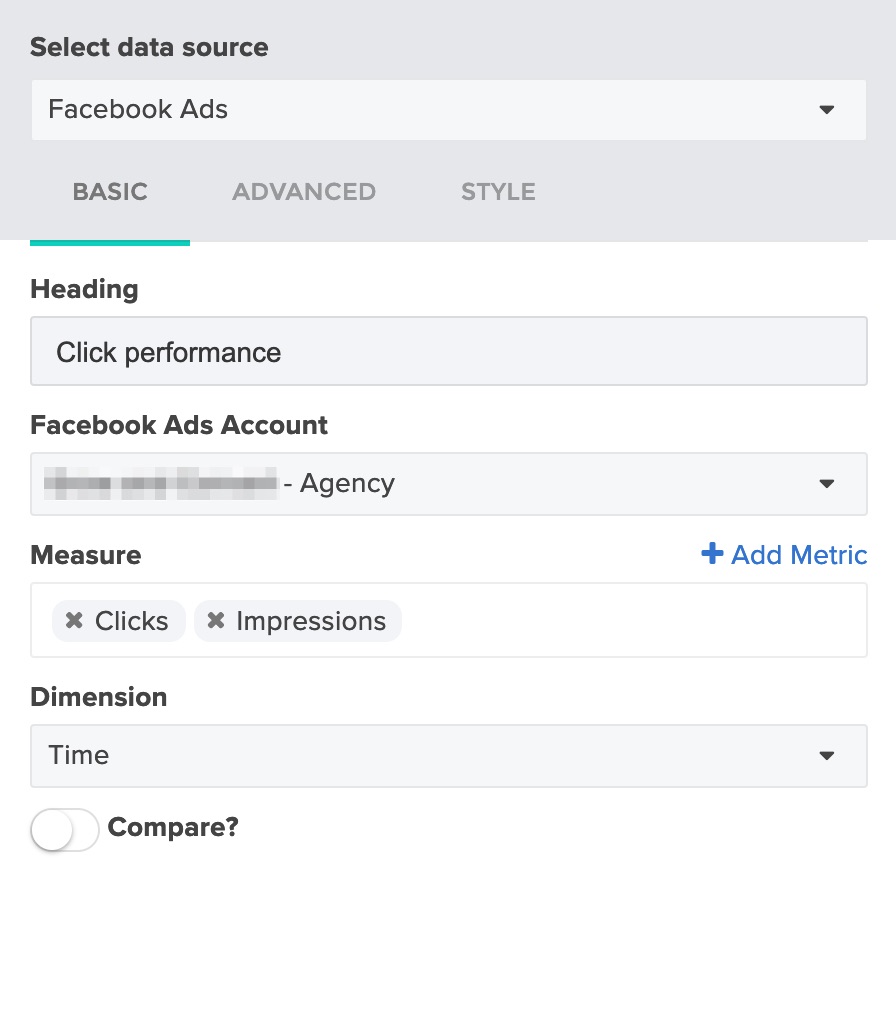
Denken Sie daran: Unsere Vorlage verwendet Facebook-Anzeigendaten, aber Sie können jede beliebige Datenquelle auswählen, die Sie benötigen – einschließlich mehrerer Quellen, um Daten von mehr als einer Social-Media-Plattform abzurufen.
Social Media-Reichweite im Laufe der Zeit
Dieser nächste Schnappschuss zeigt eine bestimmte Metrik – in diesem Fall die Reichweite – im Zeitverlauf. Es sieht aus wie das:
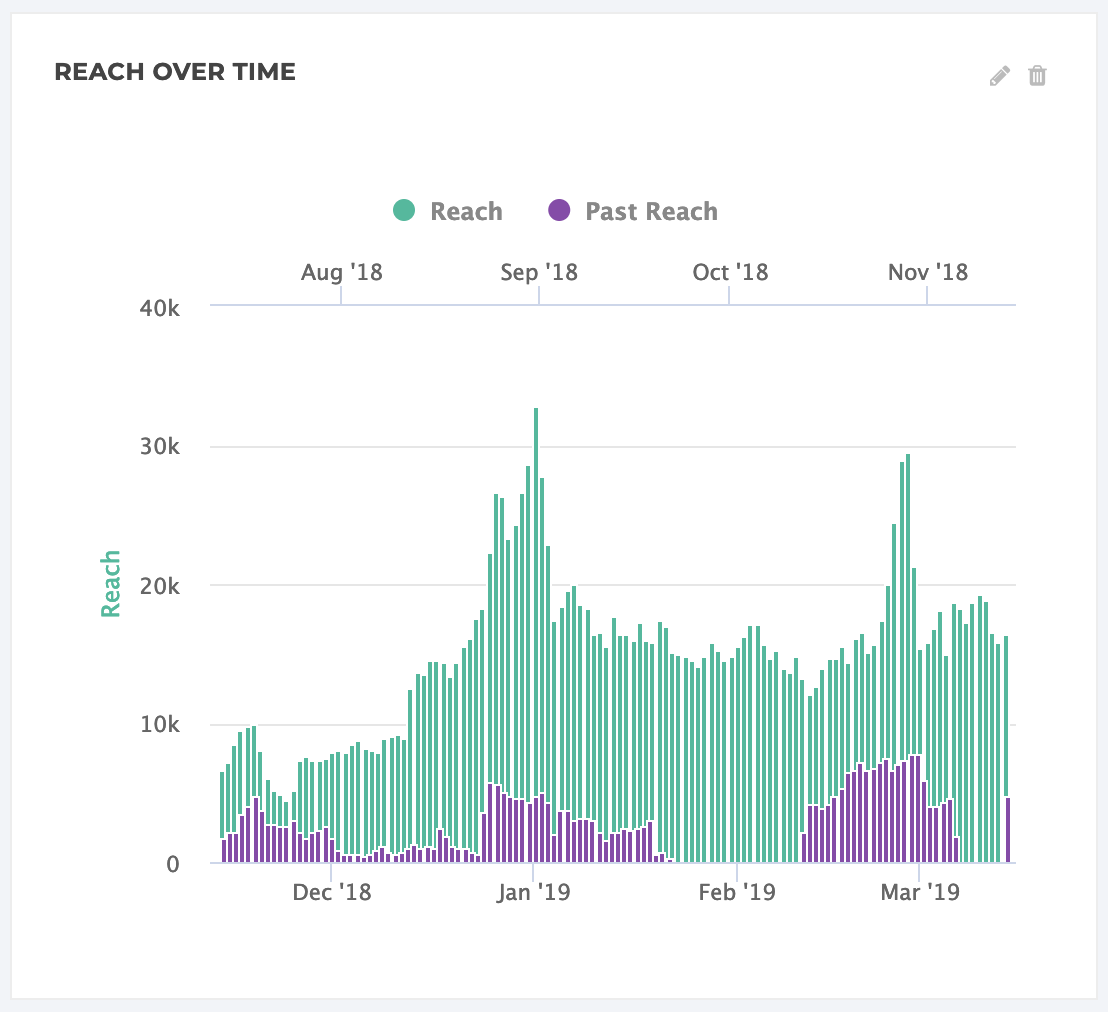
Um dieses Diagramm zu erstellen, ziehen Sie ein neues Balkendiagramm in das Dashboard und legen Sie die folgenden Einstellungen fest:
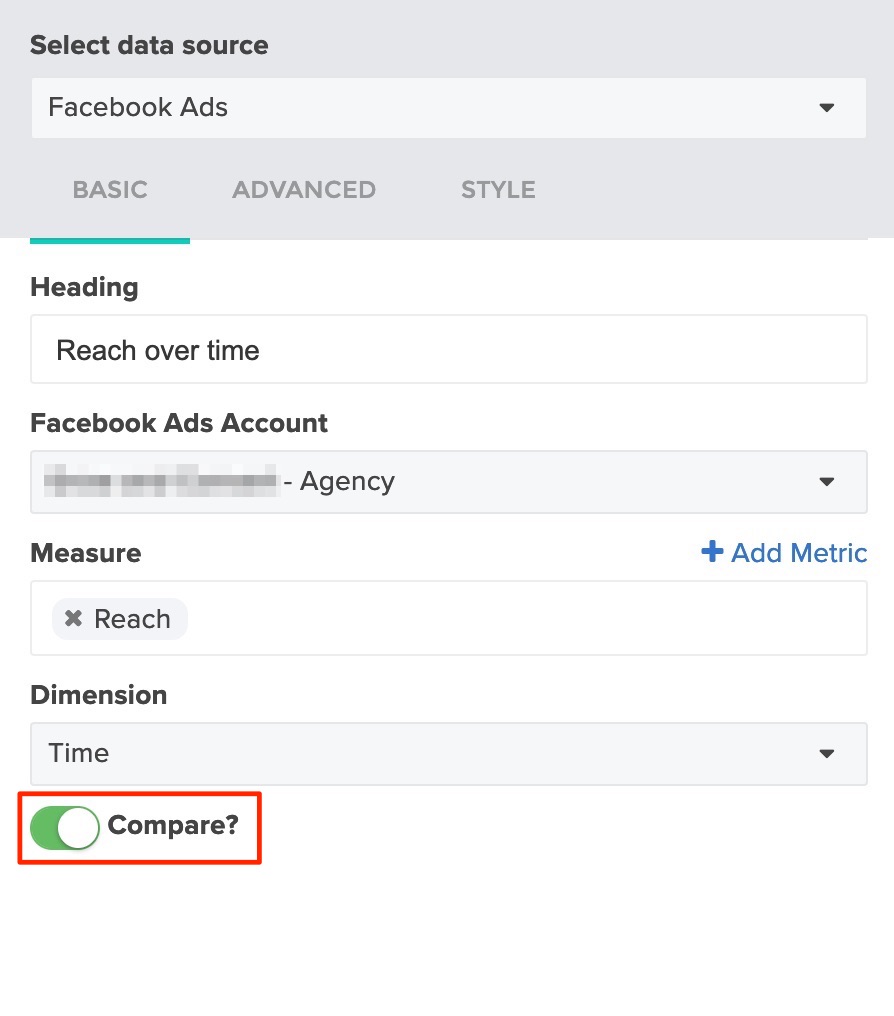
Denken Sie daran, „ Vergleichen “ einzuschalten, um die Leistung des aktuellen Zeitraums im Vergleich zum vorherigen Zeitraum anzuzeigen. Dies wird automatisch jeden Tag aktualisiert, sowie wenn Sie die Datumseinstellungen oben im Dashboard ändern (mehr dazu weiter unten).
Anzeigenleistung nach ROAS
Wenn es eine Metrik gibt, die den Kunden am wichtigsten ist, dann ist es oft der ROAS (Return on Advertising Spend). Es ist im Wesentlichen ihr Endergebnis für Social-Media-Werbung. In diesem Abschnitt des Dashboards können sie jede einzelne Anzeige – genauso wie sie in den sozialen Medien aussieht – zusammen mit Klicks, Impressionen und ROAS sehen.
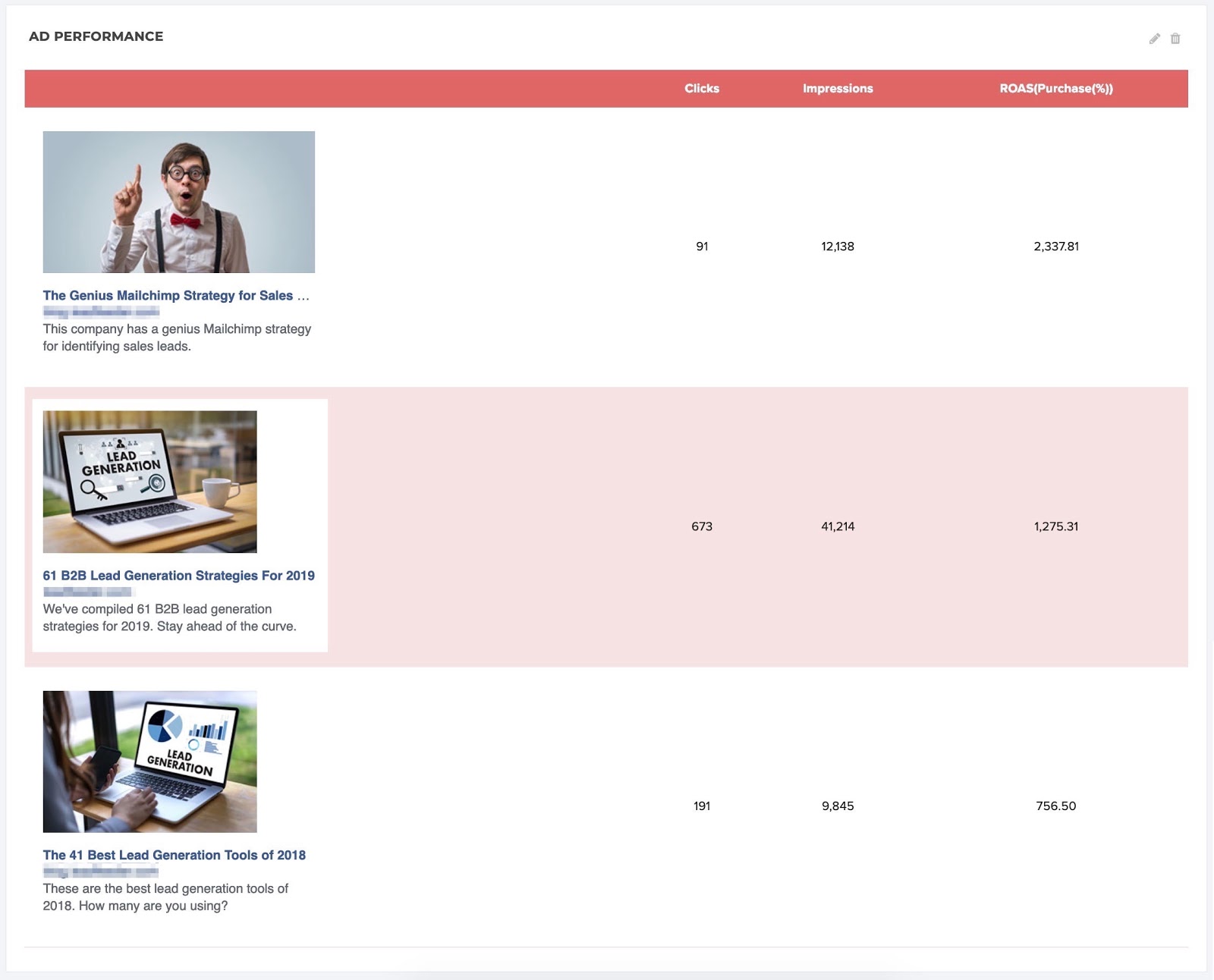

Um diese Tabelle hinzuzufügen, legen Sie eine neue Tabelle im Dashboard ab und verwenden Sie die folgenden Einstellungen:
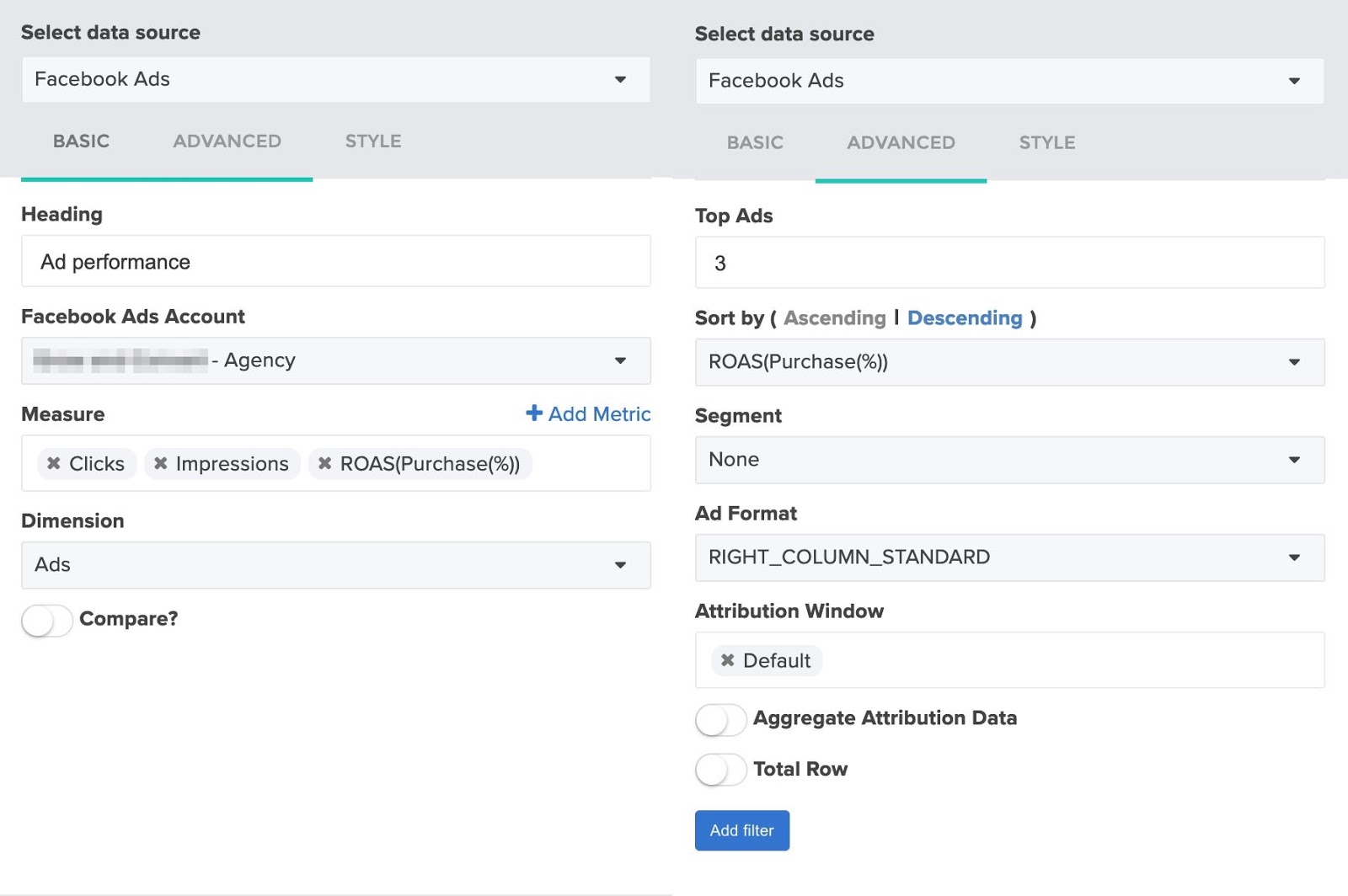
Hinweis: Sie können die Anzahl der in der Tabelle angezeigten Anzeigen ändern, indem Sie die Zahl unter „ Top-Anzeigen “ ändern (in unserer Vorlage ist sie auf 3 eingestellt). Sie können auch die Art der angezeigten Anzeige ändern, um mobile Versionen, Desktop-Feeds, Miniaturansichten und mehr anzuzeigen.
Geschlecht und demografische Reichweite
In diesem nächsten Abschnitt werden Anzeigenmetriken nach Geschlecht und demografischer Reichweite (in unserem Beispiel verwenden wir das Alter) aufgeschlüsselt, damit Kunden besser verstehen können, wie unterschiedliche Personen auf ihre Anzeigeninhalte reagieren. So sieht das aus:
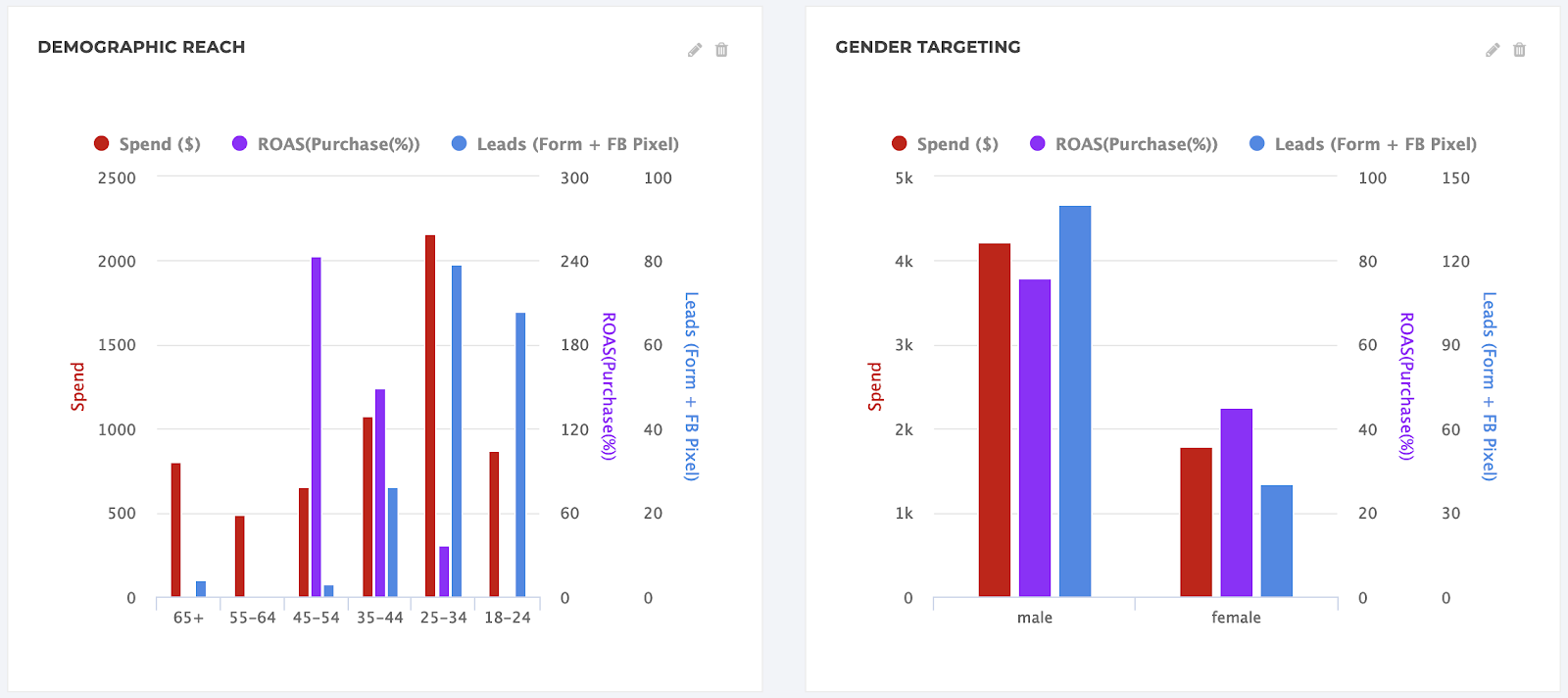
Verwenden Sie die folgenden Einstellungen, um Diagramme zur demografischen Leistung zu erstellen. Sie können von der Aufschlüsselung nach Alter zu Geschlecht wechseln, indem Sie das Feld „ Dimension “ (rot hervorgehoben) ändern.
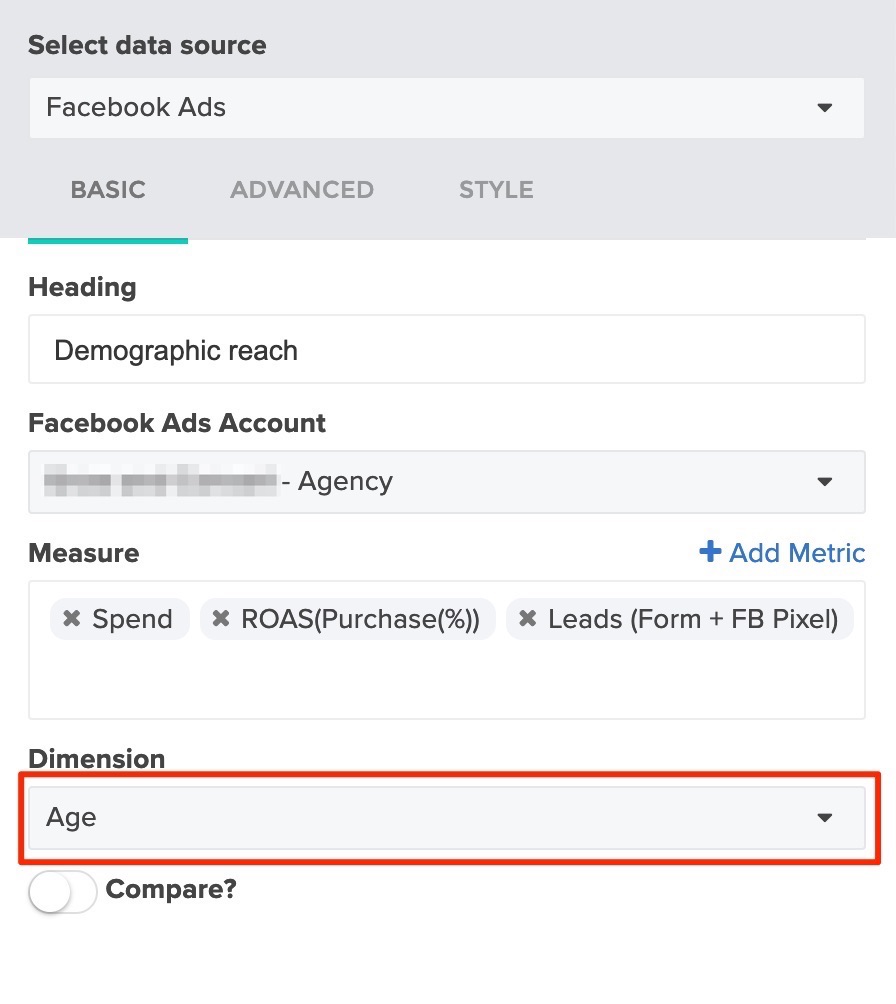
Regionale Leistung
Der nächste Teil des Dashboards zeigt, wie Anzeigen in verschiedenen Regionen der Welt abschneiden. Wenn Sie nur in einigen nahe beieinander liegenden Regionen werben, können Sie diese Daten auf einer Karte anzeigen. In unserem Beispiel wurden Anzeigen auf der ganzen Welt geschaltet, sodass ein Diagramm und eine Tabelle sinnvoller waren. So sieht das aus:
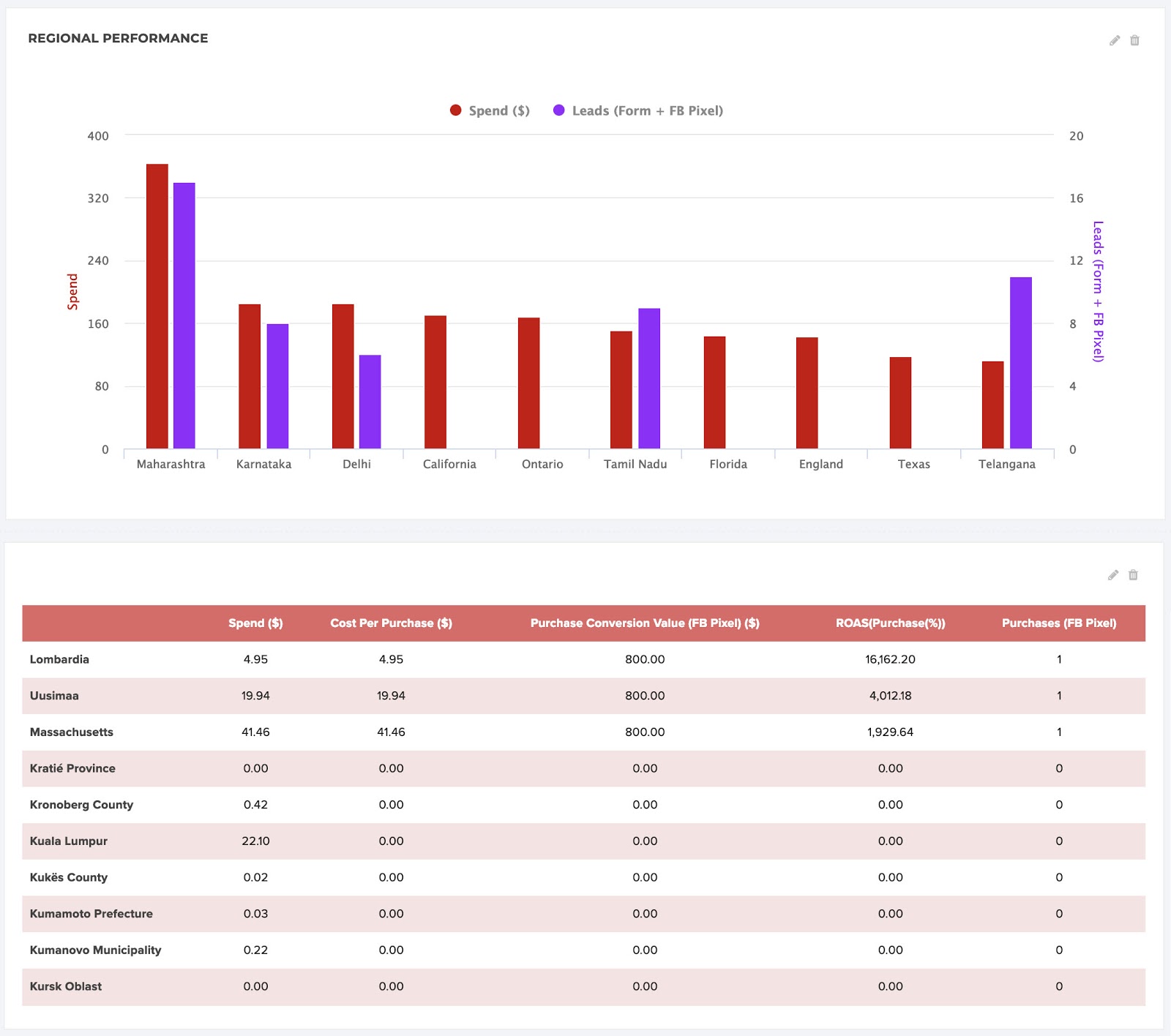
Wir haben diese Einstellungen verwendet, um das Diagramm und die Tabelle zu erstellen:
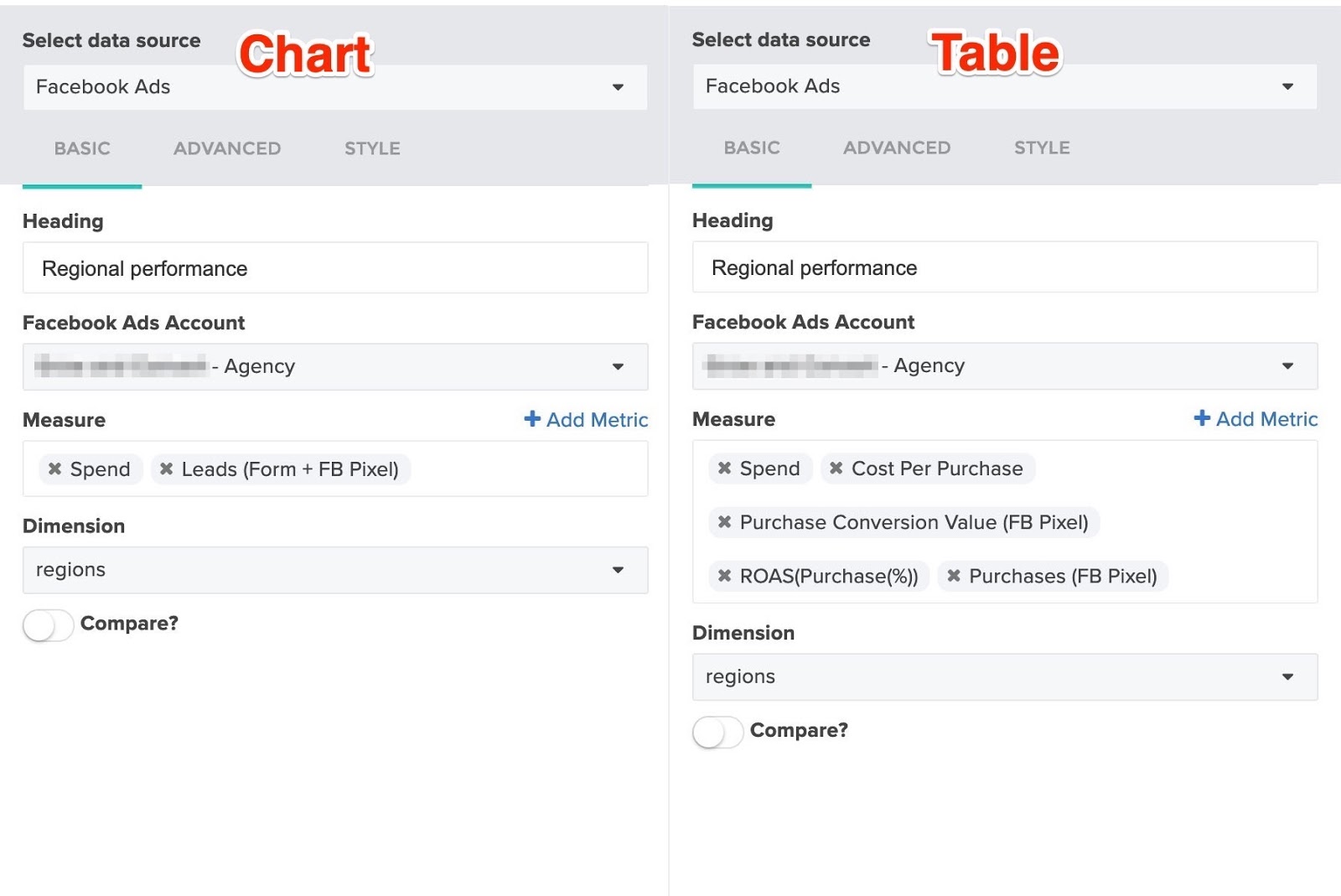
Für die Tabelle können Sie nach einer der enthaltenen Metriken sortieren. Klicken Sie einfach auf die Registerkarte „ Erweitert “ und ändern Sie den Wert „ Sortieren “ nach .
Geräteleistung
Als Nächstes schlüsselt unsere Vorlage die Anzeigenleistung auf Geräten wie iPhone, Android, Desktop und mehr auf. Wir haben ein Diagramm verwendet, um die Daten zu visualisieren, aber Sie können auch eine Tabelle wie die für die regionale Leistung hinzufügen – ändern Sie einfach „ Dimension “ in „ Platzierungen “ .
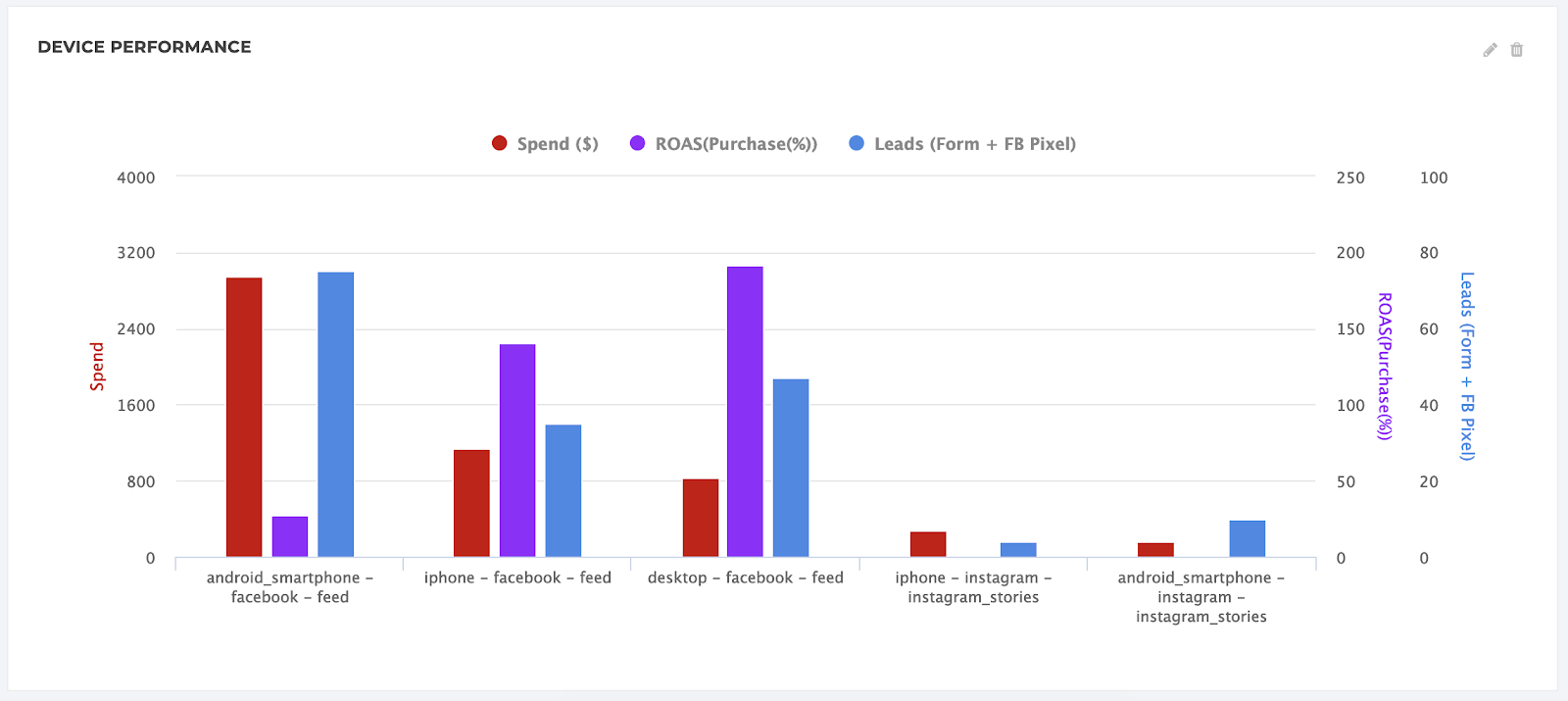
Verwenden Sie die folgenden Einstellungen, um ein Diagramm wie das obige zu erhalten. Sie können nach einer der von Ihnen verwendeten Metriken sortieren, indem Sie das Feld „ Sortieren nach “ auf der Registerkarte „ Erweitert “ ändern.
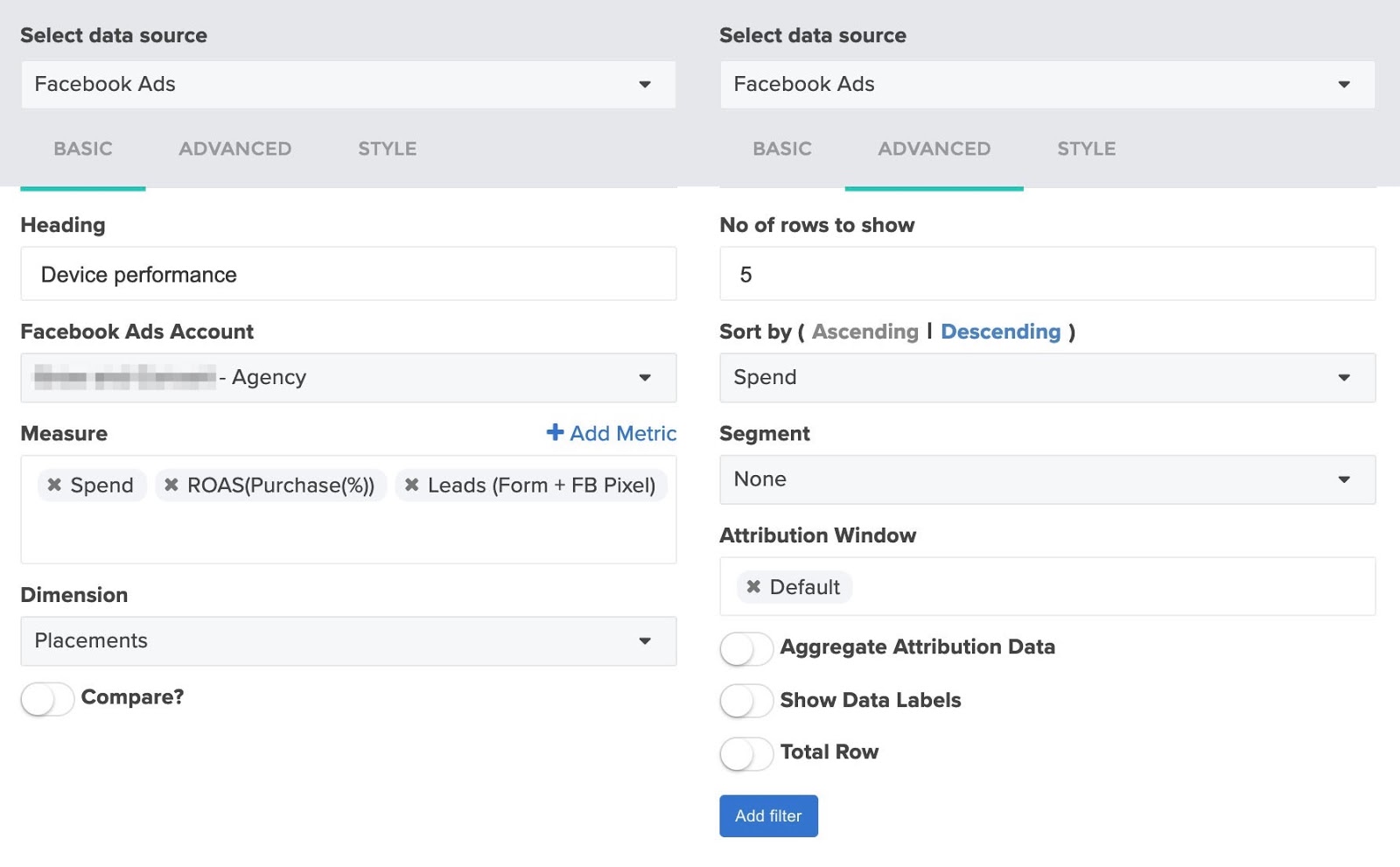
Ändern des Datumsbereichs für das gesamte Dashboard
Ihr ReportGarden-Dashboard aktualisiert die Daten automatisch täglich und passt alle Widgets an, wenn Sie den festgelegten Datumsbereich oben im Dashboard ändern. Wenn Sie den Datumsbereich beispielsweise auf die letzten 30 Tage einstellen, sind die Daten immer für die letzten 30 Tage aktuell, wenn sich ein Kunde entscheidet, sich anzumelden und zu überprüfen.
Der sekundäre Datumsbereich rechts neben dem primären Bereich wird von Widgets verwendet, wenn Sie auf „ Vergleichen “ umschalten (wie wir es für die Reichweite im Zeitverlauf getan haben). Sie können den aktuellen Monat mit dem Vormonat, das letzte Jahr mit diesem Jahr oder zwei beliebige Zeiträume vergleichen. Legen Sie oben im Dashboard beide Datumsbereiche für „ Letzte N Tage “ fest, und alle Widgets mit aktiviertem „ Vergleichen “ werden aktualisiert.
Sie können diese Funktion auch verwenden, um die Anzeigenleistung, die Sie für Kunden gesichert haben, mit ihrer Leistung zu vergleichen, bevor sie begonnen haben, mit Ihnen zusammenzuarbeiten. Stellen Sie das Datum auf „ Benutzerdefiniert “ ein und wählen Sie dann das Anfangsdatum für den Beginn der Zusammenarbeit mit diesem Kunden und ein beliebiges Enddatum Ihrer Wahl.
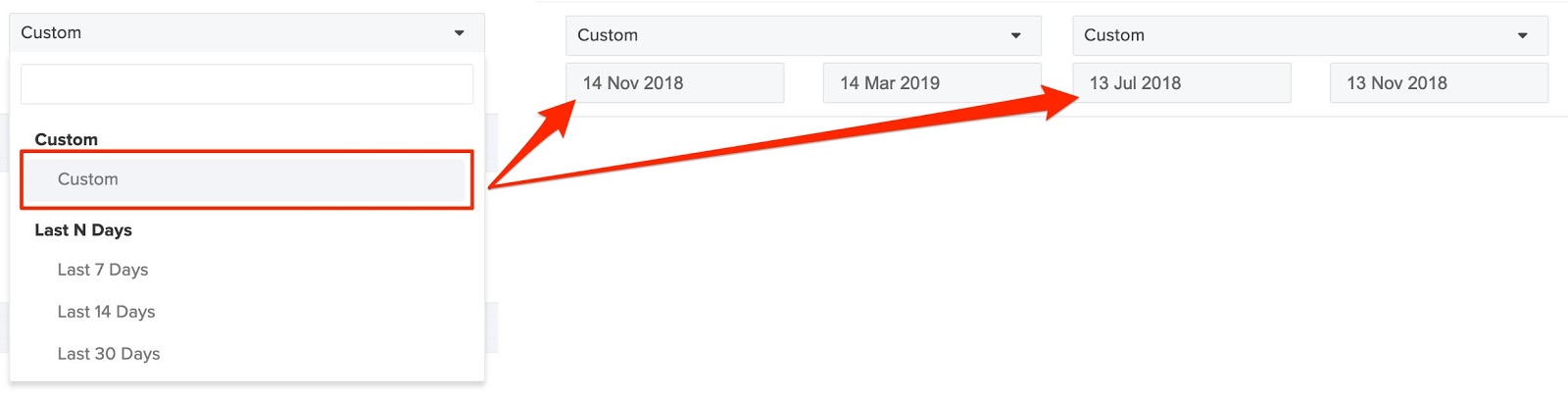
Wählen Sie rechts „ Benutzerdefiniert “ als Vergleichszeitraum aus und legen Sie manuell den vorherigen Zeitraum fest, bevor Sie mit der Ausführung der Social-Media-Werbekampagnen des Kunden begonnen haben.
Erstellen einer Vorlage für andere Clients
Jetzt, da Sie ein erstklassiges Social-Media-Dashboard für einen Kunden haben, können Sie es in eine Vorlage verwandeln, die Sie auch für alle Ihre anderen Kunden verwenden können.
Klicken Sie oben rechts auf die graue Schaltfläche „ Vorlage exportieren “ .

Das öffnet das Dialogfenster unten. Geben Sie der Vorlage einen Namen (z. B. „ Client Social Media Dashboard Template “) und klicken Sie auf „Senden“.
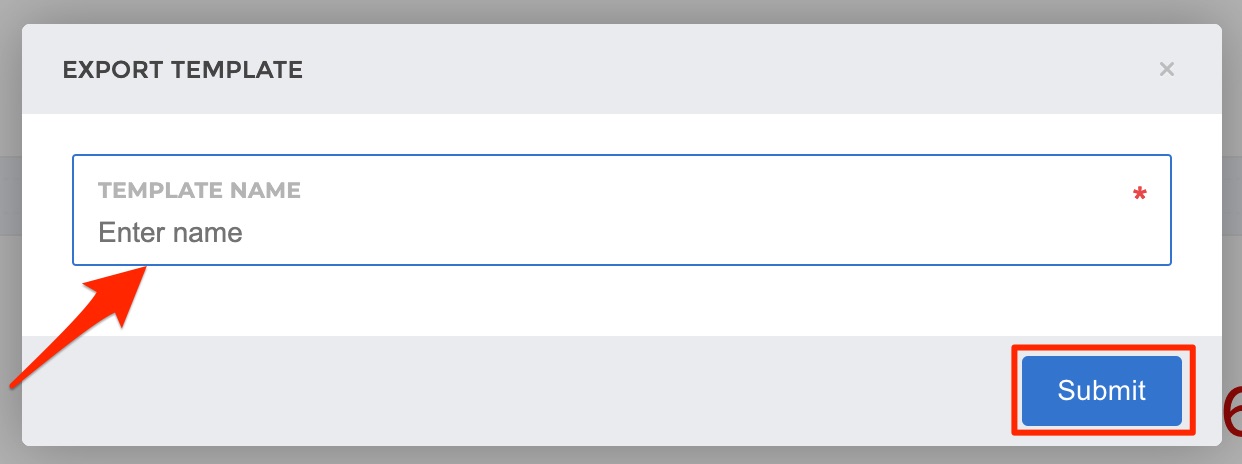
Jetzt haben Sie ein fertiges Social Media Dashboard.
Um es für andere Kunden zu verwenden, erstellen Sie einfach ein neues Dashboard und wählen Sie die Vorlage aus, die Sie verwenden möchten. Wählen Sie die Datenquelle(n) für die Konten Ihrer anderen Kunden aus und klicken Sie dann auf „ Senden “ .
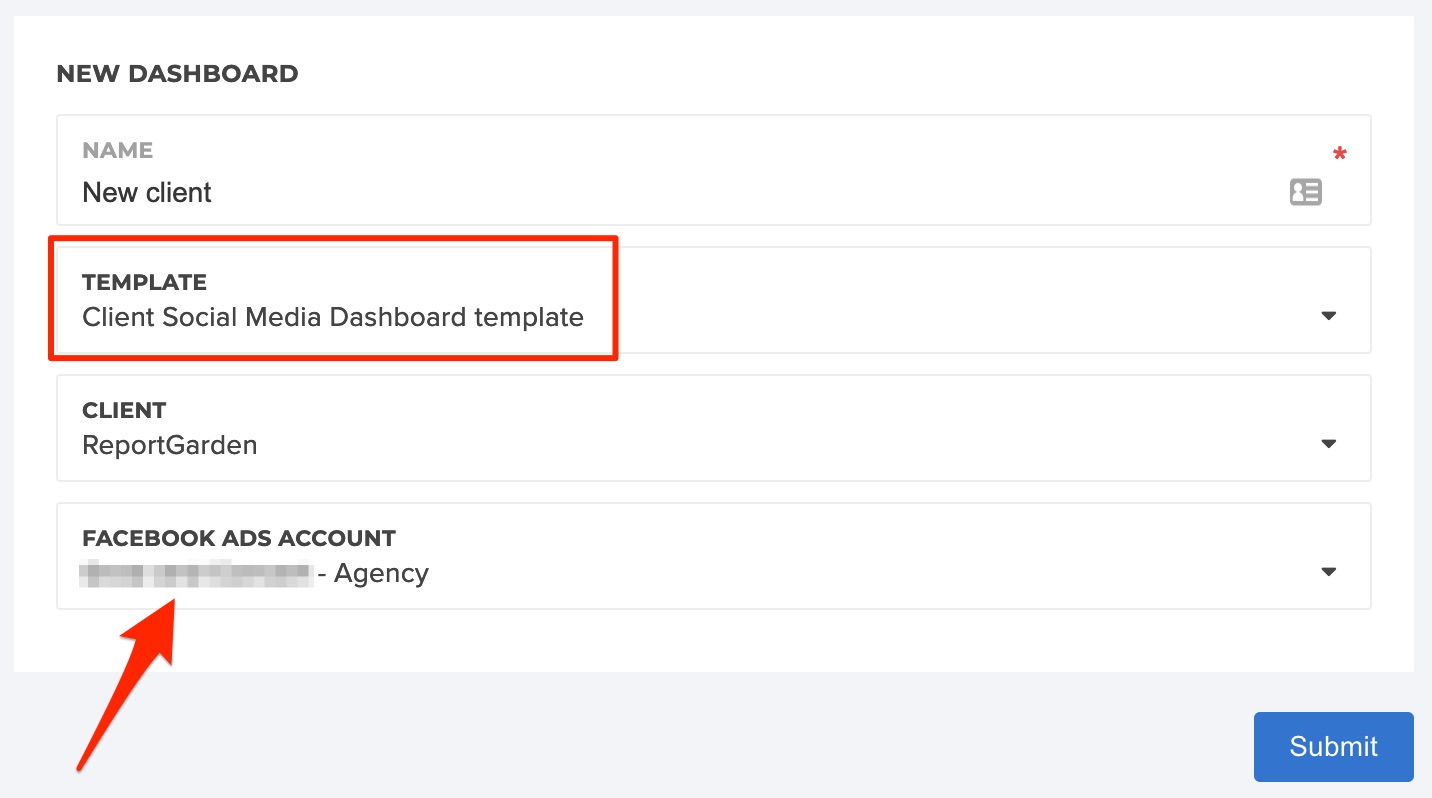
Die neuen Daten werden automatisch ausgefüllt und täglich aktualisiert.
Einpacken
Von der Zusammenführung von Daten über unzählige Social-Media-Werbekonten bis hin zur regelmäßigen Aufbereitung für den Kundenverbrauch kann die Berichterstattung über das Social-Media-Management und die Anzeigenleistung viel mehr Zeit in Anspruch nehmen als nötig.
Ein anpassbares All-in-One-Dashboard, auf das jeder von Ihnen jederzeit zugreifen kann, ist einfach eine bessere Möglichkeit, Kundenberichte zu erstellen. Sie sparen wertvolle Zeit, Kunden sind zufrieden und sie können die Ergebnisse, die Sie erzielen, leicht sehen. Weitere Informationen zu Social-Media-Dashboards bei ReportGarden finden Sie hier.
Möchten Sie das Social-Media-Dashboard selbst erstellen? Starten Sie Ihre kostenlose 7-Tage-Testversion von ReportGarden .
