So nehmen Sie Ihr Voiceover-Audio in Vyond Studio auf und bearbeiten es
Veröffentlicht: 2022-05-05Es mag überwältigend erscheinen, ein Voiceover oder eine Audiospur aufzunehmen und zu bearbeiten. Sie denken vielleicht, Sie brauchen zusätzliche Software, ein schickes Mikrofon oder ein professionelles Studio. Aber du nicht. Zumindest nicht, wenn Sie ein Vyond-Animationsvideo erstellen. Sie können Voiceovers und Audio ganz einfach in Vyond Studio aufnehmen und bearbeiten (und dieses Audio mit Ihrer Animation koppeln). Hier ist wie.
Nehmen Sie Ihr Audio auf
Für diese Anleitung gehen wir davon aus, dass Sie Ihr Vyond-Animationsvideo entweder fertiggestellt haben (oder eine grobe Skizze haben) und jetzt entweder Charakterdialoge oder ein Voiceover hinzufügen möchten.
Bevor Sie aufnehmen
Wählen Sie das Gerät, das Ihre Stimme direkt in Vyond Studio aufzeichnet.
Das Mikrofon Ihres Computers kann Audio aufzeichnen, jedoch nicht in hoher Qualität, da es häufig unerwünschte Geräusche aus Ihrer Umgebung aufnimmt.
Im Gegensatz dazu erfassen externe Mikrofone, wie die von den Kopfhörern Ihres Smartphones oder XLR-Mikrofonen, genauere Frequenzen und Töne, wodurch Ihr Voice-Over für den Zuhörer angenehmer wird. Wenn Sie sich für die letztere Option entscheiden, schließen Sie einen Kopfhörer an Ihr Mikrofon an.
Während Sie sich ohne sie selbst hören können, können Sie Ihre Stimme mit Kopfhörern genau so hören, wie Ihr Publikum sie hören wird, und Ihnen dabei helfen, laute Lüfter, Probleme mit der Stimmlautstärke und Aussprachefehler zu erkennen, bevor Sie Ihre Aufnahme beenden.
Wenn Sie zur Aufnahme bereit sind
Klicken Sie auf das Audio-Symbol und dann auf Audio hinzufügen, um das Fenster der Mikrofonaufnahmefunktion zu starten. Dort können Sie entweder sofort auf Aufnahme drücken oder einen Teil des Skripts aufschreiben, an den Sie sich während der Aufnahme erinnern möchten. Notizen verschwinden nicht, nachdem Sie auf Aufnahme geklickt haben. Sie können diesen Platz auch nutzen, um Erinnerungsnotizen für sich selbst zu schreiben, z. B. „Behalten Sie eine gute Körperhaltung bei“.
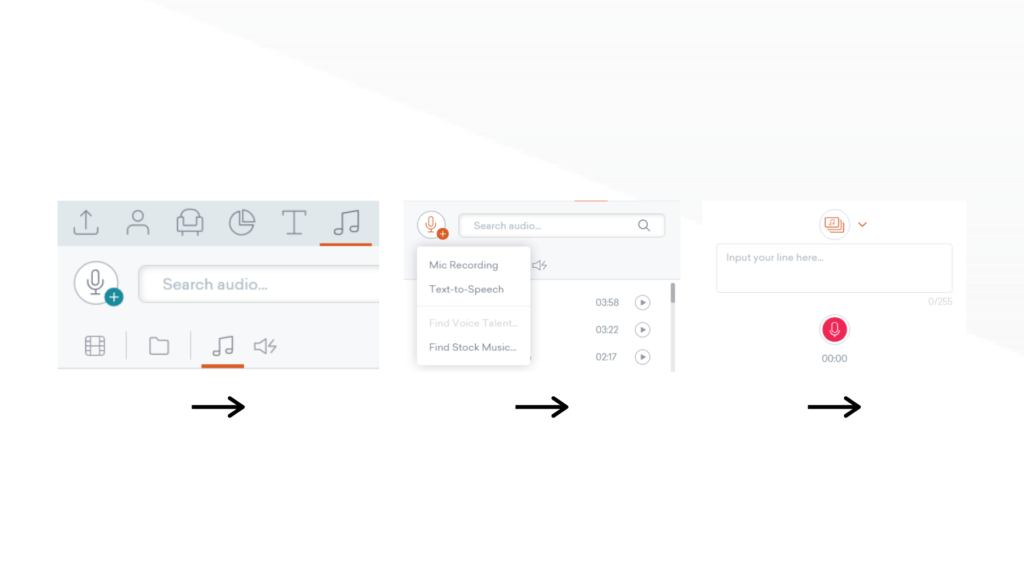
In Vyond Studio können Sie Ihr Voiceover in beliebig vielen Takes aufnehmen. Sie können zum Beispiel auf Aufnahme drücken, einen Satz sagen, sich anhören, wie gut er klingt, und die nächste Zeile erst aufnehmen, wenn Sie die vorherige fehlerfrei ausgeführt haben. Mit dieser Methode müssen Sie schlecht gelieferte Zeilen nicht herausschneiden, aber die Aufnahme dauert länger.
Alternativ können Sie Ihre Zeilen mehrmals aufnehmen, ohne die Aufnahme zu unterbrechen, bis Sie die beste Aufnahme erhalten. Schlechte Takes müssen Sie später einfach herausschneiden.
Ordnen Sie Ihren Charakteren Sprachleitungen zu
Sie können einem Charakter über dieses Fenster auch eine Sprachzeile zuweisen und Ihre Worte mit ihrem Mund synchronisieren.
Klicken Sie für Projekte, bei denen Sie nach Fertigstellung Ihres animierten Videos aufnehmen, auf Audio hinzufügen, dann Mikrofonaufnahme und dann oben im Texteingabefenster auf Audio zuweisen. Wählen Sie dann den Charakter aus, der die Linie liefert.
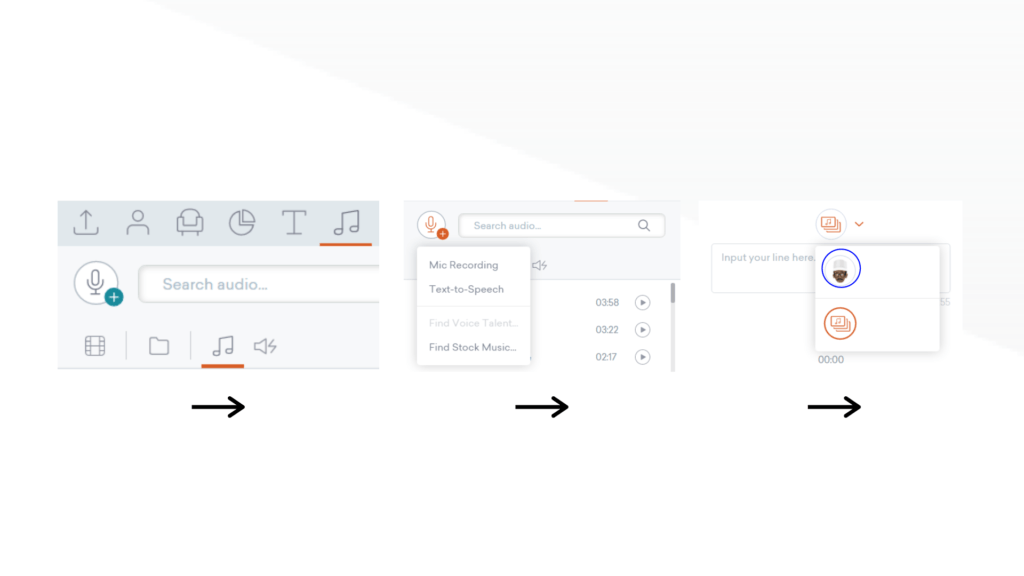
Wenn Sie nach Abschluss Ihres Voiceovers animieren, wählen Sie die Figur aus, die sprechen wird, klicken Sie unter der Option „Dialog“ auf „Dialog hinzufügen“ und wählen Sie „Vorhandenes Audio“. Klicken Sie als Nächstes auf das Audio-Symbol und wählen Sie unter Videoinhalte die Audiospur Ihrer Timeline aus, um sie Ihrem Charakter zuzuweisen.
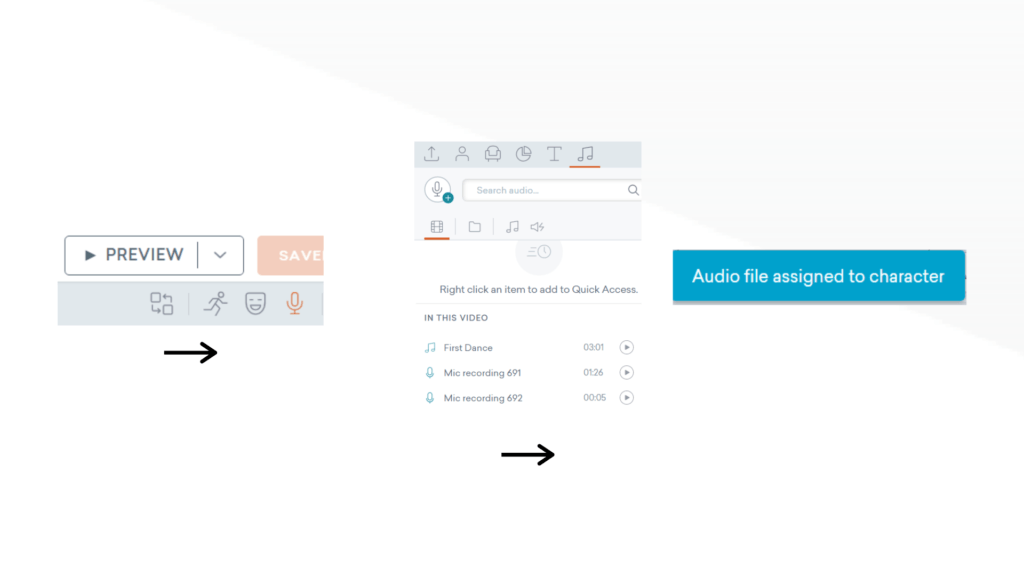
Als Faustregel sollten Sie Ihren Charakteren vor der Aufnahme Audio zuweisen, damit die Audiospur an den Charakter angehängt wird, selbst wenn Sie Teile Ihres Voiceovers während der Bearbeitungsphase teilen und ausschneiden.

Wenn Sie nach der Aufnahme Ihres Voiceovers animieren oder Audio importieren, weisen Sie die Audiospur jeder Figur in der ersten Szene zu, damit sie während der Bearbeitungsphase mit der Figur verbunden bleibt.
Oder importieren Sie Audio in Vyond
Wenn Sie Ihr Audio außerhalb von Vyond aufgenommen haben, können Sie es wie folgt importieren. Ziehen Sie Ihre Audiodatei(en) per Drag-and-Drop an eine beliebige Stelle in Vyond Studio, um sie dem Projekt auf der Registerkarte Hochladen hinzuzufügen.
Solange einzelne Dateien weniger als 15 MB groß sind, können Sie das Voiceover in einer Datei importieren oder in mehrere aufteilen. Wenn die Datei größer als 15 MB ist, teilen Sie Ihre Audiospur(en) in mehrere Dateien auf, um ihre Größe zu reduzieren, bevor Sie sie in Vyond importieren.
Bearbeiten Sie Ihr Audio
Vyond Studio bietet wichtige Tools zum Bearbeiten Ihres Audios, z. B. die Möglichkeit, die Länge einer Szene zu ändern oder Ihre Audiospuren aufzuteilen und wieder zusammenzusetzen. Nachdem Sie Ihr Projekt animiert und Ihr Audio aufgenommen oder importiert haben, ist es an der Zeit, das Audio so zu bearbeiten, dass es mit den visuellen Elementen auf dem Bildschirm übereinstimmt.
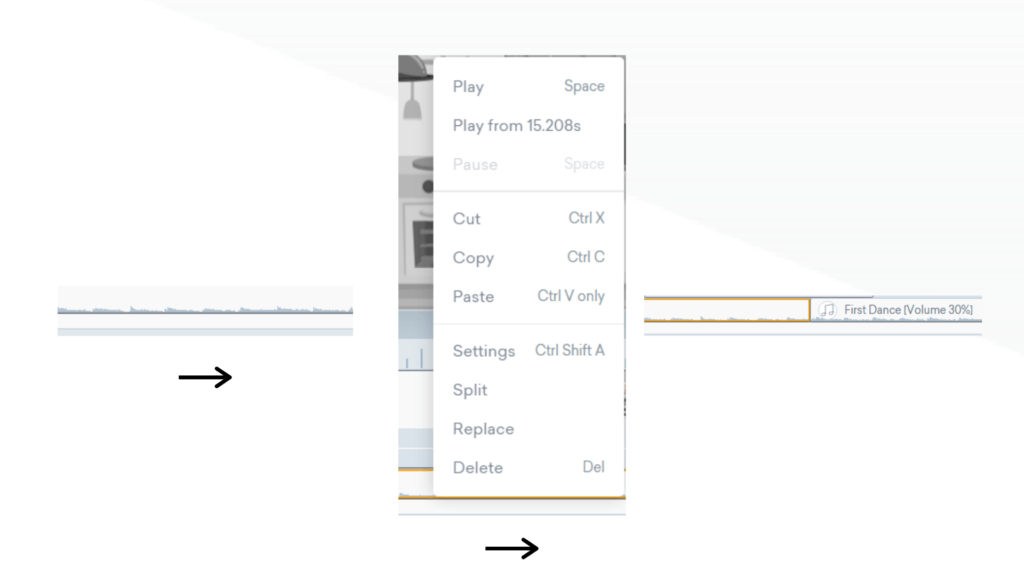
Schneiden Sie Ihr Audio ab
Zu diesem Zeitpunkt ist Ihr Audio wahrscheinlich nicht mehr mit Ihrem Video synchron. Um Ihr Audio mit Ihrem Video zu synchronisieren, müssen Sie nur Ihre Spur teilen, um sie zu organisieren. Um eine Spur zu teilen, müssen Sie zuerst den Mauszeiger auf der Audio-Timeline platzieren, wo Sie die Teilung haben möchten, und darauf klicken. Auf Ihrer Audio-Timeline wird eine schwarze Linie angezeigt. Klicken Sie dann mit der rechten Maustaste auf die schwarze Linie und wählen Sie „Teilen“. Ihre einzelne Audiospur wird jetzt zwei sein. Sie können entweder das Audio verschieben, um es mit dem Video auszurichten, oder Sie können den Teil löschen, den Sie nicht möchten.
Um einen Teil Ihres Audios zu löschen, klicken Sie mit der rechten Maustaste auf die Spur, die Sie löschen möchten, und klicken Sie auf „Ausschneiden“. Oder drücken Sie einfach die Löschtaste Ihres Computers.
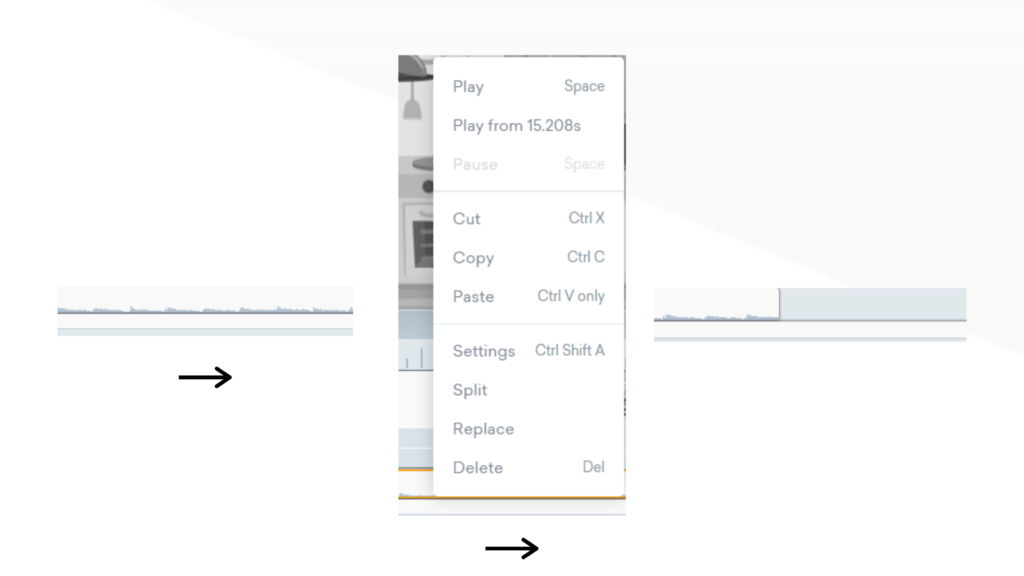
Ändern Sie die Länge einer Szene
Selbst nach dem Aufteilen und Neuanordnen Ihrer Audiodateien besteht die Möglichkeit, dass einige Szenen zu lang oder zu kurz für eine bestimmte Sprachzeile sind, was sich auf das Tempo Ihrer Geschichte auswirkt. Wenn Ihre Szene beispielsweise zu lang für ihre Sprachzeile ist, erzählt Ihr Voiceover Ereignisse, die nicht stattfinden, und verwirrt den Betrachter darüber, was auf dem Bildschirm passiert.
Um die Länge einer Szene zu verringern oder zu erhöhen, platzieren Sie Ihre Maus auf den Seiten des Zeitachsenelements einer Szene. Dehnen oder verkleinern Sie es dann, je nachdem, was Ihr Voiceover erzählt.
Wenn Ihre Sprechzeile kürzer als die Animation ist, erhöhen Sie die Geschwindigkeit, mit der Charaktere Aktionen ausführen: Machen Sie das Gegenteil, wenn Ihre Sprechzeile länger als die Animation ist.
Ton anpassen
Sie können die Lautstärke des Audios anpassen und eine Audiospur ausblenden, indem Sie mit der rechten Maustaste auf die Zeitachse klicken und auf Einstellungen klicken.
Fügen Sie Ihren Videoprojekten in Vyond Studio beliebige Begleitkommentare hinzu
Verwenden Sie die Tools von Vyond Studio, um Fehler während Ihrer Aufnahmesitzung zu beheben oder richtig ausgeführte Takes mit Ihren Animationen zu synchronisieren. Solange Sie Ihr Drehbuch mit Blick auf ein bestimmtes Ziel oder eine Zielgruppe erstellt haben, wird ein klares Voice-Over die Attraktivität Ihres Projekts steigern und fesseln.
Starten Sie eine kostenlose Testversion
