WooCommerce-Export – So exportieren Sie Bestellungen, Kunden und alles andere aus WooCommerce
Veröffentlicht: 2020-02-12Das häufige Importieren und Exportieren von Produktdetails, Kundendetails und Verkaufsdaten ist für viele E-Commerce-Shop-Besitzer Realität.
Wenn Sie WooCommerce verwenden, müssen Sie wahrscheinlich WooCommerce-Daten für mehrere Artikel exportieren.
Sie benötigen es zum Beispiel für Buchhaltungszwecke oder um Ihre Produkte auf einer anderen Seite zu veröffentlichen.
Obwohl Sie die Funktionalität zum Verschieben von Produkten und anderen Arten von Daten in WooCommerce hinzufügen können, sind viele Verkäufer verwirrt, wenn sie die Exportfunktion verwenden.
Sehen wir uns an, wie Sie Bestellungen, Kunden und Verkaufsdaten einfach und schnell aus WooCommerce exportieren können.
Welche EXPORT-Funktionalität ist in WooCommerce integriert und welche nicht?
Leider ist EXPORT keine eingebaute WooCommerce-Kernfunktion.
Sie könnten denken, es ist eine Notwendigkeit und es muss sein. Aber es ist nicht eingebaut!
In WooCommerce können Sie Produkte nur direkt exportieren. Um also Bestellungen, Kunden oder irgendetwas anderes zu exportieren, müssen Sie ein Plugin einfügen.
Ich werde alle Details unten behandeln.
Die EINZIGE eingebaute Exportfunktion-
WooCommerce Export – Produkte
Wie exportiere ich Produkte in WooCommerce?
Das Ausführen des WooCommerce-Produktexports ist einfach. Sie müssen einige Schritte befolgen:
Schritt 1: Melden Sie sich in Ihrem WordPress-Backend an. Gehen Sie zu WooCommerce > Produkte.
Schritt 2: Klicken Sie oben auf die Schaltfläche „Exportieren“.
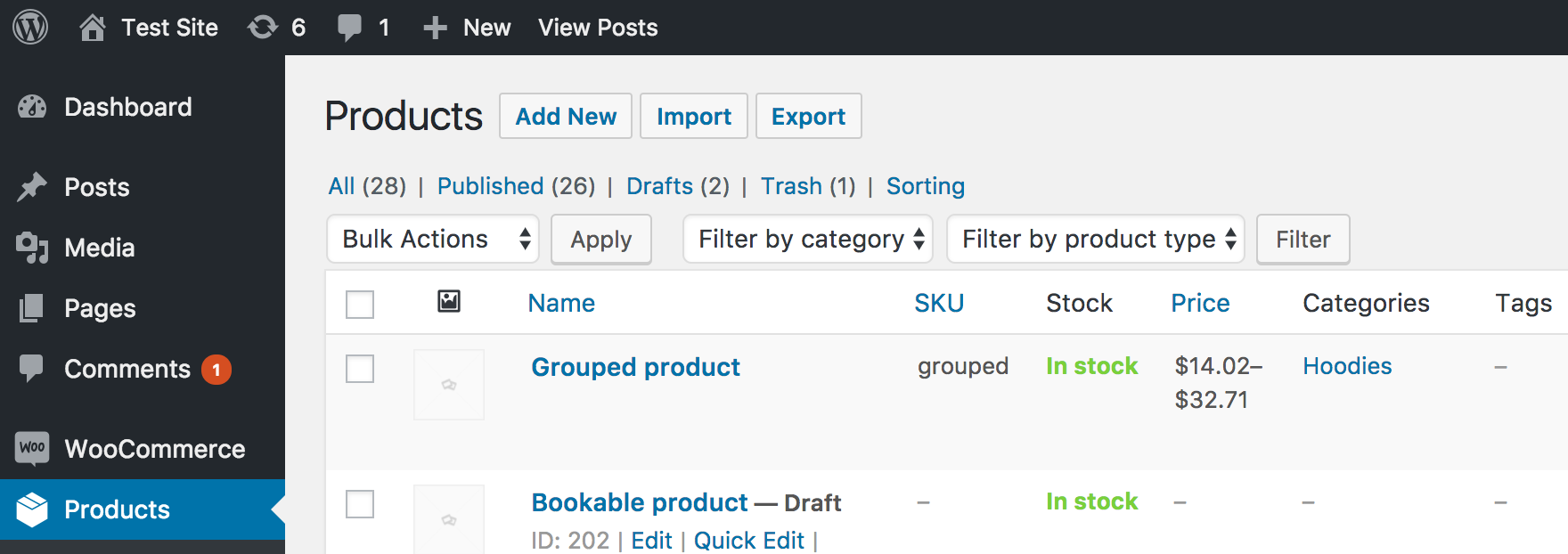
Schritt 3: Das Formular (oder der Bildschirm) zum Exportieren der Produkte wird angezeigt.'
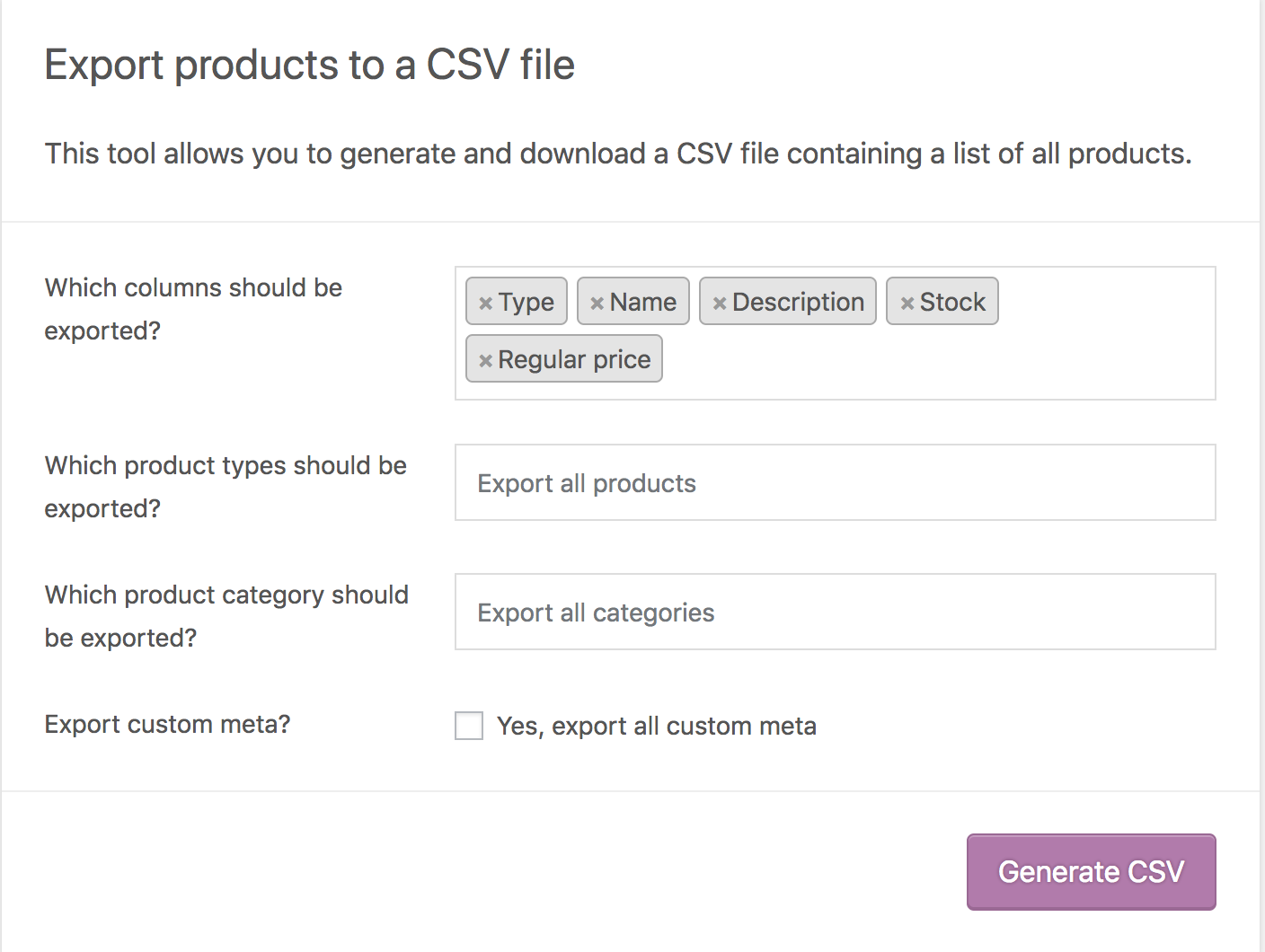
Schritt 4: Sie können alle Produkte in alle Spalten exportieren oder Spalten angeben, indem Sie das Dropdown-Menü verwenden.
Schritt 5: Machen Sie dasselbe für Produkttypen und Produktkategorien.
Das ist es. So einfach ist es, Produkte zu exportieren.
Vorteile des Exports der WooCommerce-Produktliste
- Laden Sie die Datei auf Google Drive oder OneDrive hoch und bewahren Sie sie als Backup auf.
- Laden Sie Produktdetails auf eine andere WooCommerce-Website hoch, um die Produktsichtbarkeit zu erhöhen.
- Importieren Sie die Daten in ein Analysetool und gewinnen Sie Einblicke auf Produkt- und Kategorieebene.
WooCommerce-Export – Bestellungen
Dies ist einer der gefragtesten Exporte überhaupt – WooCommerce-Bestellexport.
Besitzer von WooCommerce-Shops müssen aus verschiedenen Gründen oft Bestellungen exportieren, z.
- Buchhaltung
- Analyse
- Für wichtige Marketing- und strategische Entscheidungen
Wie oben erwähnt, bietet WooCommerce diesen Export jedoch nicht im Kern an.
Sie müssen Ihrer Website also ein Plugin hinzufügen, um den Export von WooCommerce-Bestellungen auszuführen.
Das am meisten empfohlene Plugin für den Export von Bestellungen stammt von unseren Leuten bei SkyVerge.
Es ist ein kostenpflichtiges Plugin und hat einen Preis von $79 für eine einzelne Website.
So können Sie dieses Plugin verwenden, um WooCommerce-Bestellungen aus dem Geschäft zu exportieren.
Ähnlich wie beim Produktexport kann der WooCommerce-Bestellexport durch die folgenden Schritte erreicht werden:
Schritt 1: Melden Sie sich in Ihrem WordPress-Backend an. Gehen Sie zu WooCommerce > Exportieren
Schritt 2: Wählen Sie den Ausgabetyp gemäß Ihren Anforderungen aus. Meistens benötigen Sie ein CSV-Format.

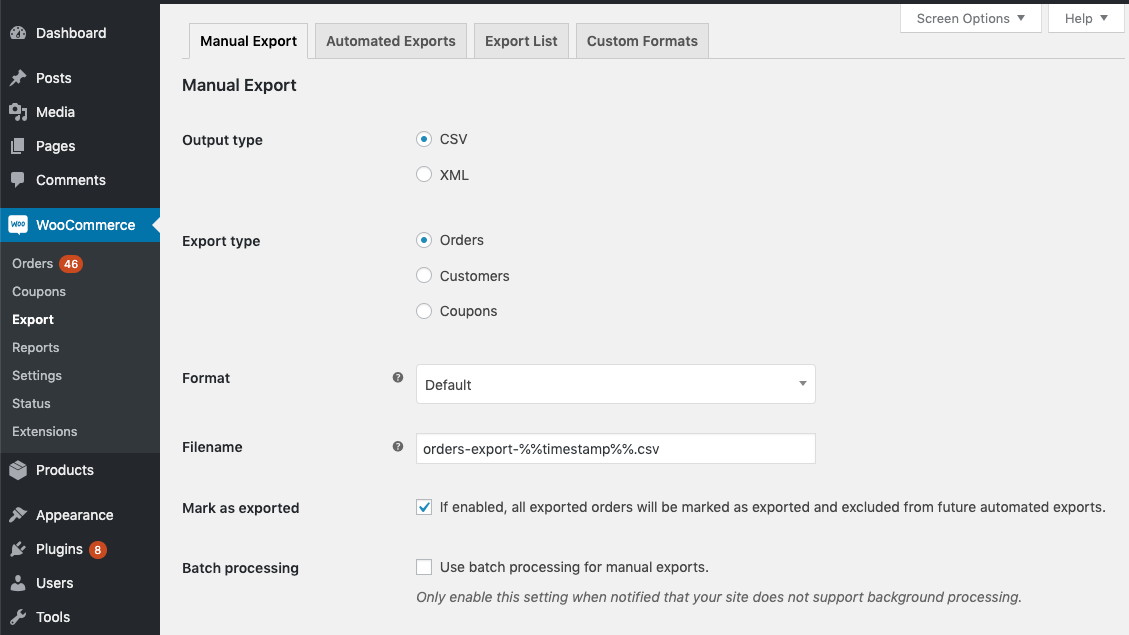
Schritt 3: Wählen Sie im Exporttyp „Bestellungen“ aus.
Schritt 4: Wählen Sie ein vordefiniertes oder benutzerdefiniertes Format aus und geben Sie einen Dateinamen für die Exportdatei an.
Schritt 5: Aktivieren Sie „Als exportiert markieren“, wenn Sie dieselben Daten von zukünftigen Exporten ausschließen möchten.
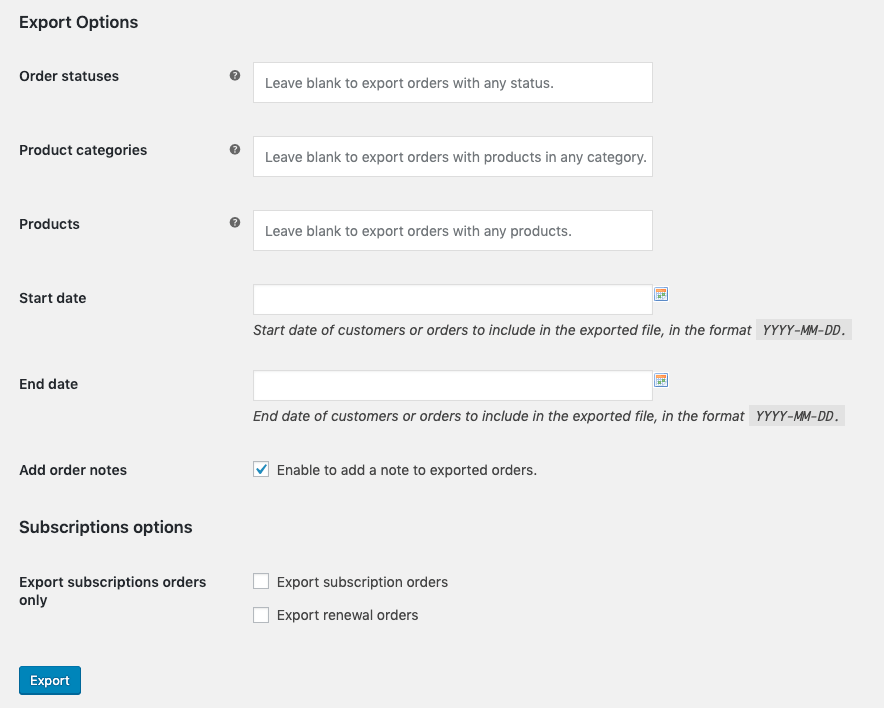
Schritt 6: Verwenden Sie den Abschnitt „Exportoptionen“, um die Art der Bestellungen zu filtern, die Sie exportieren möchten, und schließen Sie nur bestimmte Bestellungen ein. Die sichtbaren Optionen ändern sich basierend auf Ihren ausgewählten Optionen.
Dinge, die Sie tun können, nachdem Sie die WooCommerce-Bestellliste exportiert haben:
- Finden Sie die Top 5 der beliebtesten (meistverkauften) Artikel und ergreifen Sie Maßnahmen, um ihre Verkäufe zu steigern
- Finden Sie die Produkte, die häufig zusammen bestellt werden, erstellen Sie ein Produktkombinationsangebot.
- Finden Sie die 5 am wenigsten beliebten (am wenigsten verkauften) Produkte – planen Sie, sie besser zu bewerben.
Weitere Strategien im Zusammenhang mit dem Export von WooCommerce-Bestellungen.
WooCommerce Export – Kunden
Nach Produkten, Bestellungen kommen Kunden.
Ladenbesitzer müssen ihre Kunden wertschätzen, und der regelmäßige Export ihrer Kundenliste kann ihnen dabei helfen, ein paar Dinge im Auge zu behalten.
Aber bevor wir darauf eingehen, sehen wir uns die Schritte zum Exportieren von Kunden in WooCommerce an.
Wie exportiere ich Kundendaten in WooCommerce?
Sie müssen eine kostenpflichtige Erweiterung namens WooCommerce Export erwerben, um diese Funktion zu aktivieren.
Es kostet Sie $79 für eine einzelne Website.
Wenn Sie die Erweiterung bereits gekauft und installiert haben; Sie können die Schritte ausführen:
Schritt 1: Melden Sie sich in Ihrem WordPress-Backend an. Gehen Sie zu WooCommerce > Exportieren
Schritt 2: Wählen Sie den Ausgabetyp gemäß Ihren Anforderungen aus. In den meisten Fällen benötigen Sie CSV.
Schritt 3: Wählen Sie als Exporttyp „Kunden“ aus.
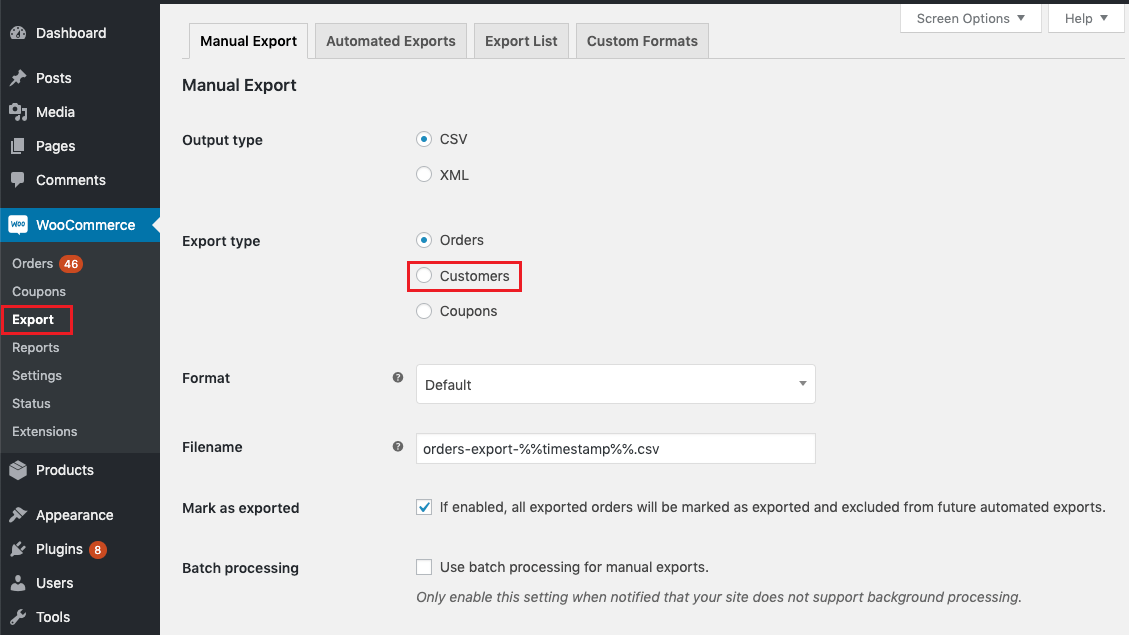
Schritt 4: Wählen Sie ein vordefiniertes oder benutzerdefiniertes Format aus und geben Sie einen Dateinamen für die Exportdatei an.
Schritt 5: Aktivieren Sie „Als exportiert markieren“, wenn Sie die Details der bestehenden Kunden von zukünftigen Exporten ausschließen möchten.
Schritt 6: Um zu filtern und nur Details bestimmter Details einzuschließen, verwenden Sie den Abschnitt „Exportoptionen“.
Dinge, die Sie tun können, nachdem Sie Kunden aus Ihrem WooCommerce-Shop exportiert haben
- Senden Sie eine Geschenkkarte an die Kunden, die häufiger bestellen.
- Importieren Sie die Daten in CRM, um besser mit Kunden in Kontakt zu treten.
- Importieren Sie die Daten in E-Mail-Marketing-Tools, um Angebote und Geburtstags-E-Mails zu versenden.
Lohnt sich 79 $ für EXPORT? Pro Standort?
Diese Frage haben Sie sich sicher schon einmal gestellt.
Ist die Zahlung von 79 $ gerechtfertigt? Das auch, nur um die Exportfunktion für eine einzelne Website hinzuzufügen?
Die logische Antwort darauf ist NEIN, ist es nicht!
Also, was ist die andere Option? Gibt es etwas Besseres für weniger?
Ja, es gibt … Putler.
Lassen Sie uns schließen
Der Betrieb eines erfolgreichen E-Commerce-Shops beschränkt sich nicht nur darauf, alle Ihre Produkte online aufzulisten und den Bestand zu verwalten.
Möglicherweise müssen Sie verschiedene Daten wie Produktdetails, Bestelldetails und Kundendetails verschieben, während Sie Ihren Shop auf eine andere Domain verschieben oder Produkte in die Vergleichsmaschine hochladen. Der Export ist also ein wirklich großes Feature.
Das Installieren von Erweiterungen und das Exportieren von WooCommerce-Daten ist jedoch zu kompliziert und langwierig, sodass Sie den One-Click-WooCommerce-Export mit Putler ausprobieren können.
Das Verbinden Ihres WooCommerce-Shops/Ihrer WooCommerce-Shops mit Putler dauert weniger als 5 Minuten und der WooCommerce-Export erfordert nur einen einzigen Klick. Probieren Sie Putler noch heute aus!
Zusätzliche Erkenntnisse
- So exportieren Sie WooCommerce-Berichte in Putler
- Wie verbinde ich meine(n) WooCommerce-Shop(s) mit Putler?
