So fügen Sie YouTube-Abspanne und -Karten hinzu
Veröffentlicht: 2020-08-25In der Liste der von YouTube angebotenen Werbetools nehmen YouTube-Endbildschirme und -Karten einen besonderen Platz ein. Die Funktion wurde 2016 als Ersatz für YouTube-Anmerkungen eingeführt, die nicht sehr nützlich und noch weniger mobilfreundlich waren. Seitdem ist das Tool aufgrund seiner einfachen Handhabung und Effektivität bei vielen Kanälen beliebt.
In diesem Artikel sprechen wir darüber, was YouTube-Abspanne und Infokarten sind und wie du sie in deine Videos integrieren kannst.
- Was sind YouTube-Abspanne?
- Wie füge ich YouTube-Endbildschirme hinzu?
- Wie füge ich YouTube-Karten hinzu?

Was sind YouTube-Abspanne?
YouTube-Abspanne und -Abspanne sind anklickbare Kästchen, die Sie den letzten 20 Sekunden Ihrer Videos hinzufügen können. Sie fordern die Zuschauer auf, eine bestimmte Aktion auszuführen: ein Video ansehen, einen Kanal abonnieren, auf eine Playlist klicken usw. Betrachten Sie sie als Call-to-Action-Add-ons für Ihr Video.
Falls Sie die Zuschauerzahlen erhöhen und Ihre Abonnentenbasis vergrößern möchten, können Endbildschirme eine leistungsstarke Ergänzung Ihrer Videomarketing-Toolbox werden. Sie erscheinen am Ende der Videos und werden von den Zuschauern gesehen, die sich bereits mit dem Video beschäftigt haben (sonst würden sie es nicht bis zum Ende ansehen!). Dies erhöht die Chance, dass sie aktiv werden, wodurch die Zuschauerzahlen gesteigert oder der Verkehr dorthin geleitet wird Ihr Kanal.
Abhängig von Ihrem Ziel bieten Abspanne und Karten unterschiedliche Elemente, mit denen Sie Ihren Zuschauer dazu bringen können, die gewünschte Aktion auszuführen.
Wie füge ich YouTube-Endbildschirme hinzu?
Sehen wir uns nun an, wie Sie Ihrem Video einen Abspann hinzufügen können. Dafür gibt es auf YouTube zwei Möglichkeiten: Hinzufügen eines Abspanns beim Hochladen des Videos und Hinzufügen eines Abspanns zu einem bestehenden Video. Schauen wir uns beide getrennt an.
Hinzufügen von Abspannen während des Hochladevorgangs
Laden Sie zunächst das Video auf Ihren YouTube-Kanal hoch. Bitte beachten Sie, dass Ihr Video mindestens 25 Sekunden lang sein muss, um einen Abspann hinzuzufügen. Falls Sie neu bei YouTube sind und sich nicht sicher sind, wie das geht, lesen Sie unseren Artikel zum Hochladen eines Videos auf YouTube und zum Ändern des Video-Thumbnails.
Sobald Ihr Video hochgeladen wurde und Sie den Titel festgelegt und Informationen dazu hinzugefügt haben, ist der nächste Schritt der Abschnitt „Videoelemente“.
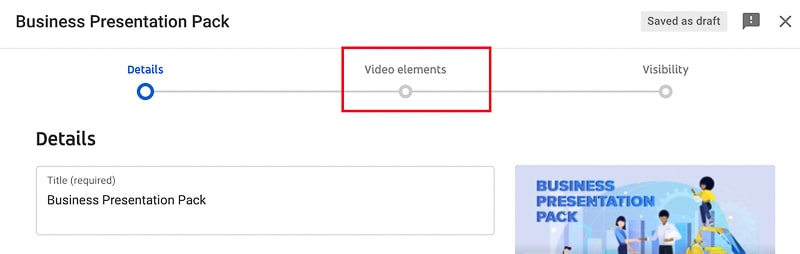
Dort haben Sie zwei Arten von Elementen, die Sie hinzufügen können. Beginnen wir mit dem Hinzufügen eines Endbildschirms.

Hier können Sie entweder einen Abspann aus einem anderen Video aus Ihrem Kanal importieren oder manuell einen benutzerdefinierten Abspann von Grund auf neu entwerfen.
Wenn Sie auf „Von Video importieren“ klicken, werden Sie zu den Videos auf Ihrem Kanal weitergeleitet. Wenn du deinen Videos zuvor Abspanne hinzugefügt hast, kannst du sie einfach importieren, indem du das Video auswählst. Aber wenn Sie zum ersten Mal Abspanne hinzufügen, müssen Sie einen Abspann von Grund auf neu einrichten.

Um mit der Erstellung Ihres ersten Abspanns zu beginnen, wählen Sie „Hinzufügen“. Im Pop-up-Fenster können Sie Abspanne hinzufügen und die Einstellungen an Ihre Bedürfnisse anpassen.
Verwenden Sie die YouTube-Abspannvorlagen auf der linken Seite, um das Hinzufügen eines Abspanns zu vereinfachen. Klicken Sie auf die Vorlage, um sie Ihrem Video hinzuzufügen.

Alternativ können Sie Abspannelemente nacheinander hinzufügen und so eine benutzerdefinierte Endszene für das Video erstellen. Klicken Sie dazu auf die Schaltfläche „+“ oben rechts im Popup-Fenster. Unabhängig davon, ob Sie eine Abspannvorlage hinzufügen oder einen Abspann von Grund auf neu erstellen, der Bearbeitungsprozess der Abspannelemente ist identisch.
Es gibt fünf Elementtypen, die Sie als Teil Ihres Abspanns hinzufügen können: Video, Playlist, Abonnieren-Schaltfläche, Kanal und Link. Die ersten vier Elemente sind für alle Kanäle verfügbar. Um einen Link hinzuzufügen, muss Ihr YouTube-Kanal jedoch Teil des YouTube-Partnerprogramms sein und Ihren Kanal monetarisieren.
Schauen wir uns die verbleibenden vier Elemente separat an.

Das Videoelement ist dasjenige, das Sie verwenden müssen, wenn Sie Ihre Zuschauer zum Ansehen eines Videos umleiten möchten. Wählen Sie eine der drei Optionen: Zeigen Sie immer Ihren neuesten Upload, zeigen Sie jedem Betrachter ein benutzerdefiniertes Video, das für ihn am besten geeignet ist, oder wählen Sie ein bestimmtes Video aus.

Im speziellen Videobereich können Sie ein Video von Ihrem YouTube-Kanal hinzufügen. Sie können auch Videos auf YouTube suchen und anhängen.

Sobald Sie das Video ausgewählt haben, können Sie die Elementgröße ändern, indem Sie es aus der Ecke ziehen und verschieben, um die beste Position dafür zu finden.

Das nächste Element ist die Wiedergabeliste. Auch hier können Sie eine beliebige Ihrer Playlists auswählen oder jede auf YouTube verfügbare öffentliche Playlist suchen und hinzufügen.

Suchen Sie einfach nach der Wiedergabeliste und klicken Sie darauf, um sie an Ihr Video anzuhängen, und passen Sie dann die Größe und Position an.

Falls Sie ein Abonnement für Ihren Kanal generieren möchten, können Sie das Abonnement-Element verwenden. Es erscheint ein kleines Quadrat mit deiner Kanalgrafik, über das der Betrachter weitere Informationen zu deinem Kanal erhält und das die Schaltfläche „Abonnieren“ anzeigt. Wenn Sie auf das Element klicken, werden die Zuschauer zu Ihrem Kanal weitergeleitet. Falls Sie beabsichtigen, das Abonnieren-Element häufig als Endbildschirm zu verwenden, empfehlen wir Ihnen, Ihr Youtube-Logo als Kanalbild zu verwenden, da dies den Zuschauern ein klareres Verständnis für den Zweck des Elements vermittelt.

Um die Größe des Elements anzuzeigen und anzupassen, aktivieren Sie das Kontrollkästchen „Hovercard-Kontur anzeigen“. Dies ist eine praktische Funktion, falls Sie nicht möchten, dass der Endbildschirm die Zuschauer ablenkt.
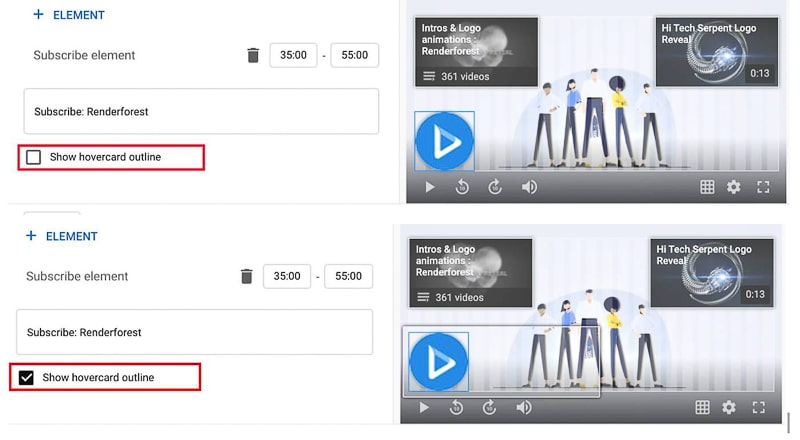
Das letzte Element ist „Kanal“. Dieses Element ist dem Abonnieren-Button sehr ähnlich. Es wird jedoch nur verwendet, wenn Sie andere Kanäle bewerben möchten. Wenn Sie beispielsweise einen zweiten Kanal haben, ist dieses Element eine großartige Möglichkeit, ihn zu bewerben.
Sobald Sie den Kanal gefunden haben, den Sie bewerben möchten, klicken Sie darauf und geben Sie eine benutzerdefinierte Nachricht für Ihr Publikum ein.

Sie können dann die Dauer und Position jedes Elements aus der Zeitleiste unten anpassen. Wählen Sie jedes Element aus, indem Sie darauf klicken, und stellen Sie die Dauer über den Timer direkt über dem Elementnamen ein.

Legen Sie die Dauer jedes Elements fest und ziehen Sie es dann auf der Zeitachse. Falls Sie mehrere Abspanne hinzufügen und nicht möchten, dass sie sich überlappen, können Sie sie so einstellen, dass sie der Reihe nach angezeigt werden.

Wenn Sie fertig sind, speichern Sie die Änderungen. Sie werden zurück auf die Seite „Videoelemente“ geleitet. Das grüne Häkchen bedeutet, dass Ihr Abspann erfolgreich hinzugefügt wurde. Falls Sie sie ändern möchten, klicken Sie auf „Bearbeiten“.

Hinzufügen von Bildschirmen zu einem vorhandenen Video
Um Abspanne zu einem vorhandenen Video hinzuzufügen, gehe zu deiner Seite, wähle das Video aus und klicke auf „Bearbeiten“.

Klicken Sie im Menü unten rechts auf das Stiftsymbol, um vorhandene Abspanne zu bearbeiten oder neue hinzuzufügen.
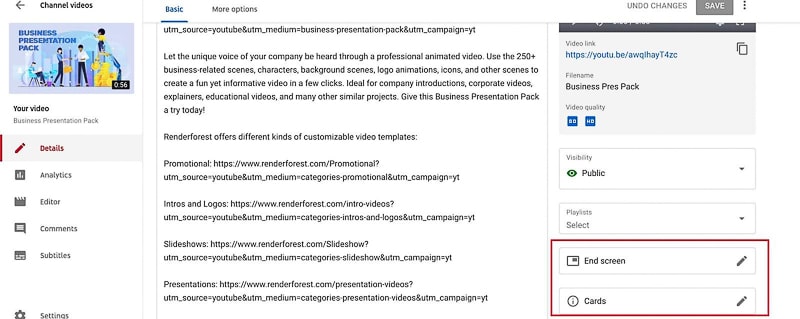
Alternativ können Sie links auf die Registerkarte „Editor“ gehen und von dort aus Ihren Abspann hinzufügen oder bearbeiten.

Klicken Sie auf die Schaltfläche „+“, um Elemente auszuwählen und hinzuzufügen. Ab hier ist der Bearbeitungsprozess wieder derselbe.
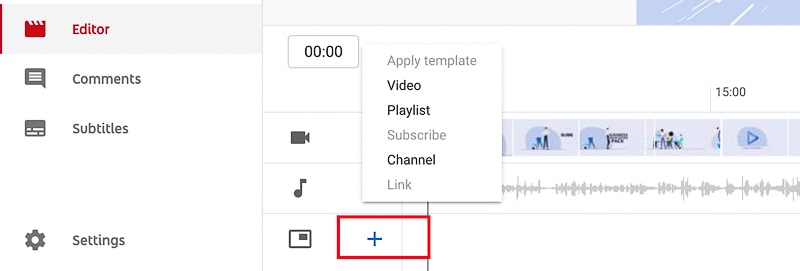
Wie füge ich YouTube-Karten hinzu?
Infokarten werden während des Abspanns unterdrückt. Wenn Sie also sowohl Abspanne als auch Infokarten einbeziehen möchten, stellen Sie sicher, dass Sie sie in verschiedenen Teilen des Videos einfügen.
Eine weitere Form von Videoelementen, die YouTube anbietet, sind Karten. Du kannst sie dir als subtilere Arten von Schlusskarten vorstellen: Es sind kleine Textkarten, die oben rechts in deinem Video erscheinen, deine Marke, dein Video, deine Playlist oder deinen Kanalnamen enthalten und die Sichtbarkeit und das Engagement erheblich steigern.
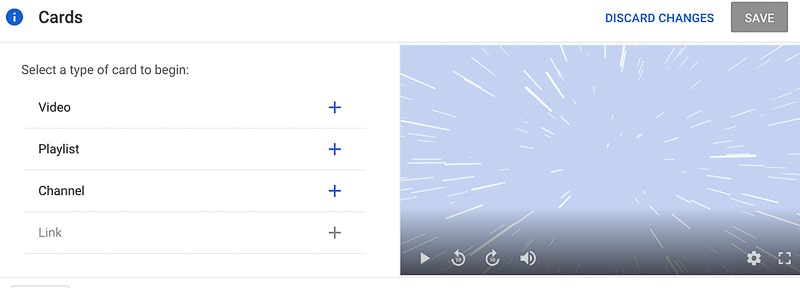
Wie im Fall eines Endbildschirms können Sie Ihr Video verwenden oder ein beliebiges öffentliches Video auf YouTube suchen und hinzufügen.

Suchen und wählen Sie eine beliebige Playlist auf YouTube aus oder fügen Sie Ihre Playlist hinzu. Wenn Sie beispielsweise vorhaben, eine Reihe von Videos hochzuladen, können Sie die Serien-Playlist oder ein vorgeschlagenes Video hinzufügen, von dem Sie glauben, dass es sie interessieren könnte.
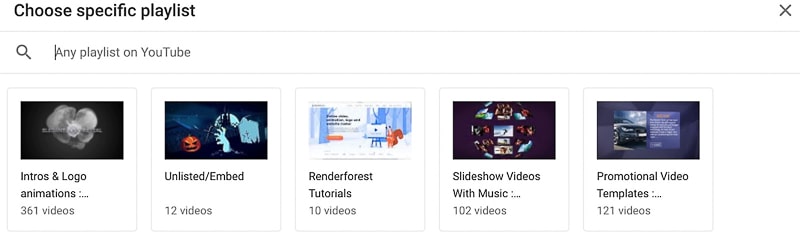
Und schließlich können Sie eine Karte hinzufügen, die zu einem bestimmten Kanal führt. In diesem Fall können Sie beide Kanäle kombinieren oder einen anderen Kanal bewerben. Geben Sie eine benutzerdefinierte Nachricht und einen Teaser-Text ein, um die Aufmerksamkeit des Betrachters zu erregen.

Ziehen Sie in der Zeitachse unten das kleine blaue Symbol, um auszuwählen, welcher Teil des Videos angezeigt werden soll. Im Gegensatz zu Endscreens sind Sie bei Endkarten nicht auf die letzten 20 Sekunden beschränkt. Sie können die Dauer Ihrer Endkarte jedoch nicht festlegen.
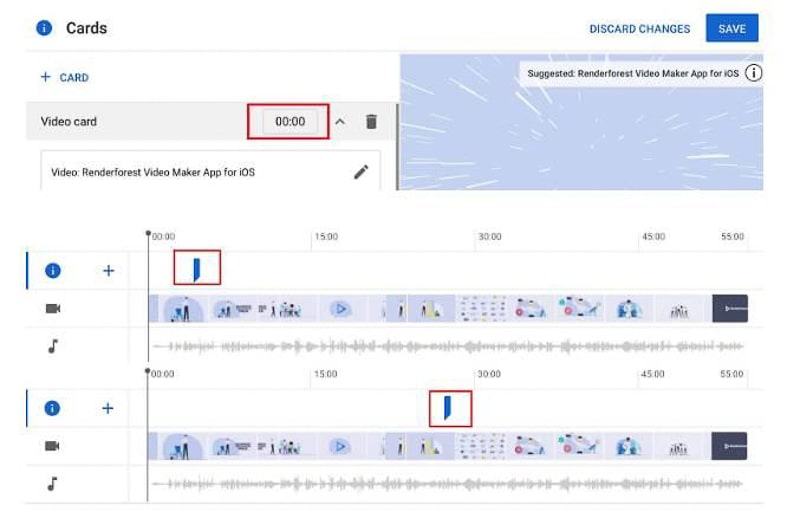
Sie können Ihrem Video so viele Karten hinzufügen, wie Sie benötigen, aber stellen Sie sicher, dass Sie sie entsprechend anpassen, damit sich die Karten nicht überlappen, da YouTube nicht mehr als eine Karte gleichzeitig anzeigen kann.

Wenn Sie fertig sind, klicken Sie auf „Speichern“. Sie werden zurück zum Veröffentlichungsfenster geleitet.

Falls Sie Ihren Videos sowohl Abspanne als auch Karten hinzufügen möchten, können Sie dies tun. Unser Rat wäre jedoch, sie nicht gleichzeitig zu haben, da dies den Betrachter ablenken würde und er nicht weiß, auf welche Botschaft er achten soll.
Fazit
Das Hinzufügen von YouTube-Abspannen und Infokarten zu Ihren Videos ist eine wunderbare Möglichkeit, die Sichtbarkeit Ihrer Videos mit einem überzeugenden und relevanten Call-to-Action zu erhöhen. Machen Sie sie zu einem Teil Ihrer Marketingstrategie, um das Engagement zu steigern und ein Publikum für Ihre Videos zu gewinnen.
Wir hoffen, dass die obigen Tipps Ihnen dabei helfen, effektive Abspanne und Karten zu entwerfen. Spielen Sie mit den verschiedenen Elementen herum, testen und analysieren Sie die Ergebnisse, um zu sehen, welche besser abschneiden, und schaffen Sie ein beeindruckendes End-of-Video-Erlebnis für Ihre Zuschauer.
Suchen Sie nach Inspiration, um Ihr nächstes YouTube-Video zu erstellen? Renderforest verfügt über Hunderte von Vorlagen, mit denen Sie im Handumdrehen sendefähige Videos erstellen können. Klicken Sie auf die Schaltfläche unten, um sie zu erkunden und mit dem Basteln zu beginnen.
Versuch's jetzt
