Ein vollständiger Walkthrough von Zoho Inventory
Veröffentlicht: 2021-02-10Zoho Inventory ist ein wichtiger Teil der Anwendungssuite von Zoho, die speziell für kleine und mittlere Unternehmen entwickelt wurde. Es ist ein Cloud-basiertes Tool und enthält eine Anwendung für Android- und iOS-Geräte. Abgesehen davon, dass es sich um eine außergewöhnliche Bestandsverwaltungssoftware handelt, bietet die Bestandsintegration von Zoho auch Multichannel-Verkauf, Auftragsverwaltung, gute Berichtsoptionen, Lagerverwaltung usw.
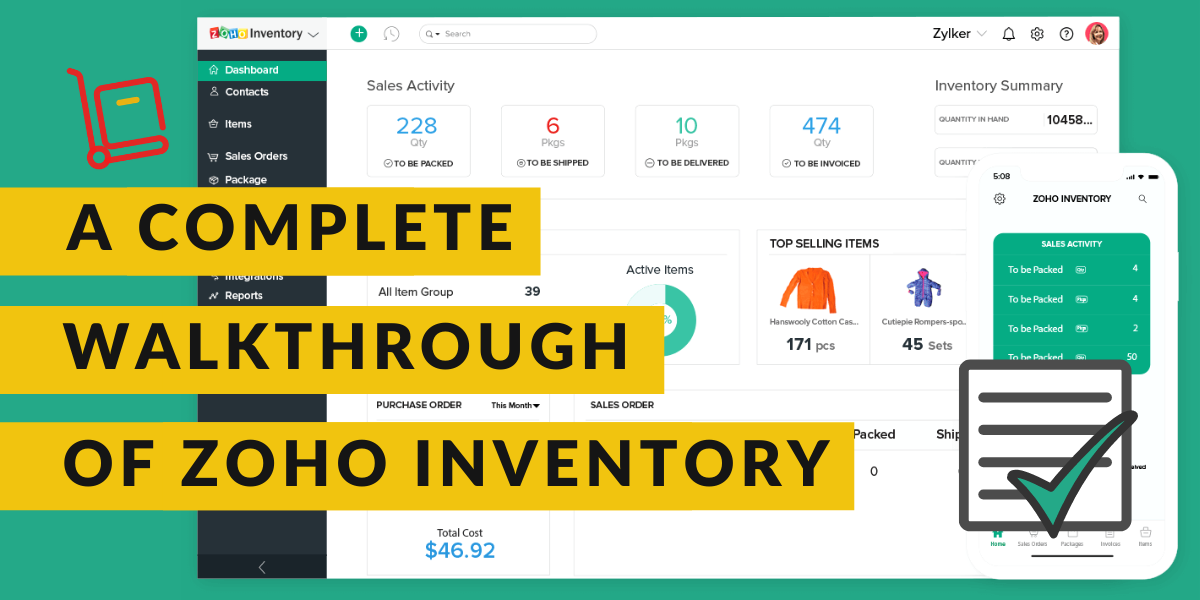
All diese Eigenschaften machen Zoho Inventory perfekt für Einzelhändler, die sowohl ein Online- als auch ein physisches Einzelhandelsgeschäft haben. Die Bestandsverwaltungssoftware von Zoho ist eine großartige Option für Einzelhändler, die ihre Produkte weltweit verkaufen, da sie alles für diese Einzelhändler rationalisiert und den Geschäftsbetrieb vereinfacht.
Mit einer mobilen Anwendung für sofortige Änderungen und einem umfangreichen Angebot an Desktop-Anwendungen ist das Zoho-Inventar eine äußerst intelligente Wahl für die Bestandsverwaltung. Es erleichtert die Verwaltung des Bestands in verschiedenen Lagern und ermöglicht auch die End-to-End-Verfolgung. Wenn Sie ein Einzelhändler sind, der versucht, eine zuverlässige Lösung für die Bestandsverwaltung über mehrere Lagerhäuser hinweg zu finden, oder jemanden wie diesen kennen, kann Zoho Inventory enorm helfen.
In diesem Blog gehen wir einen vollständigen Walkthrough des Zoho-Inventars durch, um das Tool viel besser zu verstehen.
Ein Profil erstellen
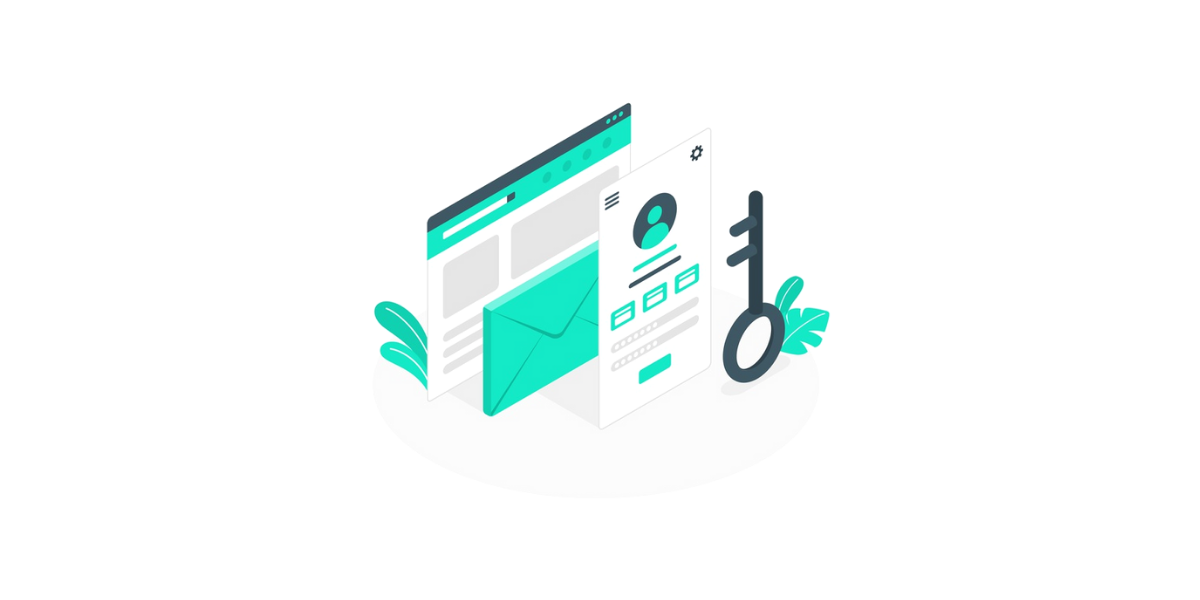
Zoho Inventory ist eine webbasierte Anwendung, die am besten funktioniert und die neuesten Versionen von Browsern wie Mozilla Firefox, Safari, Edge, Google Chrome usw. unterstützt. Es gibt zwei gängige Möglichkeiten, sich für Zoho Inventory anzumelden. Wenn Sie bereits ein bestehendes Zoho-Konto haben, können Sie damit fortfahren, und wenn Sie dies nicht tun, ist der wahrscheinlichste Weg, um voranzukommen, eine Neuanmeldung.
Für eine Neuanmeldung ist die erste und wichtigste Voraussetzung, sich für die 14-tägige kostenlose Testphase anzumelden. In diesem Zeitraum können Sie das Produkt testen und alle im Professional-Plan von Zoho Inventory enthaltenen Funktionen nutzen. Sie haben die Möglichkeit, während oder nach der Testphase auf einen der kostenpflichtigen Tarife umzusteigen.
Führen Sie die folgenden Schritte aus, um sich neu für Zoho Inventory anzumelden :
- Melden Sie sich bei der Zoho Inventory-Website an.
- Klicken Sie auf JETZT REGISTRIEREN. Sie finden diese Schaltfläche in der oberen rechten Ecke der Seite.
- Geben Sie den Namen des Unternehmens ein, da dies der Organisationsname in Zoho Inventory sein wird.
- Stellen Sie sicher, dass Sie eine regelmäßig verwendete E-Mail-Adresse und ein starkes Passwort eingeben. Dies dient als Ihre Anmeldedaten.
- Wählen Sie ein Land aus, in dem sich Ihr Unternehmen befindet.
- Geben Sie die Telefonnummer zu Authentifizierungszwecken an.
- Klicken Sie auf ANMELDEN, um den Vorgang abzuschließen, damit Sie zur Seite mit den Organisationsdetails navigiert werden können.
Zoho Inventory-Schnelleinrichtung
Richten Sie Ihre Organisationsdetails ein. Wenn Sie sich für die Zoho Inventory Management Software anmelden, werden Sie zur Seite mit den Organisationsdetails weitergeleitet, auf der Sie aufgefordert werden, einige grundlegende Informationen zu Ihrem Unternehmen einzugeben. Auf dieser Seite:
- Der Portalname wird automatisch generiert. Falls Sie dies wünschen, haben Sie die Möglichkeit, diesen Namen an Ihre geschäftlichen Anforderungen anzupassen.
- Sie können nun den Branchentyp auswählen und die vollständige Adresse Ihrer Organisation eingeben
- Wählen Sie die Währung so, dass sie als Basiswährung für alle zukünftigen Transaktionen dient und später nicht mehr bearbeitet werden kann.
- Wählen Sie nun die Zeitzone Ihres Firmenstandortes aus
- Klicken Sie zum Vergleichen der Einrichtung auf die Schaltfläche Zum Fertigstellen klicken, damit Sie angemeldet und zur Zoho Inventory-Organisation weitergeleitet werden können.
Daten einrichten
Nachdem Sie sich für Zoho Inventory angemeldet und die Organisationsdetails festgelegt haben, können Sie auch alle Daten einrichten und Ihr Unternehmen richtig verwalten. Um loszulegen, befolgen Sie die unten aufgeführten Schritte. Es wird auch dringend empfohlen, die Schritte in dieser Reihenfolge nur für einen besseren Startvorgang zu befolgen.
- Der erste Schritt besteht darin, die Organisationsdetails zu aktualisieren. Sie können die Organisationsdetails konfigurieren, das Markenlogo hochladen und wichtige Informationen hinzufügen, um das Profil der Organisation zu vervollständigen.
- Der nächste Schritt besteht darin, die Artikel zu erstellen und zu importieren. Klicken Sie hier, um Ihre Artikeldetails in Zoho Inventory zu laden.
- Der dritte Schritt besteht darin, Einkäufe zu tätigen. Es geht darum, Aktien von verschiedenen Anbietern zu kaufen.
- Der letzte und letzte Schritt ist der Verkauf der Produkte. Erstellen Sie Verkaufsaufträge für Ihre Kunden und erfahren Sie mehr über sie.
Beitritt zu einem bestehenden Zoho-Konto
Falls Sie bereits eine der Zoho Finance-Apps wie Zoho Books verwenden, können Sie sich mit ähnlichen Anmeldeinformationen bei Zoho Inventory anmelden. Hier sind die Schritte, die Sie befolgen sollten:
- Melden Sie sich bei der Zoho Inventory-Website an.
- Klicken Sie auf die Schaltfläche ANMELDEN, die Sie in der oberen rechten Ecke der Seite finden.
- Beginnen Sie mit der Eingabe Ihrer Zoho-Anmeldeinformationen.
- Nachdem Sie sich bei der Website angemeldet haben, werden Sie zu einer Seite weitergeleitet, auf der alle Organisationen aufgeführt sind, denen Sie in verschiedenen Zoho Finance-Apps angehören.
- Wählen Sie eine der vorhandenen Organisationen aus, für die Sie eine Zoho Inventory-Organisation erstellen möchten.
- Klicken Sie abschließend unten auf der Seite auf die Schaltfläche Join Organization und fahren Sie fort.
Dadurch können Sie fast sofort eine neue Organisation mit einem ähnlichen Namen wie die ausgewählte Organisation in Zoho Inventory einrichten, sodass alle Daten einfach mit der bestehenden Organisation synchronisiert werden können.

Melden Sie sich beim Zoho-Inventar an
Falls Sie sich bereits für Zoho Inventory angemeldet haben, können Sie sich ab dem nächsten Mal direkt mit Hilfe Ihrer registrierten E-Mail-Adresse anmelden. Zum Anmelden:
- Rufen Sie die Zoho Inventory-Website auf
- Klicken Sie nun auf die Schaltfläche Anmelden in der oberen rechten Ecke des Fensters.
- Geben Sie die richtige E-Mail-Adresse und das richtige Passwort ein und fahren Sie fort.
- Klicken Sie auf Anmelden und Sie werden bei Zoho Inventory angemeldet
- Falls Sie auch die Zwei-Faktor-Authentifizierung konfiguriert haben, können Sie das an Ihr Mobiltelefon gesendete One Time Password eingeben.
- Überprüfen Sie den Bestätigungscode.
- Falls Sie die Zwei-Faktor-Authentifizierung nicht konfiguriert haben und dasselbe tun möchten, klicken Sie auf TFA verwalten, um dasselbe zu tun.
Zoho-Inventar
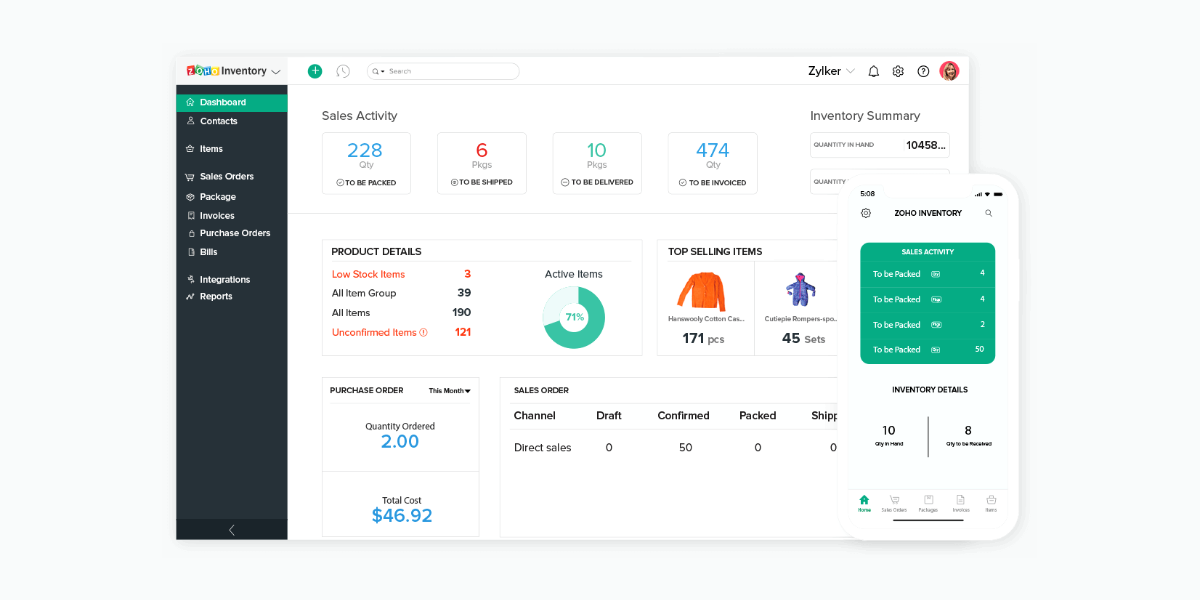
- Dashboard: Der Hauptzweck des Dashboards in der Zoho-Bestandsverwaltungssoftware besteht darin, Informationen darüber zu geben, was alle Transaktionen bisher getan haben. Es enthält eine Bestandsübersicht, Produktdetails wie alle Artikel, Artikelgruppen, Artikel mit geringem Lagerbestand, unbestätigte Artikel, Verkaufsaktivitäten usw. Es ist im Grunde wie eine Homepage und das allererste, was Sie sehen werden, wenn Sie sich anmelden in Ihr Zoho Inventory-Konto. Sein Hauptzweck besteht darin, Ihnen ein klares Bild aller von einem Unternehmen abgeschlossenen Verkäufe und Bestandsübersichten sowie von weit entfernt generierten Verkaufsaufträgen, von einem Lieferanten für den ausgewählten Zeitraum gekauften Beständen, meistverkauften Artikeln usw. zu geben.
- Seitenleiste: Die Seitenleiste dient zum Zugriff auf alle Module von Zoho Inventory. Es ermöglicht die Erstellung von Transaktionen wie Verkaufsaufträgen und Rechnungen aus den Verkaufsmodulen und hilft auch bei der Aufzeichnung von Transaktionen wie Einnahmen und Rechnungen aus dem Einkaufsmodul.
- Letzter Verlauf: Mit Hilfe des letzten Verlaufs können Sie die kürzlich besuchten Transaktionen anzeigen.
- Organisationsname : Hier können Sie verschiedene Zoho Inventory-Organisationen verwalten und sogar zwischen ihnen wechseln.
- Schnellerstellung: Auf der Registerkarte Schnellerstellung können Sie fast sofort neue Transaktionen für verschiedene Module erstellen.
- Einstellungen: Damit können Sie die Inventarmodule von Zoho so anpassen, dass sie für das Unternehmen geeignet sind.
- Hilfe und Support: Mithilfe dieses Abschnitts können Sie schnell auf das Benutzerhandbuch zugreifen und sich auch an das Support-Team wenden.
- Benachrichtigungen: Schließlich helfen Benachrichtigungen dabei, alle wichtigen Benachrichtigungen zum Synchronisationsstatus des Marktplatzes, zu neuen Produktaktualisierungen und zu niedrigen Lagerbeständen zu erhalten.
Navigation in einem Modul
Die Modulseite der Zoho-Bestandsverwaltungssoftware wurde speziell entwickelt, um einfache und unkomplizierte Transaktionen zu erleichtern, sie zu filtern, zu den Moduleinstellungen zu navigieren und auch andere Funktionen auszuführen. Es beinhaltet folgende Dinge:
- Seitenfilter: Mit Hilfe dieser Option können Sie beliebige Daten in den Modulen nach den vorliegenden Kriterien filtern. Auf diese Weise können Sie auch Ihre eigenen Filter erstellen.
- Reduzieren-Schaltfläche: Diese Schaltfläche dient zum Reduzieren der Seitenleiste und bietet mehr Platz zum Navigieren innerhalb der Module.
- Erstellungsschaltfläche: Die Erstellungsschaltfläche hilft beim Erstellen von Transaktionen, Kontakten und auch eines Elements basierend auf dem Modul, in dem Sie möglicherweise markiert sind.
- Aktionsschaltflächen: Diese Schaltfläche hilft bei der Durchführung verschiedener Aktionen für Transaktionen, die für verschiedene Module spezifisch sind.
- Suche: In der Suchleiste können Sie nach Artikeln, verschiedenen Transaktionen und Kontakten suchen.
- Hamburger-Symbol: Es hilft beim Sortieren der Module basierend auf Faktoren wie Erstellungszeit und letzte Änderungszeit. Dieses Icon hilft auch beim Import und Export der Daten unabhängig von den jeweiligen Modulen. Darüber hinaus können Sie über dieses Symbol auch die entsprechende Modulpräferenzseite generieren.
Fazit
Man kann ohne Weiteres sagen, dass Zoho Inventory eines der am besten geeigneten Tools für Einzelhändler und Online-Händler ist. Es ist ein skalierbares Tool mit vier Plänen und einem kostenlosen Plan.
Wenn Sie ein Einzelhändler sind oder jemanden kennen, der an der Zoho-Bestandsintegration interessiert sein könnte, wenden Sie sich an das Expertenteam von Encaptechno . Wir können Ihnen von Anfang bis Ende helfen, bis Sie aufgrund der Zoho Inventory-Implementierung greifbare Ergebnisse sehen.

