Ein wesentlicher Leitfaden zu Zoom-Meetings für kleine Unternehmen
Veröffentlicht: 2021-06-07Diese Änderungen verändern die Kommunikationsmethoden, so wie Skype für informelle Einzelgespräche großartig geworden ist, wird Zoom für die Ausrichtung des Geschäftstreffens entscheidend.
Aufgrund des Covid-Ausbruchs mussten viele Unternehmen schließen, und diejenigen, die noch arbeiten, arbeiten von zu Hause aus.
Wenn Sie jedoch neu in diesem Bereich sind, können Sie diesen grundlegenden Leitfaden verwenden, um zu verstehen, wie Sie dies verwenden können und wie es Ihrem Unternehmen helfen kann.
Seiteninhalt
- Was ist über Zoom zu wissen?
- Wie können Sie mit Zoom beginnen?
- Für Desktop
- Für Handy
- Wie können Sie ein Zoom-Meeting einrichten?
- Wenn Sie Desktop verwenden
- Wenn Sie mobil verwenden
- Wenn Sie dem Meeting über Zoom beitreten
- Wie planen Sie Meetings?
- Wenn Sie Desktop verwenden
- Wenn Sie mobil verwenden
- Wie können Sie Ihre Zoom-Meetings aufzeichnen?
- Wenn Sie Desktop verwenden
- Wenn Sie mobil verwenden
- Was sind die Tipps für Ihr Zoom-Meeting?
- Erstellen Sie einen Warteraum für Ihre Teilnehmer
- Halten Sie Ihr Mikrofon stumm, wenn Sie nicht sprechen
- Informieren Sie die Teammitglieder vor der Aufnahme
- Überprüfen Sie alles, bevor es losgeht
- Führen Sie die kollaborativen Anmerkungssitzungen durch
- Häufig gestellte Fragen (FAQs)
- Warum ist Zoom gut für ein Geschäftstreffen?
- Was sind die Hauptvorteile der Verwendung von Zoom?
- Wie hilft Zoom dem Unternehmen?
- Zusätzliche Quellen
Was ist über Zoom zu wissen?
Das Tool wurde 2011 gegründet, Zoom Video Communication ist ein Unternehmen für Remote-Konferenzdienste. Damit kann das kleine Unternehmen seine Remote-Meetings durchführen, mit seinen Mitarbeitern kommunizieren und sich mit den Teamkollegen verbinden.
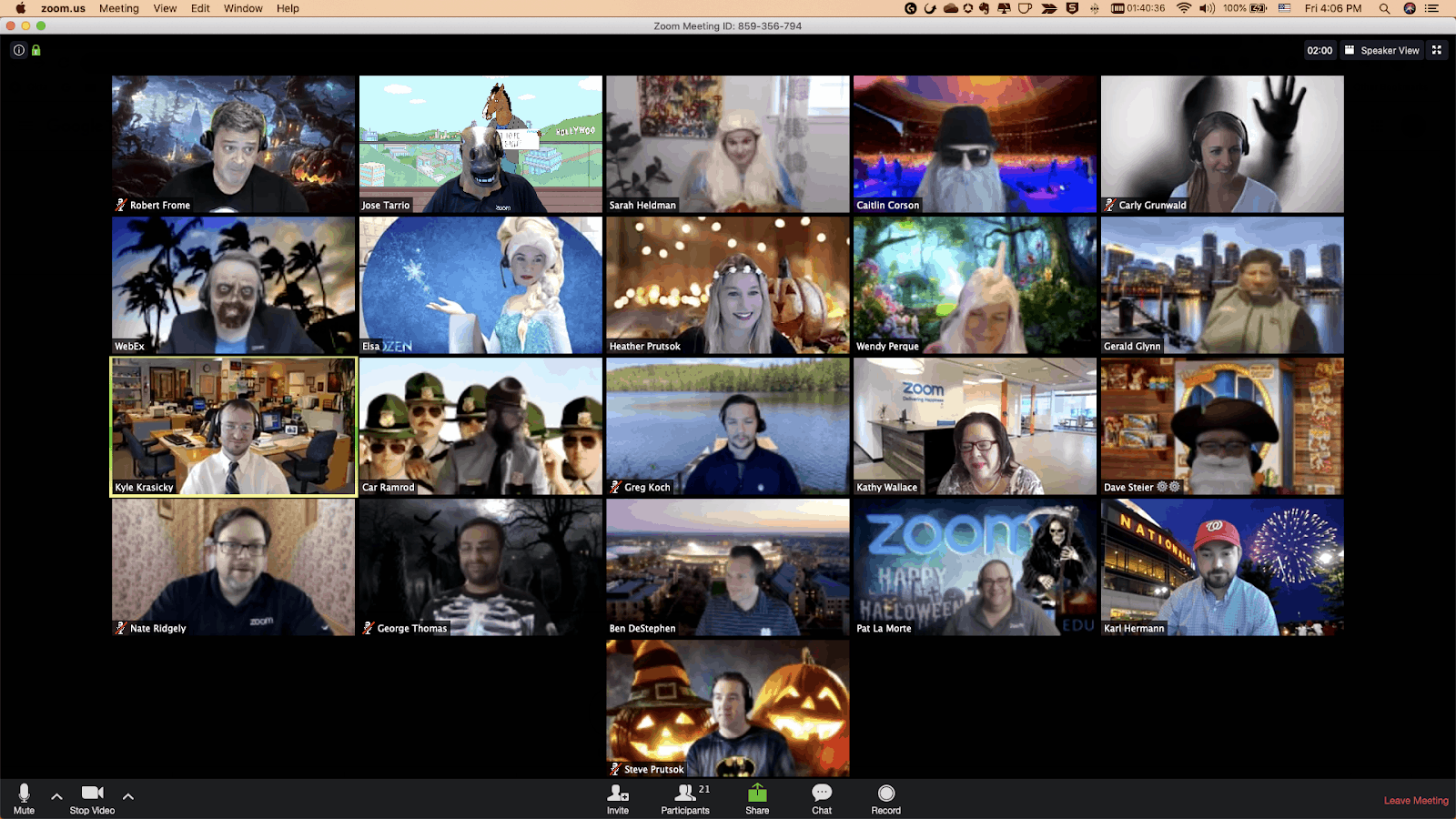
Bildquelle: zoomblog
Nachdem das Unternehmen mit der Arbeit aus der Ferne beginnen musste, entwickelte sich Zoom zu einem unverzichtbaren Tool, das qualitativ hochwertige Video- und Audiodaten liefert.
Zoom Meeting ist mit seinen Funktionen wie leistungsstarkem Audio, Zusammenarbeit und Video sehr beliebt geworden.
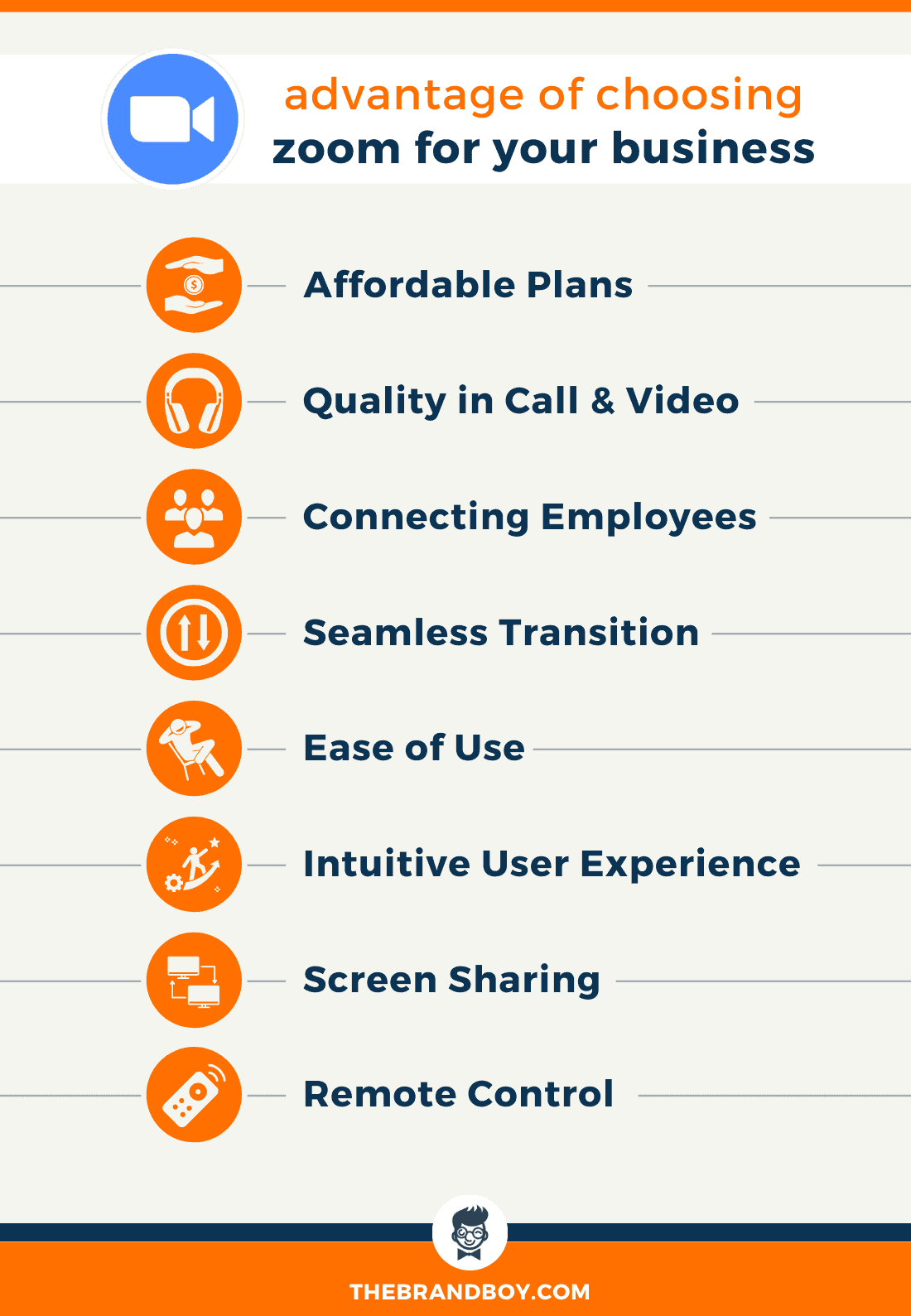
Nun, es gibt einige der wichtigsten Funktionen wie:
- Sofortiges Treffen
- Audiokonferenzen mit Voice over Internet Protocol oder VoIP
- Virtuelle Hintergründe für die Videoanrufe
- Bildschirmfreigabe und kollaborative Whiteboards
- Hosten der Video-Webinare
- HD-Video-Chat und -Konferenzen
Wie können Sie mit Zoom beginnen?
Mit Zoom können Sie das Meeting viel einfacher und einfacher einrichten. Wenn Sie jedoch mit dem Tool nicht vertraut sind und es noch nie zuvor verwendet haben, kann es für Sie zunächst verwirrend sein.
Sie können Zoom auf Ihrem Desktop und Mobiltelefon verwenden, je nachdem, was für Sie bequem ist.
Gut zu verwenden in beiden, hier sind einige Schritte, die Ihnen beim Einstieg helfen werden:
Für Desktop
- Um Ihr Zoom-Meeting zu starten, müssen Sie zuerst die offizielle Website besuchen. Hier erhalten Sie das Anmeldefeld, das sich in der oberen rechten Ecke Ihres Desktop-Bildschirms befindet.

Bildquelle: z oomsupport
- Jetzt haben Sie zwei Möglichkeiten, Ihr Konto zu erstellen, entweder Sie können Ihre geschäftliche E-Mail-Adresse verwenden oder Single Sign-On (SSO) verwenden. Hier können Sie sich mit Ihrem Facebook- oder Google-Konto anmelden.
- Es empfiehlt sich jedoch, Ihre geschäftliche E-Mail-Adresse zu verwenden, wenn Sie diese für geschäftliche Zwecke verwenden.
- Sobald Sie die Anmeldung erhalten haben, sendet Zoom Ihnen einen Bestätigungslink an Ihre E-Mail.
- Klicken Sie auf den Link, um sich mit Ihren Anmeldeinformationen anzumelden
- Um Ihnen den Zugriff zu erleichtern, können Sie die Desktop-App oder den Zoom-Client von deren Website herunterladen.
Für Handy
- Wenn Sie das Telefon verwenden, können Sie die App aus dem App Store oder Play Store für Ihr iOS- oder Android-Telefon herunterladen.

Bildquelle: CircleofCare
- Um sich anzumelden, können Sie den Anweisungen auf Ihrem Bildschirm folgen.
- Der Prozess ähnelt dem Desktop-Prozess, ist also einfach und unkompliziert.
Wie können Sie ein Zoom-Meeting einrichten?
Auch die Einrichtung des Zoom-Meetings für Ihr Unternehmen ist einfach. Sie müssen die grundlegenden Schritte befolgen. Dies kann jedoch je nach verwendetem Gerät unterschiedlich sein.
Wenn Sie Desktop verwenden
So starten Sie ein Zoom-Meeting
- Hier müssen Sie sich bei Ihrem Konto anmelden, um das Meeting auf Zoom zu starten.
- Bewegen Sie nun Ihren Cursor auf die Option Host A Meeting. Sie finden diese Schaltfläche oben rechts auf Ihrem Bildschirm. Hier erhalten Sie die Optionen: Mit Video Ein, Nur Bildschirmfreigabe, Mit Video Aus
- Die Website wird auf die Zoom-App umgeleitet. Und Sie können das Meeting starten. Nun, Sie können auch die Besprechungseinstellung bearbeiten oder einfach die Einladungs-URL kopieren.
- Oder Sie können das Meeting sehr schnell starten, indem Sie die App für den Desktop verwenden. Sie müssen die ähnlichen Anweisungen befolgen, die Sie mit dem Telefon ausführen.
Hinzufügen der Teilnehmer
- Hier müssen Sie Ihr Meeting in der App starten.
- Sie erhalten den neuen Besprechungsbildschirm, klicken Sie auf die Einladungsoption.
- Zoom bietet Ihnen an, die URL zu erhalten, kopieren Sie sie einfach oder kopieren Sie die Einladung. Senden Sie dies per Instant Messaging, E-Mail oder Text an Ihre Teamkollegen.
- Sie können die Zoom-App selbst verwenden, um die Besprechungsdetails über den E-Mail-Client für Einstellungen zu senden.
Wenn Sie mobil verwenden
Starten Ihres Zoom-Meetings
- Rufen Sie zum Starten des Meetings die mobile Zoom-App auf.
- Melden Sie sich bei Ihrem Konto an, indem Sie die Schritte befolgen
- Hier erhalten Sie das orangefarbene Symbol „Neues Meeting“, das auf Ihrem mobilen Bildschirm erscheint.
- Sie können die Meeting-Einstellung nach Ihren Wünschen bearbeiten, Sie können das Video für die Teilnehmer des Teamkollegen ausschalten, die persönlichen Meeting-IDs verwenden usw.
- Wenn Sie fertig sind, klicken Sie einfach auf die Schaltfläche Meeting starten
Teilnehmer hinzufügen
- Sobald Ihr Meeting beginnt, klicken Sie auf die Teilnehmeroption. Sie finden es in der Symbolleiste am unteren Bildschirmrand. Sie können auch die Teilnehmer verwalten.
- Sie erhalten das Teilnehmerfenster, Sie können unten links auf die Einladungsoption tippen.
- Mit Zoom können Sie die Besprechungsdetails mit Ihren Teamkollegen über verschiedene Plattformen wie Messaging-Apps, Textnachrichten und E-Mail-Adressen mit Ihrem Smartphone teilen
Wenn Sie dem Meeting über Zoom beitreten
Um dem Meeting auf Zoom beizutreten, sind hier einige einfache Schritte, die Sie befolgen können. Sie können die gleichen Schritte auch für Ihr Telefon und Ihren Desktop ausführen.
- Es gibt verschiedene Möglichkeiten, wie Sie dem Meeting auf Zoom beitreten können.
- Sie können den Besprechungslink verwenden. Klicken Sie einfach darauf und fügen Sie es in Ihren Webbrowser ein.
- Sie können die Besprechungs-ID verwenden
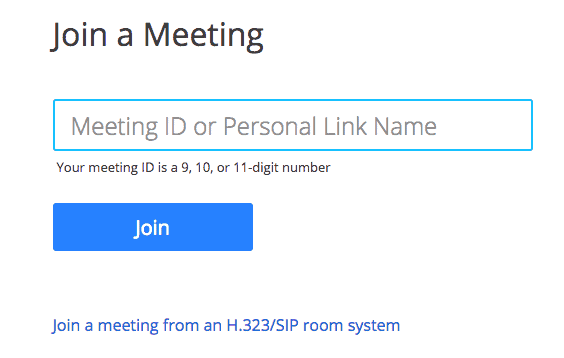
Bildquelle: zoomsupport
Um die Besprechungs-ID zu verwenden, können Sie die folgenden Schritte ausführen:
- Um dem Meeting beizutreten, klicken Sie auf die Zoom-App und dann auf die Beitrittsoption.
- Hier müssen Sie die Besprechungs-ID in das Feld einfügen.
- Fügen Sie nun den Anzeigenamen für das Meeting hinzu. Klicken Sie auf die Beitrittsschaltfläche
Wie planen Sie Meetings?
Es besteht die Möglichkeit, dass Sie den Termin oder Tag vergessen. Vielleicht liegt es an dem vollen Terminkalender, dass Sie sich nicht an die bevorstehenden Meetings erinnern.
Mit Zoom können Sie das Meeting im Voraus planen.
- Sie können Ihr Meeting planen, indem Sie Folgendes einstellen:
- Konferenz-ID
- Datum und Uhrzeit
- Es erfordert das Passwort für den Beitritt oder nicht
- Nun, um Ihr Meeting einzubeziehen, können Sie diesen Schritten folgen:
Wenn Sie Desktop verwenden
- Gehen Sie zur Zoom-App und klicken Sie auf die Zeitplan-Schaltfläche auf dem Bildschirm. Es ist blau und ähnelt dem Kalendersymbol.
- Hier erhalten Sie das Popup-Fenster „Meeting planen“, um das Meeting zu planen. Fügen Sie die Details hinzu.
- Sie können das Datum und die Uhrzeit vornehmen und die Zugriffseinstellung festlegen. Wählen Sie den Kalender basierend auf Ihren Präferenzen wie Google Kalender, iCal usw. Sie können das Ereignis planen.
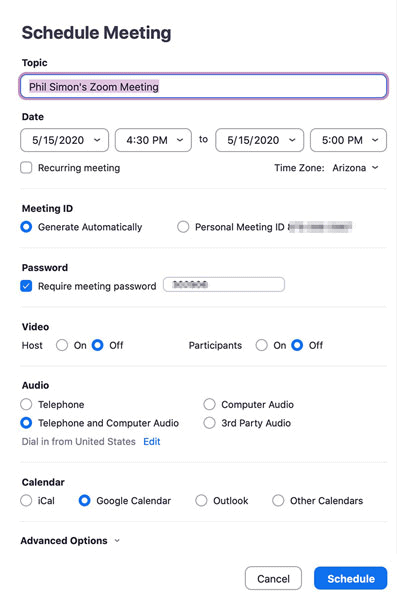
Ich mag Quelle: Dummies

- Sie können das Meeting-Passwort festlegen, um das Zoombombing zu vermeiden. Dies geschieht, wenn jemand, der nicht zum Meeting eingeladen ist, diesem beitritt.
- Nachdem Sie die Einstellungen erhalten haben, können Sie einfach auf die Zeitplanoption klicken
Wenn Sie mobil verwenden
- Gehen Sie zur Zoom-App
- Hier gelangen Sie zum Meet & Chat auf die Homepage, klicken Sie auf die Zeitplanoption.
- Geben Sie den Namen des Meetings, Uhrzeit und Datum ein. Wenn Sie damit fertig sind, klicken Sie auf die Option Fertig.
- Hier leitet Sie die App weiter oder öffnet ein anderes Formular, um den Präferenzkalender hinzuzufügen. Hier geben Sie die Details Ihrer Teilnehmer wie deren Namen ein und stellen die Benachrichtigung für das Kalenderereignis ein. Klicken Sie auf Fertig, um es zu speichern
Wie können Sie Ihre Zoom-Meetings aufzeichnen ?
Sie können Ihr Zoom-Meeting auch aufzeichnen. Es kann auch hilfreich sein, wenn Sie vorhaben, es als Referenz zu verwenden oder später zu dokumentieren, um es zu diskutieren.
Dies kann für die Kommunikation mit entfernten Teams hilfreich sein.
Das Tool ermöglicht das Aufzeichnen des Meetings sowie das Speichern auf dem lokalen Gerät. Sie erhalten jedoch auch die Zoom-Cloud.
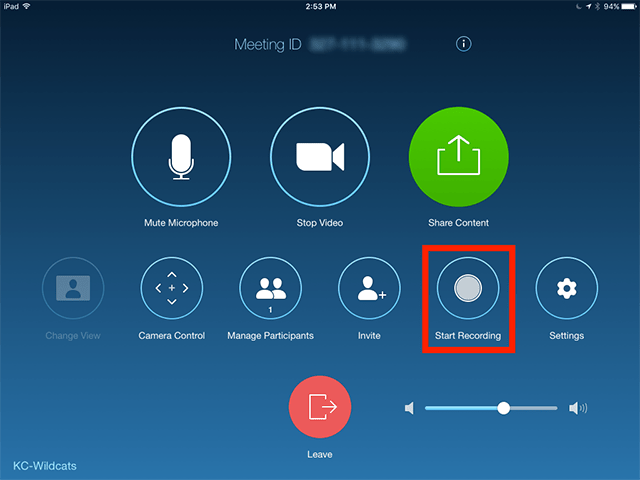
Bildquelle: Zoomsupport
Wenn Sie die Datei in der Zoom-Cloud speichern, können Sie Ihrem Team den Zugriff auf das Material über verschiedene Plattformen ermöglichen.
Um Ihr Meeting aufzuzeichnen, sind die folgenden Schritte hilfreich:
Wenn Sie Desktop verwenden
- Starten Sie Ihr Zoom-Meeting
- Gehen Sie zur Zoom-Symbolleiste, klicken Sie auf den Datensatz
- Hier können Sie den Datensatz auf diesem Computer auswählen, wenn Sie ihn auf dem Gerät speichern. Wenn Sie jedoch die Zoom-Wolke verwenden, klicken Sie auf eine Aufnahme in die Cloud. Die Aufnahme wird gestartet.
- Klicken Sie nun auf Pause oder Aufzeichnung beenden, wenn Sie das Meeting unterbrechen oder die Aufzeichnung beenden möchten. Sie können das Meeting beenden, da es auch die Aufzeichnung beendet.
- Sobald Sie das Meeting beenden, wird Ihre Datei in das MP4-Format konvertiert. Außerdem speichert Zoom es am ausgewählten Ort. Jetzt können Sie jederzeit auf die Meeting-Saisons zugreifen.
Wenn Sie mobil verwenden
- Wenn Ihr Meeting beginnt, klicken Sie auf die Option „Mehr“ in der Symbolleiste
- Wählen Sie die Aufnahme in die Cloud für die Aufnahme. Denken Sie jedoch daran, dass Zoom Ihnen bei der Verwendung des Telefons nur erlaubt, die Cloud zum Speichern der Aufzeichnungen zu verwenden.
- Sie können pausieren oder stoppen, klicken Sie auf die Option "Mehr".
- Sie finden die gespeicherten Aufzeichnungen unter Meine Aufzeichnungen.
- Sie können sich in Ihrem Browser bei Ihrem Zoom-Konto anmelden, um auf die Sitzungen zuzugreifen.
Was sind die Tipps für Ihr Zoom-Meeting?
Die Videokonferenz-App erleichtert es dem Unternehmen, sein Meeting zu veranstalten, auch wenn es nicht von Angesicht zu Angesicht stattfindet.
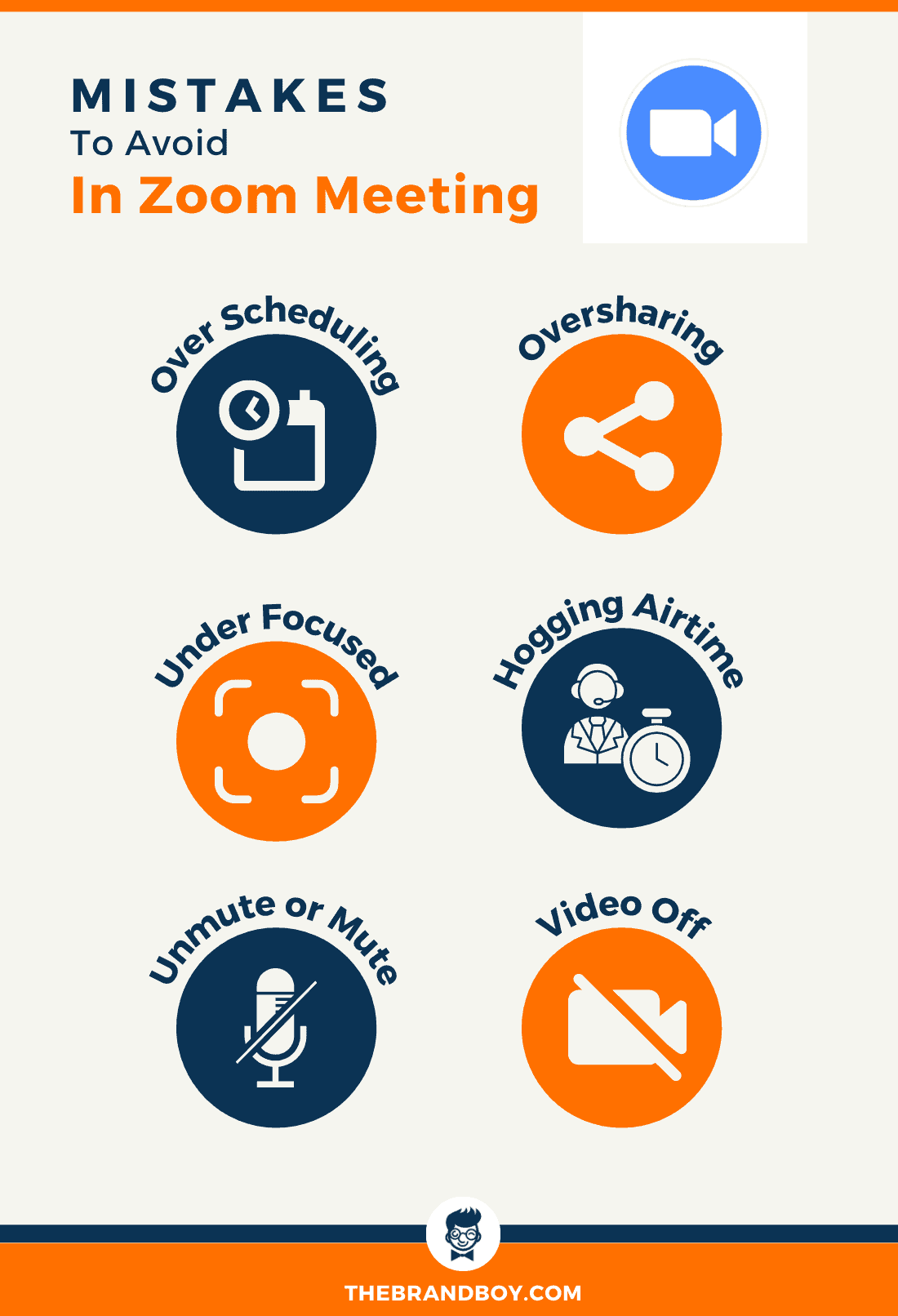
Zoom-Meetings sind einer der einfachen und beliebten Namen. Nun, um sicherzustellen, dass Sie es effizient nutzen, hier sind einige Tipps, die Sie berücksichtigen können:
Erstellen Sie einen Warteraum für Ihre Teilnehmer
Es besteht die Möglichkeit, dass die Teilnehmer vor dem Gastgeber anwesend sind. Sie können einen Warteraum für sie einrichten, damit sie in der Warteschleife bleiben können, bis der Gastgeber eintrifft.
Es hängt jedoch davon ab, welche Art von Konto Sie haben, da Sie den Warteraum für die Teilnehmer aktivieren können.

Bildquelle: zoomsupport
Sie können es auch anpassen, damit sie zusammen sein und auf den Beginn des Meetings warten können.
Halten Sie Ihr Mikrofon stumm, wenn Sie nicht sprechen
Wenn Sie mit Zoom an der Besprechung teilnehmen, stellen Sie sicher, dass das Mikrofon stumm geschaltet ist.
Dadurch werden unnötiger Lärm sowie Unterbrechungen aus dem Meeting herausgehalten. Heben Sie die Stummschaltung nur auf, wenn Sie sprechen oder etwas an Sie gerichtet ist, damit Sie es wiedergeben können.
Verwenden Sie zum Stummschalten Ihres Mikrofons die Mikrofonschaltfläche, die Sie unten links in Ihrer Zoom-Symbolleiste erhalten.

Bildquelle: zoomsupport
Außerdem können Sie die Einstellungen Ihres Meetings so einstellen, dass der Meeting-Bildschirm stummgeschaltet wird.
Wenn Sie die Stummschaltung aufheben möchten, klicken Sie auf die Mikrofontaste, oder halten Sie die Leertaste gedrückt, solange Sie sprechen.
Hier ist die Grundregel, die Ihr Gruppentreffen befolgen sollte, das Gespräch reibungslos zu führen.
Informieren Sie die Teammitglieder vor der Aufnahme
Wenn Sie planen, das Meeting aufzuzeichnen, stellen Sie sicher, dass Ihre Teamkollegen das auch wissen.
Deshalb ist es besser, sie vor Beginn des Meetings zu informieren. Sie sollten Aufzeichnungen kennen und Ihnen erlauben, sie aufzuzeichnen.
Nicht nur, dass es Höflichkeit zeigt. Außerdem respektiert es ihre Wünsche, folgt aber der Zustimmung zur Aufzeichnung.
Überprüfen Sie alles, bevor es losgeht
Bei einer Videokonferenz kann es üblich sein, aufgrund technischer Probleme Interesse zu wecken. Nun, wenn Sie versuchen, eine solche Situation zu vermeiden.
Stellen Sie sicher, dass Sie alles überprüfen, bevor Ihr Meeting beginnt. Wenn es etwas gibt, stellen Sie sicher, dass Sie die Teamkollegen alarmieren.
Das spart ihnen Zeit und Mühe und sorgt für einen reibungslosen Ablauf Ihres Meetings.
Führen Sie die kollaborativen Anmerkungssitzungen durch
Dazu können Sie die Funktion von Zoom verwenden. Die Bildschirmfreigabe ermöglicht es Ihnen, eine Anzeige aufzurufen, was auch immer Sie allen Teilnehmern des Meetings zeigen.
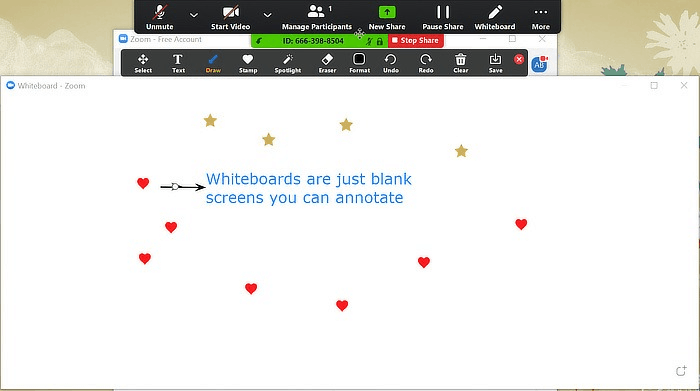
Bildquelle: maketecheasier
Mit dem Anmerkungstool können die Teilnehmer zeichnen und hervorheben, was sich auf ihrem Bildschirm befindet. Dies kann hilfreich sein, um die Materialien visuell zu diskutieren. Es enthält Designs, Grafiken und Mockups.
Um dies zu verwenden, müssen Sie auf die Ansichtsoption klicken, die sich oben in Ihrem Zoomfenster befindet. Klicken Sie nun auf die Anmerkung. Hier sehen Sie die Symbolleiste.
Die Symbolleiste enthält verschiedene Dinge wie Pfeile, Text, Zeichnen und so weiter.
Sie können die Schaltfläche zum Erfassen des Bildes speichern, da es als Screenshot gespeichert wird.
Häufig gestellte Fragen (FAQs)
Warum ist Zoom gut für ein Geschäftstreffen?
Die Wahl des Zooms ist eine viel bessere Option für qualitativ hochwertige Videoanrufe und Audio-Sounds. Außerdem hat es die Verwendung erleichtert und eine einfache Einrichtung. Es gibt verschiedene Funktionen, die zu einem erschwinglichen Preis erhältlich sind.
Was sind die Hauptvorteile der Verwendung von Zoom?
Zoom bietet Bildschirmfreigabe sowie aufzeichnungsähnliche Funktionen. Die grundlegenden, aber wichtigen Funktionen machen es viel besser für kleine Geschäftstreffen geeignet.
Wie hilft Zoom dem Unternehmen?
Zoom ist ein Videokonferenz-Tool für Remote-Mitarbeiter. Das Unternehmen kann dies nutzen, um Veranstaltungen und Meetings einfach auf einer virtuellen Plattform zu veranstalten. Außerdem ist es hilfreich, das Meeting mit seinen nützlichen Tools effizient zu gestalten.
