Brightpodレビュー:ポッド、ワークフロー、カレンダー、インサイトで完全な制御を獲得
公開: 2017-08-06あなたはあなたのコーヒーテーブルの上に並んでいるリモコンの全列を持っています。
それぞれに異なるボタンと機能があります。
しかし、本当に必要なのは、テレビをザッピングするための1つの機能的なリモコンだけです。
すべてのオプションと追加のボタンはあなたを圧倒し、あなたのコーヒーテーブルを乱雑にします。
これと同じ状況が、コンテンツマーケターやプロジェクト管理ツールでも発生します。
そこにはたくさんのプロジェクト管理プラットフォームがあります。
そして、あまりにも多くの人があなたが気にしないたくさんの余分な特徴や機能で散らかっています。
非常に多くのベルやホイッスルがあり、本当に必要なものを見つけることができないものもあります。または、ドキュメントやビデオチュートリアルに完全に依存して回避することもできます。
私を信じてください、私はそれがどのように感じるか知っています。
仕事を成し遂げるための適切なボタンが見つからないとき、私はそれを嫌います。
しかし、上司や同僚が自分が困惑している、または間違いを犯していることに気付くという考えも嫌いです。
だから、私は何時間も何時間も自分のために身を守ることを試みることになります。 私はWebサイトやフォーラムを精査し、ドキュメントに戻って機能をいじくり回します。最終的には貴重な時間を無駄にします。これはすべて、ユーザーエクスペリエンスが悪いためです。
あなたが私のようなら、あなたは決して使うことのない道具にうんざりしているに違いない。
あなたは必需品だけが欲しいです。
重要なのはあなただけです。
あなたはそれを正しくやりたいのです—そしてあなたはあなたが実際に使うつもりである以上のものにお金を払いたくないのです。
この分野では、 Brightpodが完璧なソリューションであることがわかりました。
手始めに、Brightpodは、いくつかのプロジェクトの管理から混乱を取り除き、重要なことに集中するのに役立つプロジェクト管理ツールです。
この魔法の道具について聞いたことがありませんか? 心配ない!
この記事では、Brightpodに関する私のレビューと、Brightpodを使用してタスクやプロジェクトを正しく実行する方法について説明します。
Brightpodレビュー
Brightpod入門
Brightpodアカウントの作成はかなり簡単です。 開始するには、名前、会社名、メールアドレス、パスワードを入力します。 この例では、会社名として「フリーランサー」を使用しました。
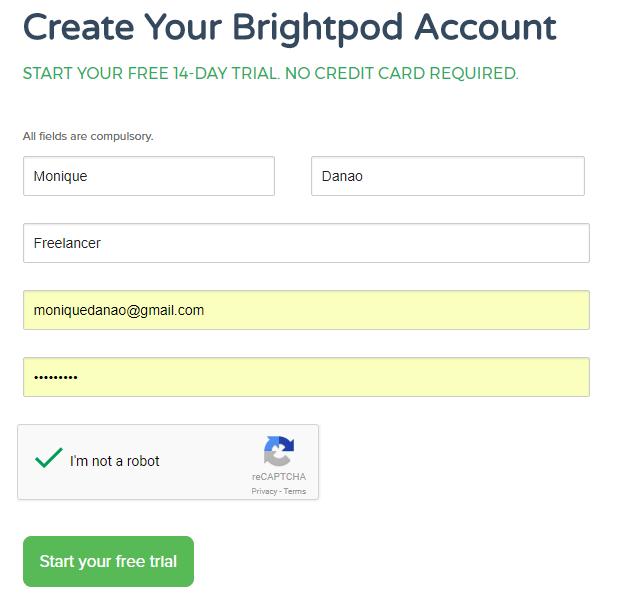
試用を開始すると、すぐにBrightpodダッシュボードに移動します。 私が言ったように、速くて簡単です! アカウントを確認したり、クレジットカード情報を入力するかどうかを決定したりするためにメールをチェックする必要がない場合は、特に気に入っています。
ダッシュボードを表示した後、Brightpodで短いチュートリアルを表示できます。
私の経験では、短いメインチュートリアルだけが必要になります。 Brightpodのデザインとダッシュボードは、最も人気のあるコンテンツ管理ツールと一致しています。 これは、各機能とその機能の場所を簡単に特定して特定できることを意味します。
プロジェクトを完全に制御できるBrightpodの機能
Brightpodには、コンテンツマーケティング担当者にとって不可欠な、ポッド、タスク、カレンダー、インサイトの4つの主要な機能があります。
このブログ投稿では、これらの機能について説明し、開始方法の詳細な手順を示します。 使いやすく、ソフトウェア間を移動するのが簡単なので、すぐにプロになることが保証されます。
1.ポッド:プロジェクトの追跡と完了
最初に行う必要があるのは、新しいポッドを作成することです。 各ポッドはプロジェクトの1つです。
これらのポッドは、一連のタスクで構成されています。 たとえば、1つのポッドを今月のコンテンツマーケティング戦略、特定のソーシャルメディアキャンペーン、または今週のメールマーケティングキャンペーンにすることができます。
開始するには、右側の検索バーの下部にある[新しいポッドの作成]ボタンをクリックします。
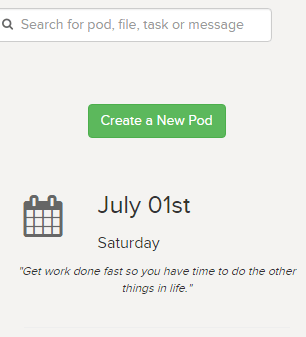
空白のポッドを作成してポッドを開始することも、ワークフローからポッドを作成することもできます。これについては、次に説明します。
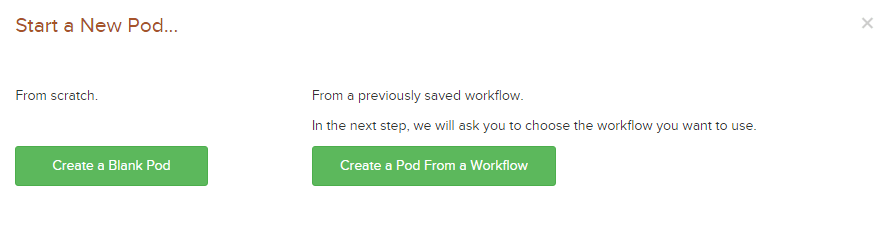
この例では、基本をわかりやすく説明するために、[空白のポッドを作成]を選択しました。 ここでは、ポッド名、開始日、期日、予算時間、クライアント、ポッドリード、および色を作成するように求められます。
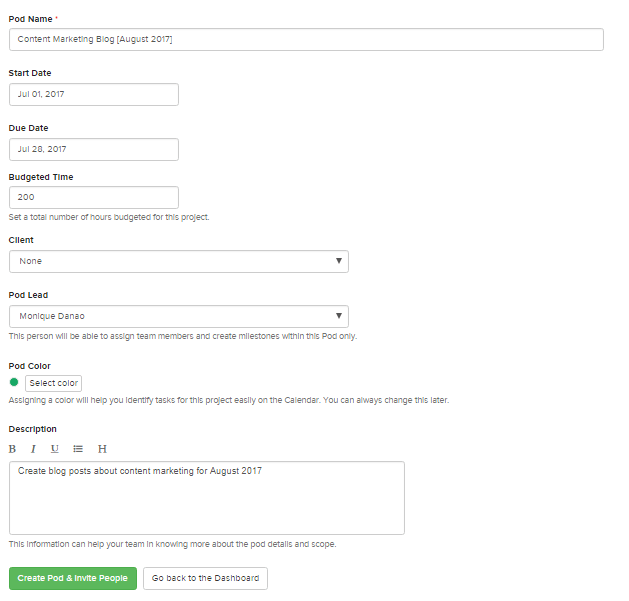
選択するポッドの色が、他のアクティブなポッドと同じ色でないことを確認してください。 色は、カレンダーのポッドまたはプロジェクトに関連するタスクにラベルを付けるために使用されます。これについては後で説明します。
同じカラーラベルの別のプロジェクトがある場合、カレンダービューで各プロジェクトに関連付けられているタスクを区別するのは困難です。
ダッシュボードに戻ると、作成したすべてのポッドを[ポッド]タブで表示できます。 右上のハートをクリックすると、ポッドをお気に入りにすることができます。 お気に入りに選ばれると、ハートが白から赤に変わります。 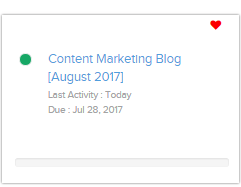
お気に入り機能の利点は、ポッドをフィルタリングして、ダッシュボードにお気に入りのみを表示できることです。
今、あなたは他のプロジェクト管理ツールが同様の機能を持っていると思っているかもしれません。 Brightpodは、そのフレームワークの点でパックから際立っていますか? このセットアップ全体を、業界で人気のある他のツールと比較してみましょう。
CoScheduleとは異なり、Brightpodは、ソーシャルメディアプラットフォーム間でタスクを同期したり、コンテンツを再キューイングしたり、組み込みのテキストエディターでコンテンツを公開したりすることはできません。
それでも、私自身コンテンツマーケティング担当者として、Brightpodはコンテンツ戦略全般にとって理想的なツールであることがわかりました。
結局のところ、コンテンツマーケティング担当者としての私の仕事は、ソーシャルメディアプラットフォーム、SEO、および電子メールマーケティングの計画とタスクを作成することです。 これらの分野では、Brightpodは5つ星の評価を受けています。 私はすでにソーシャルメディア管理のために他の場所にまともなシステムを導入しています—そしてそれは今のところ私にとって大きな焦点ではありません。
他の公開および投稿プロセスとの相互接続をあまり行わずに、コンテンツ戦略、アイデア、およびスケジュールを計画およびスケジュールするためのプラットフォームを探しているだけの場合、Brightpodは使用するのに最適なプラットフォームです。
2.ワークフロー:ルーチンを作成する
ワークフロー、タスクのセットリストを含むテンプレートを各ポッドに割り当てることができます。 毎週のメールキャンペーンの毎週のポッドのように、日常的なタスクでポッドを作成する場合に最適です。
プロジェクトを軌道に乗せるために最初にワークフローを作成する必要はないことに注意してください。これはオプションです。 Brightpodが提供する既存のワークフローをカスタマイズしたり、独自のワークフローを追加して使用したりすることもできます。 ポッドの1つを、後で参照できるように新しいワークフローに変えることもできます。
はい、その最初のポイントに戻るために、Brightpodは、新しいポッドを作成するために使用できる既製のワークフローを提供します。 これらのワークフローには、SEOチェックリスト、ツイート、Facebook広告、LinkedIn広告などが含まれます。 コンテンツマーケターが毎日および毎週行う必要があることに関しては、彼らは地面に耳を傾けていることがわかります。
ワークフローを利用して、作業を合理化し、ルーチンを設定し、ポッドとタスクの設定に費やす時間を最小限に抑えます。
3.タスク:やることリストを確認する
前に述べたように、ポッドは一連のタスクで構成されるプロジェクトです。
[タスク]タブをクリックすると、タスクを表示できます。 次に、タスクセクションがTrelloに似ていることがわかります。ボードでは、相互に関連する個々のタスクを処理します。
その後、タスクリストが表示されます。 各リストは、一連の関連タスクで構成されています。
この例では、Brightpodのデフォルトのタスクリストであるアイデア、進行中、レビュー中を使用しました。 私のタスクはコンテンツマーケティング戦略の管理に集中しているので、これらのタスクリストは最も理想的でした。
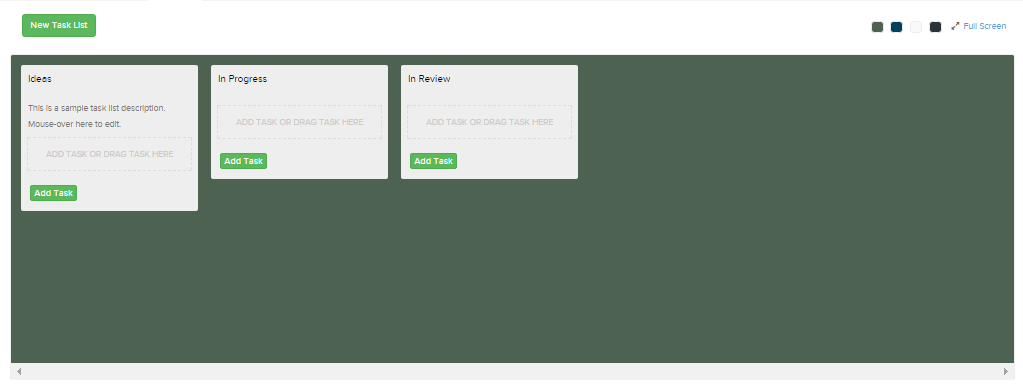
次に、タスクのタイトル、説明、および期日を入力できるボックスが表示されます。
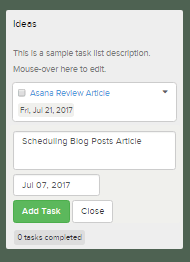

さまざまなタスクリスト間でタスクをドラッグすることもできます。 これは、「Asana総説」をクリックして、「アイデア」タスクリストから「進行中」タスクリスト、「完了」タスクリストにドラッグできることを意味します。
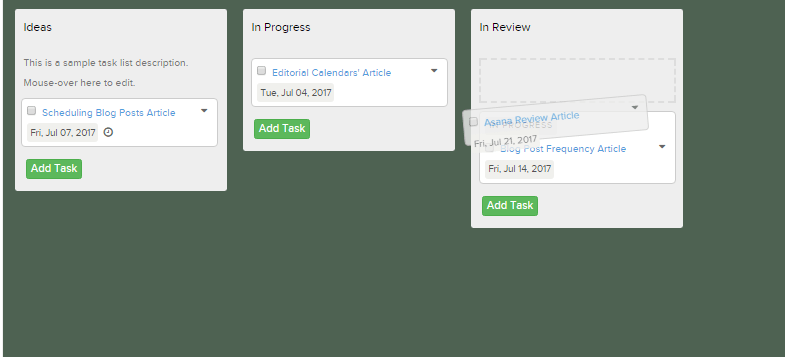
全体として、タスクの作成はかなり簡単であることがわかりました。 Brightpodで気に入っているのは、タスクをあるタスクリストから別のタスクリストに簡単にドラッグしたり、期日やタスクの詳細を編集したりできることです。 ウィンドウの読み込みには1秒かかり、エクスペリエンスは高速で効率的です。
4.タスクの詳細:すべてをまとめる
タスクのタイトルに加えて、タスクに関する詳細を編集できます。
これらの詳細を表示するには、タスクのタイトルをクリックします。
次に、タスクの詳細を表示できる新しいウィンドウが表示されます。 ここでは、期日を編集したり、タスクの説明を追加したり、タスクの種類とプロジェクトのステータスを変更したりできます。
このウィンドウで私が気に入っているのは、GoogleドライブとDropboxからコメントを追加したりドキュメントを添付したりできることです。 このようにして、タスクに関連付けられたコメントを簡単に表示し、関連するドキュメントを追加できます。
下の画像では、タスクに「無題のドキュメント」を追加したことがわかります。
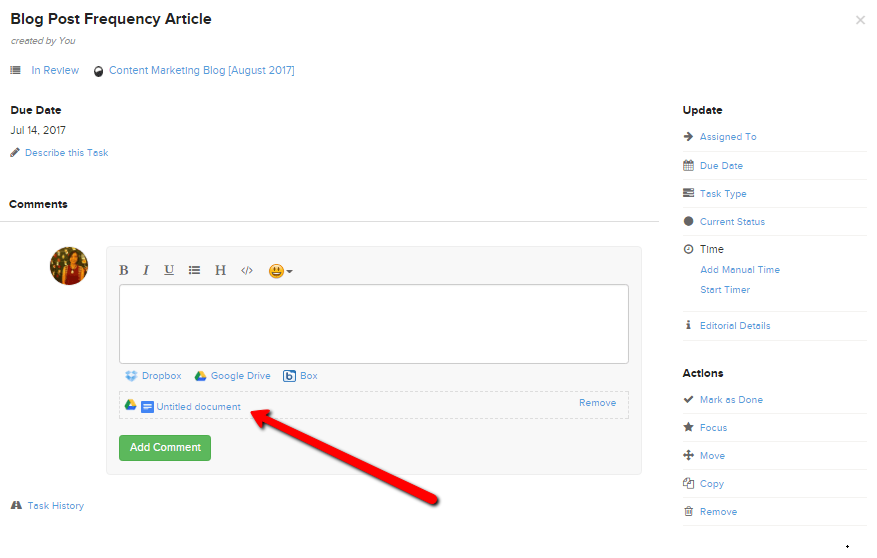
5.タイマー:毎分カウントする
Brightpodの関連機能の1つは、タイマーです。
タイマーを開始するか、手動時間を追加できます。 これは、ユーザーに時間単位で支払いを行う場合に特に便利です。 この例では、 [タイマーの開始]オプションを選択しました。
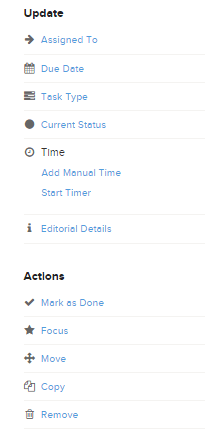
タイマーの開始を選択すると、右上に時刻が表示されます。 タイマーを一時停止または停止したい場合は、時間をクリックするだけで、目的のボタンが表示されます。
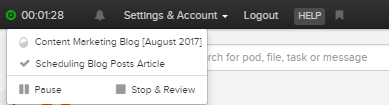
[停止して確認]オプションをクリックした場合は、[確認と送信時間]ウィンドウが表示されます。 ここでは、記録された時間を表示し、その時間が請求可能かどうかを示すことができます。 これは、従業員が時間単位で支払われる場合に理想的です。
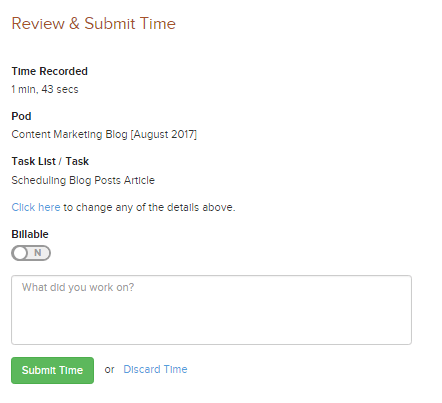
[送信時間]ボタンをクリックすると、Brightpodの[インサイト]セクションに記録されます(これについては後で説明します)。
Brightpodを競合他社と一線を画すのは、タイマー機能とフィルター機能です。 競合他社とは異なり、Brightpodを使用すると、ユーザーはクライアントまたはさまざまなタスクタイプでタスクをフィルタリングできます。
さらに、タイマーはアクティブ化して表示するのがかなり簡単です。 タイマーを停止すると、簡単に時間を送信して、請求可能かどうかを示すことができます。 このようにして、チームがタスクに投資した時間を簡単に追跡し、時間料金に基づいて給与を決定できます。
AceProjectは同様のプロジェクト管理ツールであり、プロジェクトやタスクに関連するより専門的で予算重視の機能を備えており、Brightpodよりもわずかに優れています。 費やした時間の大まかな概要を提供するためのより単純なもので問題がない場合は、Brightpodを使い続けることができます。
6.カレンダー:期日を守る
すべてのタスクを作成したら、[カレンダー]タブでそれらを表示できます。 前に述べたように、カレンダーのタスクの色は、ポッドを作成したときに選択したカラーラベルによって異なります。
私が選択したので、ポッドに関連するすべてのタスクは緑色のラベルで緑色になります。
繰り返しになりますが、さまざまなプロジェクトやポッドがある場合は、それぞれに異なるカラーラベルを付けるのが理想的です。 このようにして、カレンダーで関連するタスクを簡単に識別できます。
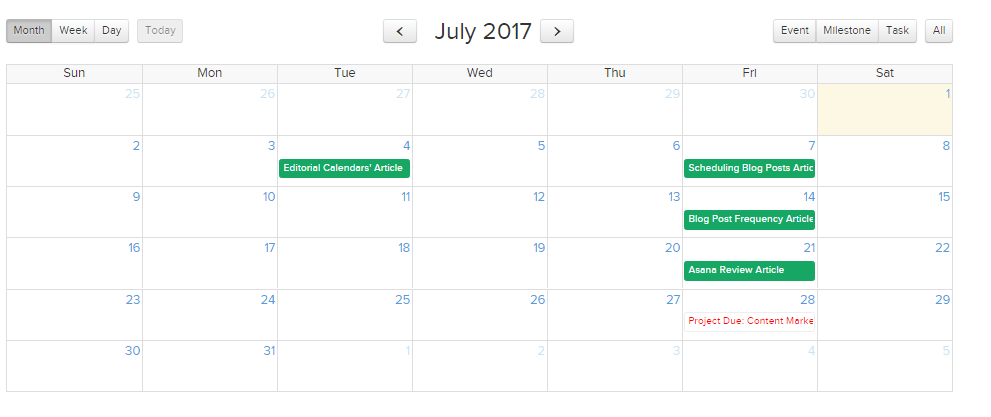
関連するタスクを決定するために信頼できるのは、カラーラベルだけではないことに注意してください。 クライアント、割り当てられたチームメンバー、またはタスクタイプに従ってタスクをフィルタリングできます。 次の画像は、ユーザーが選択できるさまざまなタスクタイプを示しています。
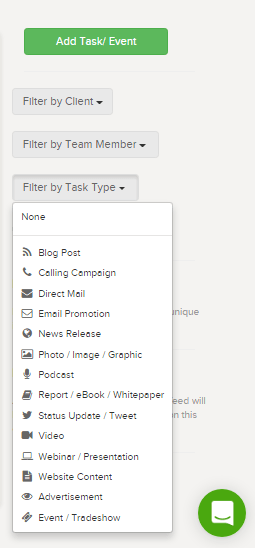
7.洞察:進歩と全体像を見る
[インサイト]タブでは、全体的なタスクを表示できます。 アクティブなポッドの数、マイルストーン、完了したタスク、および各タスクに費やした時間を決定できます。 これらのタスクは、タイプ、ステータス、割り当てられた人、および期限に従ってフィルタリングすることもできます。
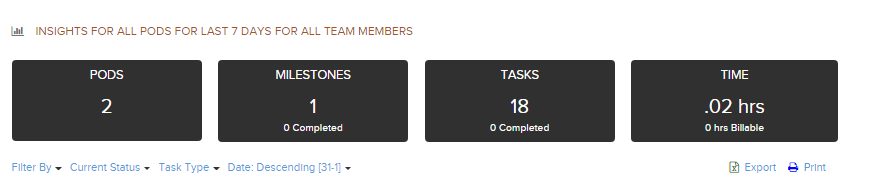
[インサイト]セクションを下にスクロールすると、ポッドに関連する個々のタスク、タスクに割り当てられている人、および期日を表示できます。
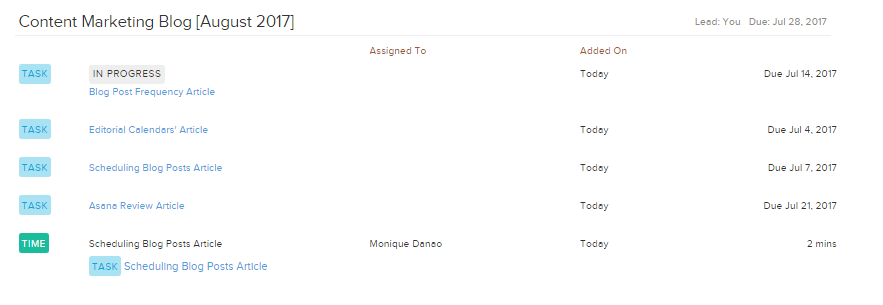
Insightsは、チームの進捗状況、タスクの期日、およびプロジェクトに割り当てられた時間の概要を提供するため、便利であることがわかりました。
CoScheduleと同じレベルのソーシャルメディアレポートと分析レポートは提供しませんが、小規模なチームのコンテンツマーケティング担当者の場合、これは必要になるインサイト機能にすぎない可能性があります。
Brightpodのプランと価格
Brightpodのアップグレードバージョンは、 Professional ($ 29 /月)、 Studio ($ 69 /月)、 Agency ($ 129 /月)、 Agency Plus ($ 199 /月)です。 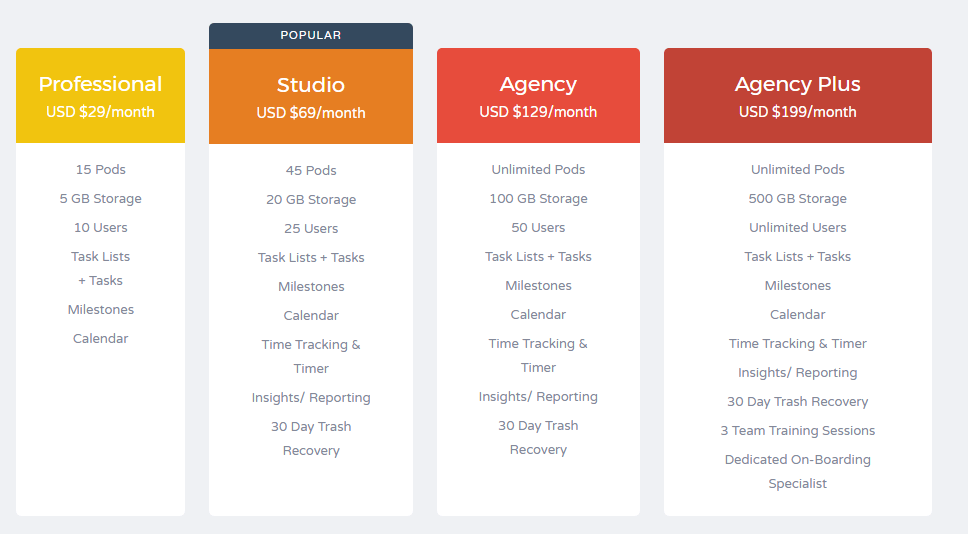 Professionalにアップグレードすると、15個のアクティブなポッド、5 GBのストレージ、10個のアクティブなユーザー、およびタスクリスト、マイルストーン、カレンダー機能へのアクセスがユーザーに提供されます。
Professionalにアップグレードすると、15個のアクティブなポッド、5 GBのストレージ、10個のアクティブなユーザー、およびタスクリスト、マイルストーン、カレンダー機能へのアクセスがユーザーに提供されます。
Studioプランは、45個のアクティブなポッド、20 GBのストレージ、25個のユーザーをユーザーに提供し、時間追跡、インサイト、およびゴミ回収機能へのアクセスを提供します。
エージェンシーやエージェンシープラスなどのより高価なプランにアップグレードすると、ユーザーに無制限のポッドが提供され、ストレージの量が増え、追加できるユーザーの数が増えます。
BrightpodはAsanaやTrelloよりもはるかに高価です(どちらも月額$ 9.99 /ユーザーの価格です)が、チームメンバーを追加しても価格はほぼ同じになります。
BrightpodのProfessional($ 29 /月)およびStudioプラン($ 69 /月)の価格は、CoScheduleのSolo Marketing($ 30 /月)およびTeam Marketing($ 60 /月)プランとわずかに似ています。
ただし、BrightpodのProfessionalプランでは10人のユーザーを招待できますが、CoScheduleのSoloプランでは自分だけを招待できます。
これにより、Brightpodは市場で最も費用効果の高いプロジェクト管理ツールになります。
Brightpodの最終的な考え
Brightpodにはすべての基本があります。
カレンダー機能、タスクリスト、洞察がありますが、それを際立たせるのはユーザーエクスペリエンスです。
これは前にも言いましたが、もう一度言いますが、プラットフォーム間を移動するのはかなり簡単です。
過去に使用した他のプロジェクト管理ツールとは異なり、機能について学ぶためにビデオチュートリアルを見続ける必要はありませんでした。 私はメインチュートリアルを見たばかりで、当然ソフトウェアに慣れました。
競合他社ほど予算志向やソーシャルメディア志向ではないことを認めます。 しかし、プロジェクトを作成してスムーズなユーザーエクスペリエンスを実現したいだけなら、Brightpodは夢の実現です。
