Canva を使用してソーシャル メディア用の美しいグラフィックを作成する方法
公開: 2022-10-07最近、ブログ投稿用のカスタム グラフィックが必要であることに気付きました。 締め切りが迫っていたので、私はCanvaのデザインツール一式に直行しました。 Canvaを使用すると、デザイナーでなくても専門家でも、誰もが驚くほど簡単にグラフィック デザインを作成できます。 Canvaを使用して作成したブログやソーシャルメディアの投稿には、かなりの数の画像が散りばめられています.
通常、投稿全体を 1 つのツールやアプリに限定することはありませんが、Canva にはそれだけの価値があります。 ちなみに、私はCanvaとは一切関係ありません。 今年の 3 月に開催された 2016 SXSWEdu カンファレンス ローンチ コンペティション ライトニング ラウンドで、Canva のチーフ エバンジェリストでありウィキメディア財団の評議員である Guy Kawasaki氏に会うことができました。 彼は司会者でした - スマートで面白く、プレゼンテーションを行う起業家をリラックスさせる方法を知っていました!
Canvaが好きな理由に戻りましょう。
Canva は、非デザイナーに最適な最初から最後までのデザイン プログラムです。 Canva の無料のグラフィック デザイン ツールを使用すると、グラフィック デザインのスキルがほとんどまたはまったくない場合でも、コンテンツをすばやく簡単に作成できます。
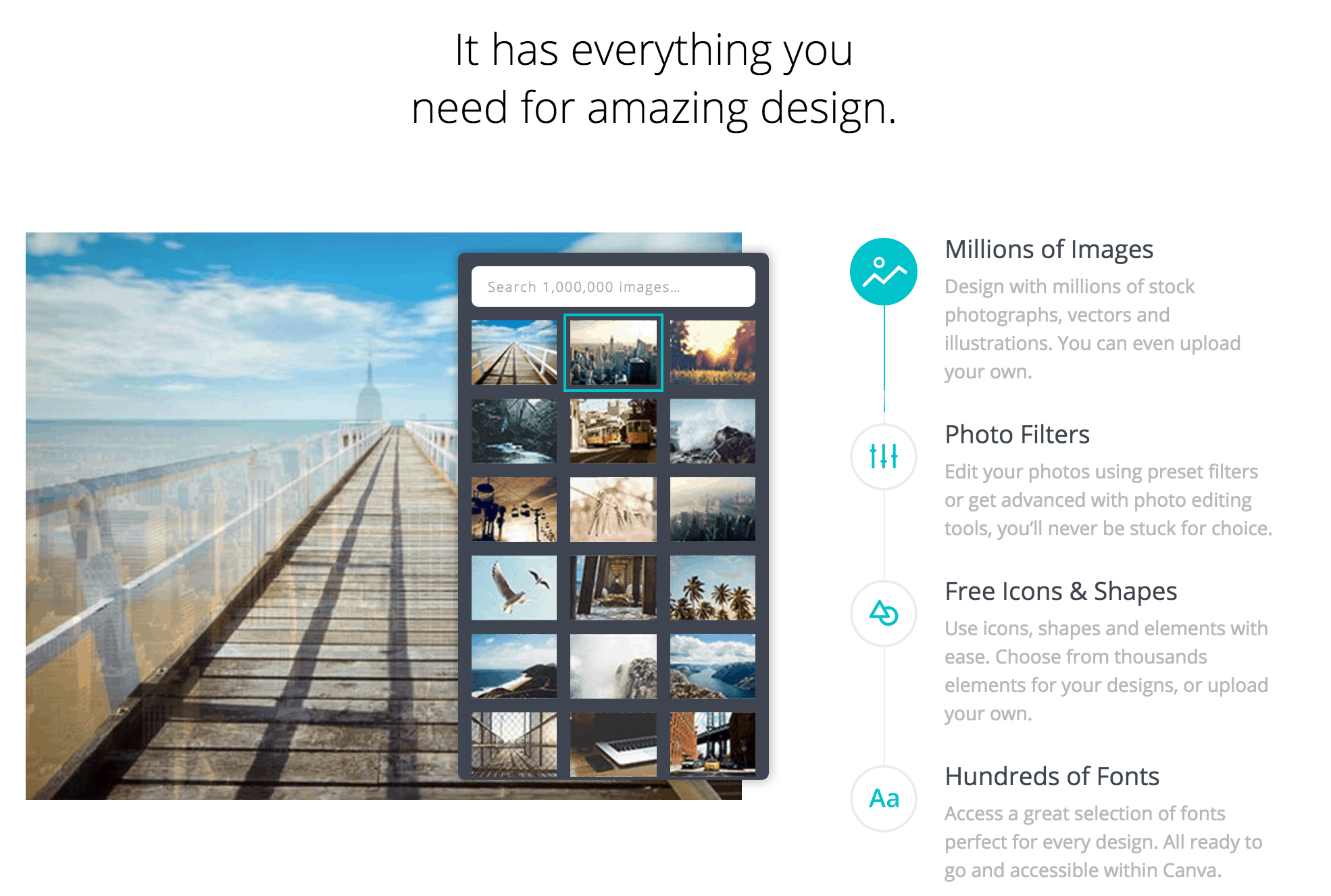 Canvaが好きな理由
Canvaが好きな理由
要約してみましょう:
✓設計スキルはほとんど必要ありません
✓ソーシャル メディア用の見事なグラフィックを簡単に作成
✓素晴らしいデザインに必要なものすべてを指先で
✓無料です
ビジネス向けCanvaデザインツールの使い方
印象的で記憶に残るソーシャル メディアの画像を作成するのに、グラフィック デザイナーは必要ありません。 Facebook、Twitter、Instagram、Pinterest、YouTube チャンネル アートなど、さまざまな場所で Canva のソーシャル メディア デザイン テンプレートを使用できます。 また、100 万を超える画像を含む数百のレイアウトにアクセスして、わずか数分で見事なグラフィックを作成できます!
5 分間のプロセスの例を次に示します。
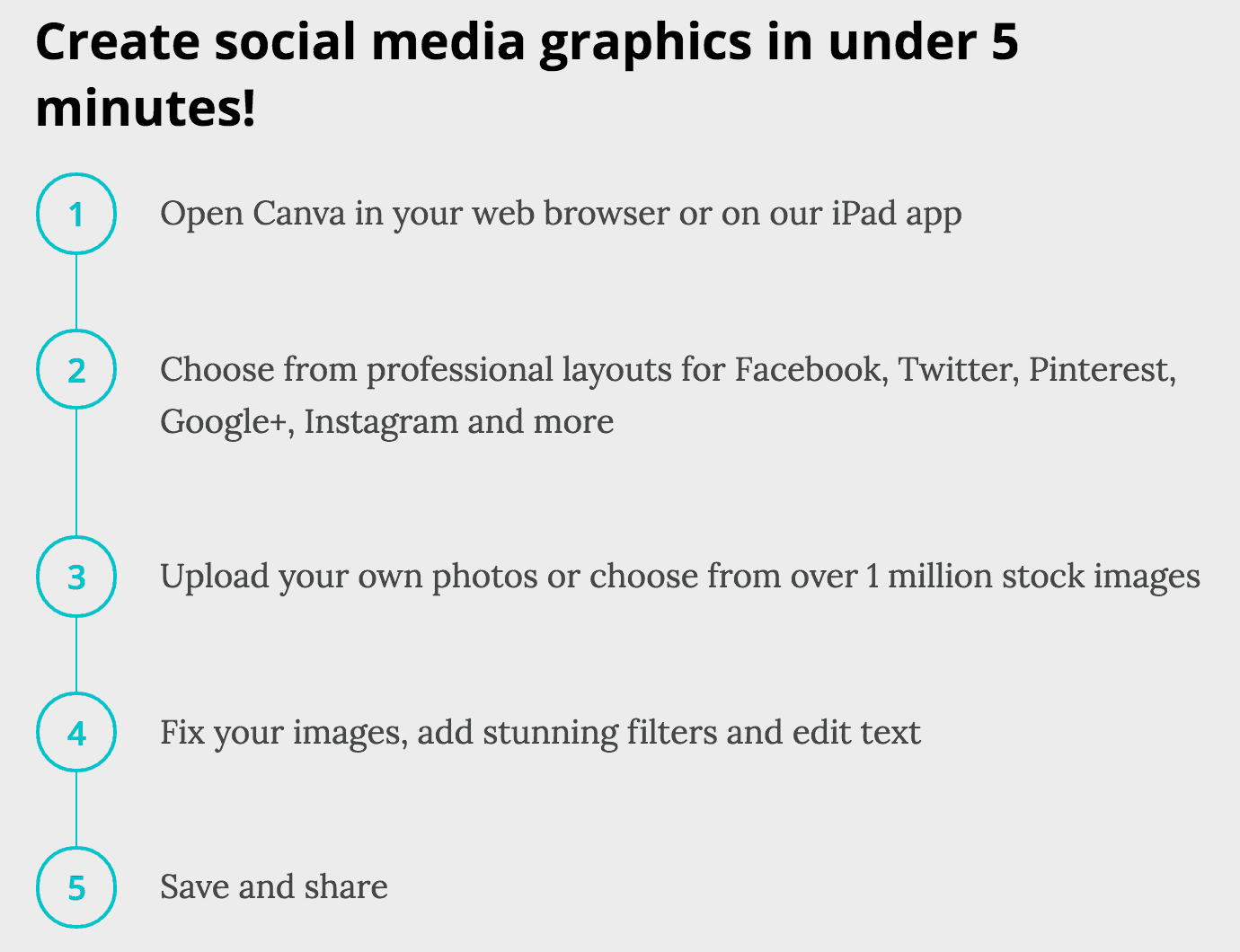
見事なグラフィックを 5 分以内に作成できるという証拠をお探しですか? 以下は、ソーシャル メディアのすべてのニーズに対応する Canva デザイン ツールを使用した 9 つの例です。
1 – ソーシャル メディアの投稿 (引用とインスピレーション)
記憶に残る引用の印象的な画像を作成します。 このヒントは、ローカル マーケティング インスティテュートからのものです。 多分それはあなたの最後のブログエントリからの記憶に残る引用です. または多分…
- ジョーク
- 先日あなたが言った一言
- あなたのビジネスに関係する見積もりを見つける
背景や写真に引用文をデザインして、思い出に残るソーシャル メディアの投稿を作成します。 簡単で楽しく、30 分もかからないはずです。
引用は、人々がソーシャル メディアであなたのことを知るための優れた方法です。
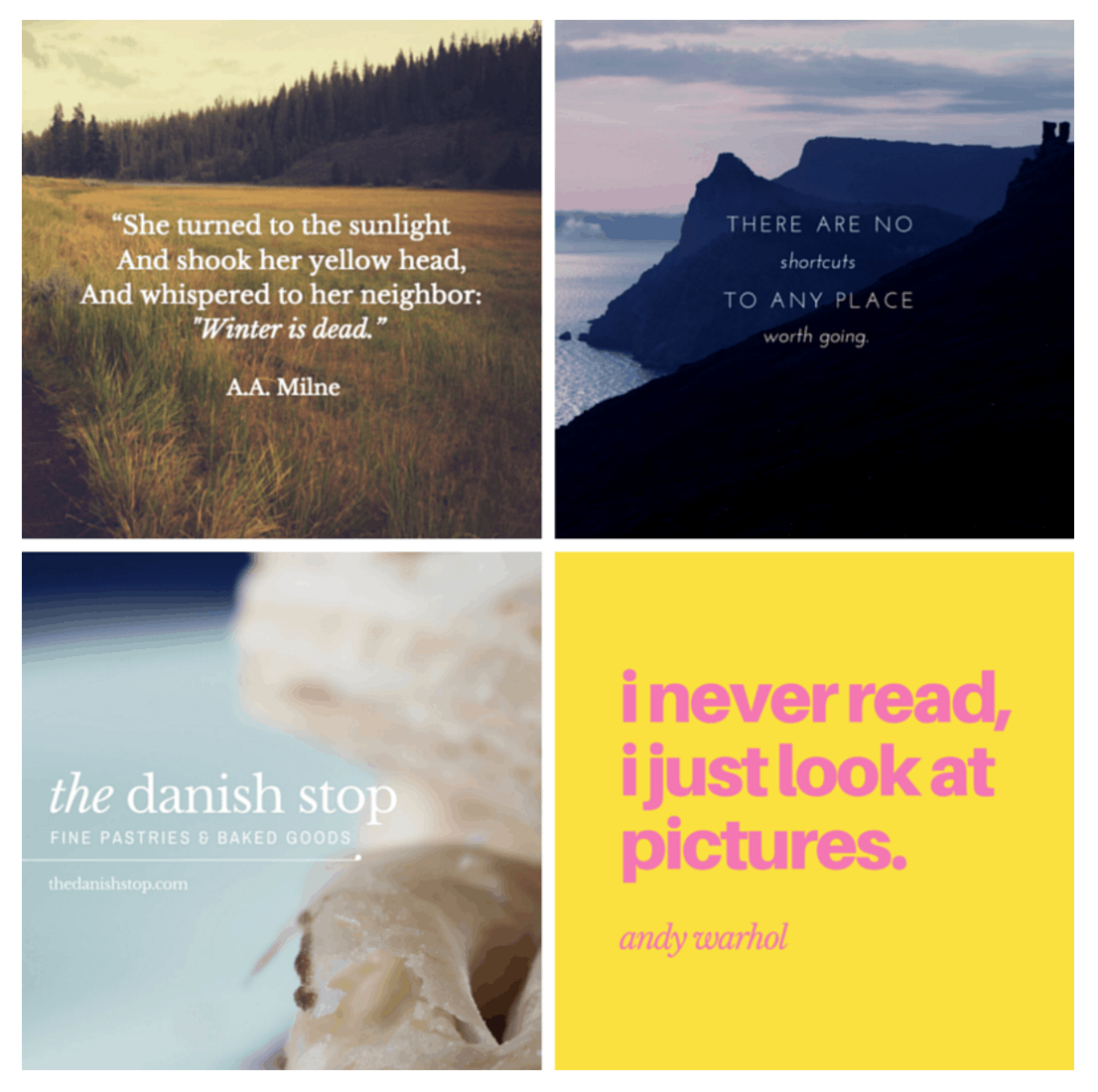
2 – Facebookのカバー写真
あなたと同じようにユニークで創造的で個性的な Facebook カバー写真を見ると、人々はあなたの Facebook タイムラインを見たときのエクスペリエンスが向上します。
簡単なチュートリアルについては、wikiHow の「Canva を使用して Facebook カバーを作成する方法」の簡単な手順に従ってください。
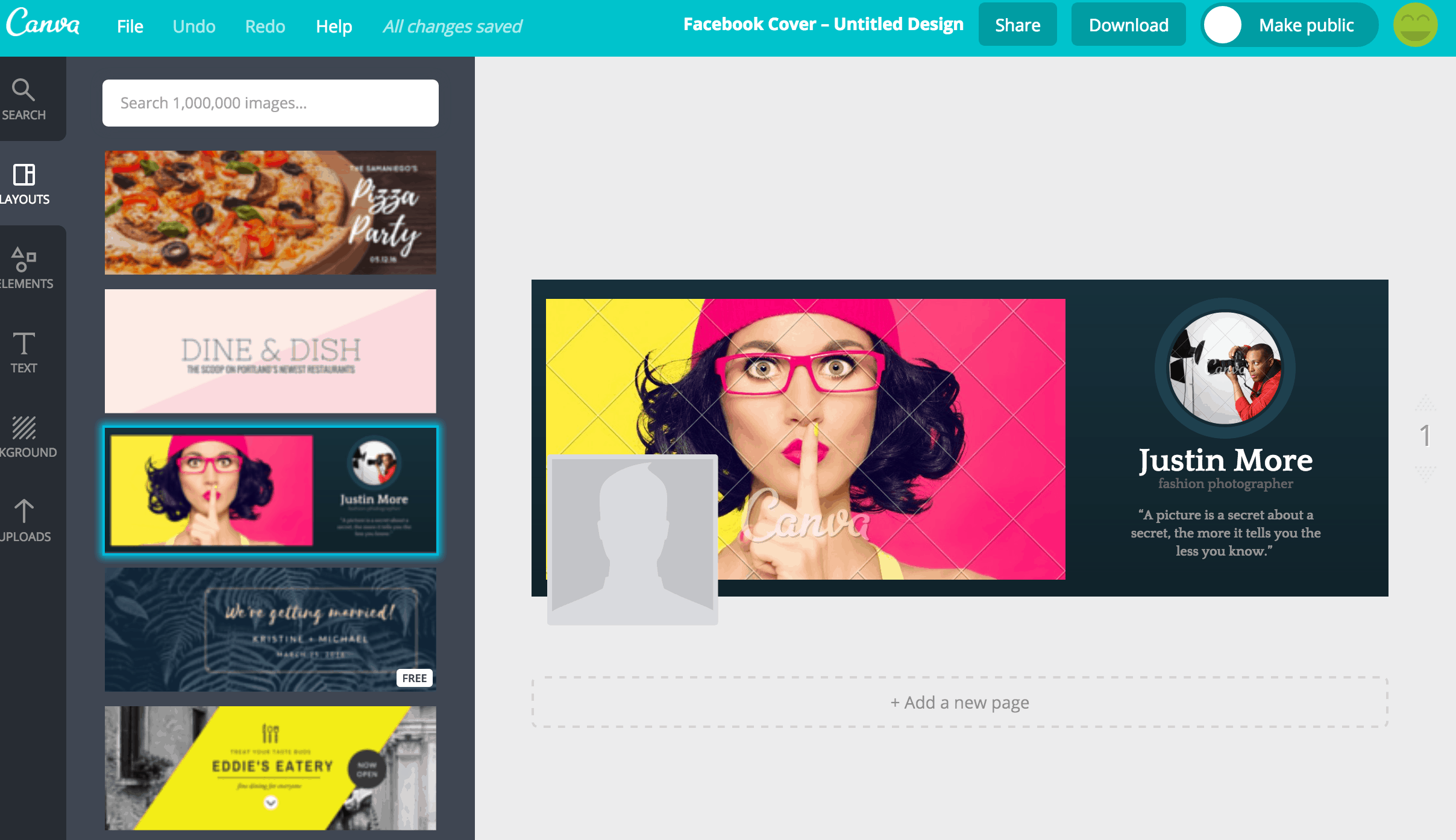
*** Facebook のカバー写真は、デスクトップとモバイルの両方で見栄えがする必要があることを忘れないでください。
最適な Facebook カバー写真のサイズについては、このチート シートに従ってください。
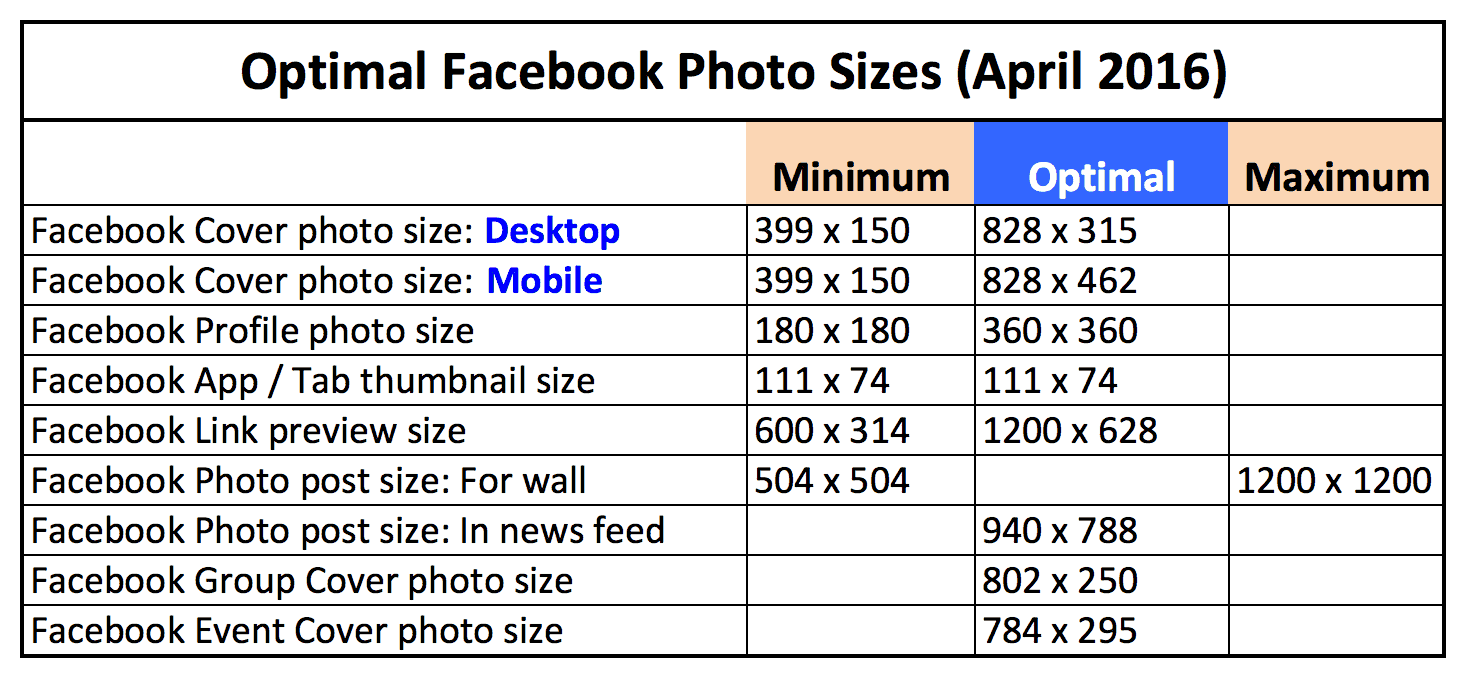
プロのヒント: 必要な画像の正確なサイズがわかっている場合は、Canva テンプレートをクリックする前にカスタム サイズを作成します。
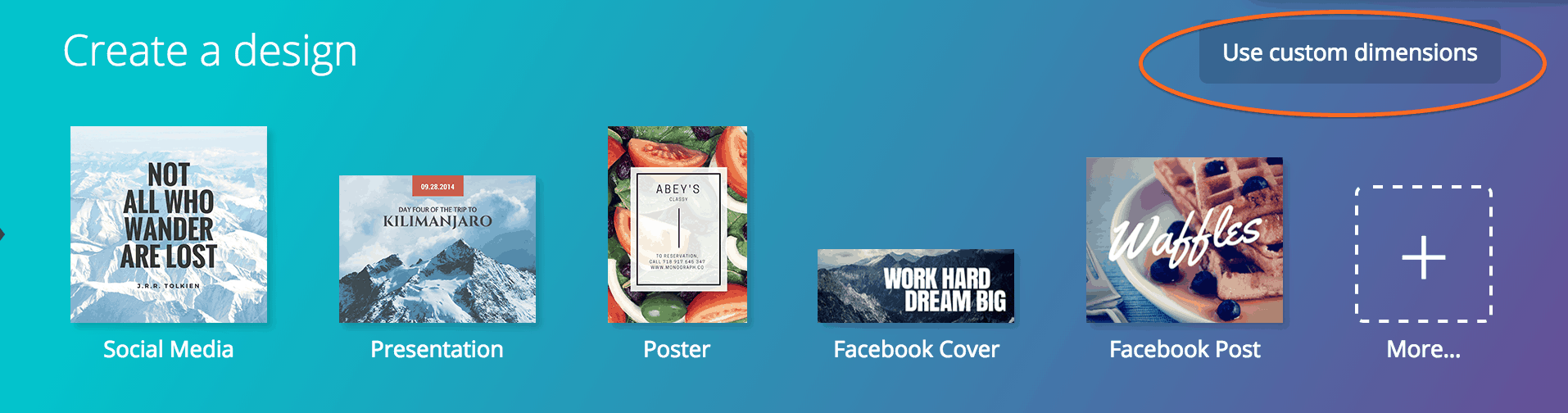
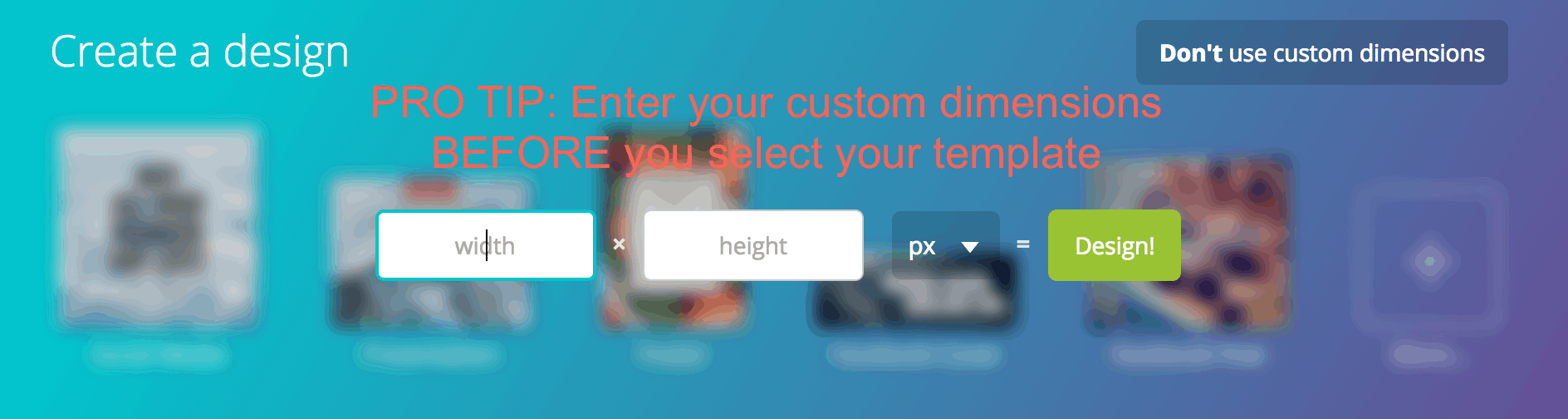
さらにインスピレーションを得るには、これらの 50 のクリエイティブな Facebook カバーをチェックして、あなたにインスピレーションを与えてください
3 – Facebook の投稿
Canva のデザイン ツールを使用すると、Facebook への簡単な投稿が非常に簡単になります。
ステップ 1: Facebook 投稿テンプレートを選択します。 デフォルトのテンプレート サイズは 940 x 788 で、上の表によると完璧です。
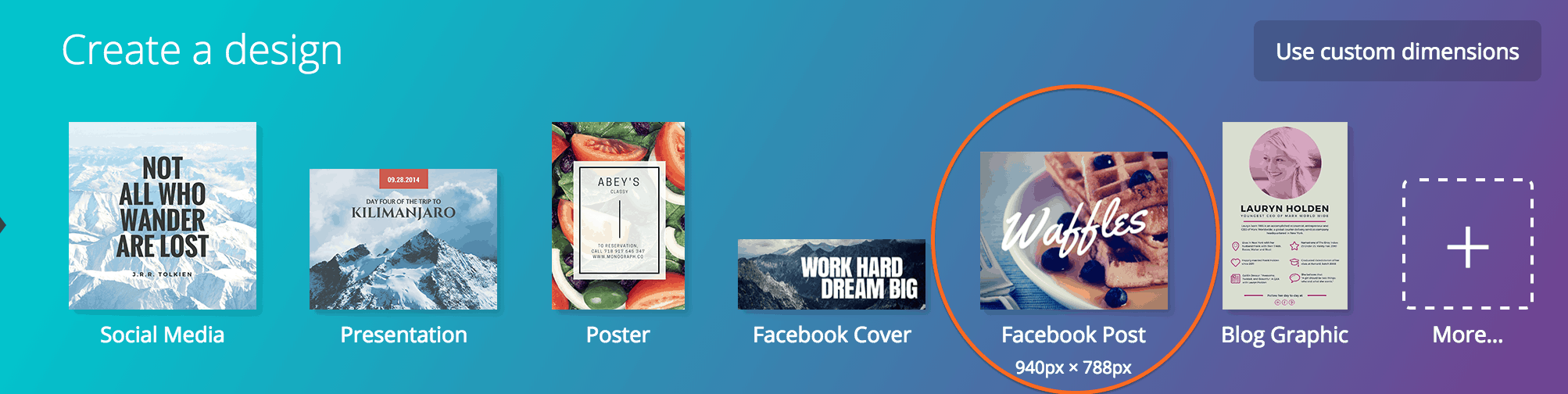
ステップ 2: Facebook のステータス更新に適した「レイアウト」を選択します。
下のこの画像を作成するのに 5 分かかりました。 そして、それは私の Facebook ニュース フィードで目立つ写真です。
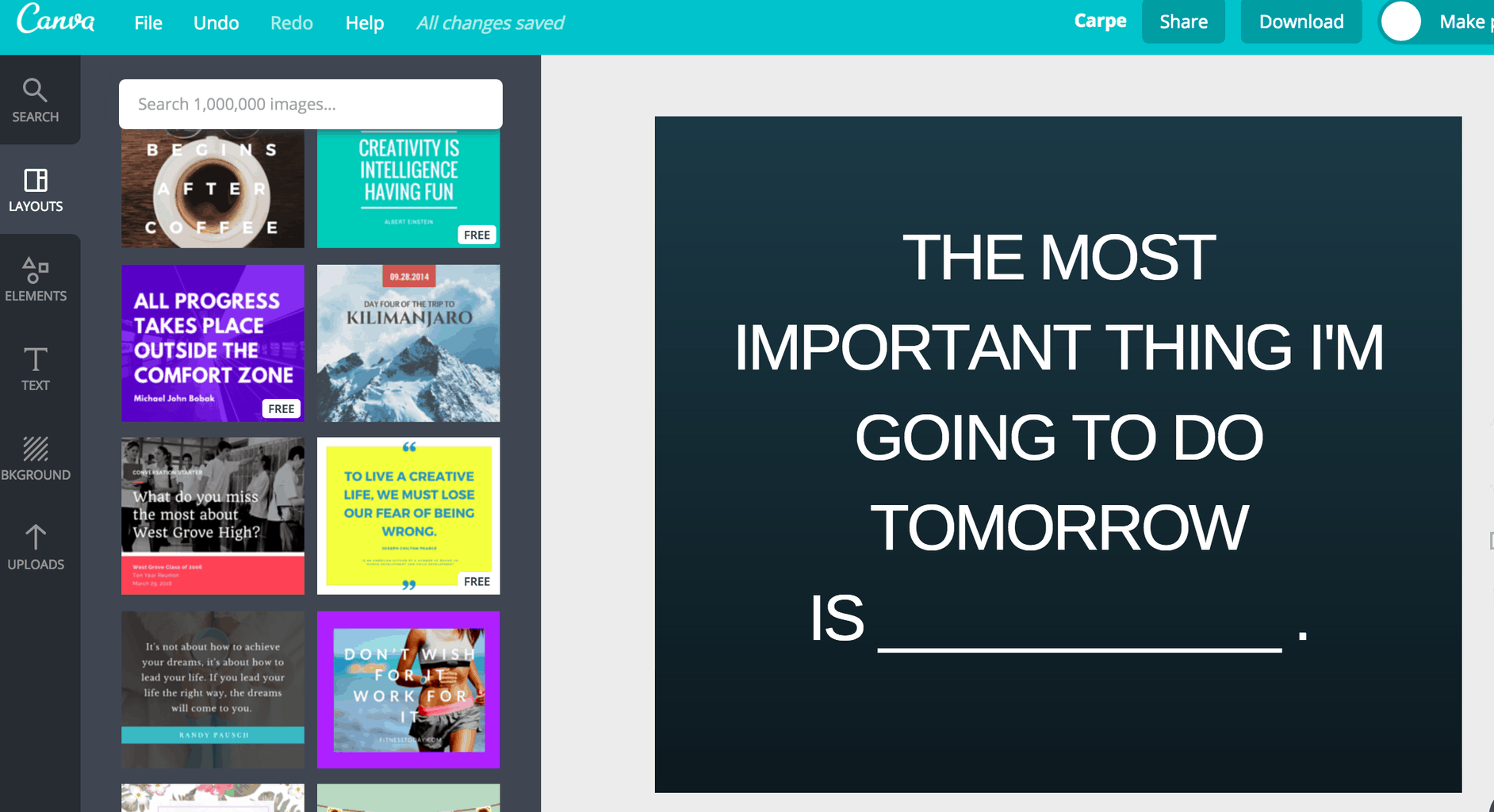
ステップ 3: Canva で [公開] をクリックし、JPEG 形式でダウンロードします。 Facebook で「ステータスを更新」し、写真をアップロードしてコメントを追加します。
最良の部分は、このタイプの更新により、エンゲージメントが迅速に促進されることです! 夫のおかげで、投稿の最初の数分で得た応答は次のとおりです
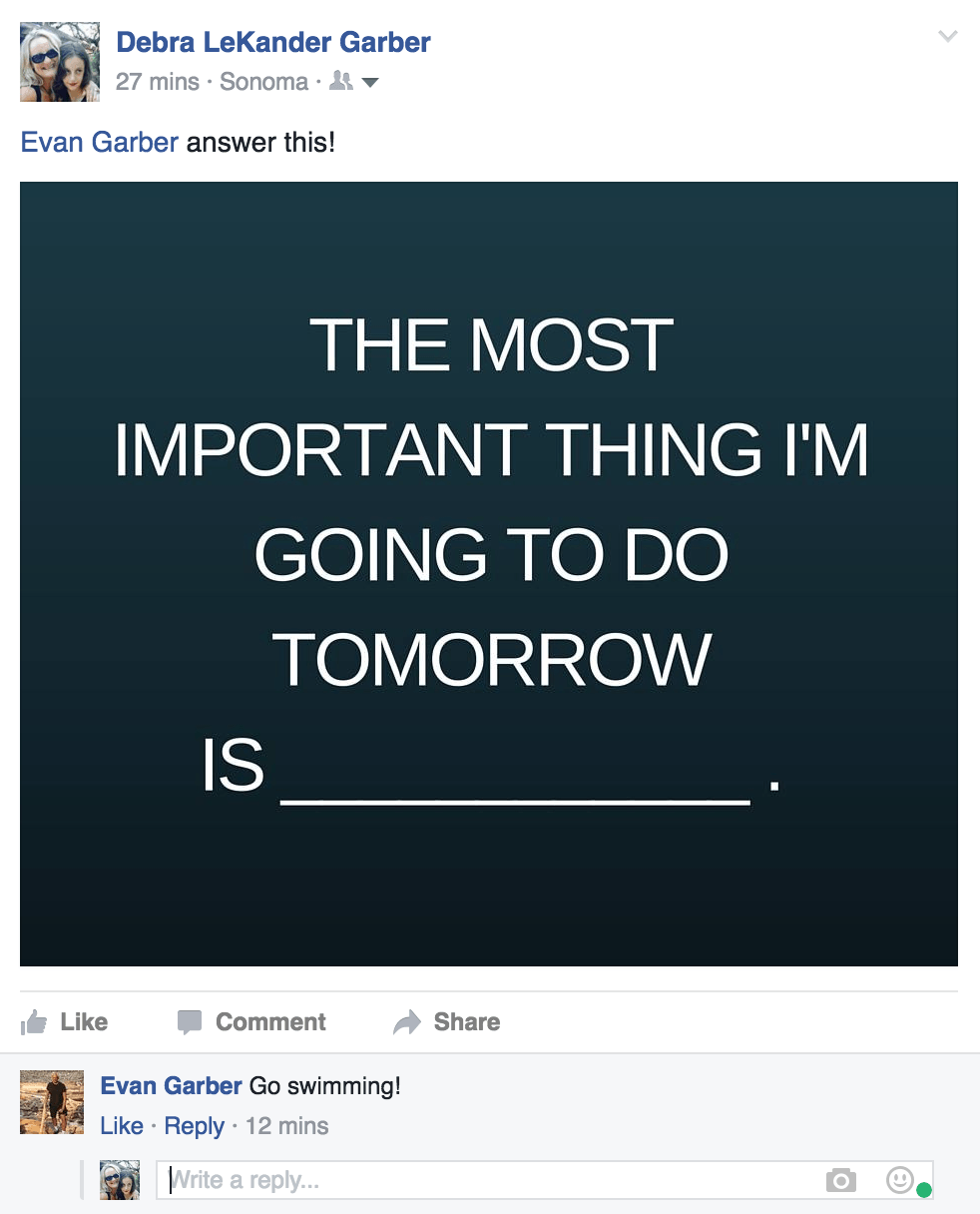
4 – Facebook アプリと広告
完璧な Facebook アプリを作成するには、自分に最適なレイアウトを選択するか、独自のレイアウトをデザインしてください。
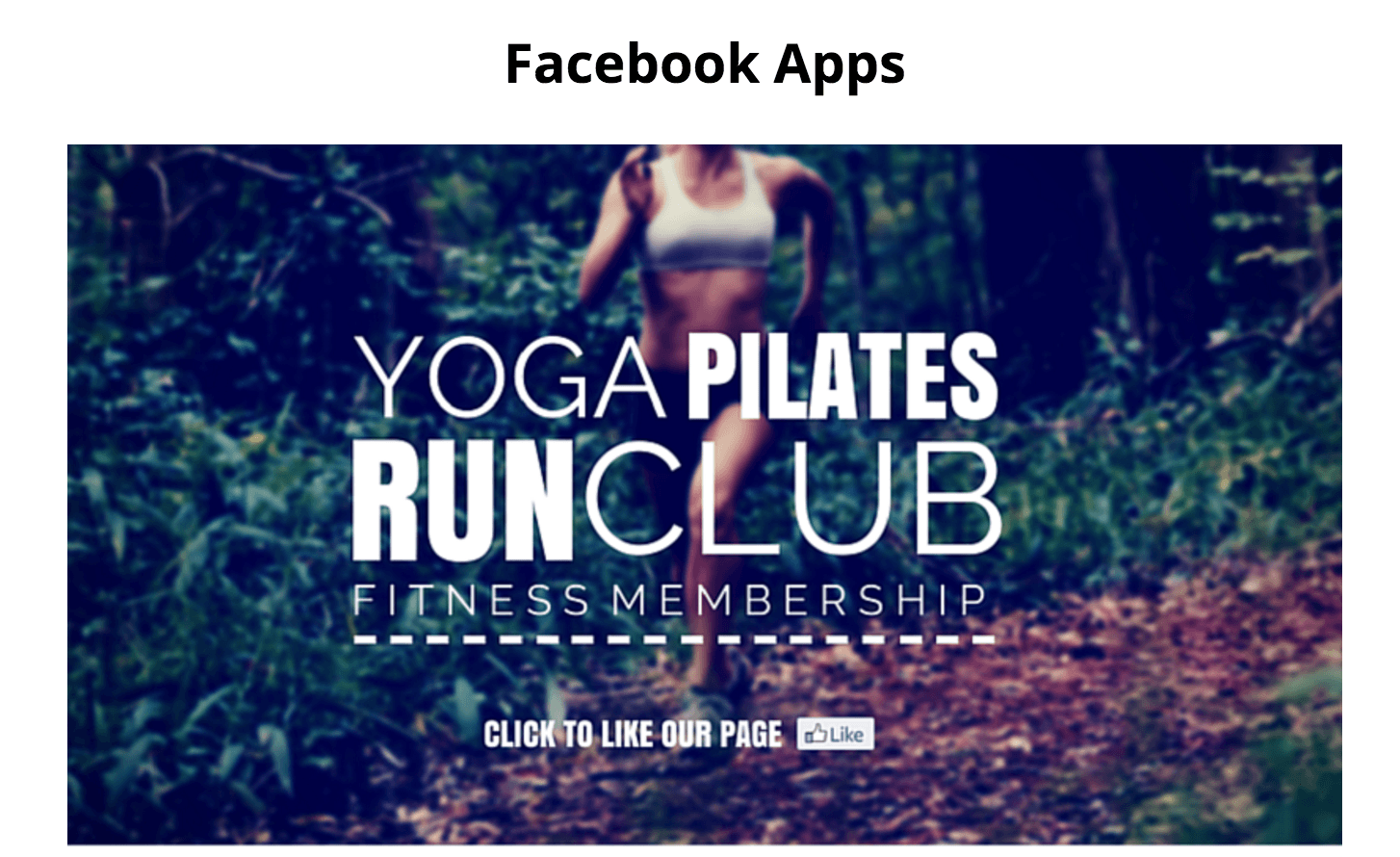
Facebook 広告テンプレートを見つけるには、最後のセクション – Adsまで下にスクロールし、 Facebook広告 を選択します。 デフォルトのサイズは 1200 x 628 です。
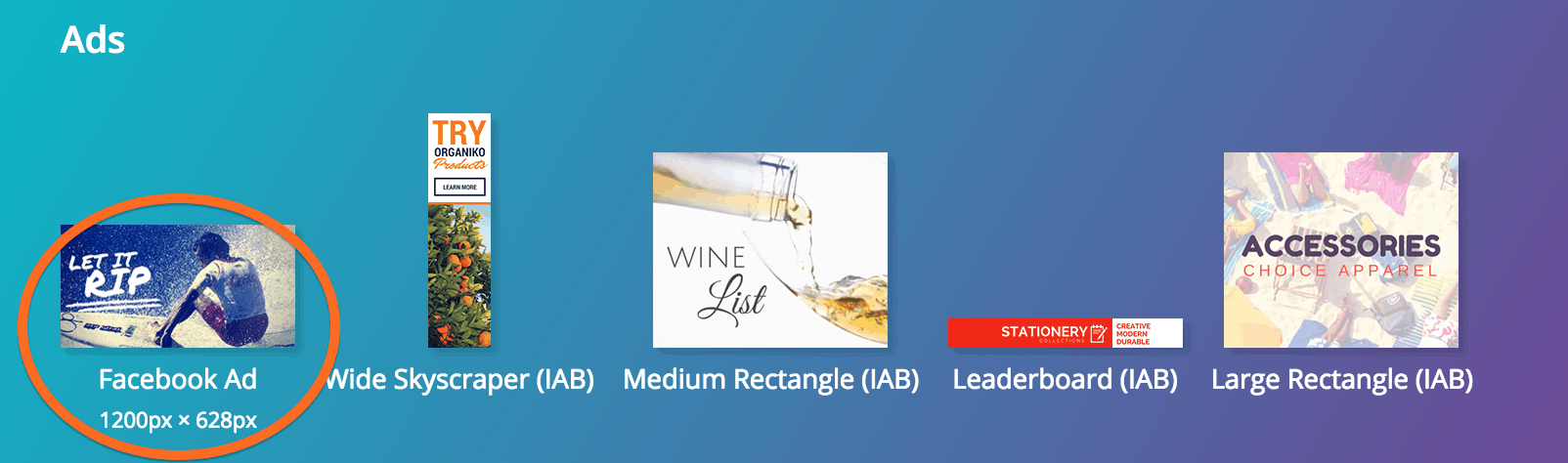

ソーシャル メディアで広告を掲載している場合は、ターゲット ユーザーの注意を引くために優れた画像が必要です。 ソーシャル メディアおよび標準ディスプレイ バナー広告用の複数の Canva 広告テンプレートから選択できます。すべての IAB 標準サイズは、ワイド スカイスクレイパー、ミディアム レクタングル、リーダーボード、ラージ レクタングルです。
Canva を使用した Facebook 広告の詳細なチュートリアルについては、 AdEspresso の記事「How to Create Stunning Facebook Ad Images」に従ってください。
ヒント: AdEspresso の Facebook 広告ギャラリーを見てみましょう。
5 – Twitterヘッダー
あなたのブランドを自慢しましょう。 カスタム ブランドの Twitter ヘッダー画像を作成します。 完璧なカスタム ヘッダー イメージを作成するのは、見た目よりも少し複雑です。それでも簡単に行うことができますが、いくつかの点に留意する必要があります。 これをマスターするには、Twitter フォロワーを確実に増やす 9 つの簡単な戦略と完璧な Twitter ヘッダー画像をデザインする方法をお読みください。
ヒント:ヘッダー画像の推奨サイズは 1500×500 ピクセルです。

インスピレーションのために: Twitter のヘッダーが適切に作成された場合にどのように見えるかをよりよく理解できるように、HubSpot は世界中の企業の最高の例のリストをまとめました:
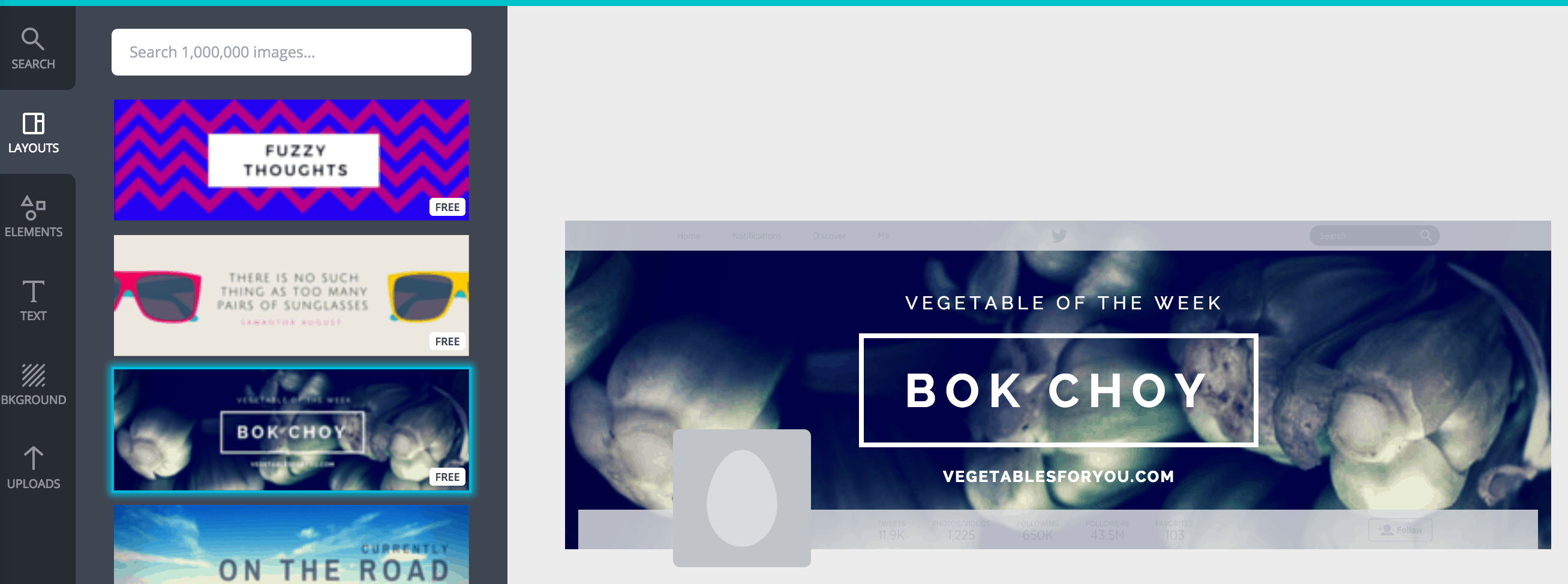
6 – Instagramの投稿
Canva を使用して、Instagram 用の定型化されたテキスト写真とテキスト オーバーレイを作成できます。 最初は気が遠くなるかもしれませんが、「Instagram 投稿のデザイン」オプションをクリックしてレイアウトを選択すると、スムーズに進みます。 Instagram 投稿の推奨サイズは、正方形 (1080 x 1080) です。
これは、夫が次のアート展を Instagram で宣伝している写真を 2 分間いじってみた例です (ソーシャル メディアを簡単にする 7 つの無料 Instagram ツールに関する投稿で最初に示しました)。
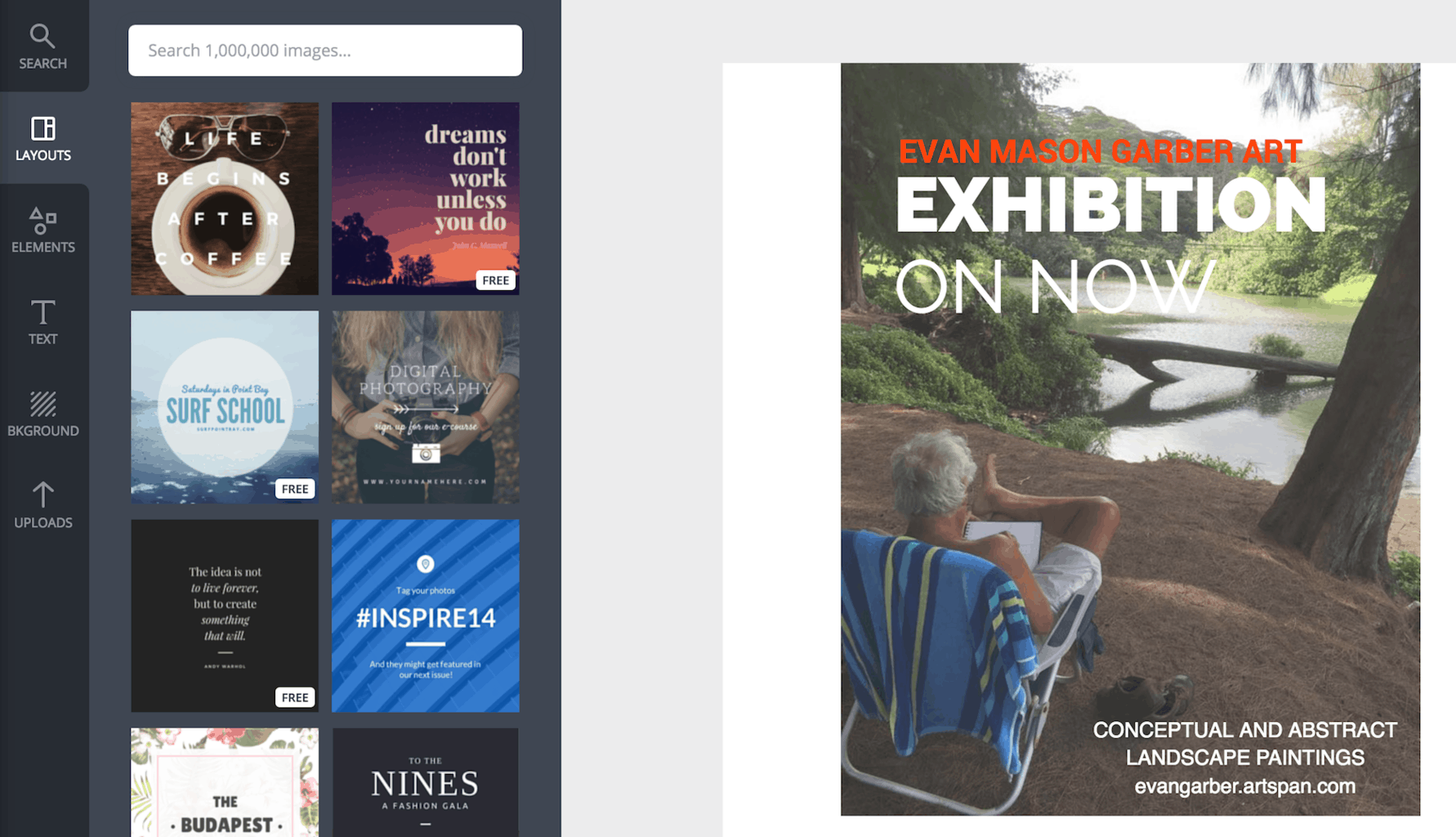
7 – ピンタレストのグラフィックとインフォグラフィック
優れたインフォグラフィックの価値とは?
百聞は一見に如かずというのなら、インフォグラフィックには何の価値があるでしょうか? うまく使えば、複雑な情報を簡単に消化できる形式で伝えるのに非常に効果的です。
全体的なソーシャル メディア マーケティング戦略の一環として、インフォグラフィックを使用すると、特定の業界に関連する専門用語や一般的な知識に慣れていない人々にリーチできます。
インフォグラフィックは、複雑な情報を人目を引き、共有しやすく、消化しやすいものにします。 最も重要なことは、ますますビジュアル化が進むマーケティングの世界で重要な役割を果たしていることです。
インスピレーションを得るために: Canva の使用方法の Pinterest ページで、Canva でデザインされたこれらのインフォグラフィックをチェックしてください。
Canva のインフォグラフィック テンプレートの使用に関するヒントについては、「独自のインフォグラフを作成する方法」を参照してください。
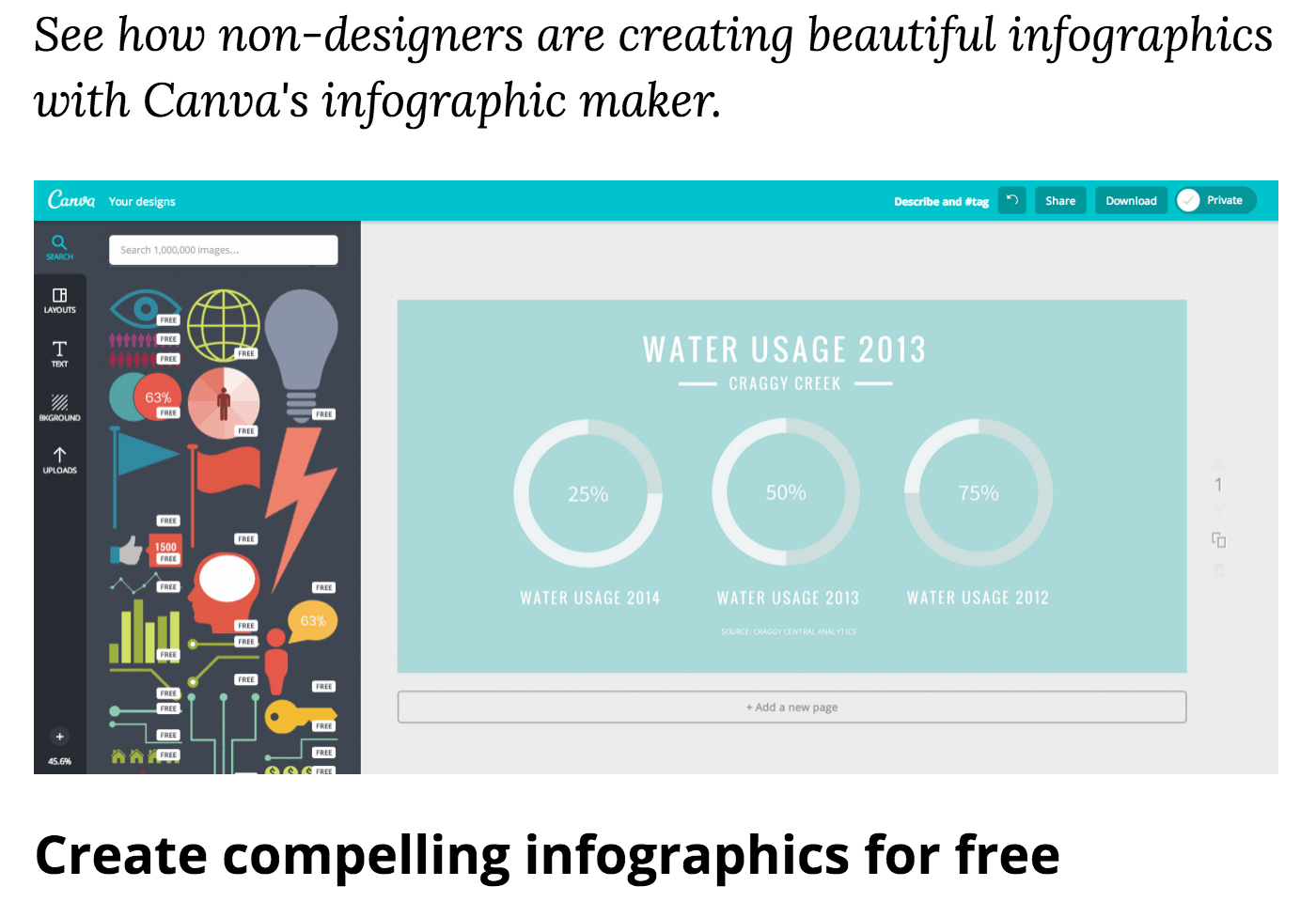
8 – Google+ カバー
カバー画像のデザインは完全にあなた次第ですが、柔軟性があるため、非常に多くの選択肢があり、非常に圧倒される可能性があります.
Canva は、業界の重要人物が Google Plus であなたのプロフィールをチェックしたときに、驚くべき第一印象を与えるのに役立ちます。 信じられないほどシンプルなデザイン ツールを使用して、あなたのプロフィールを際立たせるプロフェッショナルな Google Plus カバーを作成してください!
プロのヒント:理想的な Google+ カバー写真の画像サイズ: 1240 x 700
プロのヒントについては、以下をお読みください:デザイナーからのヒントと例を使用して、完璧な Google+ バナー画像をデザインする
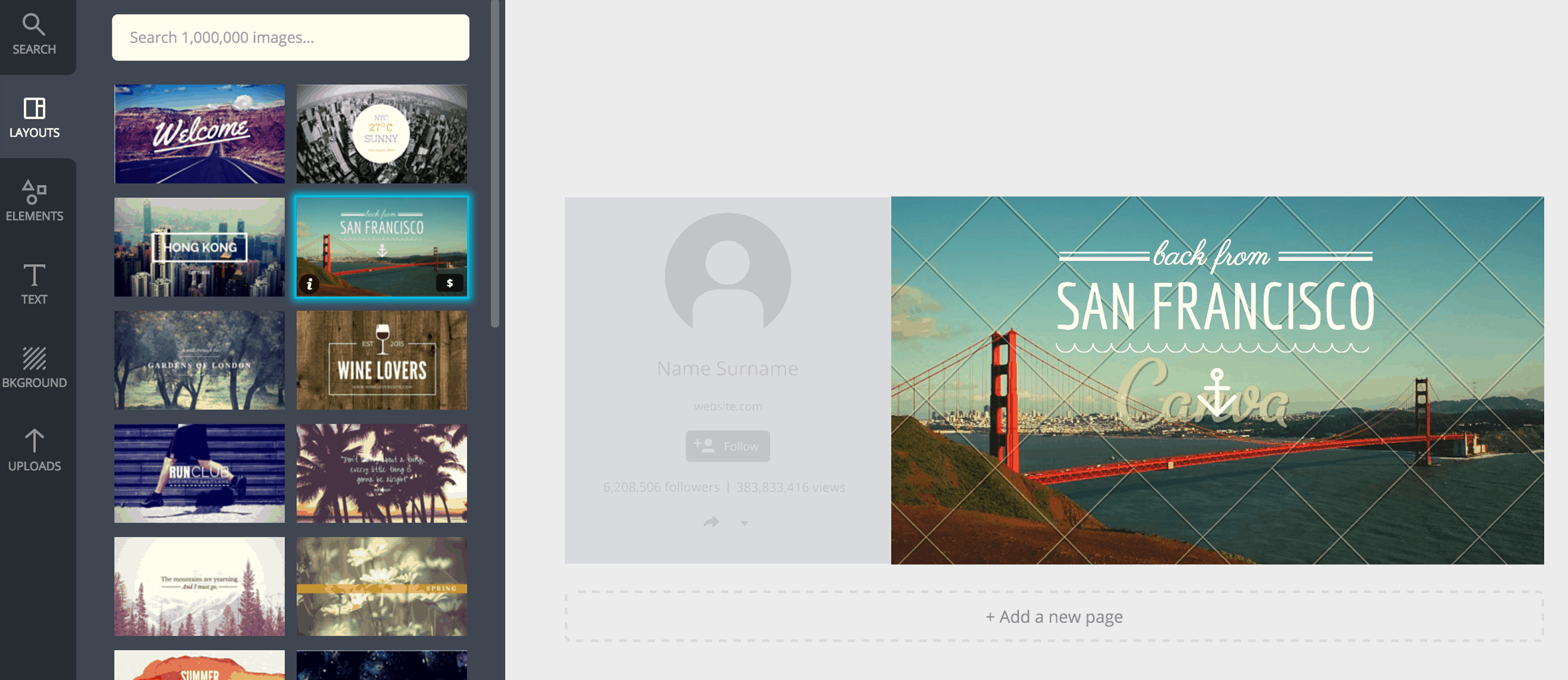
9 – YouTube チャンネル アート
YouTube ファンがあなたの素晴らしい動画コンテンツに定期的に参加している場合、YouTube チャンネルのアートを新鮮に保つことが重要です。
YouTube チャンネル アートに Canva デザイン ツールを使用する 9 分間の完全なチュートリアルについては、Andy Slye の YouTube チャンネル アートの作成方法 – 2016 チュートリアルをご覧ください。 以下の例の画像は、Canva デザイン ツールを使用して作成された Sly の実際の YouTube ページです。
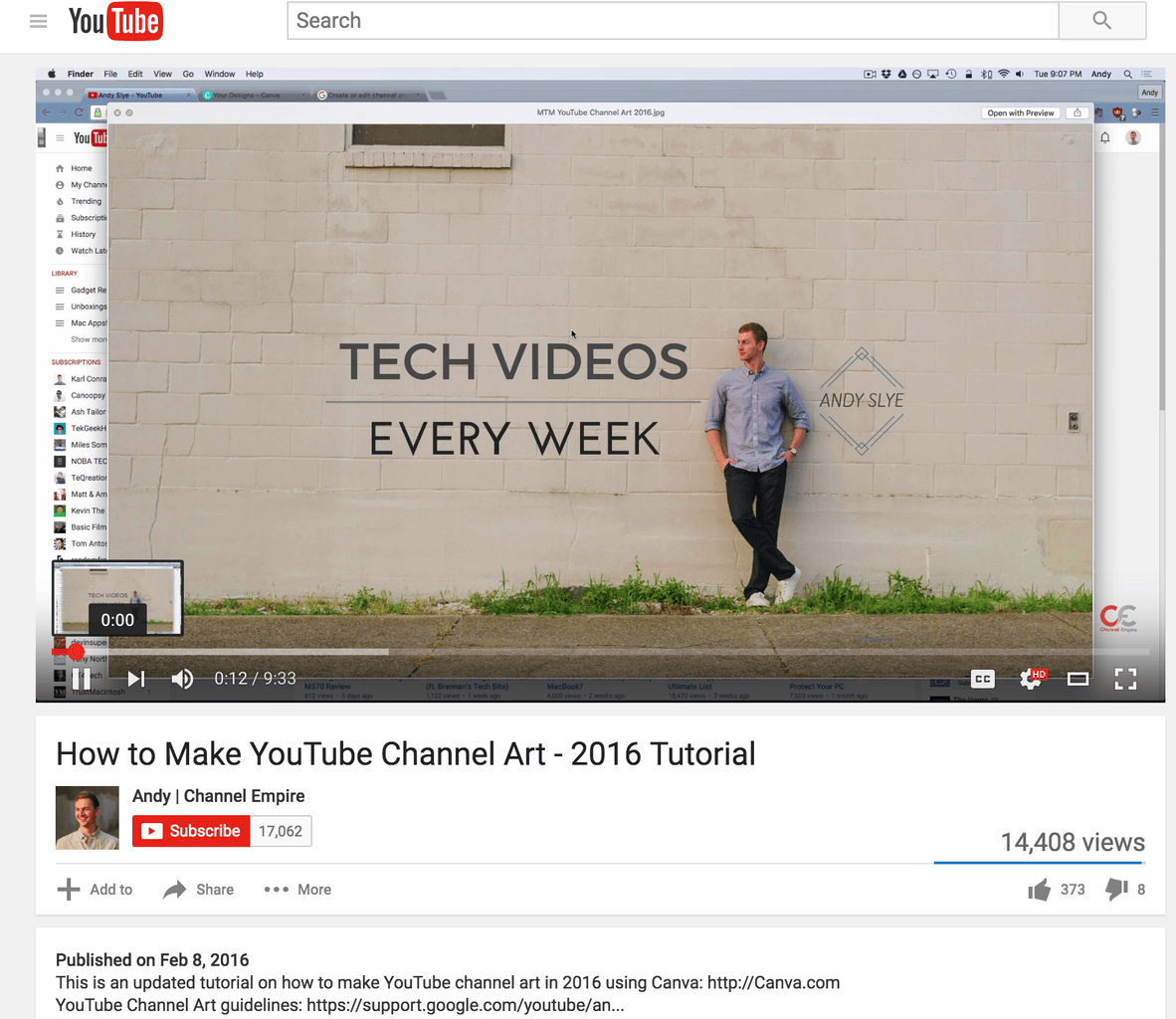
Canvaを使用したおまけのヒント
ボーナス #1: 1 つのテンプレートから一貫性のあるカバー写真を作成する
Canvaを使用して事前にデザインされたテンプレートを使用して優れたデザインを作成する方法がわかったので、トップソーシャルネットワークの一貫したカバー写真、ヘッダー画像、チャンネルアートを使用して、ビジネスは良い第一印象を与える必要があります.
Social Media Examiner から、次のことを自問してください。
- トップソーシャルネットワークのすべてにユニークなイメージを作成したいですか?
- 1 つのイメージですべてを支配できますか?
サイズに応じて、適切な方法で作成された YouTube チャンネル アート画像は、他のすべてのプロパティに合わせて効果的にトリミングできます。 または、さらに言えば、2560 x 1440 より大きい Canva テンプレートなら何でも構いません。
高品質のソーシャル メディア画像を簡単に作成する方法に関するこのメガ投稿では、Canva の使用に関する優れたアドバイスを提供しています。 #3 までスクロールして、1 つのテンプレートから一貫性のあるカバー写真を作成する方法をお読みください。これにより、最終的に多くの時間を節約できます。
ボーナス 2: Canva を使用して短い形式の動画でコンテンツを宣伝する
Wilson Hung の投稿「SumoMe が Canva を使用して、コンテンツに対するパブリック エンゲージメントを大幅に強化する方法 [そして、あなたもできる方法]」をフォローしてください。
Canva と iMovie だけで、10 分もかからずに独自の動画を作成できます。 大手ブランドほどの制作価値はありませんが、短い形式の動画がビジネスに効果的かどうかを知るためにマーケティング実験を行うには十分です。
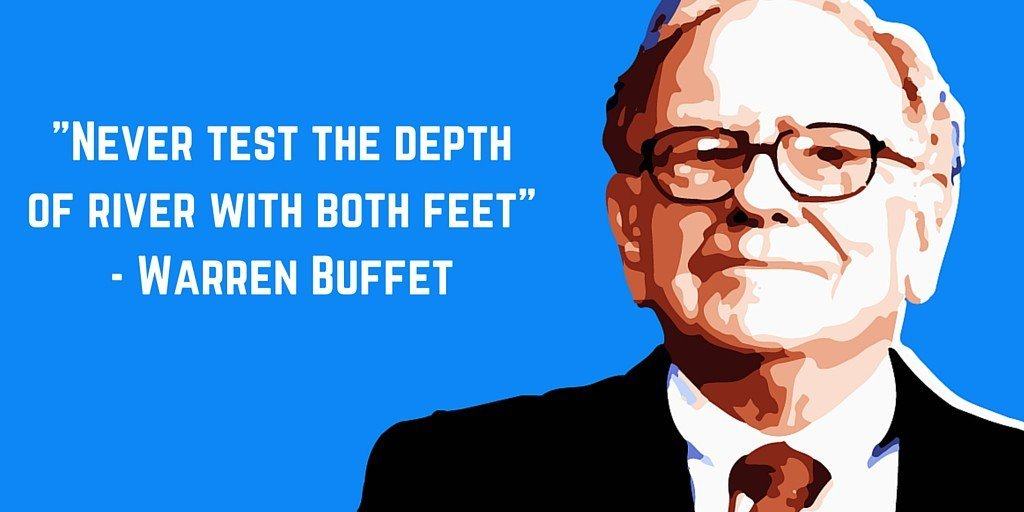
___
どう思いますか?
ソーシャル メディア マーケティングに Canva を他にどのように使用していますか?
以下のコメントでお気に入りのヒント、トリック、使用法を共有してください!
