TallyPrime でデビットノートとクレジットノートを入力する方法
公開: 2023-01-13概要
デビットノートとは、買い手が売り手に支払うべきお金のことです。 一方、クレジットノートは、企業が買い手に支払うべきお金です。 これらのメモを TallyPrime に入力するために必要な手順を見てみましょう。
序章
デビット ノートとクレジット ノートは、買い手と売り手が異なる目的で使用する 2 つの異なる会計手段です。 ほとんどのユーザーは、これらの数値を TallyPrime 会計仕訳帳に入力するのが難しいと感じています。
Tally での貸方票と借方票のエントリには、従わなければならない特定の基準があります。 このガイドでは、デビット ノートとクレジット ノート、それらを TallyPrime に入力する手順、およびそれらの主な違いについて説明します。
目次
Tally のクレジットノートとは何ですか?
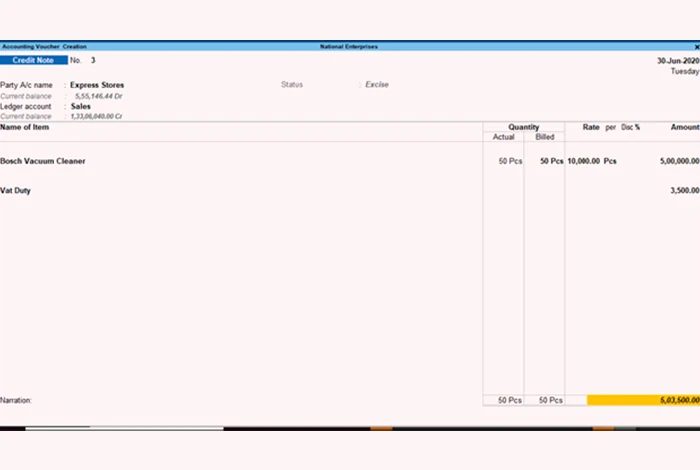
貸方票は、売主に支払うべき金額が減少した場合に、売主から買主に発行されます。 購入者に貸方票を提供することにより、販売者は、購入者に返金する必要がある金額、または次の購入で行われる調整を承認します。
それらは、破損した商品が販売された場合、配達された商品に追加料金が請求された場合、請求書に割引が記載されていない場合などに発行されます。
Tally のデビットノートとは何ですか?
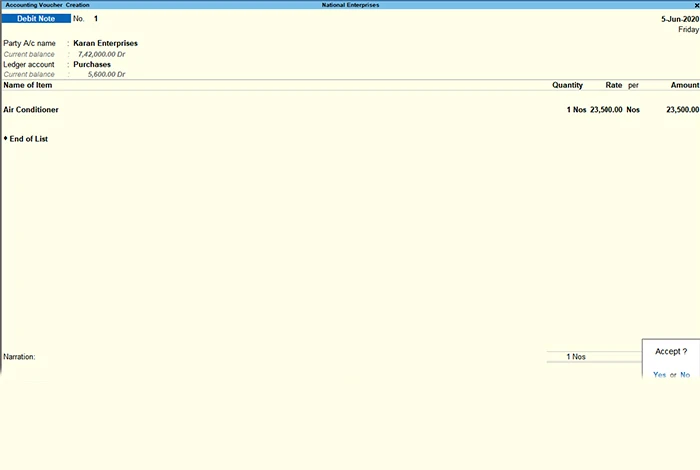
デビットノートは、現在の債務について通知するためにベンダーがバイヤーに発行する文書です。 また、買い手が欠陥や問題のためにクレジットで受け取った商品を返品するときに作成することもできます。 返品された商品については、このデビットノートに返品理由、購入日、商品数などのすべての詳細が記録されます。
これらのメモは請求書とは異なり、即時の支払いを要求するものではなく、現在の借金の支払いを思い出させるものとして機能します。 したがって、デビットノートに基づいて、実際の商品は交換されますが、支払いは後で行われます。
Tally で貸方票を入力する方法は?
貸方票は、販売返品の場合、または価格のエスカレーションまたはエスカレーション解除がある場合に発行されます。 Tally での貸方票の入力は、支払いを行う前と後に返品が行われる 2 つのシナリオで行うことができます。
- 支払いがまだ受領されていない場合の Tally の貸方票エントリ
次の手順を確認して、支払いを行う前に販売返品が行われたときに、Tally で貸方票エントリを作成します。
ステップ 1:クレジット ノート バウチャー セクションを開き、購入者の詳細を記録します。
ステップ 2:購入者の詳細を記録するには、Alt+G を入力し、バウチャーの作成に移動し、F10 (その他のバウチャー) と入力して、クレジット ノートを選択します。 または、Gateway of Tally に移動し、Vouchers を選択し、F10 (Other Vouchers) を押して > Credit Note を選択し、Enter を押します。
ステップ 3:キー、Ctrl+H を押して、ビジネス要件に従って請求書モードを選択します。
ステップ 4:パーティーの詳細セクションで、パーティー名と、領収書番号、返品日などの詳細を入力します。元の請求書番号のパーティーの詳細セクションが表示されない場合は、 F12 (構成) をタップし、[領収書、エクスポート、およびインポートの詳細を提供する] オプションを [はい] オプションに設定します。
ステップ 5:次に、販売元帳を選択して、在庫品目に関する詳細を追加します。 単純に、在庫品目を選択して数量を追加します。 同じ商品が先に売れた場合、価格は変わりません。 ただし、Tally では金額を手動で入力することもできます。
ステップ 6:次に、請求書に関する詳細を選択します。 F12 (構成) をタップ > [請求書の割り当てにデフォルトの請求書の詳細を使用する] オプションを [いいえ] に設定します。 その後、Bill-wise Details で請求書参照を選択できます。
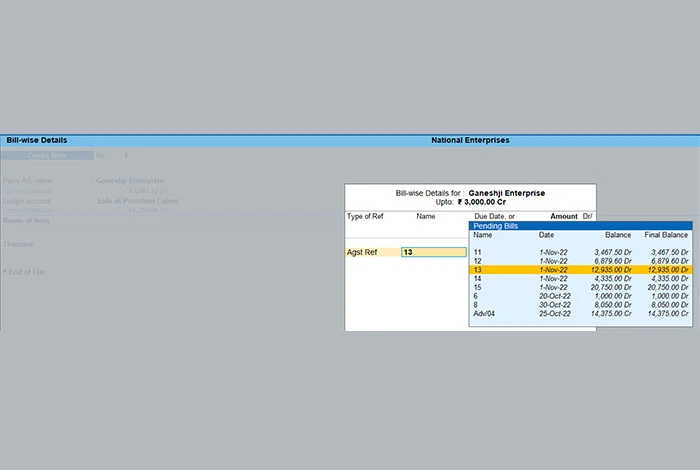
ステップ 7:販売した商品の支払いをまだ受け取っていないため、参照オプションで Agst Ref を選択します。
ステップ 8:必要に応じてナレーションやその他の詳細を追加し、CTRL + A で保存します。 その後、クレジットノートはクレジットノートレジスターに表示されます。
推奨記事: TallyPrime で Performa 請求書を作成する方法
- 支払いが受領されたときの TallyPrime の貸方票エントリ
支払後の売上返品を入力する場合は、参照を New Ref として選択し、Tally に貸方票を入力します。 売上請求書の参照に言及すると、貸方票がそれにリンクされます。 したがって、後で売上請求書を作成するときに、この貸方票に対して簡単に記録できます。
ステップ 1:クレジット ノート バウチャーを開き、購入者の詳細を入力します。 そのためには、キーを押して、Alt+G (移動) に移動し、バウチャーの作成を開き、F10 (その他のバウチャー) と入力して、クレジット ノートを選択します。 または、Gateway of Tally を開き、Vouchers に移動し、F10 (Other Vouchers) を押して、Credit Note と入力し、Enter を押します。
ステップ 2:キー、Ctrl+H を押して、ビジネス要件に従って請求書モードを選択します。
ステップ 3: [パーティーの詳細] セクションにパーティーのアカウント名と、元の請求書番号、返品日などの情報を追加します。[パーティーの詳細] オプションが表示されない場合は、F12 をタップし、[領収書の提供]、[エクスポート]、[エクスポート] を設定します。 [はい] オプションに詳細をインポートします。
ステップ 4:では、販売台帳を開き、在庫品目の詳細を入力します。 在庫商品を選択し、数量を入力してください。 製品の価格は、以前に販売された製品に従って自動入力されます。 TallyPrimeを使用すると、これらすべての情報を手動で入力することもできます。 ショートカット Alt+C を使用して、特定の在庫品目に関する詳細をすばやく追加することもできます。
ステップ 5:次に、Bill-wise の詳細を選択して追加します。 まず、F12 (Configure) を押して > Use default Bill-wise details for Bill Allocation オプションを No オプションに修正します。 実際、F12 で請求書オプションを変更しない限り、Bill-wise Details セクションで請求書参照を選択できます。

ステップ 6:次に、売上に対する支払いが受領されているため、[参照] セクションで [新しい参照] オプションを選択します。
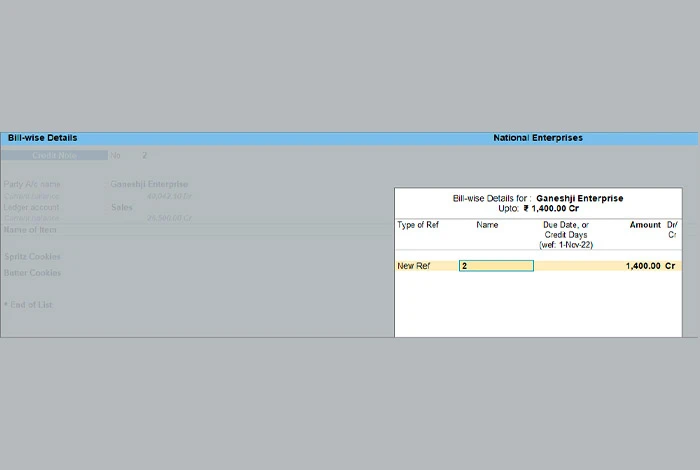
ステップ 7:必要に応じてナレーションを追加し、CTRL+A ですべての詳細を保存します。 顧客の売上請求書を作成することで、この貸方票を決済できます。
タリーでデビットノートエントリを作成する方法?
デビットノートは伝票モードまたは請求書モードで入力できます。 以下は、両方のモードでデビットノートを記録するための段階的なガイドです。
デビットノートのエントリを作成するには、これに従ってください-
ステップ 1:ゲートウェイを集計し、バウチャー セクションを開き、F10 (新しいバウチャー) を押して、デビット ノートを選択し、Enter キーを押します。
ステップ 2:または、 Alt+G を入力し、バウチャーの作成セクションに移動し、F10 (他のバウチャー) と入力して、デビット ノート タイプを選択し、Enter を押します。
XYZサプライヤーに返品された商品のエントリを渡す方法を理解しましょう
ステップ 1:キー、CTRL+ H (モードの変更) を押して、必要なモードを選択します。 たとえば、この場合は品目請求モードを選択します。
ステップ 2: [パーティー アカウント] オプションで、名前を入力し、注文番号、請求書の詳細、購入返品日など、サプライヤーに関連するすべての情報を提供します。画面にパーティーの詳細が表示されない場合をクリックし、F12 キーを押して、[配送、注文、インポート、およびエクスポートの詳細を提供する] を [はい] オプションに設定します。
ステップ 3:ここで、CTRL+A を押して保存し、次のステップに進みます。
ステップ 4:すべての在庫品目を割り当てるための購入元帳を選択します。
ステップ 5:すべての在庫品目の詳細を提供します。 名前を入力するだけで、以前の取引に基づいてレートが自動入力されます。 ただし、レートを手動で入力することもできます。
ステップ 6:ここで、F12 キーを押して Bill-Wise Details を選択し、Bill Allocation の Default Bill-wise Details を No オプションに設定します。 請求書の詳細セクションで請求書の設定を選択できます。
ステップ 7:デビットノートに必要な場合は、ナレーションを提供します。
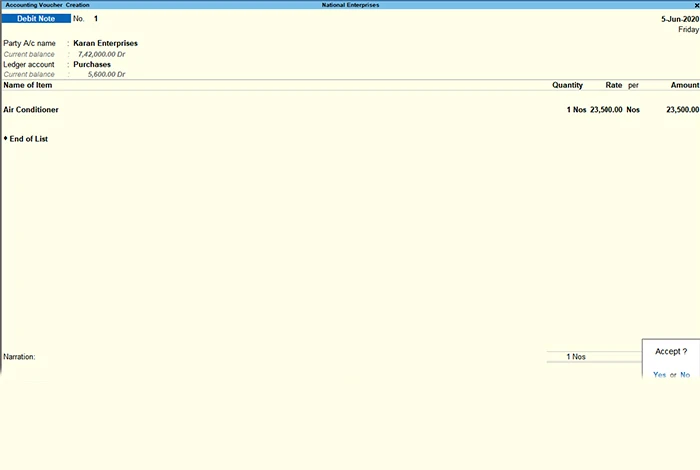
ステップ 8:デビットノートの入力が完了したら、Ctrl+A を押して保存します。
推奨記事: Tally Prime でデジタル署名を追加する方法
デビットノートとクレジットノートのフォーマット
GST の下で借方票と貸方票を作成する際は、以下の形式に従っていることを確認してください。
- サプライヤーの名前、住所、および GSTIN 番号を入力します。
- 文書の性質に言及する。
- 特定の会計年度には、連続した数字とアルファベットを使用してください。
- 借方票または貸方票の発行日を記載する
- 受信者が登録している場合は、受信者の名前、住所、および GSTIN 番号を入力します。
- 受取人が未登録の場合は、受取人の名前、住所、配達先住所、都道府県コードなどを入力します。
- タックス インボイスまたは供給請求書のシリアル番号と日付を記載します。
- 商品の課税額、税率、税額控除額などを入力します。
- サプライヤのデジタル署名または関連する権限のある人物を追加します。
デビットノートとクレジットノート
| 指標 | デビットノート | 貸方票 |
| 意味 | 買い手は、品質が悪いなどの理由で製品を返品するために、売り手にデビットノートを発行します。 注記には商品の返品理由が明記されています。 | 商品の販売者は、購入返品の受諾を確認するために貸方票を提供します。 |
| 発行者 | 買い手と売り手 | 売り手 |
| 発行条件 | クレジット購入時、または不良品返品時に発行 | 信用販売時に発行 |
| 影響 | 売り手の台帳の売掛金を減らす | 買い手の帳簿の買掛金を減らす |
| 反射 | プラスの金額を反映しています | マイナスの金額を反映しています |
| 形 | 購入返品の形態 | 返品の形態 |
| エントリ | 仕入先アカウント Dr. Purchase return Cr | 販売返品アカウント Dr. 顧客アカウント Cr. |
| 交換用に発行 | クレジットノートと引き換えに | デビットノートと引き換えに |
| 使用インク | 青インクで発行 | 赤インクで発行 |
| 会計 | 購入返品帳の更新が必要 | 販売返品帳を更新する必要がある |
関連カテゴリー: GST ソフトウェア | 経費管理ソフトウェア | 所得税ソフトウェア | 債権回収ソフトウェア | 見積もりソフトウェア | 価格設定ソフトウェア
よくある質問
- TallyPrime でクレジット ノート エントリを渡すには?
Tally でクレジット ノート エントリを渡すには、伝票を選択し、購入者の詳細を追加し、販売台帳に在庫品目を割り当て、請求に関する詳細を入力する必要があります。 支払いを受け取っていない場合は、参照セクションで Agst Ref オプションを選択する必要があります。 ただし、支払いを受け取ったら、新しい参照を選択できます。 その後、必要に応じてナレーションを追加し、変更を保存すると、クレジット ノートがクレジット レジスタに保存されます。
- Tally の貸方票エントリとは何ですか?
Tally の貸方票エントリは、販売返品、価格のエスカレーションまたはエスカレーション解除などの場合に、買い手の口座が売主の帳簿に入金されたことを示します。Tally Prime では、バウチャーのいずれかに貸方票を記録できます。または請求書モード。
- Tally のデビットノートのエントリは何ですか?
デビットノートは、売主が買主に発行する文書で、売主の会計帳簿に記載されている口座から借方記入していることを通知し、一般に現在の債務について通知します。 また、購入品の返品の場合に、購入者から販売者に発行されます。
- Tally で GST のクレジット ノート エントリを渡す方法は?
Tally for GST でクレジット ノート エントリを渡すには、サプライヤーの名前、住所、および GSTN を入力し、連続したシリアル番号を追加する必要があります。供給請求書の対応する番号。 その後、商品の課税対象額と税率を追加する必要があります。 最後に、サプライヤのデジタル署名を追加し、クレジット ノートをクレジット レジスタに保存する必要があります。
