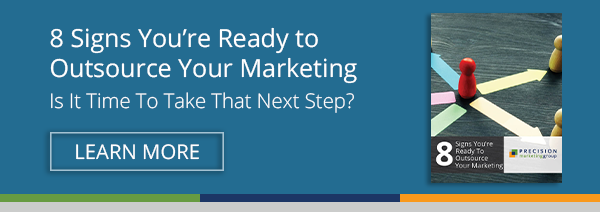マーケティング代理店とそのクライアントのための8つの最高のGoogleドキュメントハック
公開: 2018-05-25まだ Microsoft Word から Google ドキュメントにフルタイムで切り替えていませんか?
おそらくそれは、古い習慣がなかなか消えないからです。
あるいは、Microsoft Word のコンフォート ゾーンに住んでいる他の多くの人と同じように、まだ理解していないいくつかのなじみのない機能に夢中になっているためかもしれません。
ですから、まず最初に、元気いっぱいのミレニアル世代の友人の皆さん、ニヤニヤするのはやめてください。 Google の方法以外に方法はありません。 このブログはあなた向けではありません。
さて、長年の Word ユーザー (本当にあなたのように) へ: これをモーニングコールにしましょう。 Word とは完全に決別する時が来ました。 真剣に。 Google ドキュメントには、ドキュメントの作成、編集、共有を、あなた、同僚、そして最も重要なクライアントにとって非常に簡単にする機能があります。
時間を節約し、あらゆる面で効率を高める 8 つの優れたハックに今すぐ飛び込みましょう。
ハック #1: 自動保存されたバージョンにアクセスします。
Google のリアルタイムの自動保存は美しいものであり、Word での手動保存に慣れているユーザーにとって最も際立った特徴かもしれません。 これにより、ファイルの保存を忘れたり、コンピューターが予期せずシャットダウンしたときに作業が失われたりするという悪夢のようなシナリオがほぼ解消されます。
しかし、Google ドキュメントで膨大なテキストの段落を誤って削除したり上書きしたりしたらどうなるでしょうか? または、別のユーザーが変更した元のテキストに戻って取得したいですか? Google ドキュメントで変更が加えられた場合、それは永久に行われますか?
ありがたいことに、そうではありません。 Google の自動保存機能により、ドキュメントのバージョン履歴が作成されます。 あなたのアクティビティ (および他のユーザーのアクティビティ) を時刻と日付のスタンプで示します。 インポートされたファイルの場合、常に「オリジナルを表示」オプションがあります。
自動保存されたバージョンを表示する方法は次のとおりです。
- Google ドキュメントを開く
- 上部のメニューから[ファイル] をクリックします
- バージョン履歴を選択> バージョン履歴を見る
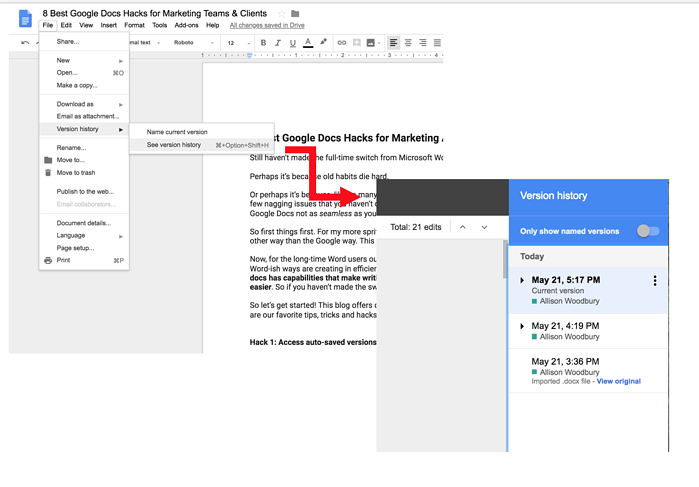
ハック #2: バージョンを作成して名前を付け、進行状況を追跡します。
ドキュメントを他のユーザーと共有する準備はできましたか? 最初のポイント (ハック #1) と同様に、Google では、同じファイルのさまざまなバージョンを積極的に作成、名前付け、追跡することもできます。 これは、Word で複数の添付ファイルを作成、名前付け、および名前変更する面倒なプロセスを完全に置き換えます。
ワードユーザーの皆さん、いくら強調してもしきれません。執着のない世界は美しいものです。 コンテンツ作成者は、同じリンクをクリックするだけで、複数のユーザーが表示および編集できるドキュメントを回覧できます。
自動保存されたバージョンを作成して表示する方法は次のとおりです。
- Google ドキュメントを開く
- 上部のメニューから[ファイル] をクリックします
- 名前を選択現在のバージョン(ラフドラフト、クライアントレビュー、最終版など)
次に、これらのバージョンを取得するときは、同じ手順に従ってバージョン履歴を表示し、[名前付きバージョンのみを表示] を選択します。 (上参考図)
ハック #3: Wi-Fi なしで作業する。
Wi-Fi がなくても Google ドキュメントで作業できることをご存知ですか? 新しい文書の作成、編集、作成、古い文書の表示または編集などを行うことができます。 作業は自動保存されませんが、接続を再開すると変更が同期され、すぐに保存されます。 問題は 1 つだけです。Wi-Fi が利用できなくなる前に、Google にサインインする必要があります。
プロのヒント:これを初めて機能させるには、以下の手順に従ってオフライン編集を有効にしてみてください。
- Google ドキュメントから、[ドキュメントのホーム] ボタンをクリックします。

- [設定] を選択します。
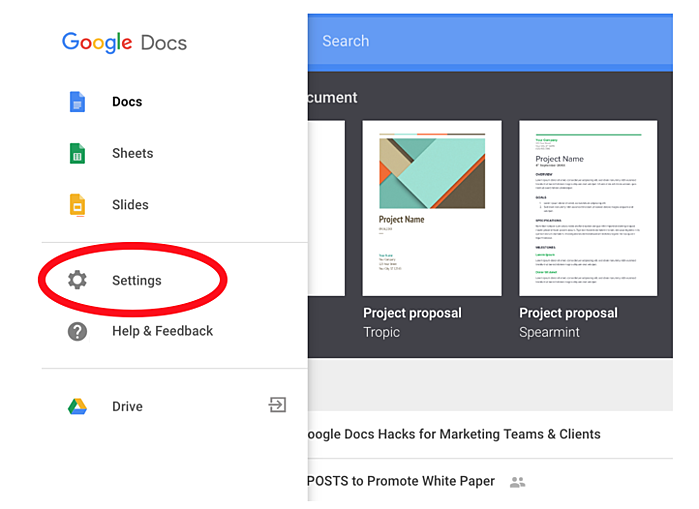
- オフラインで作業できる設定をONにしてください。
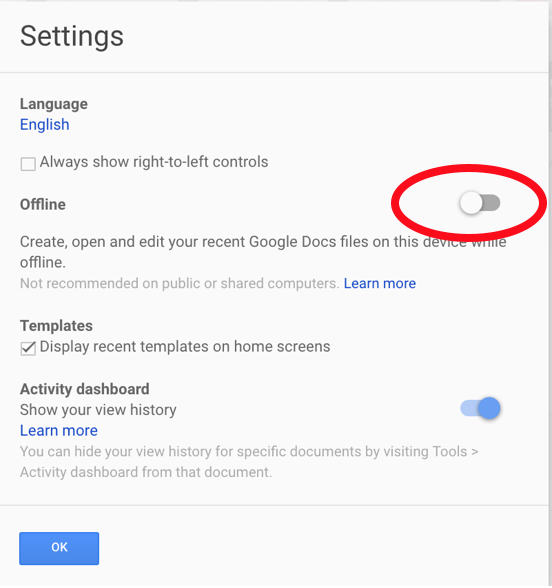
ハック #4: ファイル形式のダブルディップ。
Google ドキュメントの方が好きで、Word ドキュメントの方が好きなクライアントや共同作業者と仕事をしている場合は、朗報です。 どちらかを選択する必要はありません。 ギャップを埋めるのに役立つ 2 つの優れた回避策を次に示します。
1. Google ドキュメントで作業できますが、ファイルを Word ドキュメントとして保存/保持します。 これを行うには、Google Chrome で作業していることを確認してから、次の手順に従います。- Chrome 拡張機能、 Office Editing for Docs、Sheets & Slides をインストールします。
- Chrome をブラウザーとして使用して、Google ドキュメントを開きます。
- 上部のメニューから[ファイル] を選択します。
- Office 互換モードを有効にします。
- 新しい空白の Google ドキュメントを作成します。
- Word ファイルを Google ドキュメントにドラッグ アンド ドロップ (またはアップロード) します。
- [ファイル] を選択し、[ Google ドキュメントとして保存] を選択します。
- ほぼ瞬時に、下のポップアップが表示されます。
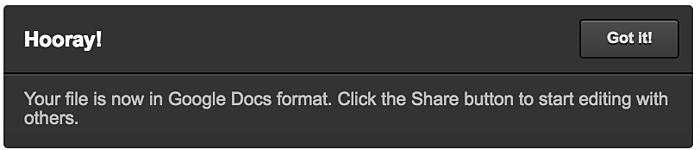

ハック #5: テンプレートを採用する。
あなたが私のような人なら、上部にあるテンプレート ギャラリーをあまり考えずに、Google ドキュメントのホーム画面を何百万回も通過したことがあるでしょう。 次回は立ち止まって見てみましょう。 あなたは幸せになるでしょう。
Google テンプレートは、プロフェッショナルで洗練されたドキュメントを作成 (および再利用) するのに非常に役立ちます。たとえば、会社やクライアントのロゴが上部にあるドキュメントを定期的に送信する場合などです。 通常、テンプレートには次の 2 つのオプションがあります。
- あなたの会社は Google G Suite アカウントを持っていますか? その場合、社内の誰もがいつでもアクセスできるように、独自のテンプレートをギャラリーに送信できます。 (この簡単な回避策は、テンプレートをチーム共有ドライブのどこかに保存するよりもはるかに優れています!)
これを行うには、Google ドキュメントのホームページから[ TEMPLATE GALLERY ] をクリックし、プロンプトに従って「テンプレートを送信」します。 ギャラリーに戻ると、ピン留めされていることがわかります。
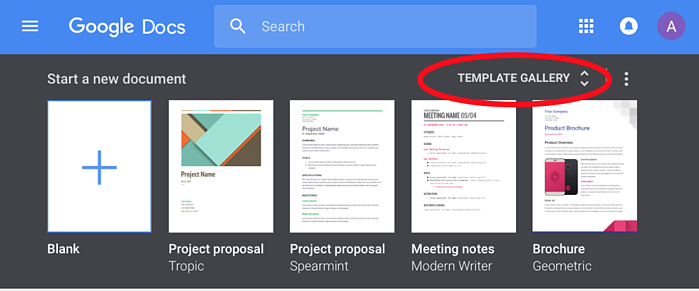
- 標準の gmail.com アカウントと Google G Suite を使用していますか? 同じ種類のテンプレート スタイルを引き続き活用して、プロ品質のドキュメントを作成できます。 ドキュメント自体をテンプレートとして保存することはできませんが、次の簡単な回避策を採用できます。
- テンプレートを作成します。
- [ファイル] -> [コピーを作成] をクリックします。
- ドキュメントに、後から読み返せるタイトルを付けます (例: PMG のブログ テンプレート)。
- そのバージョンのテンプレートをタスクに使用します。
- これらの手順を繰り返して、次回のためにクリーン コピーを作成します。
ハック 6: ドキュメントに複数の共有可能なアクセス許可を一気に付与する。
ドキュメントを開こうとしてファイルからロックアウトされることほど、ワークフローの勢いを殺すものはありません。 これまでに、共同作業者に「アクセスを許可」または「アクセスを要求」しなければならないことにつまずいたことがあるでしょう。
この煩わしさは、Web サイトの再設計やコンテンツ カレンダーなど、複数の追加の Google ドキュメントへのリンクを含む中央ドキュメント (多くの場合 Google シート) を含む包括的なプロジェクトで特に問題になります。 それでは、個々のファイルごとにアクセス許可を変更する必要がありますか?
幸いなことに、そうではありません。 複数のドキュメントのアクセス許可を一度に変更するための、すばやく簡単な方法がいくつかあります。 これが私がそれを行う方法です:
- Google の [マイ ドライブ] に移動します (これにより、すべての Google ドキュメント、シートなどのディレクトリが表示されます)。
- 共有したい複数のファイルを選択します。
- 右クリックして [共有] を選択し、[詳細設定] を選択します。
- 共有ウィンドウのポップアップの [アクセスできるユーザー] の下で、複数のドキュメントのファイル アクセス許可を変更します。
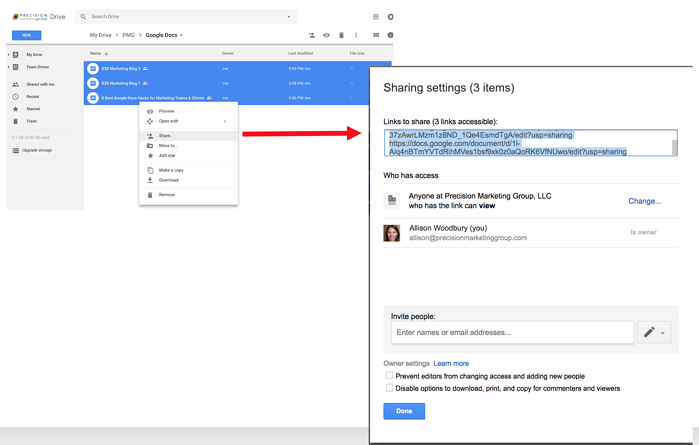
- この時点で、「人を招待」してユーザーに積極的に通知するか、リンクをコピーして共有するかを選択して、別のメールで送信できるようにすることができます。
ハック #7: 目次アドオンを使用する。
多くのセクションを含む長いドキュメントで作業していますか? 目次アドオンは、ドキュメント内を簡単に移動できるように、サイドバーに整理の手がかりを作成します。 この目次は簡単に編集でき、いつでも作業ビューに追加または削除できます。
(特に長いドキュメントの場合、このアドオンはほんの少し遅くなるかもしれませんが、おそらくスクロールと同じくらいです!)
Google ドキュメントを開き、ページの上部にある [アドオン] メニューを探して、この無料のアドオンと他のいくつかの優れたアドオンにアクセスしてください。 [表示] > [ドキュメント アウトラインの表示]を選択または選択解除することで、いつでもドキュメント ビューに追加または削除できます。
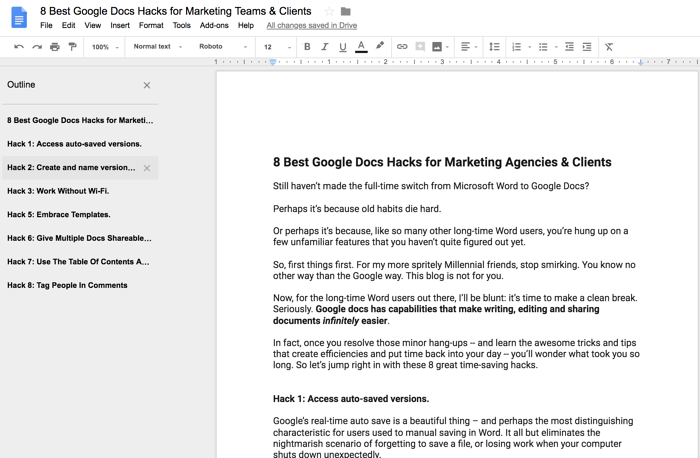
ハック #8: コメントでタグ付けする。
複数の共同編集者がいる Google ドキュメントの場合、コメントで特定の人にフラグを立てて行動を起こすことができます。 名前またはメールアドレスを入力する前に「@」または「+」を追加すると、これをすばやく行うことができます。 Google ドキュメントは、Gmail の連絡先に基づいて連絡先オプションを提供します。
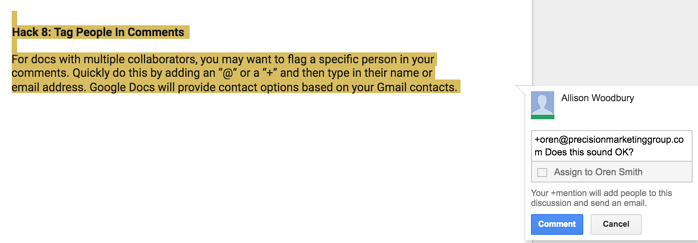
教えてください、これらのハックをいくつ使用していますか? 残りのマーケティング チームはどうですか?
Google ドキュメントを使用すればするほど、また Microsoft Word をまだ使用している同僚やクライアントに使用を勧めるほど、Microsoft Word では得られない効率が向上します。 申し訳ありませんが... 素晴らしい走りでした。
PMG では、チームとクライアントが日々の効率性を享受できるようにする方法を探すのが大好きです。 Google ドキュメントのこれらの簡単なハックは、お客様と貴社のために優れた成果を生み出す全体像のほんの一部にすぎません。 影響力の高い結果を迅速かつ効率的にもたらすマーケティング戦略の作成と実施をお手伝いします。いつでもお問い合わせください!